Борьба с муаром
Нередко на изображениях, отсканированных с печатных оригиналов, которые были созданы типографским способом, появляется мелкая узорчатая сетка. При этом обычно она тем заметнее, чем более высокого качества оригинал. Этот эффект называется муаром (moire). По существу муар представляет собой интерференционную картину, получающуюся в результате совмещения типографского растра с другими регулярными структурами, такими как пиксельная структура экрана и дискретный процесс сканирования. Возьмите две расчески с различной частотой зубьев, наложите их друг на друга и посмотрите в проходящем свете, немного сдвигая одну расческу относительно другой. Наблюдаемый оптический эффект и есть то, что называется интерференционной картиной.
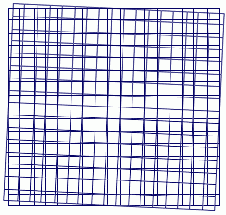
Рис. 125. Модель, иллюстрирующая механизм возникновения муара
Графические элементы с периодической структурой (например, сетка микрофона или от комаров, шахматный узор, параллельные или радиально расходящиеся линии) также могут вызвать муар. Муар может возникнуть и на штриховой графике. Но все же с наибольшей вероятностью он появляется при сканировании изображений, полученных типографским способом.
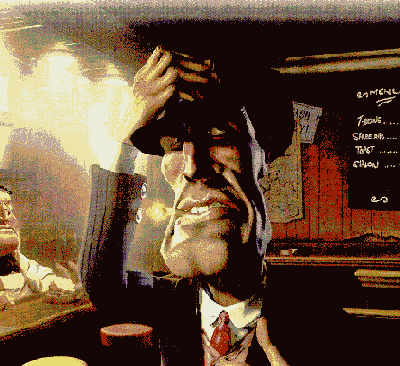
Рис. 126. Мелкая сетка на изображении, особенно на его светлых участках, — муар
Итак, муар может появиться, если оригинал имеет печатный растр, а разрешение сканирования близко к величине, кратной линеатуре печатного растра. Наиболее часто это происходит, когда выбранное разрешение близко к самой линеатуре.
Линеатура (пространственная частота — screen frequency) измеряется как количество линий на дюйм (lines per inch, Ipi). Это — характеристика, в первую очередь, печатающих устройств и, во вторую очередь, изображений, полученных на них. Газеты обычно имеют линеатуру 85 Ipi, полиграфическая печать высокого качества — 133 Ipi, высшего качества — 300 Ipi (вариантов линеатур немного).
До сканирования печатного оригинала полезно узнать его линеатуру и выбрать разрешение сканирования, немного (на 5-10%) отличающимся от нее. Однако на практике, если вы не знаете линеатуру отпечатка или не хотите тратить время на ее выяснение, выбирайте разрешение сканирования просто в 1,5—2 раза больше, чем предполагаемая линеатура. Например, при сканировании оригиналов газетного качества разрешение устанавливают 100-170ppi; при сканировании изображений высококачественной печати — более 200 ppi. Иногда советуют сканировать с максимальным (оптическим) разрешением сканера. Это вполне согласуется с общей идеей борьбы с муаром путем выбора подходящего разрешения. Кроме того, этот совет очень хорош в случае высококачественного типографского отпечатка. Следуя ему, вы одновременно добиваетесь максимальной четкости и избавляетесь от муара. Если и в этом случае муар не исчез, попытайтесь немного изменить (уменьшить) разрешение. Однако не следует забывать, что при выборе разрешения приходится учитывать и другие критерии (четкость, объем, время, необходимость увеличения).
Другой способ борьбы с муаром состоит в том, чтобы слегка, на 5-15 градусов, наклонить оригинал. Однако последующее его выравнивание средствами графического редактора может снова привести к появлению муара. Для некоторых картинок этот прием вполне приемлем.
В диалоговом окне программного обеспечения большинства сканеров имеется команда (фильтр), специально предназначенная для подавления муара. Она может называться по-разному: Descreen, Demoire pattern и т. п. Однако пользоваться ими следует осторожно, поскольку они уменьшают четкость изображения (смотрите, как бы с водой не выплеснуть и ребенка!). Впрочем, прием, основанный на размытии изображения и последующем восстановлении четкости в графическом редакторе, применяют довольно часто. В Photoshop для удаления муара сначала добавляют к изображению монохроматический шум (меню Filter), затем применяют гауссовское размытие (фильтр Gaussian Blur) и, наконец, восстанавливают четкость с помощью фильтра Sharpen или Unsharp Mask (Нечеткая маска).
Мы уже отмечали в этой главе, что появление муара более вероятно для высококачественных печатных оригиналов, чем для картинок приемлемого качества на газетной бумаге из-за так называемого растискивания (расплывания краски). Впрочем, нередко и на плохой бумаге печатный растр хорошо заметен. В струйных принтерах применяется технология случайного растра, что практически исключает появление муара.
Итак, риск появления муара при сканировании типографских оттисков весьма велик. Муар — не дефект сканера, а проявление природного взаимодействия света с регулярными структурами на пути его прохождения (в оптике есть раздел, специально посвященный прохождению света через решетки). Муар можно подавлять выбором надлежащего разрешения, а также применением фильтров размывания на уровне программного обеспечения сканера или графического редактора. Можно также уменьшить размеры изображения, чтобы сделать муар менее заметным.
СКАНЕРЫ И СКАНИРОВАНИЕ
Сканеры и сканирование
Как устроены и работают сканеры
Подключение сканера к компьютеру
Основные характеристики оптико-электронной системы сканера
Разрешение
Глубина цвета и разрядность
Оптическая плотность
Область высокого разрешения
Программное обеспечение сканера
Сканирование
Общие рекомендации
Настройка основных параметров сканирования
Выбор режима сканирования
Выбор разрешения сканирования
Тоновая коррекция изображения
Борьба с муаром
Кольца Ньютона
Сканирование фотографий
Сканирование объемных предметов
Сканирование текстов
Глубина цвета и разрядность
Глубина цвета, как мы уже говорили в главе 1, определяется количеством цветов, которые могут быть переданы (представлены), или количеством разрядов (битов) цифрового кода, содержащим описание цвета одного пиксела. Одно с другим связано простой формулой:
Количество цветов = 2Количество бит
В сканере электрический аналоговый сигнал с матрицы светочувствительных элементов преобразуется в цифровой посредством аналого-цифрового преобразователя (АЦП). Цифровой сигнал, несущий информацию о цвете пикселов, характеризуется разрядностью, т. е. количеством двоичных разрядов (битов), которыми кодируется информация о цвете каждого пиксела. АЦП и качество светочувствительных элементов сканера определяют глубину цвета, которую он может обеспечить. В настоящее время все цветные планшетные сканеры для широкого применения обеспечивают как минимум 24-битную глубину цвета (8 бит на каждую из трех базовых составляющих цвета). В пересчете на количество цветов это 224 = 16 777 216, чего вполне достаточно. В то же время существуют сканеры с 30-битным и 36-битным представлением цвета (10 и 12 бит соответственно на каждую составляющую). Реально вы будете работать с 24-битным цветом, но при большей разрядности АЦП, имея избыточную информацию, можно производить цветовую коррекцию изображения в большем диапазоне без потери качества. Сканеры, имеющие большую глубину цвета (разрядность), позволяют сохранить больше оттенков и градаций цвета в темных тонах. Кроме того, младшие разряды выходного кода АЦП обычно флуктуируют (содержат ошибки преобразования). Чем большую разрядность имеет АЦП, тем меньше влияние ошибок преобразования на конечный результат.
Прежде всего необходимо выбрать режим
|
Выбор режима сканирования Прежде всего необходимо выбрать режим сканирования (Scan Mode), соответствующий типу оригинала и/или желаемого результата. Как правило, можно выбрать следующие режимы: Color (Цветной ). Цветное изображение, представленное в модели RGB Gray или Grayscale (В оттенках серого). Изображения с плавными переходами оттенков серого цвета Artline (Произвольные линии). Черно-белое изображение без полутонов Halftone (Полутон). Черно-белое изображение, сформированное регулярно расположенными точками различных размеров или штрихами (печатный растр) В принципе, вы можете выбрать любой из доступных режимов сканирования, независимо от исходного изображения (оригинала). Например, можно сканировать в цветном режиме оригиналы, выполненные в оттенках серого цвета, и, наоборот, цветные оригиналы можно сканировать в режиме оттенков серого. Выбор оптимального режима зависит как от оригинала, так и от вашей цели. Характеристики режимов в приведенном выше списке служат, главным образом, в качестве ориентиров для новичков. Опытные сканировщики легко выбирают режим в зависимости от того, с чем имеют дело и что хотят получить. Но свой опыт они почерпнули из множества экспериментов. Мы вам советуем идти этим путем. Вот некоторые общие рекомендации.  Рис. 121. Изображение типа Artline 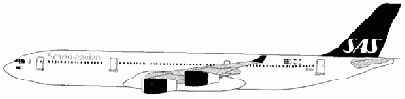 Рис. 122. Изображение типа Halftone С естественной точки зрения выбираемый режим сканирования должен соответствовать типу оригинала. Хотя это и не единственно возможная точка зрения, но начинать рассмотрение лучше всего именно с нее. Чтобы эффективно классифицировать оригиналы на типы, нужен некоторый опыт. В большинстве практически всех наиболее интересных случаев мы имеем дело с цветными изображениями. Это могут быть фотографии, отдельные иллюстрации или целые страницы из журналов, книг и газет, содержащие, кроме картинок, тексты. В конце концов, всканер вы можете положить лист акварели, холсте масляной живописью или какой-нибудь не очень тяжелый предмет. Если вы хотите получить в результате сканирования цветное изображение, то, очевидно, следует использовать режим Color (Цветной). В этом режиме один пиксел изображения представляется в памяти компьютера посредством 24 бит (8 бит на каждую из трех базовых составляющих цвета). Если вам нужно получить изображение в оттенках серого (полутоновое) из цветного оригинала, выберите режим Gray. А можно отсканировать его и в режиме Color, и затем в графическом редакторе преобразовать в полутоновое. В Photoshop для этого есть специальная команда Image>Mode>Black&White (Изображение>Режим>Черно-белый). Кроме того, для получения полутонового изображения из цветного можно просто выбрать один из его цветовых каналов, который наилучшим образом передает графическую информацию. Вообще говоря, результат будет отличаться от полученного с помощью команды Image>Mode>Black&White (Изображение>Режим>Черно-белый), но попробовать стоит. Более подробно об этом уже говорилось в главе 1. Впрочем, сканирование в режиме Gray требует меньше памяти и происходит быстрее, чем в режиме Color. Нецветные, но с плавными переходами оттенков серого, изображения следует сканировать в режиме Gray. Как правило, это черно-белые фотографии и подобные им нецветные иллюстрации из книг, журналов и газет. Нередко в этом режиме сканируют текстовые документы не очень хорошего качества, чтобы потом обработать их программой OCR. Если ваша программа OCR допускает (а скорее всего это именно так) сканирование текстов в режиме Gray, то выберите именно этот режим. Со временем вы научитесь более тонко настраивать режимы сканирования. Черно-белые (двухцветные) изображения без полутоновых переходов обычно сканируются в режиме Artline. Типичными примерами таких изображений являются чертежи и схемы, в которых преобладают линии, а не области, заполненные цветом. В этом режиме часто сканируют четкие отпечатки текстовых документов, чтобы потом обработать их программой OCR. Некоторые системы OCR требуют, чтобы исходное изображение было отсканировано в режиме Artline, но к FineReader это не относится. Хотя в режиме Artline на представление одного пиксела отводится всего 1 бит, сканирование всего изображения в этом режиме обычно требует большого разрешения (около 400 ppi) и, таким образом, экономия на представлении пиксела нивелируется. Главным образом, именно поэтому вместо режима Artline часто используют Gray. Режим Halftone используется нечасто и, в основном, тогда, когда оригинал имеет довольно заметную печатную растровую структуру или образован множеством штрихов (рисунки и фотографии из газет). Несмотря на некоторое разнообразие режимов сканирования, на практике чаше используются два режима: Color и Gray. Новички, желающие побыстрее получить хороший результат, могут начать с использования только этих режимов. Затем, на досуге, можно попробовать поэкспериментировать и с другими режимами сканирования. Если вы легко различаете цветные и полутоновые (в оттенках серого) оригиналы, то этого еще не достаточно. С точки зрения сканирования нужно уметь различать источники получения оригинала. Изображения, которые вы собираетесь сканировать, могут быть получены различными способами, которые приходится учитывать. Так, фотоснимки, распечатки со струйных и лазерных принтеров, рисунки кистью, карандашом, пером и т. п., объемные предметы — это одно. А вот иллюстрации из печатных изданий — это другое. Оригиналы, созданные типографским способом, имеют собственную периодическую структуру — так называемый печатный растр. Если даже он не заметен на оригинале невооруженным взглядом, то в результате сканирования может отчетливо проступать. Это — следствие оптического эффекта взаимодействия двух и более периодических структур (интерференции), называемое муаром. Новичков иногда обескураживает, что картинка на плохой бумаге сканируется лучше, чем отличный типографский оттиск на мелованной бумаге из шикарных изданий. Дело в том, что на плохой, рыхлой бумаге краска лучше расплывается, затушевывая растровую структуру изображения. Как говорят полиграфисты, на такой бумаге высока степень растискивания. Наоборот, на высококачественной, плотной бумаге растискивание ниже, и печатный растр, незаметный для глаза, оказывается достаточно выраженным, чтобы взаимодействовать с дискретным по своей сути процессом сканирования. В результате получается картинка с нанесенным на нее паразитным периодическим узором — муаром. Заметим, что в струйных принтерах применяется специальная технология внесения элементов случайности в печатный растр, чтобы исключить муар. Муар подавляют различными способами и, в первую очередь, выбором надлежащего разрешения сканирования. Подробнее об этом будет рассказано ниже. |
Как устроены и работают сканеры
Для офисных и домашних задач, а также для большинства работ по компьютерной графике лучше всего подходят так называемые планшетные сканеры. Различные модели этого типа шире других представлены в продаже. Поэтому начнем с рассмотрения принципов построения и функционирования сканеров именно этого типа. Уяснение этих принципов позволит лучше понять значение технических характеристик, которые учитываются при выборе сканеров.
Планшетный сканер (Flatbed scanner) представляет собой прямоугольный пластмассовый корпус с крышкой. Под крышкой находится стеклянная поверхность, на которую помещается оригинал, предназначенный для сканирования. Через это стекло можно разглядеть кое-что из внутренностей сканера. В сканере имеется подвижная каретка, на которой установлены лампа подсветки и система зеркал. Каретка перемещается посредством так называемого шагового двигателя. Свет лампы отражается от оригинала и через систему зеркал и фокусирующих линз попадает на так называемую матрицу, состоящую из датчиков, вырабатывающих электрические сигналы, величина которых определяется интенсивностью падающего на них света. Эти датчики основаны на светочувствительных элементах, называемых приборами с зарядовой связью (ПЗС, Couple Charged Device — CCD). Точнее говоря, на поверхности ПЗС образуется электрический заряд, пропорциональный интенсивности падающего света. Далее нужно только преобразовать величину этого заряда в другую электрическую величину — напряжение. Несколько ПЗС располагаются рядом на одной линейке.
Электрический сигнал на выходе ПЗС является аналоговой величиной (т.е. ее изменение аналогично изменению входной величины — интенсивности света). Далее происходит преобразование аналогового сигнала в цифровую форму с последующей обработкой и передачей в компьютер для дальнейшего использования. Эту функцию выполняет специальное устройство, называемое аналого-цифровым преобразователем (АЦП, Analog-to-digital Converter — ADC). Таким образом, на каждом шаге перемещения каретки сканер считывает одну горизонтальную полоску оригинала, разбитую на дискретные элементы (пикселы), количество которых равно количеству ПЗС на линейке. Все отсканированное изображение состоит из нескольких таких полос.
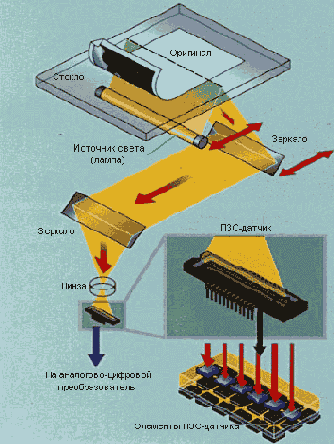
Рис. 119. Схема устройства и работы планшетного сканера на основе ПЗС (CCD): свет лампы отражается от оригинала и через оптическую систему попадает на матрицу светочувствительных элементов, а затем на аналого-цифровой преобразователь (АЦП)
В цветных сканерах сейчас используются, как правило, трехрядная матрица ПЗС и подсветка оригинала калиброванным белым светом. Каждый ряд матрицы предназначен для восприятия одной из базовых цветовых составляющих света (красной, зеленой и синей). Чтобы разделить цвета, используют либо призму, разлагающую луч белого света на цветные составляющие, либо специальное фильтрующее покрытие ПЗС. Однако существуют цветные сканеры и с однорядной матрицей ПЗС, в которых оригинал по очереди подсвечивается тремя лампами базовых цветов. Однорядная технология с тройной подсветкой считается устаревшей.
Выше мы описали принципы построения и работы так называемых однопроходных сканеров, которые сканируют оригинал за один проход каретки. Однако еще встречаются, хотя больше и не выпускаются промышленностью, трехпроходные сканеры. Это сканеры с однорядной матрицей ПЗС. В них при каждом проходе каретки вдоль оригинала используется один из базовых цветных светофильтров: за каждый проход снимается информация по одному из трех цветовых каналов изображения. Эта технология также устарела.
Кроме CCD-сканеров, основанных на матрице ПЗС, имеются CIS-сканеры (Contact Image Sensor), в которых применяется фотоэлементная технология.
Светочувствительные матрицы, выполненные по этой технологии, воспринимают отраженный оригиналом спет непосредственно через стекло сканера без использования оптических систем фокусировки. Это позволило уменьшить размеры и вес планшетных сканеров более чем в два раза (до 3—4 кг). Однако такие сканеры хороши только для исключительно плоских оригиналов, плотно прилегающих к стеклянной поверхности рабочего поля. При этом качество получаемого изображения существенно зависит от наличия посторонних источников света (крышка CIS-сканера во время сканирования должна быть закрыта). В случае объемных оригиналов качество оставляет желать лучшего, в то время как ССО-сканеры дают неплохие результаты и для объемных (до нескольких см в глубину) предметов.
Планшетные сканеры могут быть снабжены дополнительными устройствами, такими как слайд-адаптер, автоподатчик оригиналов и др. Для одних моделей эти устройства предусмотрены, а для других нет.
Слайд-адаптер (Transparency Media Adapter, TMA) — специальная приставка, позволяющая сканировать прозрачные оригиналы. Сканирование прозрачных материалов происходит с помощью проходящего, а не отраженного света. Иначе говоря, прозрачный оригинал должен находиться между источником света и светочувствительными элементами. Слайд-адаптер представляет собой навесной модуль, снабженный лампой, которая движется синхронно с кареткой сканера. Иногда просто равномерно освещают некоторый участок рабочего поля, чтобы не перемещать лампу. Таким образом, главная цель применения слайд-адаптера заключается в изменении положения источника света.
Если же у вас есть цифровая камера (цифровой фотоаппарат), то слайд-адаптер, скорее всего, вам не нужен.
Если сканировать прозрачные оригиналы без использования слайд-адаптера, то нужно понимать, что при облучении оригинала количества отраженного и проходящего света не равны друг другу. Так, оригинал пропустит какую-то часть падающего цвета, которая затем отразится от белого покрытия крышки сканера и снова пройдет через оригинал. Какая-то часть света отразится от оригинала. Соотношение между частями проходящего и отраженного света зависит от степени прозрачности участка оригинала. Таким образом, светочувствительные элементы матрицы сканера получат свет, дважды прошедший через оригинал, а также свет, отраженный от оригинала. Многократность прохода света через оригинал ослабляет его, а взаимодействие отраженного и проходящего пучков света (интерференция) вызывает искажения и побочные видеоэффекты.
Автоподатчик — устройство, подающее оригиналы в сканер, которое очень удобно использовать при потоковом сканировании однотипных изображений (когда не нужно часто перенастраивать сканер), например, текстов или чертежей приблизительно одинакового качества.
Кроме планшетных, есть и другие типы сканеров: ручные, листопротяжные, барабанные, слайдовые, для сканирования штрих-кодов, скоростные для потоковой работы с документами.
Ручной сканер (Handheld Scanner) — портативный сканер, в котором сканирование осуществляется путем его ручного перемещения по оригиналу. По принципу действия такой сканер аналогичен планшетному. Ширина области сканирования — не более 15см. Первые сканеры для широкого применения появились в продаже в 80-х годах XX века. Они были ручными и позволяли сканировать изображения в оттенках серого цвета. Теперь такие сканеры нелегко найти.
Листопротяжный или роликовый сканер (Sheetfed Scanner) — сканер, в котором оригинал протягивается мимо неподвижной линейной CCD- или CIS-матрицы, разновидность такого сканера — факс-аппарат.
Барабанный сканер (Drum Scanner) — сканер, в котором оригинал закрепляется на вращающемся барабане, а для сканирования используются фотоэлектронные умножители. При этом сканируется точечная область изображения, а сканирующая головка движется вдоль барабана очень близко от оригинала.
Слайдовый сканер (Film-scanner) — разновидность планшетного сканера, предназначенная для сканирования прозрачных материалов (слайдов, негативных фотопленок, рентгеновских снимков и т. п.). Обычно размер таких оригиналов фиксирован. Заметим, что для некоторых планшетных сканеров предусмотрена специальная приставка (слайд-адаптер), предназначенная для сканирования прозрачных материалов (см. выше).
Сканер штрих-кодов (Bar-code Scanner) — сканер, предназначенный для сканирования товарных штрих-кодов. По принципу действия он сходен с ручным сканером и подключается к компьютеру, либо к специализированной торговой системе. При наличии соответствующего программного обеспечения распознавать штрих-коды может любой сканер.
Скоростной сканер для работы с документами (Document Scanner) — разновидность листопротяжного сканера, предназначенная для высокопроизводительного многостраничного ввода. Сканеры могут быть оборудованы приемными и выходными лотками объемом свыше 1000 листов и вводить информацию со скоростью свыше 100 листов в минуту. Некоторые модели этого класса обеспечивают двустороннее (дуплексное) сканирование, подсветку оригинала разными цветами для отсечки цветного фона, компенсацию неоднородности фона, имеют модули динамической обработки разнотипных оригиналов.
Итак, для дома и офиса лучше всего подходит планшетный сканер. Если вы хотите заниматься графическим дизайном, то лучше выбрать CCD-сканер (на основе ПЗС-матрицы), поскольку он позволяет сканировать и объемные предметы. Если вы собираетесь сканировать слайды и другие прозрачные материалы, то следует выбрать сканер, для которого предусмотрен слайд-адаптер. Обычно собственно сканер и подходящий к нему слайд-адаптер продаются отдельно. Если не получается приобрести слайд-адаптер одновременно со сканером, то при необходимости вы сможете сделать это позже. Необходимо также определить максимальные размеры сканируемых изображений. В настоящее время типовым является формат А4, соответствующий обычному листу писчей бумаги. Большинство бытовых сканеров ориентированы именно на этот формат. Для сканирования чертежей и другой конструкторской документации обычно требуется формат A3, соответствующий двум листам формата А4, соединенным по длинной стороне. В настоящее время цены однотипных сканеров для форматов А4 и A3 сближаются. Можно предположить, что оригиналы, не превышающие по размерам формат А4, будут лучше обрабатываться сканером, ориентированным на формат A3.
Перечисленные выше параметры далеко не исчерпывают весь список, но на данном этапе нашего рассмотрения мы пока можем использовать только их. При выборе сканера решающими являются три аспекта: аппаратный интерфейс (способ подключения), оптико-электронная система и программный интерфейс (так называемый TWAIN-модуль). Далее мы рассмотрим их более подробно.
Кольца Ньютона
При сканировании пленок (прозрачных оригиналов) проявляются так называемые кольца Ньютона. Это концентрические радужные помехи. Они возникают при сканировании покоробленных пленок и, главным образом, как результат отражения света в множестве мельчайших капелек влаги, расположенных на поверхности пленки. Опытные сканировщики отмечают, что кольца Ньютона чаще появляются поздней осенью и зимой. Поэтому используйте для пленок специальные рамки, а также просушивайте их (например, обычным феном) перед сканированием. При просушке необходимо, конечно, следить, чтобы из-за перегрева не повредилась эмульсия.
Настройка основных параметров сканирования
Рассмотрим основные параметры сканирования, которые можно настраивать с помощью графического интерфейса TWAIN-модуля. Для конкретности мы взяли в качестве примера интерфейс сканера MFS 1200SP фирмы Mustek. Это — однопроходный цветной планшетный сканер на основе ПЗС с оптическим разрешением 600 ppi и интерполяционным разрешением 9600 ppi, глубиной цвета 30 бит, подключаемый к компьютеру посредством SCSI-адаптера или собственной интерфейсной платы; формат А4; масса 1 кг. Этим сканером мы, авторы книги, с удовольствием пользуемся последние пять лет.
Один из типовых способов работы состоит в вызове диалогового окна сканера из прикладной программы, например, из графического редактора или OCR-системы. При этом результат сканирования будет сразу загружен в редактор, что очень удобно, поскольку редко когда обходится без хотя бы легкой коррекции отсканированного изображения. Заметим, что некоторые сканеры включаются автоматически при их вызове из прикладной программы, а для других нужно предварительно включить питание специальным переключателем.
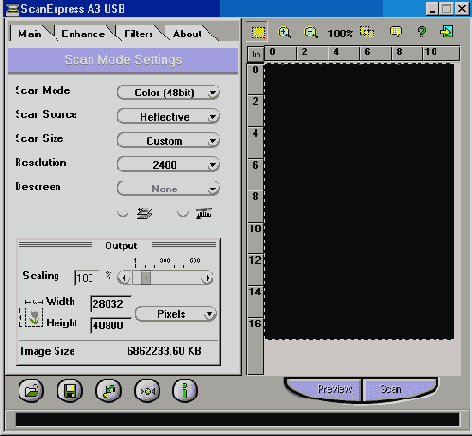
Рис. 120. Диалоговое окно сканера MFS 1200SP фирмы Mustek
В Photoshop сканер вызывается командой File>Import (Файл>Импорт)> Название_сканера. При этом открывается диалоговое окно сканера (интерфейс его TWAIN-модуля). Кроме того, возможно, сразу же будет открыто еще одно окно для предварительного просмотра изображения и выбора области сканирования.
Если оно не открывается автоматически, нажмите кнопку Prescan (Предварительное сканирование) в диалоговом окне сканера.
Итак, диалоговое окно сканера на экране монитора. Следовательно, сканер установлен на компьютере и имеет связь с графической прикладной программой. Теперь можно приступить к собственно сканированию. Откройте крышку сканера, положите на рабочее поле (стекло) оригинал (изображением вниз), закройте крышку и щелкните на кнопке Prescan в диалоговом окне. В результате в окне предварительного просмотра появится изображение оригинала, отсканированное с низким разрешением. Это — черновой эскиз оригинала. До окончательного сканирования еще дело не дошло. Теперь можно выделить область сканирования, т. е. участок оригинала, который вам нужен. Для этого с помощью мыши переместите и/или измените размеры рамки, которая видна на фоне эскиза. Для более точного позиционирования рамки можно использовать клавиши со стрелками при нажатой клавише <Shift>. Чтобы отсканировать указанную область оригинала при текущих значениях параметров, щелкните на кнопке Scan (Сканировать). В диалоговом окне сканера отображаются размеры изображения в выбранных единицах измерения (пикселах, см, мм или дюймах), а также в килобайтах. В результате отсканированное изображение будет загружено в новое окно графического редактора. Вы можете обработать его, если необходимо, а затем сохранить в файле графического формата (см. главу 3). Однако перед сканированием обычно производят настройку параметров? чтобы получить результат с нужным качеством.
При настройке параметров чаще всего пытаются найти компромисс между качеством результирующего изображения (скана), его объемом и временем сканирования. Обычно улучшение качества сопряжено с увеличением объема занимаемой памяти и времени. Затраты времени становятся весьма заметными, если требуется отсканировать подряд много оригиналов, например, несколько десятков фотографий или страниц журнала. Сканирование с большим запасом разрешения приводит к большим затратам памяти и дискового пространства. Например, цветная фотография размером 4x6 дюймов (примерно 10x15 см) при сканировании с разрешением 600 ppi потребует более 25 Мбайт. Такие большие изображения медленно обрабатываются.
Можно выделить два основных подхода к выбору параметров сканирования. Первый состоит в том, что качество результата должно определяться в первую очередь характеристиками устройств и материалов вывода (монитор, принтеры различного типа, полиграфическая техника, печать на газетной или мелованной бумаге и т. п.). Согласно этому подходу, не стоит создавать изображение очень высокого качества, если его вывод будет производиться устройствами с низкими характеристиками («не в коня корм»). Однако при смене типа устройства вывода часто оказывается, что нужно заново сканировать изображение, но уже при других значениях параметров. Данный подход характерен для офисных работ, но нередко применяется и дизайнерами. Согласно второму подходу, при сканировании следует получить максимально возможную графическую информацию об оригинале, а только затем обработать ее в редакторе применительно к типу устройства вывода. Девиз этого подхода: «от того, что мы имеем, всегда можно отказаться». Этот подход применяют, когда заранее не известно, где и как будет использовано изображение. Он типичен, прежде всего, для дизайнеров.
Область высокого разрешения
Некоторые планшетные сканеры могут использовать дополнительный объектив с большой степенью увеличения. Для этого случая в техническом паспорте указываются размеры части области рабочего поля сканера, в которой может осуществляться сканирование с повышенным в несколько раз разрешением. Эта область высокого разрешения (High Resolution Area, HRA) обычно намного меньше рабочего поля.
Общие рекомендации
Сканер является симбиозом оптики, механики и электроники. Оптика и механика — наиболее слабые звенья, требующие особенно осторожного и внимательного отношения. Даже самый лучший сканер не гарантирует, что у вас сразу все получится блестяще, как профессиональная фотокамера в руках новичка не cделает снимки лучше, чем фотоаппарат-«мыльница» в руках профессионала. Но высококачественный фотоаппарат может то, чего бытовая камера для широкого потребителя никогда не достигнет. Нужно лишь правильно использовать имеющиеся возможности. Сканер может быть очень мощным и дорогим, либо пригодным для простых целей и, следовательно, дешевым. Каким бы сканером вы ни обладали, важно правильно с ним работать.
Чтобы сканер прослужил долго, а результаты сканирования при правильном выборе настраиваемых параметров были хорошими, необходимо выполнять ряд простых требований. Они совсем не обременительны, но пренебрегать ими не стоит. Кроме того, есть набор элементарных правил и знаний, которые относятся к общей культуре обращения со сканерами. Конечно, мы представляем, что новоиспеченным обладателям сканера хочется как можно скорее получить сногсшибательный результат, а все премудрости оставить на случай разочарований и отчаяния. В таком случае вы можете пропустить до поры этот раздел. Однако заметим: кто предупрежден, тот почти защищен.
Планшетный сканер должен быть установлен на горизонтальной устойчивой поверхности так, чтобы свести возможную вибрацию к минимуму. Вибрация как сказывается на результате сканирования, так и ускоряет износ сканера. К сожалению, ничто не вечно под Луной, но к своему концу никто не опоздает.
Стеклянная поверхность рабочего поля сканера должна быть чистой и сухой. Пыль, пятна и царапины на стекле будут заметны в результате сканирования. Рабочее поле следует протирать чистой мягкой тканью, смоченной спиртом или, на худой конец, водой. При этом нужно следить, чтобы влага не просочилась внутрь корпуса, где расположены лампа, зеркала и матрица светочувствительных элементов. Сканер должен быть установлен в сухом месте и подальше от сквозняков. Сквозняки хорошо заносят пыль в щели, а также, говорят, вызывают простуду. Другими словами, нужно позаботиться о предотвращении конденсации влаги и накоплении пыли внутри корпуса сканера.
Обычно планшетные сканеры снабжены так называемым замком каретки (carriage lock), который запирается на время транспортировки сканера и отпирается перед работой. В любом случае справьтесь по этому вопросу в технической документации. Обычно замок выглядит просто как переключатель. Если при перемещении сканера возможны его встряхивания и сильная вибрация, то следует обязательно использовать замок. Иначе может пострадать самое уязвимое место сканера — его электромеханическая часть. Однако нельзя включать сканер, если его каретка на замке.
Со временем характеристики сканера могут ухудшаться. Прежде всего это связано с изменением параметров лампы: интенсивность, стабильность и спектральный состав света изменяются (так бывает и с обычными люминесцентными лампами). Иногда это обусловлено просто загрязнением поверхности лампы, но может быть вызвано и другими причинами (в частности, естественным старением). Кроме того, засоряется оптика (линзы, зеркала) и ПЗС. Именно поэтому нельзя допускать попадания пыли и влаги внутрь корпуса.. Если же это случилось, то в большинстве случаев дело можно поправить самостоятельно, сняв стеклянную панель рабочего поля и осторожно очистив от грязи и влаги внутренние части корпуса, лампы и зеркал. Однако касаться электронных элементов, особенно светочувствительных элементов, мы вам не советуем. Пусть это сделают специалисты ремонтной мастерской.
При неправильной эксплуатации, а также со временем может ухудшиться так называемое сведение. Эта проблема похожа на проблему сведения лучей в цветных телевизорах и мониторах. Чтобы понять, о чем идет речь, выполните следующий эксперимент. Создайте с помощью высококачественного (например, лазерного) черно-белого принтера тестовый оригинал, содержащий несколько слов различного размера на белом фоне. Затем отсканируйте его в цветном режиме с оптическим разрешением сканера. Ожидается, что в лучшем случае черные буквы будут черными и ничего кроме этих букв не будет видно. Плохое сведение сканера выражается в виде цветных ореолов около черных букв тестового оригинала. Эти ореолы могут быть заметны в различной степени. Вообще говоря, даже новые сканеры допускают этот эффект в некоторых пределах, но в техническом паспорте об этом обычно ничего не пишется. В магазине такие эксперименты также не проводятся, но ничто не мешает вам спросить об этом у продавца. Если вы приобрели новый сканер, то советуем вам сразу же провести эксперимент по сведению, чтобы потом сравнить, не ухудшилось ли оно в процессе эксплуатации сканера. Если результат эксперимента вас совсем не устраивает, то, возможно, вам придется сменить модель на более дорогую.
Если результат сканирования при различных значениях параметров содержит «ужасные» блики, пятна, полосы и даже зеркальные повторения изображения, похожие на оригинал, то, возможно, вы столкнулись с явлением, называемым Ghosting (Появление призраков). Этот эффект связан с серьезными нарушениями в конструкции и функционировании сканера. Сканеры с эффектом Ghosting считаются негодными. Однако паразитные изображения (всякого рода узоры) могут быть обусловлены и другими причинами. Это так называемый муар (moire), обычно возникающий при сканировании оригиналов, созданных типографским способом, а также кольца Ньютона, возникающие при сканировании прозрачных материалов. Эти эффекты не связаны с дефектами сканера и во многих случаях устраняются настройкой параметров сканирования. Об этом более подробно рассказано ниже. Чтобы отсечь гипотезу муара (или колец Ньютона) в пользу гипотезы Ghosting, выполните следующий простой эксперимент. Возьмите фотографию со светлыми и темными участками, не очень контрастную, но и не вялую. Это может быть любительская фотография, снятая обычным фотоаппаратом типа «мыльница» и отпечатанная на фотобумаге (ни в коем случае не картинка из типографского издания). Снимок не должен быть покоробленным. Плотно прижмите его к стеклу рабочего поля сканера. Если результат сканирования все же содержит какие-то посторонние изображения типа регулярных узоров, то измените немного разрешение сканирования. Если паразитные включения в результат сканирования остались, то, скорее всего, вы имеете дело с Ghosting.
Лампа сканера после его включения выходит на требуемый режим постепенно. Поэтому необходимо подождать несколько минут, прежде чем начать сканирование. Если сканируемое изображение меньше рабочего поля сканера, то лучше его расположить посередине, а не на краю, около линеек. Именно в средней части рабочего поля оптико-электронные характеристики сканера наиболее близки к заявленным в паспорте. Это несколько затрудняет выравнивание оригинала, но во многих графических редакторах имеется возможность повернуть изображение на нужный угол. Программы распознавания символов (OCR) обычно это делают автоматически.
Оптическая плотность
Понятие оптической плотности (Optical Density) относится прежде всего к сканируемому оригиналу. Этот параметр характеризует способность оригинала поглощать свет; он обозначается как D или OD. Оптическая плотность вычисляется как десятичный логарифм отношения интенсивностей падающего и отраженного (в случае непрозрачных оригиналов) или проходящего (в случае прозрачных оригиналов) света. Минимальная оптическая плотность (Dmin) соответствует самому светлому (прозрачному) участку оригинала, а максимальная плотность (Dmax) соответствует самому темному (наименее прозрачному) участку. Диапазон возможных значений оптической плотности заключен между 0 (идеально белый или абсолютно прозрачный оригинал) и 4 (черный или абсолютно непрозрачный оригинал).
Типичные значения оптической плотности некоторых типов оригиналов представлены в следующей таблице:
| Тип оригинала | Оптическая плотность |
| Изображения на газетной бумаге | 0,9 |
| Изображения на мелованной бумаге (высококачественные полиграфические издания) | 1,5-1,9 |
| Фотографии любительского и коммерческого качества | 2,3 |
| Цветные слайды | 2,7-3,0 |
| Негативные пленки | 2,8 |
| Высококачественные профессиональные диапозитивы и слайды с двойной эмульсией | 3,0-4,0 |
Динамический диапазон сканера определяется максимальным и минимальным значениями оптической плотности и характеризует его способность работать с различными типами оригиналов. Динамический диапазон сканера связан с его разрядностью (битовой глубиной цвета): чем выше разрядность, тем больше динамический диапазон и наоборот. Для многих планшетных сканеров, главным образом, предназначенных для офисных работ, этот параметр не указывается. В таких случаях считается, что значение оптической плотности приблизительно равно 2,5 (типовое значение для офисных 24-битных сканеров). Для 30-битного сканера этот параметр равен 2,6—3,0, а для 36-битного — от 3,0 и выше.
С увеличением динамического диапазона сканер лучше передает градации яркости в очень светлых и очень темных участках изображения. Наоборот, при недостаточном динамическом диапазоне детали изображения и плавность цветовых переходов в темных и светлых участках теряются.
Основные характеристики оптико-электронной системы сканера
Рассмотрим основные характеристики оптико-электронной системы сканера: разрешение, глубину цвета, разрядность, оптическую плотность и область высокого разрешения.
Подключение сканера к компьютеру
Данные результатов сканирования в цифровой форме передаются от сканера в компьютер для последующей обработки и/или хранения в виде файлов. Сканеры могут подключаться к компьютеру различными способами. Иначе говоря, они могут иметь различный аппаратный интерфейс.
Одним из наиболее распространенных является SCSI-интерфейс. Он обеспечивается специальной платой (адаптером, картой), вставляемой в разъем (слот) расширения на материнской плате компьютера. К этой плате можно подключать не только сканер с SCSI-интерфейсом, но и другие устройства (например, жесткие диски). Так что, SCSI-интерфейс обеспечивается отдельным устройством, которое уже, возможно, имеется на вашем компьютере. Почти все планшетные сканеры с SCSI-интерфейсом комплектуются усеченной модификацией SCSI-платы, к которой можно подключить только сканер. Таким образом, если на вашем компьютере нет SCSI-адаптера, но есть свободный подходящий слот на материнской плате, то с подключением сканера не возникнет принципиальных проблем. SCSI-интерфейс надежен и обеспечивает быструю передачу данных. Однако может потребоваться установка платы. Для этого следует при выключенном питании компьютера снять кожух системного блока компьютера и установить в один из свободных и подходящих разъемов интерфейсную плату. Подробности вполне понятно описаны в руководстве к сканеру.
Кроме того, есть планшетные сканеры, имеющие собственную интерфейсную плату, которая помимо передачи данных обеспечивает электрическое питание сканера от системного блока компьютера. При этом питание на сканер будет подаваться только при запуске программы сканирования. Следует иметь в виду, что интерфейсная плата сканера может подходить к ISA-слоту или к PCI-слоту материнской платы компьютера. Поэтому прежде чем выбрать такой сканер, следует выяснить, имеется ли в вашем компьютере свободный подходящий слот.
Если вам часто приходится перемещать сканер, подключая его то к одному, то к другому компьютеру, то описанные выше способы могут показаться неудобными: каждый раз необходимо выключить компьютер, снять крышку, вынуть или установить интерфейсную плату. С другой стороны, все эти хлопоты при соответствующей сноровке требуют всего лишь 5 - 10 минут.
Есть сканеры, подключаемые к USB-порту ( к универсальной последовательной шине) компьютера. Это — наиболее удобный и быстрый интерфейс, не требующий установки платы в системный блок, а иногда даже выключения компьютера. USB-порт обеспечивает не только обмен данными между компьютером и подключенным к нему внешним устройством, но и питание этого устройства от системного блока питания. Однако это справедливо не для всех устройств. Некоторые из них снабжены своими блоками питания и тогда, как правило, при соединении их кабелем с компьютером последний приходится выключать. В любом случае перед подключением сканера к USB-порту следует узнать из прилагаемого руководства, как именно это делается. Кроме того, нужно иметь в виду, что USB-порты отсутствуют на старых моделях компьютеров (первых Pentium и более ранних).
Многие модели планшетных сканеров подключаются к параллельному порту (LPT) компьютера, к которому обычно подключается принтер. В этом случае сканер подключается через кабель непосредственно к LPT-порту, а принтер — к дополнительному разъему на корпусе сканера. Этот интерфейс медленнее, чем описанные выше. Для подключения сканера к LPT-порту не требуется снимать крышку системного блока, но выключать компьютер на время этой операции все же необходимо.
Вообще говоря, сканеры с любым из рассмотренных выше интерфейсов могут использоваться для работы с графикой. Однако мы отдаем предпочтение интерфейсам SCSI и USB, исходя из соображений надежности, быстродействия и удобства эксплуатации.
Программное обеспечение сканера
Программное обеспечение сканера состоит из двух частей: программного интерфейса и пакета прикладных графических программ. Программный интерфейс обеспечивает управление сканером, а также его связь с графическими программами сторонних производителей. Это так называемый TWAIN-модуль или драйвер сканера. Говорят, что TWAIN — аббревиатура Toolkit Without An Interesting Name (Инструменты без интересного имени). По существу, спецификация TWAIN является стандартом прикладного программного интерфейса периферийных устройств, в том числе и сканеров. С TWAIN должны быть совместимы все выпускаемые сканеры, цифровые фотокамеры и другие периферийные устройства ввода данных. Стандарт TWAIN поддерживают практически все графические программы. В состав Windows 98 и более поздних версий включен TWAIN-модуль. Однако все же рекомендуется устанавливать TWAIN-модуль, поставляемый вместе со сканером (также, как лучше устанавливать драйвер производителя устройства).
Подключив сканер к компьютеру и установив TWAIN-модуль, вы получаете возможность вызывать процедуру сканирования из графической программы, например, Photoshop, MS PhotoEditor, ACDSee, FineReader и многих других. В различных программах команды сканирования называются по-разному: Import>TWAIN, Acquire, Сканировать и т. п. В графическом редакторе Photoshop команда сканирования выбирается в меню File>Import (Файл>Импорт), в ACDSee — File>Acquire.
TWAIN-модуль имеет пользовательский интерфейс (диалоговое окно), с помощью которого можно настроить параметры сканирования. Внешний вид и состав параметров этого модуля могут быть различными, поскольку производители программного обеспечения сканера ограничены только собственно стандартом TWAIN, а совершенствовать пользовательский интерфейс им никто не мешает. Вместе с тем, существует стандартный набор параметров, которые присутствуют во всех интерфейсах: выбор режима и области сканирования, разрешения, контрастности, яркости и т. д.
Кроме TWAIN-модуля в программное обеспечение сканера обычно входит какой-нибудь, обычно весьма скромный по возможностям, графический редактор и, возможно, программа оптического распознавания символов (OCR). Если у вас на компьютере уже установлены солидные программы, например, графический редактор Photoshop и система OCR FineReader, то дополнительные программные средства, поставляемые вместе со сканером, вам не нужны.
Заметим, что есть сканеры с собственным программным интерфейсом, отличным от TWAIN. В этом случае результат сканирования сохраняется в файле графического формата (например, TIFF), который затем можно открыть для просмотра и правки в графическом редакторе.
Разрешение
Разрешение (Resolution) или разрешающая способность сканера — параметр, характеризующий максимальную точность или степень детальности представления оригинала в цифровом виде. Разрешение измеряется в пикселах на дюйм (pixels per inch, ppi). Нередко разрешение указывают в точках на дюйм (dots per inch, dpi), но эта единица измерения является традиционной для устройств вывода (принтеров). Говоря о разрешении, мы будем использовать ppi. Различают аппаратное (оптическое) и интерполяционное разрешение сканера.
Аппаратное (оптическое) разрешение
Аппаратное (оптическое) разрешение (Hardware/optical Resolution) непосредственно связано с плотностью размещения светочувствительных элементов в матрице сканера. Это — основной параметр сканера (точнее, его оптико-электронной системы). Обычно указывается разрешение по горизонтали и вертикали, например, 300x600 ppi. Следует ориентироваться на меньшую величину, т. е. на горизонтальное разрешение. Вертикальное разрешение, которое обычно вдвое больше горизонтального, получается в конечном счете интерполяцией (обработкой результатов непосредственного сканирования) и напрямую не связано с плотностью чувствительных элементов (это так называемое разрешение двойного шага). Чтобы увеличить разрешение сканера, нужно уменьшить размер светочувствительного элемента. Но с уменьшением размера теряется чувствительность элемента к свету и, как следствие, ухудшается соотношение сигнал/шум. Таким образом, повышение разрешения — нетривиальная техническая задача.
Интерполяционное разрешение
Интерполяционное разрешение (Interpolated Resolution) — разрешение изображения, полученного в результате обработки (интерполяции) отсканированного оригинала. Этот искусственный прием повышения разрешения обычно не приводит к увеличению качества изображения. Представьте себе, что реально отсканированные пикселы изображения раздвинуты, а в образовавшиеся промежутки вставлены «вычисленные» пикселы, похожие в каком-то смысле на своих соседей. Результат такой интерполяции зависит от ее алгоритма, но не от сканера. Однако эту операцию можно выполнить средствами графического редактора, например, Photoshop, причем даже лучше, чем собственным программным обеспечением сканера. Интерполяционное разрешение, как правило, в несколько раз больше аппаратного, но практически это ничего не означает, хотя может ввести в заблуждение покупателя. Значимым параметром является именно аппаратное (оптическое) разрешение.
В техническом паспорте сканера иногда указывается просто разрешение. В этом случае имеется в виду аппаратное (оптическое) разрешение. Нередко указываются и аппаратное, и интерполяционное разрешение, например, 600х 1200 (9600) ppi. Здесь 600 — аппаратное разрешение, а 9600 — интерполяционное.
Различимость линий
Различимость линий (Line detectability) — максимальное количество параллельных линий на дюйм, которые воспроизводятся с помощью сканера как раздельные линии (без слипаний). Этот параметр характеризует пригодность сканера для работы с чертежами и другими изображениями, содержащими много мелких деталей. Его значение измеряется в линиях на дюйм (lines per inch, Ipi).
Какое разрешение сканера следует выбрать
Этот вопрос чаще других задают при выборе сканера, поскольку разрешение — один из самых главных параметров сканера, от которого существенно зависит возможность получения высококачественных результатов сканирования. Однако это вовсе не означает, что следует стремиться к максимальному возможному разрешению, тем более, что оно дорого стоит.
Вырабатывая требования к разрешению сканера, важно уяснить общий подход. Сканер является устройством, преобразующим оптическую информацию об оригинале в цифровую форму и, следовательно, осуществляющим ее дискретизацию. Наданном этапе рассмотрения кажется, что чем мельче дискретизация (больше разрешение), тем меньше потерь исходной информации. Однако результаты сканировании предназначены для отображения с помощью некоторого устройства вывода, например, монитора или принтера. Эти устройства имеют свою разрешающую способность. Наконец, глаз человека обладает способностью сглаживать изображения. Кроме того, печатные оригиналы, полученные типографским способом или посредством принтера, также имеют дискретную структуру (печатный растр), хотя это может быть и не заметно для невооруженного глаза. Такие оригиналы обладают собственным разрешением.
Итак, есть оригинал с собственным разрешением, сканер со своей разрешающей способностью и результат сканирования, качество которого должно быть как можно выше. Качество результирующего изображения зависит от установленного разрешения сканера, но до некоторого предела. Если установить разрешение сканера больше собственного разрешения оригинала, то от этого качество результата сканирования, вообще говоря, не улучшится. Мы не хотим сказать, что сканирование с более высоким, чем у оригинала, разрешением бесполезно. Есть ряд причин, когда это нужно делать (например, когда мы собираемся увеличивать изображение при выводе на монитор или принтер или когда надо избавиться от муара). Здесь мы обращаем внимание на то, что улучшение качества результирующего изображения за счет повышения разрешения сканера не беспредельно. Можно увеличивать разрешение сканирования, не добиваясь при этом улучшения качества результирующего изображения, но зато увеличивая его объем и время сканирования.
О выборе разрешения сканирования мы еще неоднократно будем говорить в данной главе. Разрешение сканера — это максимальное разрешение, которое можно установить при сканировании. Так какая же величина разрешения нам нужна? Ответ зависит от того, какие изображения вы собираетесь сканировать и на какие устройства выводить. Ниже мы приведем лишь ориентировочные значения.
Если вы собираетесь сканировать изображения для последующего вывода на экран монитора, то обычно достаточно разрешения 72—l00ppi. Для вывода на обычный офисный или домашний струйный принтер — 100-150 ppi, на высококачественный струйный принтер — от 300 ppi.
При сканировании текстов из газет, журналов и книг с целью последующей обработки программами оптического распознавания символов (OCR — Optical Character Recognition) обычно требуется разрешение 200-400 ppi. Для вывода на экран или принтер эта величину можно уменьшить в несколько раз.
Для любительских фотографий обычно требуется 100-300 ppi. Для иллюстраций из роскошных типографских альбомов и буклетов — 300-600ppi.
Если вы собираетесь увеличивать изображение для вывода на экран или принтер без потери качества (четкости), то разрешение сканирования следует установить с некоторым запасом, т. е. увеличить его в 1,5—2 раза по сравнению с приведенными выше значениями.
Рекламным агентствам, например, требуется высококачественное сканирование слайдов и бумажных оригиналов. При сканировании слайдов для вывода на печать в формате 10x15 см потребуется разрешение 1200 ppi, а в формате А4 - 2400 ppi.
Обобщая изложенное выше, можно сказать, что в большинстве случаев аппаратного разрешения сканера 300 ppi достаточно. Если же сканер имеет разрешение 600 ppi, то это очень хорошо.
Сканеры и сканирование
Исходный материал для создания графических композиций можно найти в уже существующих графических файлах. Однако при этом следует помнить, что некоторые из них являются предметом защиты авторских прав и, следовательно, их нельзя свободно копировать. Можно также создавать свои произведения «с чистого листа», используя средства рисования графических редакторов. Но тогда нужны как художественные способности, так и навыки рисования с помощью компьютера. Есть еще один эффективный способ создания компьютерной графики. Он основан на использовании сканеров или цифровых фотокамер. Хорошие фотокамеры довольно дороги, а сканеры успешно завоевывают рынок товаров массового потребления и вполне доступны. С помощью сканера можно ввести в компьютер картинки из газет, журналов, книг и фотографий как целиком, так и частями, которые послужат вам строительным материалом для будущих композиций. Вы можете создавать эскизы и заготовки сначала на бумаге, а затем вводить их в компьютер посредством сканера и дорабатывать с помощью графических редакторов. Наконец, сканер просто незаменим, когда необходимо превратить бумажный печатный документ в текстовый, чтобы можно было открыть его в текстовом (а не в графическом) редакторе (например, в MS Word) для просмотра и редактирования.
Сканер является устройством для ввода изображений в компьютер. Исходные изображения (оригиналы) обычно находятся на непрозрачных (бумага) или прозрачных (слайды, фотопленка) носителях. Обычно это — рисунки, фотографии, слайды и/или тексты, но могут быть и объемные предметы. По существу сканер является устройством, которое воспринимает оптическую информацию, доступную для нашего зрения, и сначала преобразует ее в электрическую форму, а затем приводит к цифровому виду, пригодному для ввода в компьютер. Таким образом, процесс сканирования оригинала состоит в его оцифровке. Оцифрованное изображение (на жаргоне — «скан») в дальнейшем может быть обработано в компьютере с помощью графического редактора (например, Photoshop), если это рисунок, или с помощью программы распознавания символов (например, FineReader), если это текст.
Существует множество моделей сканеров, отличающихся как техническими характеристиками и возможностями, так и ценой. Совсем не факт, что вам нужен самый могущественный и самый дорогой сканер. Новички, как правило, испытывают затруднения при выборе модели сканера и, вдальнейшем, при его использовании. Ошибка в выборе сканера выражается либо в том, что вы недоплатили чуть-чуть, либо слишком переплатили. Выбирая сканер, следует исходить из задач, которые вы собираетесь решать с его помощью. Сканеры могут использоваться для текущих задач офисов, домашнего коллекционирования фотографий и профессиональной работы с графикой. Для Web-дизайна, например, вы можете обходиться и самыми дешевыми сканерами. Но для работ, предназначенных, в конечном счете, для полиграфии, вам, возможно, потребуется более мощное устройство.
Чтобы ориентироваться среди множества параметров сканеров, следует понимать, на что они практически влияют и от чего зависят. В этой главе мы попытаемся помочь в разрешении этих проблем. Сначала нужно получить общее представление о принципах построения и функционирования сканеров. Это совсем не трудно и не потребует много времени, но очень важно. Затем следует разобраться в основных параметрах (технических характеристиках) и освоить несколько типовых приемов использования сканеров. Наконец, необходимо узнать, как корректировать отсканированные изображения в графических и других редакторах.
Сканирование
Теперь, когда вы решили проблему выбора сканера, можно приступить к самому интересному — к сканированию изображений, текста и даже объемных предметов для ввода этой информации в компьютер.
Сканирование фотографий
На практике чаще всего сканируются фотографии. Здесь речь пойдет о сканировании фотоснимков, полученных с помощью обычных фотокамер и отпечатанных на фотобумаге. Обычный пользователь компьютера приобретает сканер в основном именно для этой цели. Цветные фотографии, полученные где-то в 70-х и 80-х годах прошлого века, быстро выцветают. Они не выдерживают никакого сравнения с фотоснимками начала XX века. У нас, например, есть великолепные экземпляры отпечатков образца 1905 года. Со временем они испытали лишь некоторые механические повреждения (царапины, перегибы бумаги), но оставшиеся фрагменты восхищают своей четкостью. Современные фотоотпечатки, возможно, сохранят графическую информацию 20—25 лет. Поэтому лучший способ надежно и надолго сохранить свой домашний фотоархив — отсканировать снимки и записать их на магнитных носителях или лазерных дисках.
При сканировании фотоснимков, полученных с помощью обычных фотокамер и отпечатанных на фотобумаге, проблем с муаром, как правило, не возникает. Выбор разрешения определяется только требуемой четкостью (резкостью), а также размерами изображения. Если вы собираетесь его увеличивать при выводе на экран или печать, то разрешение сканирования следует выбрать с некоторым запасом. Мы уже неоднократно говорили об этом.
Обычные любительские фотографии сканируются, как правило, при разрешении 75-150 ppi, если предполагается выводить их на экран монитора. Для вывода на печать разрешение следует устанавливать примерно равным разрешению принтера. Результат сканирования приходится немного обработать в графическом редакторе (отрегулировать яркость, контрастность, цветовой баланс и т. п.). Если мы собираемся отправить отсканированные фотоснимки по электронной почте тому, кто умеет работать с графикой, то чаше всего мы не делаем обработку, рассчитывая на то, что получатель это сделает, как ему надо. Таким образом, мы пересылаем ему исходную графическую информацию. В Web-дизайне, наоборот, требуется обработать результат сканирования так, чтобы он и выглядел надлежащим образом, и места на диске занимал как можно меньше (загружался в браузер быстрее).
Одна из основных проблем сканирования отпечатков на фотобумаге заключается в так называемых «провалах в тенях». Иначе говоря, сканер не в состоянии зафиксировать детали в темных участках изображения. Эта проблема возникает из-за недостаточного динамического диапазона оптической плотности недорогих офисных сканеров. Попробуйте отпечатать фотографии в более мягком проявителе или на менее контрастной бумаге. Если при этом снимок не потерял насыщенности черного цвета, а проработка деталей в тенях улучшилась, то вы на верном пути. Особую сложность представляет собой сканирование снимков, выполненных в так называемом низком ключе, когда основные полутоновые переходы сконцентрированы в области теней (темных участков). Именно такие фотографии, снятые ночью в свете вспышки или днем при неярком освещении, очень часто создаются как художественные произведения, а не как фотодокументы. Таким фото обычно отдается предпочтение в Web-дизайне. Возможно, в этом случае вам придётся выбирать одно из двух возможных решений:
печатать фотографии обычным образом, а затем повышать контрастность темных участков в графическом редакторе (инструменты Curves (Кривые) и Levels (Уровни) в Photoshop);
печатать фотографии светлей и мягче, чем обычно (этим мы переносим теневые участки в более благоприятный для сканера диапазон), а затем повысить общую контрастность снимка в графическом редакторе (инструменты Levels (Уровни) и Brightness/Contrast (Яркость/Контрастность) в Photoshop).
На какой бумаге, глянцевой или матовой, лучше печатать фотоснимки для сканирования? Глянцевая бумага лучше отражает свет. Это способствует хорошему качеству (четкости) результатов сканирования, но одновременно повышает риск появления паразитных бликов и пятен при короблении и неплотном прилегании фотобумаги к стеклу рабочего поля сканера. Снимок на глянцевой бумаге должен быть хорошо высушенным, ровным и без пятен, оставленных, например, пальцами. Для матовой бумаги все перечисленное выше не столь критично, но результат сканирования может быть недостаточно четким, поскольку матовая бумага больше, чем глянцевая, поглощает и рассеивает свет.
Сканирование объемных предметов
Богатым источником исходного материала для художественных композиций является сканирование объемных предметов. Но не все сканеры могут это делать с приемлемым качеством. CCD-сканерам (т. е. сканерам на основе ПЗС-матрицы) это доступно, а CIS-сканерам — нет. Хотя глубина (третье измерение) объемных оригиналов, достижимая сканером, не превышает нескольких сантиметров, получаемый эффект может быть очень интересным. Однако сразу же предупредим, что попытка отсканировать свое лицо приведет, скорее всего, к ожогу глаз и потере зрения.
При сканировании объемных предметов обычно приходится снимать крышку, что дает доступ свету от внешних источников. Это может ухудшить качество изображения. Поэтому применяйте белую или черную ткань, закрывая ею сканируемый предмет.
Наиболее сложными для сканера являются слишком темные и очень блестящие предметы. В темных предметах плохо выделяются детали. В случае блестящих предметов нужно подобрать их расположение так, чтобы уменьшить ненужные блики. Это относится, в частности, и к книгам с золотым тиснением. Однако золотые фрагменты оформления обложек книг обычно выглядят в результате сканирования не как блестящие, а как темные. Чтобы поправить это, плоскость книги располагают под некоторым углом к плоскости рабочего поля сканера. Для этого можно что-нибудь подложить под какой-нибудь угол книги, например, спичку или коробку от компакт-диска.
На следующих рисунках приведены примеры пограничных случаев сканирования объемных предметов — модели паровоза и часов. Изображение часов не обрабатывалось в графическом редакторе. А вот изображение паровоза пришлось, как говорят, «вытягивать» в Photoshop, поскольку оригинал — из черной матовой пластмассы, плохо отражающей свет. Конечно, для улучшения отражательных свойств можно было бы смочить паровоз растительным или машинным маслом, но мы не стали, поскольку он нам еще нужен, и, кроме того, мы не хотели ненароком испачкать стекло рабочего поля сканера.
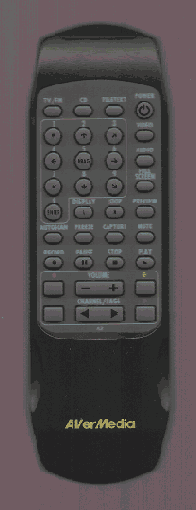
Рис. 127. Модель пульта из черной пластмассы — трудный для сканера оригинал из-за слабых отражательных свойств

Рис. 128. Часы в блестящем металлическом корпусе. Блики вполне приемлемы
Средним по отражательным свойствам объектом сканирования является печатная плата. Подобные изображения могут использоваться, например, в качестве иллюстраций книг и статей.
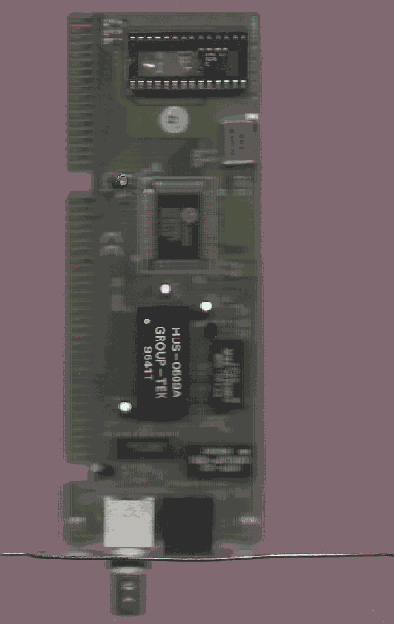
Рис. 129. Сетевая карта, отсканированная при разрешении 300ppi без специальной настройки сканера и обработки изображения в графическом редакторе
Вы можете поэкспериментировать с применением зеркала при сканировании объемных предметов. На стекло рабочего поля устанавливается предмет сканирования, а над ним, под некоторым углом, зеркало. Результат должен содержать, помимо предмета, его зеркальное отражение.
Сканирование текстов
На практике часто приходиться вводить в компьютер информацию из текстовых документов, например, из книг; журналов и газет. Чтобы ускорить этот процесс, применяют сканеры. Однако результат сканирования, вообще говоря, есть просто графическое изображение (рисунок), хотя и содержащее буквы (нарисованные). Если вы сохранили его в файле графического формата, то сможете открыть потом лишь в редакторе или программе просмотра графики. Хотя редактировать тексты в графическом редакторе в принципе возможно, на практике, конечно, никто этого не делает (кроме того, изображение текста с точки зрения компьютера текстом не является, редактировать его придется как рисунок). К тому же хранить текстовую информацию в файлах графического формата — верх расточительности в использовании дискового пространства. Текстовая информация вместе с иллюстративной графикой сканируется, чтобы затем передать ее программе оптического распознавания символов (OCR), например, FineReader или CunieForm.
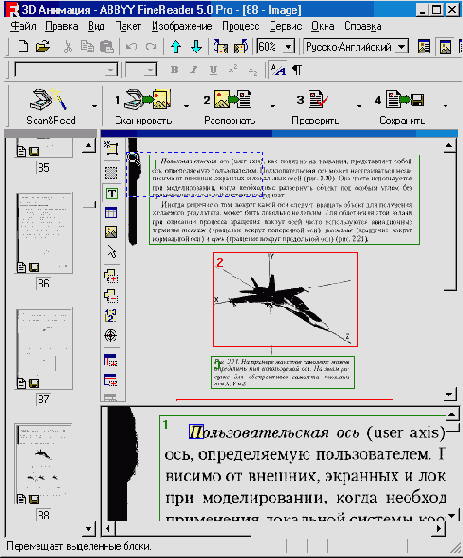
Рис. 130. Главное окно программы FineReader
С помошью программы OCR результат сканирования будет разделен на текст и рисунки (если они есть) и может быть сохранен в файле формата, доступного текстовым или табличным редакторам, например, MS Word или MS Excel.
Вы можете сначала отсканировать текстовый документ и сохранить результат в файле графического формата, например, JPEG или TIFF, а затем открыть его в программе OCR и выполнить распознавание (recognize) символов. Но можно поступить и иначе: выполнить сканирование прямо из программы OCR, а затем произвести распознавание. Мы предпочитаем именно этот путь. Кстати, многие программы OCR позволяют произвести сканирование и распознавание с помошью одной команды. Однако в случае, когда вы сканируете много фрагментов, а распознаете лишь некоторые из них, лучше разъединить эти процессы.
Современные программы OCR справляются с ситуацией, когда оригинал положен на рабочее поле сканера не очень прямо. Это удобно, поскольку можно просто небрежно бросать оригиналы на рабочее поле, не слишком заботясь об их выравнивании. Однако не советуем вам злоупотреблять этой возможностью.
Некоторые программы OCR требуют, чтобы текстовый документ был отсканирован в режиме Artline. Солидные и современные программы OCR не обременят вас этим ограничением.
Если оригинал представляет собой просто текст без графики, то сканировать его нужно в режимах Artline или Gray. Режим Artline обычно применяют к высококачественным отпечаткам текста без иллюстраций, полученным, например, с помошью лазерного или струйного принтера. Разрешение сканирования выбирается в зависимости от размера шрифта. Для шрифтов размеров 12 пт и менее разрешение в режиме Artline устанавливают около 400—450 ppi. Для более крупных шрифтов разрешение можно уменьшить до 200-300 ppi. В режиме Gray на один пиксел требуется в 8 раз больше памяти, чем в режиме Artline . Однако при сканировании текстов в этом режиме можно устанавливать меньшее разрешение, чем в режиме Artline , — примерно 150-300 ppi в зависимости от размера и гарнитуры шрифта. Если объем занимаемой памяти и время сканирования для вас не критичны, то советуем выбирать режим Gray. При сканировании документов, содержащих, кроме текста, картинки, следует выбирать режим Gray (или Color, если требуется получить цветные изображения картинок). В этих режимах сканирования удается получить больше графической информации об оригинале, которая важна для высококачественного распознавания символов.
Программа OCR при распознавании текста в графическом изображении использует словари разных языков, что позволяет ей исправлять дефекты сканирования. Тем не менее, ошибки распознавания текста все же остаются. Перед тем как инициировать собственно распознавание, просмотрите результат сканирования.
Прежде всего следует обратить внимание на качество отображения таких букв, как «е» и «с», «к» и «н», «л» и «п», «i» и «1», «r» и «г». Если случаев взаимной замены в перечисленных парах букв много, лучше повторить сканирование при большем разрешении. Если результат распознавания содержит слишком много ошибок, то также советуем повторить процедуру сканирования при большем разрешении.
Если вам предстоит сканировать множество страниц с текстовой информацией примерно одинакового качества, то целесообразно сначала не спеша правильно подобрать параметры сканирования. Это можно сделать с помощью экспериментов над небольшим фрагментом документа. Подобрав оптимальные значения параметров, можно затем поставить сканирование и распознавание на поток. Программное обеспечение сканеров и OCR обычно имеют специальную команду, задающую пакетный режим работы (Buth mode).
Тоновая коррекция изображения
Программное обеспечение сканеров обычно позволяет устанавливать параметры тоновой коррекции — яркость, контрастность, гамма и другие (например, уровни черного и белого). Возможность настройки этих параметров до сканирования очень важна.
Особенно полезно регулировать уровни черного и белого, если оригинал не контрастный и вялый, т. е. в нем нет областей большой и очень малой яркости, а вся графическая информация сосредоточена в средних тонах. В таких случаях к оригиналу подкладывают белый и черный листы бумаги, а область сканирования выбирают так, чтобы захватить эти специальные вложения. Позже их можно удалить из результата сканирования средствами графического редактора. Этот прием позволяет скорректировать результат автоматической настройки уровней черного и белого, которую производит сканер при предварительном сканировании.
Если результат сканирования слишком темный или светлый, то лучше регулировать параметр гамма (если, конечно, есть такая возможность), чем яркость и контрастность. Напомним, что гамма влияет на средние тона изображения, оставляя неизмененными самые темные и самые светлые пикселы, т. е. сохраняя границы диапазона яркостей пикселов. Другими словами, коррекция изображения с помощью параметра гамма является более щадящей.
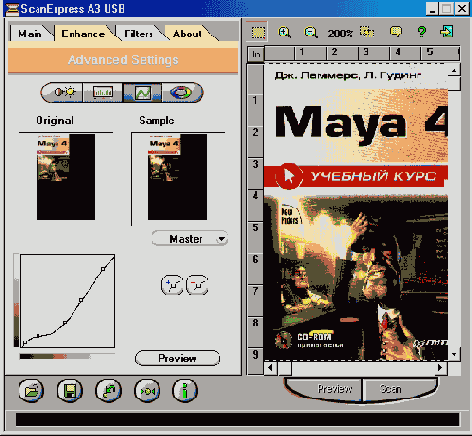
Рис. 124. Окно настройки тональных параметров сканера MFS I200SP фирмы Mustek
При тональной коррекции, осуществляемой до окончательного сканирования, следует помнить, что она производится для настройки сканера с целью извлечь из оригинала максимум графической информации. Большое количество графической информации не всегда выражается в виде яркого и контрастного изображения. В случае фотографий, например, контрастный результат сканирования, к которому обычно стремятся новички, чаще всего обусловлен потерями исходной информации. Если предполагается дальнейшая обработка изображения в редакторе, то не следует злоупотреблять завышением яркости и контрастности с помощью программного обеспечения сканера, т. к. при этом можно потерять тонкие детали в темных и очень светлых участках.
Следует иметь в виду, что выбранные значения параметров сканирования сохраняются до тех пор, пока вы их снова не измените. Чтобы восстановить значения параметров, принятые по умолчанию, нужно щелкнуть на кнопке Reset (Восстановить), а чтобы посмотреть на результаты выбора параметров в окне предварительного просмотра, щелкните на кнопке Preview (Предварительный просмотр).
Результат сканирования при необходимости можно откорректировать в графическом редакторе, например, в Photoshop. Обычно без этого не обходится, если только речь не идет о черновом сканировании с качеством факса.
Выбор разрешения сканирования
Сканер, как отмечалось выше, обладает разрешающей способностью, определяемой его конструктивными особенностями. Она может быть аппаратной (оптической) или интерполяционной (реконструированной вычислительными средствами). Разрешающая способность является максимальной характеристикой, определяемой техническими особенностями сканера. Однако при сканировании изображения вы можете произвольно выбрать, с каким разрешением это следует делать в данном конкретном случае. Установленное разрешение сканирования может быть меньше или равно аппаратному (оптическому) разрешению сканера, но может и превышать его. В последнем случае речь может идти только об интерполяционном разрешении. При установленном интерполяционном разрешении сканирования кроме собственно аппаратных средств привлекаются программные преобразования. Последние могут быть хорошими или плохими: все зависит от алгоритма преобразования и исходного изображения.
От выбора разрешения сканирования зависит качество полученного изображения, занимаемый им объем памяти, а также скорость сканирования. Качество изображения это, прежде всего, его четкость, плавность цветовых переходов. Другими словами, хороший результат сканирования не должен выглядеть заметно хуже, чем оригинал.
Чем меньше разрешение, тем меньше объем и временные затраты на сканирование и наоборот. Однако с качеством результата дело обстоит сложнее. Здесь напрашивается аналогия с выбором рыболовной сети. Какую сеть выбрать — с мелкими или крупными ячейками, зависит от размеров рыбы, которую вы хотите поймать. Сканер — это устройство, извлекающее информацию, содержащуюся в изображении. Нельзя получить информации больше, чем ее было в оригинале, но ее описание можно сделать избыточным. Избыточные описания графической информации обычно выражаются в чрезмерно больших объемах соответствующих файлов. В идеале нам нужно настроить сканер так, чтобы извлечь из оригинала как можно больше графической информации, или, по крайней мере, не меньше, чем нужно.
Умение правильно выбирать разрешение сканирования приходит с опытом. Однако эксперименты можно упорядочить, чтобы опытность пришла побыстрее. Изображения для простоты можно разделить на два основных типа: фотографии и рисунки. Изображения типа фотографии (фотоснимки, живопись и т. п.) характеризуются большим количеством оттенков и плавностью их переходов, а рисунки (плакаты, чертежи, гравюры и т. п.) — относительно небольшим количеством оттенков, наличием контуров и повышенной контрастностью. Таким образом, в класс фотографий попадают не только фотоснимки, а к классу рисованной графики относятся не только изображения, созданные карандашом, кистью или пером. Иногда встречаются изображения, которые трудно с уверенностью отнести к тому или иному типу. В этом случае попробуйте и так, и эдак. Далее, возьмите несколько картинок каждого типа и отсканируйте их при различных разрешениях. Начните с минимального значения 72 ppi, увеличивая его с некоторым шагом до величины оптического разрешения сканера. В процессе эксперимента нужно зафиксировать две величины разрешения:
начиная с которой качество изображения становится приемлемым;
начиная с которой качество изображения практически не изменяется.
Усреднив полученные данные для каждого типа изображений, вы получите значение разрешения, которое следует устанавливать при первой попытке сканирования. При сканировании дело обстоит примерно так же, как и при использовании профессионального фотоаппарата, когда необходимо вручную установить выдержку, диафрагму и фокусное расстояние (резкость). Опытный фотограф быстро оценивает объект съемки и устанавливает нужные параметры своего аппарата. Однако профессионал сделает несколько снимков одного и того же объекта при немного различающихся настройках фотокамеры. Аналогично, при сканировании нередко приходится предпринимать несколько попыток.
Устанавливая разрешение сканирования, следует также учитывать, будет ли изображение увеличено в размерах при показе его на экране монитора или при выводе на печать. С увеличением размеров (т. е. при растяжении) качество изображения, вообще говоря, может ухудшиться. На этот случай создают изображение с некоторым запасом разрешения. Так, если предполагается увеличивать картинку в два раза, то и разрешение должно быть в два раза больше, чем то, которое было достаточным для исходных размеров. Сдругой стороны, если предполагается выводить на монитор или печать уменьшенное изображение, то, возможно, разрешение следует соответственно уменьшить. Маленькие изображения должны иметь небольшое разрешение. Эта ситуация часто возникает в Web-дизайне, где одна и та же картинка часто представляется в двух вариантах: маленькая (thumbnail, миниатюра) — с низким разрешением, и большая — с высоким разрешением.
Если ваш компьютер обладает достаточно большой памятью и затраты времени на сканирование для вас не критичны, то можно рекомендовать установку разрешения, равного аппаратному (оптическому) разрешению сканера. Затем, если потребуется, разрешение полученного изображения можно уменьшить средствами графического редактора. В Photoshop для этого используется команда Image>Image Size (Изображение>Размер изображения). Однако увеличение разрешения средствами графического редактора не повышает качество изображения. При уменьшении разрешения (downsample) из изображения удаляются пикселы и, таким образом, уменьшается количество графической информации. При увеличении разрешения графический редактор добавляет пикселы, используя для вычисления их значений некоторый алгоритм интерполяции (учета значений соседних пикселов).
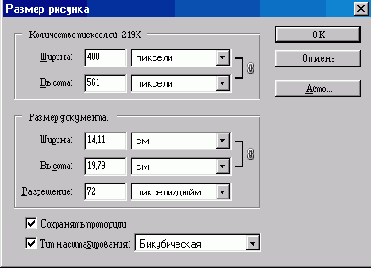
Рис. 123. Окно установки размеров и разрешения изображения в Photoshop
Вообще говоря, оптимизировать окончательный вариант изображения лучше средствами мощного графического редактора, такого как Photoshop. Работа с графикой с точки зрения дизайнера (художника) обычно происходит в пространстве графического редактора, а не средств программного обеспечения сканера. Но это не означает, что программные средства сканера (TWAIN-интерфейса) должны быть навсегда забыты. Хотя они и создавались главным образом для того, чтобы пользователь мог работать со сканером, не завися от имеющегося у него пакета графических программ, иногда их можно эффективно применять еще до того, как Photoshop проявит всю свою мощь.
В следующей таблице приведены в качестве примера затраты памяти при сканировании изображения размером 4x4 дюйма (11x11 см) в различных режимах и при различных разрешениях.
| Тип изображения | Объем изображения при различных разрешениях | |||
| 100 ppi | 150 ppi | 300 ppi | 600 ppi | |
| Color | 469 Кбайт | 1 Мбайт | 4,12 Мбайт | 16,5 Мбайт |
| Gray | 156 Кбайт | 352 Кбайт | 1,37 Мбайт | 5,5 Мбайт |
| Artline | 19,5 Кбайт | 44 Кбайт | 175 Кбайт | 703 Кбайт |
Устанавливаемое разрешение = Оптическое разрешение : 2 i, где i = 0, 1,2, 3,...
Например, если оптическое разрешение сканера равно 600 ppi, то устанавливаемое разрешение сканирования должно быть как можно ближе к 600, 300, 150, 75 ppi. Такой выбор способствует достижению наибольшей четкости результата сканирования.
