На сайте, созданном в FrontPage, не работают страницы из других программ
Если вы используете FrontPage для создания и поддержания вашего сайта, вы, скорее всего, найдете все необходимые для создания большинства страниц инструменты. Но создавать специфическую страницу, возможно, будет удобнее в какой-нибудь другой программе. Например, для создания документов, которые можно будет как печатать, так и читать интерактивно, вы можете использовать Microsoft Word. Или, если вы пишете свои собственные сценарии, вы можете использовать HomeSite, Dreamweaver или Visual InterDev. Создав страницу в другой программе, вы можете соединить ее с остальными страницами, созданными в FrontPage, поскольку некоторые нужные свойства имеет только офисное приложение, а другие есть только во FrontPage.
Если вы использовали другое приложение для создания страницы, а затем у вас возникли проблемы с использованием ее в FrontPage, сделайте следующее.
С помощью Folder List (Список папок) или Folders (Папки) убедитесь, что ваш файл есть в сети. Также убедитесь, что все поддерживающие файлы, которые требует или создает другая программа, находятся там же, так как если их нет, страница будет отображаться некорректно. Например, если вы сохранили страницу из Microsoft Word, изображения и другие файлы поддержки будут сохранены в папке с названием имястраницы_files.
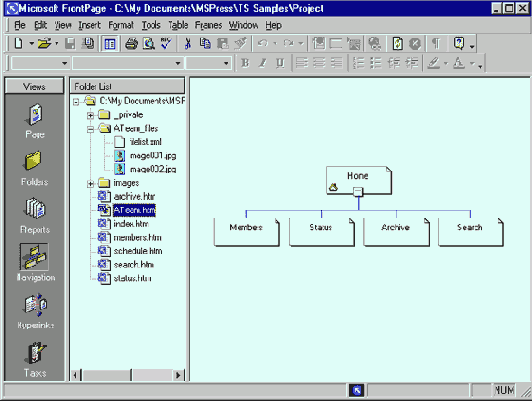
увеличить изображение
При импортировании во FrontPage убедитесь, что у вас есть все необходимые файлы поддержки

Если страницы или ее файлов поддержки нет, импортируйте их в FrontPage. Нажмите Import (Импортировать) в меню File (Файл), нажмите Add File (Добавить Файл) или Add Folder (Добавить папку) и найдите файл ил папку в вашем компьютере или сети. Или, вместо того чтобы где-то создавать файл, а затем его импортировать, создайте веб-файлы прямо в папке с остальными созданными вами во FrontPage страницами – таким образом, файлы поддержки всегда будут находиться там, где нужно. В Word, например, когда вы используете команду Save As Web Page (Сохранить как веб-страницу), определите папку для файлов FrontPage. Если ваши страницы FrontPage находятся на сервере и не доступны через сетевую папку, создайте веб-папку (web folder), чтобы было легче добавлять страницы. В диалоговом окне Save As (Сохранить как) нажмите Web Folders (Веб-папки) или кнопку My Network Place, нажмите кнопку Create New Folder (Создать новую папку) на панели инструментов и наберите адрес вашего FrontPage сервера (типа http://servername/webname).
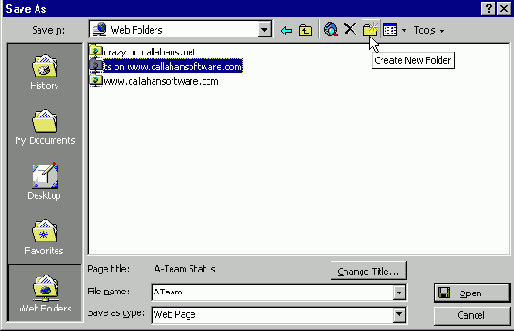
Веб- папка облегчает сохранение страниц из Office вместе с другими вашими страницами, сделанными во FrontPage
(На рабочем столе Windows 2000 щелкните два раза мышкой на Add Network Place, а затем укажите адрес в вашем FrontPage сервере.)
После импорта страницы из другой программы вы можете открыть ее в исходном приложении, щелкнув на ней два раза мышкой в FrontPage, например, вы можете модифицировать рабочий лист в Microsoft Excel. Если ваша страница использует тему Microsoft Office, и вы захотите использовать ее в новых страницах, для страниц, созданных в Microsoft Word, вы должны будете применить ее там, а не во FrontPage.
Чтобы связать страницу с вашей навигационной схемой, создайте ссылки на нее из других страниц. Если вы используете панели навигвции FrontPage или баннеры, то для добавления новой страницы надо нажать кнопку Navigation и отобразить Folder List (Список папок), а затем перетащить страницу из списка папок (Folder List) на ее место в навигационной иерархии.

увеличить изображение
Вы можете установить ссылку и на не-FrontPage файл в панелях навигации – но вам придется использовать другое приложение для добавления ссылок
Чтобы связаться с вашей страницей FrontPage, откройте страницу в другом приложении и добавьте гиперссылки на веб-страницы, которые связаны с вашим файлом.
Если вы уверены, что страница находится там, где вам нужно – то есть вы сделали все необходимые изменения в исходном приложении – вы можете открыть ее в редакторе FrontPage. (Однако если вы сохранили изменения в FrontPage, то вы, скорее всего, уже не сможете снова открыть файл в другом приложении.) Например, если вы хотите добавить общие фреймы, панели навигации, переходы страниц или другие элементы FrontPage, вам придется использовать редактор FrontPage. Щелкните правой кнопкой мыши на файле в списке папок (Folder List), нажмите Open With (Открыть с помощью) и два раза щелкните на FrontPage.
Комбинирование возможностей FrontPage и Office на одной странице
Если вам нужно использовать такие средства FrontPage, как разделительные границы, но вы хотите, чтобы можно было открывать и редактировать содержимое страницы в исходном приложении, используйте включенную страницу (include page). В FrontPage создайте бланк страницы, который будет как бы "контейнером", в который будет помещена страница. Затем выберите Components (Компоненты) в меню Insert (Вставить), нажмите Include Page и определите тип страницы (например, Microsoft Excel или Word Web). Свяжите эту страницу с остальными веб-страницами. После каждого обновления включенной страницы в Excel или Word убедитесь, что вы открыли страницу-контейнер и пересохранили ее, а следовательно, теперь отображается более свежая версия страницы.
Презентации PowerPoint неверно работают в броузере
Если вы используете PowerPoint для создания презентаций, вы можете сохранять их как последовательность веб-страниц и включить эти страницы в ваш сайт. При публикации презентации PowerPoint создает все необходимые веб-страницы.
Если вы указали неверные параметры при публикации, страница может быть отображена неверно в броузерах посетителей. Интеграция презентаций в вашу страницу также может вызвать некоторые трудности. Зачастую вы можете решить, что веб-презентация PowerPoint– просто не то решение которое вам нужно. Если у вас проблемы с публикацией презентации PowerPoint, сделайте следующее.
По умолчанию PowerPoint публикует презентации для просмотра в Internet Explorer 4 и более поздних версиях. Если ваша страница выдает сообщения вроде "This presentation contains content that your browser may not be able to show properly" при использовании Netscape или старых версий броузеров, вам придется опубликовать ее снова с другими параметрами.

увеличить изображение
Вы можете опубликовать презентацию как последовательность веб-страниц. Наилучшим образом она будет работать с Internet Explorer
Откройте презентацию в PowerPoint, нажмите Save As Web Page в меню File, нажмите Publish, укажите All Browsers Listed Above в Browser Support и щелкните на Publish.
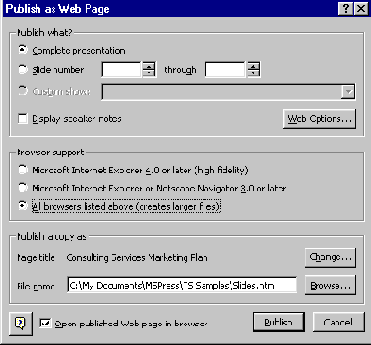
Если вы хотите, чтобы презентация работала в Netscape, укажите правильные параметры при публикации
В Internet Explorer страницы презентации автоматически меняют размер, чтобы занять все окно броузера, другие броузеры могут отображать эти страницы с фиксированным размером.Если эти страницы слишком маленькие – или если они не помещаются в окно броузера при установленных вами размерах экрана – вы можете изменить размеры страниц.
Откройте презентацию в PowerPoint, нажмите Save As Web Page в меню File, нажмите Publish, нажмите All Browsers Listed Above under Browser Support, нажмите Web Options, выберите вкладку Pictures, а затем выберите размер экрана из указанных в опциях Target Monitor. (Например, чтобы поддерживать WebTV, выберите 544 x 376; для наилучшего отображения на большинстве мониторов выберите 1024 x 768.) Нажмите OK, а затем Publish.
Если ваш броузер выдает ошибку вроде "The Page Cannot Be Displayed" или "Page Not Found", скорее всего вы скопировали или импортировали главную страницу презентации без файлов поддержки. При сохранении презентации как веб-страницы PowerPoint помещает файлы поддержки и файлы изображений в папку с названием названиепрезентации_files. Наидите эту папку в вашем компьютере и переместите ее в папку со своими веб-файлами. Или, если вы не можете найти папку, откройте презентацию в PowerPoint и опубликуйте ее заново – на этот раз в своей веб-папке.

Ссылки на другие страницы не появятся в презентации, пока вы их не добавите. Чтобы посетителям было легче возвращаться на ваши страницы, просмотрев презентацию, добавьте гиперссылку, которая будет появляться на каждой странице. В PowerPoint укажите Master в меню View и нажмите Slide Master. Добавьте текст или небольшую картинку где-либо на слайде, щелкните по ним правой кнопкой мыши, нажмите Hyperlink и введите адрес нужной страницы.

увеличить изображение
Добавьте гиперссылку в свою презентацию, чтобы посетители могли вернуться на вашу основную страницу
В качестве альтернативы можете открыть презентацию в отдельном окне броузера, благодаря чему ваша страница останется открытой, когда посетитель закроет презентацию. На странице с гиперссылкой используйте следующий HTML:
<a href="slides.htm" target="_blank">View slide show</a>
Если вы хотите, чтобы презентация открывалась полноэкранно (в Internet Explorer), вы можете ссылаться прямо на файл Fullscreen.htm в папке файлов поддержки PowerPoint. Например, используйте следующий HTML чтобы полноэкранно открыть презентацию:
<a href="slides_files/fullscreen.htm" target="_blank">View slide show</a>
Если ваша презентация PowerPoint не работает так, как вы хотите, подумайте о создании вместо этого отдельных страниц – для многих пользователей это более удобно. Скопируйте текст или рисунок из PowerPoint и вставьте в ваши новые страницы.

Веб-страница, созданная в Excel, не так выглядит или не обновляется автоматически
Если вы используете Microsoft Excel для организации информации и создания диаграмм, вы можете включить их в ваш сайт, опубликовав страницы Excel. Иногда вам может понадобиться создать статическую веб-версию информации. Или, если вы знаете, что у всех посетителей есть Microsoft Office – в локальной сети вашей компании, например – вы можете создавать электронные таблицы, диаграммы и таблицы, с которыми посетители смогут работать в своих броузерах.
Но если вы указали неверные опции при публикации рабочего листа Excel, вы не получите нужную страницу. Различия между обычным рабочим листом и веб-страницей Excel могут сбить вас с толку. И, наконец, у вас могут возникнуть затруднения при совмещении страниц с другими и обеспечении гиперссылок между ними.
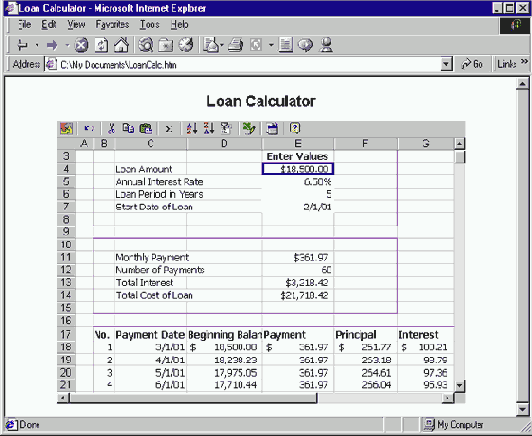
увеличить изображение
Excel создает веб-страницы с информацией из электронных таблиц и диаграммами. Если вы уверены, что у посетителей есть Microsoft Office, вы можете сделать ваши страницы интерактивными, и числа можно будет редактировать
Если у вас возникли проблемы при использовании Excel для создания веб-страниц, сделайте следующее.
- Если изображения или диаграммы не отображаются в вашем броузере, возможно, вы скопировали или импортировали страницу Excel без файлов поддержки. Когда вы сохраняете веб-страницу, Excel помещает файлы поддержки в подпапку с названием worksheetname_files. Найдите эту папку в вашем компьютере и переместите ее в папку, содержащую ваши веб-файлы. Или если вы не можете найти папку, откройте оригинал рабочего листа в Excel и пересохраните его как веб-страницу – на этот раз в вашей веб-папке.
Если вы по-прежнему не видите того, чего хотите, возможно, вы использовали неверный формат веб-страницы. Excel может сохранять три типа статических веб-страниц: полный рабочий лист, простой лист и диаграмма – и три типа интерактивных веб-страниц: простой лист, комбинация листа и диаграммы и PivotTable (сводную таблицу). Только те посетители, у которых есть Microsoft Windows, Office 2000 (любая версия, кроме Small Business) и Internet Explorer, могут открыть интерактивные страницы, так что использовать эти типы страниц вообще имеет смысл только в локальных сетях компаний. Если вы хотите изменить тип страницы, откройте главный рабочий лист снова и выделите лист, диаграмму или группу ячеек, которую вы хотите опубликовать (если вы не хотите, чтобы ваша страница содержала весь рабочий лист ). Нажмите Save As Web Page (Сохранить как веб-страницу) в меню File (Файл) и введите имя страницы. По умолчанию сохранится вся рабочая книга, но вы можете сохранить и отдельное выделение.

При сохранении или публикации вашей страницы из Excel внимательно устанавливайте параметры
Чтобы указать дополнительные опции для публикации и интерактивность, нажмите Publish. Если вы не хотите, чтобы ваша страница зависела от офиса, убедитесь, что убран флажок Add Interactivity.
Excel позволяет вам определить свойства броузеров, которых вы хотите поддерживать. Если ваша страница не работает в каком-то конкретном броузере, вы должны указать наиболее широко поддерживаемые опции. В меню Tools, выберите Options, щелкните вкладку General (Oбщие), и выберите Web Options. Во вкладке Pictures, уберите флажки File Formats. Во вкладке General, уберите флажок Rely On CSS For Font Formatting. Заново сохраните вашу страницу и просмотрите ее в старом броузере.
Старые броузеры иногда отображают столбцы, которые вы в Excel делали невидимыми. Чтобы не допустить отображения скрытых столбцов удалите их перед публикацией страницы. (Если вам все же нужны скрытые данные, убедитесь в их недоступности.)

Большинство веб-страниц Excel не имеет смысла открывать и редактировать в других программах (таких как FrontPage или HomeSite), поскольку HTML очень сложен и только Excel его правильно воспринимает. Если вы публикуете один лист или диаграмму, вам может захотеться открыть файл и внести изменения. Если вы изменили HTML и страница перестала работать, откройте исходный файл в Excel и опубликуйте его заново.Ссылки на другие ваши страницы не появятся на листе, пока вы их не добавите. Чтобы посетителям было легче возвращаться на ваши страницы, напишите на листе какой-нибудь текст (например, слово "Домой"), нажмите Hyperlink(Гиперссылка) в меню Insert и введите адрес нужной страницы.Если вы не можете заставить веб-страницу Excel выглядеть нужным вам образом, подумайте о создании страницы в FrontPage или другом редакторе HTML. Создайте таблицу, скопируйте текст или диаграммы из Excel и вставьте в вашу новую страницу.

Веб-страница, созданная в Word, неверно размечена или не работает с другими страницами
Если у вас есть документы, созданные в Microsoft Word 2000, вы можете соединить их в свой сайт, сохраняя их как веб-страницы.
В большинстве случаев ваш документ Word должен выглядеть в броузере так же, как он выглядит на экране в самом Word. Однако иногда обычный текстовый документ и веб-страница могут существенно отличаться, или при импорте страницы в сайт у вас могут возникнуть проблемы при объединении страницы с другими и при установке гиперссылок между ними. Наконец, если вы попытаетесь работать с HTML – или XML (Extensible Markup Language) – которые Word создает для сохранения информации о документе вместе со страницей, вы, скорее всего, найдете их довольно запутанными.

увеличить изображение
Когда Microsoft Word сохраняет веб-страницу, он помещает файлы поддержки в отдельную папку и помещает информацию о документе в XML, который может понять только Word
Если у вас возникли проблемы при использовании Word для создания веб-страниц, сделайте следующее.
- Если при просмотре в броузере не видны изображения или отображаемые стили не верны (потому что отсутствует таблица стилей), вероятно, вы скопировали или импортировали страницу Word без ее файлов поддержки. Когда вы сохраняете веб-страницу, Word помещает файлы поддержки в папку с названием названиедокумента_files. Найдите эту папку в своем компьютере и поместите ее в папку, содержащую ваши веб-файлы. Если вы не можете найти папку, откройте оригинал документа в Word и пересохраните его как веб-страницу – на этот раз в своей веб-папке.Word позволяет вам определить свойства для броузеров, которые вы хотите поддерживать. Если ваша страница не работает в каких-то конкретных броузерах, вы можете выделить наиболее широко поддерживаемые свойства. В меню Tools (Инструменты) нажмите Options (Свойства), нажмите вкладку General (Общие) и нажмите Web Options (Опции веб). Во вкладке Pictures (Рисунки) уберите оба флажка под File Formats (Форматы файлов). Во вкладке General (Общие) в Browser (Броузер) выберите опцию поддержки броузеров версии 4.0 и уберите флажок Rely On CSS For Font Formatting. Заново сохраните вашу страницу и просмотрите ее в старых броузерах.После добавления ваши страницы Word не имеют связей с другими вашими страницами. Чтобы дать посетителям возможность вернуться к другим страницам, добавьте гиперссылки (в меню Insert (Вставка) нажмите Hyperlink (Гиперссылка)).

Установите опции веб- страницы для броузеров, которые вы хотите поддерживать
Из-за различий между текстовым документом и веб-страницей форматирование может не работать в броузере. В большинстве случаев при сохранении страницы, Word сообщает вам, какие элементы будут изменены, и пытается максимально приблизить результат к сделанной вами разметке.

Word информирует вас о любом форматировании, которое не может быть отображено в броузере
Но если вам захочется, вы можете заменить неработающие элементы так, как предложено ниже. (Вы можете сделать это в Word или в каком-нибудь HTML редакторе.)
Элементы, которые не могут быть представлены в виде веб-страницы, это:
Шрифты только для печати или шрифты, которые не содержатся в системе посетителя, специальное форматирование текста (типа движущегося или вертикального текста) и декоративные границы или тени. Если Word не может представить эффекты оформления или шрифты так, как вы хотите, создайте их в графическом редакторе, а затем импортируйте изображение в вашу страницу Word.Некоторые опции разметки, включая поля, расположение текста в несколько колонок, плавающие текстовые блоки и картинки. Вместо этого лучше расположить элементы страницы в таблице. Или, если вы рассчитываете только на посетителей с самыми современными броузерами, можно отредактировать HTML или файл таблицы стилей (.css), который создает Word. (Для получения информации о каскадированных таблицах стилей обратитесь к главе "Стили")Элементы страницы, используемые при печати документа, вроде верхних и нижних колонтитулов, номеров страниц и большинство полей, динамическое содержимое которых Word автоматически обновляет. На своей веб-странице вы можете переместить элементы с такой информацией наверх или вниз страницы. Для динамического содержимого, вроде поля, которое отображает текущую дату, используйте эквивалент, применимый для веб-страниц, например, компонент FrontPage или серверный сценарий.
Если вы не можете получить веб-страницу Word, которая выглядит так, как вам нужно, подумайте о создании обычной веб-страницы в FrontPage или каком-нибудь другом редакторе. Скопируйте текст и картинки из Word и вставьте их в свою страницу.

