Настройка титула страницы и тэга <META> во FrontPage
- В режиме просмотра страницы щелкните на Properties (Свойства) в меню File (Файл) (или правой кнопкой мыши щелкните на странице и щелкните на Page Properties (Свойства страницы) в меню ярлыка), а затем введите титул вашей страницы в поле Title (Титул).Щелкните на вкладке Custom.
Для каждого тэга <META>, который вы хотите добавить, щелкните на Add возле поля User Variables (Переменные пользователя) и введите имя и значение для тэга.

Например, вы можете ввести слово keywords в поле Name (Имя) и pizza,pepperoni,food,kids,family fun,video games,delivery в поле Value (Значение).
Подписка в поисковых системах, как правило, приносит множество ненужных контактов со стороны продавцов. Если вы действительно хотите привлечь заказчиков на ваш сайт, подумайте о платном объявлении.
Опции безопасности FrontPage не доступны или не работают
Права доступа к сети и к веб-серверу взаимосвязаны, и FrontPage поможет вам разобраться с ними. Для веб-серверов под Windows или UNIX FrontPage взаимодействует с расширениями сервера на веб-сервере и обеспечивает безопасность папок и файлов на вашем сайте. В FrontPage вы можете указать, кто может просматривать ваши страницы, кто может менять их, кто может администрировать сайт. На UNIX-сервере вы можете также добавлять или удалять учетные записи для контроля за доступом к вашим страницам.
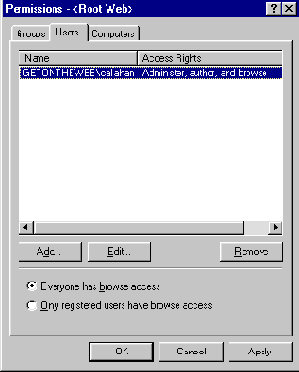
Используйте команду FrontPage Permissions (Права доступа FrontPage) для контроля доступа к вашему сайту
Однако существуют общие задачи безопасности, которые работают только в том случае, если вы выполнили определенные действия. Если конфигурация вашего сервера неправильна, вы, скорее всего, увидите сообщения об ошибках, когда попытаетесь настроить права доступа. А в определенных случаях вообще не может обеспечить безопасность, и эта функция прсто недоступна.
Если у вас проблемы при настройке прав доступа во FrontPage, сделйате следующее.
- Если FrontPage по какой-либо причине не может обеспечить безопасность, меню Security (Безопасность) в меню Tools (Сервис)становится недоступным. Это может происходить от того, что вы обращаетесь к локальному диску. Убедитесь, что сайт открыт на сервере, затем укажите строку Security (Безопасность) в меню Tools (Сервис) и щелкните на Permissions (Права доступа). Если открыта версия сервера, а меню недоступно, сервер не поддерживает безопасность по одной из следующих причин: это Personal Web Server (персональный веб-сервер); это сервер Windows NT, установленный на диск FAT вместо NTFS; опции безопасности недоступны. Свяжитесь с вашим системным администратором или ISP, или поместите сайт на сервер, который поддерживает опции безопасности FrontPage.Если кнопки Add (Добавить), Edit (Редактировать) и Remove (Удалить) недоступны, значит, вы пытаетесь настроить доступ на подсайте. По умолчанию подсайт наследует разрешения от сайта, который содержит его. Если вы хотите изменить разрешения на подсайте, оставив главный сайт неизменным, щелкните на вкладке Settings (Настройки) и выберите Use Unique Permissions For This Web (Использовать уникальные права доступа для этого сайта). (Так можно ограничить доступ к какой-либо области сайта.)

Перед настройкой прав доступа к подсайту дайте возможность FrontPage установить его собственные настройки
Если вы хотите ограничить доступ к сайту определенными учетными записями, щелкните на вкладке Users (Пользователи) и выберите Only Registered Users Have Browse Access (Только зарегистрированные пользователи имеют доступ для просмотра).
Теперь только пользователи с распознанной учетной записью смогут просматривать страницы вашего сайта. Если ваш сервер имеет базовую аутентификацию (сервис контроля доступа, осуществляющий проверку регистрационной информации пользователя), Интернет-пользователь увидит диалоговое окно для введения пароля, позволяющее получить доступ к вашему сайту. Если Windows не имеет базовой аутентификации, доступ к интернет невозможен (если пользователь не подключится к сети с учетом требований безопасности).
Если вы используете сервер под управлением Windows, FrontPage не может изменить список пользователей, потому что Windows контролирует доступ к сети через свою собственную учетную запись пользователей. (На UNIX или Linux-серверах вы можете добавлять имена пользователей через FrontPage.)
Если вы хотите обеспечить новую учетную запись с доступом, отличным от вашего, добавьте учетную запись нового пользователя на сервер. После добавления учетной записи пользователя в Windows она появится в FrontPage на вкладке Users (Пользователь).
Если вы не управляете сервером, обратитесь к системному администратору или провайдеру. (Некоторые провайдеры назначают плату за добавление пользователя в систему; некоторые не позволяют это вовсе).
Не следует управлять установками безопасности вне FrontPage (используя обычные разрешения системных файлов), потому что ваши настройки могут вступить в конфликт с установками FrontPage. Если вы хотите изменить права доступа для определенных пользователей, попытайтесь сделать это во FrontPage перед тем, как изменять разрешения файлов на сервере.
Если вы видите ошибки, когда настраиваете права доступа, или если настройки не дают необходимого эффекта, попробуйте сбросить их и начать с нового списка.
Если ваш сайт является подсайтом и у вас есть доступ к "родительскому", или корневому, сайту, укажите на Security (Безопасность) в меню Tools (Сервис), щелкните на Permissions (Права доступа), выберите Use Same Permissions As Parent Web (Использовать права доступа как на исходном сайте) и щелкните ОК. Затем откройте корневой сайт.
Для сброса прав доступа в корневом сайте укажите на Security (Безопасность) в меню Tools (Сервис), щелкните на Permissions (Разрешения), щелкните на вкладке Users (Пользователи) и выберите Everyone Has Browse Access (Доступ для просмотра для всех). Убедитесь, что ваша учетная запись в списке – администратор, но удалите любые учетные записи типа IUSR_servername или IWAM_servername. Затем щелкните на вкладке Groups (Группы), удалите все группы и щелкните на ОК.
Теперь настройка прав доступа должна дать лучший результат. Настройте группы и права доступа пользователей.
Если проблемы остаются, свяжитесь с системным администратором или провайдером или посмотрите FrontPage Server Extension Resource Kit на officeupdate.microsoft.com/frontpage/wpp/serk.
Чтобы определить, кому можно просматривать и изменять файлы, каждый файл сервера имеет список учетных записей пользователей для контроля доступа. Веб-серверы также имеют правила безопасности, но большинство разрешают анонимный доступ (без пароля) к документам, которые запрашивает пользователь, через броузер. Некоторые сайты разрешают пользователям входить в сеть только для их просмотра. Для ваших собственных страниц вам могут понадобиться комбинации прав доступа – анонимный доступ к большинству страниц и ограниченный доступ к некоторым областям.
На серверах под управлением Windows безопасность веб-серверов строится на тех же учетных записях, что и для работы в сети в целом. Если вы хотите разрешить анонимный доступ к вашему сайту, вы даете доступ для чтения веб-каталогов для специальной учетной записи, называемой IUSR_servername. Если вы уберете этот доступ для какой-либо папки или сайта, сервер потребует подключения пользователей и определит, какие файлы они могут просматривать или изменять, основываясь на полномочиях для их учетных записей в веб-папках. Например, учетные записи с доступом для чтения позволяют просматривать страницы, в то время как учетные записи с доступом для записи позволяют изменять и дополнять страницы.
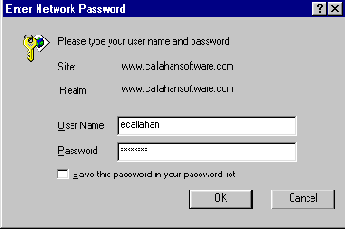
На серверах UNIX, наоборот, список учетных записей для веб-сервера отделен от обычных учетных записей сервера. Другими словами, вы можете указать различный набор пользователей, имеющих доступ к сайту и к серверу.
Если сайт имеет ограничение прав доступа, броузер автоматически отображает окно для подключения, чтобы отыскать имя пользователя и пароль и послать его на сервер. Однако системные и учетные записи сервера – не единственный путь для ограничения доступа к сайту, они главным образом используются в локальных сетях. Сайты обычно предлагают пользователям заполнить форму и затем используют сценарии сервера (такие как Active Server Pages) для проверки личности пользователя по базе данных и определения, есть ли у него доступ к конфиденциальной информации.
Когда вы говорите о безопасности, многие люди думают не о доступе к страницам, а о защите данных при перемещениях по Интеренету. Для защиты данных современные броузеры используют шифрование Secure Sockets Layer (SSL) – это схема, по которой устанавливается защищенная коммуникация между броузером и сервером. При коммуникации через SSL броузеры используют протоколы https://. Вы можете создать свой собственный SSL-сервер, многие веб-серверы поддерживают этот протокол – но вам будет необходимо зарегистрировать сертификат безопасности от какого-либо агентства, например VeriSign. С другой стороны, многие провайдеры и хостинговые компании позволяют размещать ваши страницы на их сервере безопасности. Вам нет необходимости помещать там весь сайт – только страницы, данные на которых нуждаются в защите.
Ошибка при публикации FrontPage-страницы
Вы закончили первую версию веб-страницы, FrontPage опубликовал ее на веб-сервере в Интернете или в вашей локальной сети. Затем вы вносите изменения на сайт. При последующих публикациях веб-сервер будет автоматически обновлять только те файлы, которые изменились с момента последней публикации. Сообщение об ошибке при публикации сайта появится, если вы неправильно зададите опции публикации, если сервер неправильно сконфигурирован, если у вас нет прав доступа.

При публикации FrontPage связывается напрямую с расширениями сервера через HTTP
Если при публикации на сервере страницы, созданной во FrontPage, возникли проблемы, следуйте приведенным ниже рекомендациям.
Если вы не можете соединиться с сервером, проверьте адрес; если сервер находится в интернете, проверьте ID пользователя и пароль. Если вы пользуетесь ими впервые, свяжитесь с администратором сервера, чтобы убедиться в их правильности. (Чтобы вы могли публиковать сайт, в учетной записи пользователя вы должны быть указаны как веб-автор (web author).) Убедитесь, что адрес веб-сервера начинается с http:// – это протокол, который использует FrontPage для связи с расширениями сервера. Например, чтобы создать или добавить файлы в подстраницу, названную Miller на сервере Henry, щелкните на Publish Web (Издать страницу) в меню Файл (File) и введите http://Henry/Miller.
Если вы обеспечили всю необходимую информацию, а сервер не отвечает, возможно, сервер или соединение с Интернетом работают некорректно. Проверьте, есть ли доступ к страницам на сервере в броузере; если нет, см. "Проблемы с доступом в Интернет".
Если вы видите ошибку типа "The server could not complete your request" (Сервер не может выполнить ваш запрос), возможно, на сервере не установлены или недоступны FrontPage Server Extensions. Их можно найти на msdn.microsoft.com/workshop/languages/fp. Если ваш ISP не поддерживает расширения сервера, смените провайдера. (Щелкните на Publish Web (Издать страницу) в меню File (Файл) и затем щелкните на кнопке WPP (имеющиеся веб-провайдеры).
Если FrontPage не отвечает или вы видите ошибку типа "Web is busy" (Сервер занят), возможно, это внутренняя ошибка расширений сервера. Отмените действие (или перезагрузитесь) и попытайтесь еще раз. Если вы получили ту же ошибку, возможно, проблема связана с сервером (или с вашим ISP, или с администратором). Чтобы "расшить" "узкое место", остановите службу HTTP сервера, удалите файлы Service.lck и Frontpage.lck в каталоге _vti_pvt сервера (если они там) и затем перезапустите службу HTTP.

Что такое FrontPage Server Extensions
FrontPage Server Extensions – это коллекция программ, которые позволяют серверу запускать Windows, UNIX или Linux для взаимодействия с FrontPage и расширяют возможности ваших веб-страниц. Вы можете использовать FrontPage без них, но расширения обеспечивают несколько важных возможностей.
Они управляют гиперссылки и синхронизируют изменения при публикации страниц.Они обеспечивают интерактивность при работе с определеными компонентами. Компонент Form Results, например, сохраняет данные в файле или базе данных, а компонент Search Form обеспечивает пользователям возможность поиска на вашем сервере.Они взаимодействуют с базой данных на сервере, сохраняют данные или предоставляют результаты запросов.Они позволяют вам управлять безопасностью веб-сервера с помощью простых процедур FrontPage.

В ходе публикации вы можете увидеть сообщение или вопрос, потому что FrontPage одновременно решает много фоновых задач, таких как проверка гиперссылок и настройка компонентов. Если вы удалили файлы в локальной копии сайта после последней публикации, FrontPage спросит, хотите ли вы их также удалить с сервера. Если вы измените файлы сервера вне FrontPage или откроете страничку прямо на сервере после последней публикации, FrontPage спросит, хотите ли вы заменить файлы на сервере.
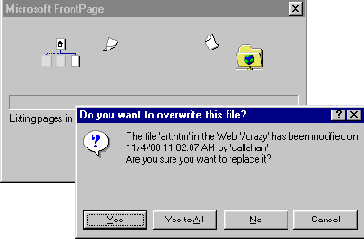
FrontPage помогает синхронизировать изменения сайта и позволяет разрешать конфликты.
Если вы знаете, что локальные файлы – самые новые, щелкните Yes (Да), однако избегайте замены важных файлов сервера. В определенных случаях – как с файлом Global.asa, который отслеживает соединения базы данных, или с текстовыми файлами, которые хранят формы результатов, вы, скорее всего, захотите сохранить файлы сервера.
Другие ошибки сервера могут указывать на ошибки в конфигурации или на устаревшую версию расширения сервера. Свяжитесь с администратором сервера или ISP или ищите информацию в officeupdate.microsoft.com/frontpage/wpp/serk и msdn.microsoft.com/workshop/languages/fp.
Выбор веб-сервера или хоста
Веб-серверы – это компьютеры, которые отвечают на запросы сети по веб-документам, от больших UNIX серверов в Internet service provider (ISP) до веб-серверов на индивидуальных рабочих станциях. Приведенная ниже информация поможет вам при выборе веб-серверов.
Два наиболее популярных веб-сервера – это Microsoft Internet Information Server (IIS) под Windows NT или Windows 2000, и Apache Server, работающий под UNIX или Linux. Управление графикой, сценариями Active Server Pages и интеграция с Microsoft Office и FrontPage проще в IIS. Если вы знаете UNIX, возможно, вы предпочтете Apache.Если вы используете Windows и хотите создать сайт для локальной сети, можно инсталлировать Microsoft Personal Web Server (компонент Windows 98 и Windows 2000), чтобы не искать в интернете места под сайт.Если вы хотите разместить ваш сайт на ISP, вам подойдут и Windows- и UNIX-сервера. При подписке вы получите множество возможностей – некоторые по дополнительной цене, особенно для Windows. Дешевле разместить сайт на сервере со многими другими, но иногда удобнее иметь сервер только для своего сайта.Сравните поддержку базы данных SQL, пакеты для электронной коммерции, поддержку сценариев ASP, PHP и CGI, поддержку звуковых файлов (Real Server или Windows Media). Оцените необходимое вам место на диске и пропускную способность.Цены на размещение сайта колеблются от 15 до 500 долларов за месяц (и выше за более качественную поддержку). Не платите за особенности, которые вам не нужны. Многие компании позволяют добавлять дополнительные возможности позже. Свободный личный хоcтинг доступен через некоторые сайты, например geocities.yahoo.com.Если вы используете FrontPage, ищите компании, которые поддерживают FrontPage Server Extensions на www.microsoftwpp.com/wppsearch.При установке сайта вам необходимо зарегистрировать имя домена. Ваша компания поддержки может это сделать за деньги, или вы можете зарегистрироваться с любой из компаний в списке на www.icann.org/registrars/accredited-list.html.Если у вас много времени и постоянный IP-адрес, вы можете сама обеспечивать хостинг вашему сайту, но обычно это невыгодно.
При перемещении файлов в HomeSite развертывание не работает
У HomeSite есть мощное средство для веб-публикаций – развертывание, которое позволяет переместить файлы на веб-сервер. После настройки HomeSite создает папки, посылает ваши файлы в правильные места и предоставляет отчет о своих действиях. При последующих развертываниях он посылает только те файлы, которые были изменены.
К сожалению, развертывание – не совсем простая задача. Вы должны сначала создать проект – список файлов и папок, которые составляют ваш сайт, и указать месторасположение развертывания сети или FTP. Затем Мастер развертывания начинает процесс перемещения, который может сопровождаться сообщениями об ошибках.
Если у вас проблемы с развертыванием страниц в HomeSite, следуйте следующим шагам.
Щелкните на кнопке New Project (Новый проект) с изображением волшебной палочки вверху панели Resource (Ресурсы). Определите имя и каталог для вашего проекта и нажмите ОК.

увеличить изображение
Первый шаг – создать проект HomeSite, чтобы организовать файлы и каталоги
Если проект уже есть, щелкните на ярлыке Project (Проекты) (шар со знаком плюс в нижнем левом углу экрана) на панели Resource (Ресурсы) и выберите проект из списка.
Когда вы создаете проект, HomeSite добавляет существующие файлы. Но по умолчанию, когда вы импортируете или создаете новые файлы в папке, HomeSite не включает их в проект. Чтобы заставить HomeSite включать файлы в каталог автоматически, щелкните правой кнопкой мыши на каталоге, щелкните на Properties (Свойства) и поставьте галочку в окошке Auto Include Files Using Filter (Автоматически включить файлы, используя фильтр). (Если вы хотите, чтобы HomeSite включал только определенный тип файлов, выберите или введите список расширений имен файлов в список Filter (Фильтр).

Перед тем как развернуть проект, укажите HomeSite, где вы хотите это сделать. Если вы имеете доступ к серверу через FTP, это двухстепеной процесс – этот шаг и шаг 4; чтобы развернуть сайт через сеть, перейдите к шагу 4.
Чтобы настроить FTP сервер, щелкните правой кнопкой мыши на Deployment Servers (Оборудование серверов) в окне Project (Проекты) и щелкните Add FTP Server (Добавить FTP сервер). Определите настройки, убедитесь, что адрес, по которому будут храниться ваши веб-страницы, указан в поле ввода Initial Directory. Например, если ваши веб-файлы находятся в подпапке www, которая является FTP папкой по умолчанию, введите www в Initial Directory и поставьте флажок в окошке Relative From Server-Assigned Directory.
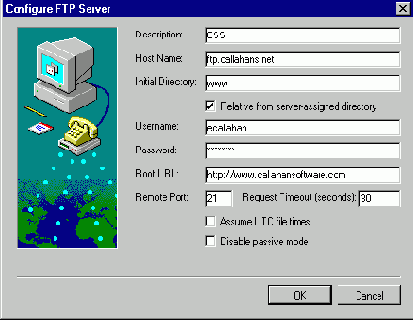
Щелкните правой кнопкой мыши на главной папке проекта, щелкните на Properties (Свойства), щелкните на вкладке Deployment (Развертывание) и щелкните на Specific Deployment Location (Определить местоположение развертывания).
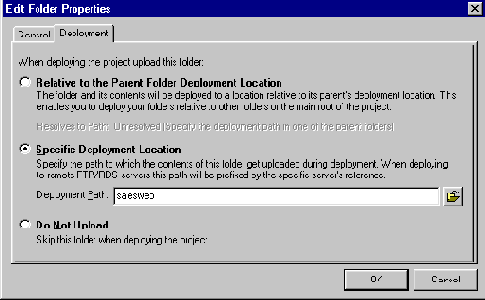
Для развертывания в вашей сети, введите полный сетевой путь к веб-файлам в поле ввода Deployment Path (Путь развертывания); например, введите \\servername\webfiles\salesweb. Для FTP-сервера определите путь относительно папки FTP, которую вы определили в пункте 3. Если ваш проект – подсайт, введите путь (такой как salesweb) в окне Deployment Path (Путь Развертывания) или введите только обратный слэш (/).
Настраивание проекта ценно не только для его публикации. Например, вы можете проверить все ссылки проекта одним шагом – просто щелкните правой кнопкой мыши на проекте и щелкните на Verify Links (Проверить ссылки).
Щелкните на Deployment Wizard (Мастер развертывания) в меню Project (Проект). Щелкните на Next (Следующий), щелкните на Remote RDS/FTP Deployment (Удаленное RDS/FTP развертывание), если вы развертываете файлы через FTP (для развертывания в сети используйте опцию по умолчанию), и щелкните на Next (Следующий). Когда вы щелкнете на Finish (Финиш), HomeSite начнет развертывание файлов, отображая сообщения о ходе развертывания на панели результатов.

увеличить изображение
HomeSite показывает развертывание шаг за шагом
Если вы увидите ошибки на панели результатов, такие как "Folder not found" (Папка не найдена), то вы, возможно, ввели неверную информацию или неверно указали положение файла. Повторите шаги 3–5, проверяя введенные значения.
При публикации или дополнениях на страницах появляется сообщение об ошибке
Создав и протестировав веб-страницы, вы решили опубликовать их на сервере. (А если ваш сайт часто обновляется, вы будете публиковать страницы все время.) Редакторы веб-страниц, такие как HomeSite или Dreamweaver, могут публиковать ваши файлы автоматически, изменяя только те из них, которые изменились с последней публикации. Вы можете публиковать свои страницы вручную – либо в Интернет, с помощью FTP (File Transfer Protocol), либо в локальной сети – путем простого копирования файлов.
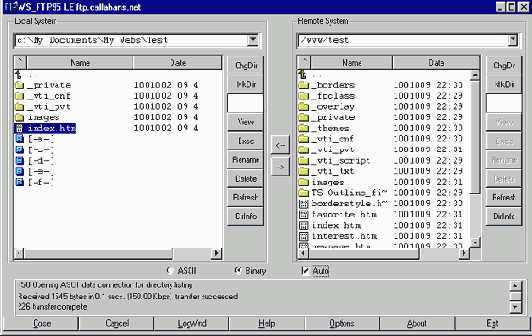
увеличить изображение
Для успешной загрузки файлов необходимо использовать правильные опции в FTP или программе для создания веб-страниц
Если вы неправильно задали настройки, если ваш сервер неправильно сконфигурирован, если у вас нет прав доступа к нему, вы не сможете ни изменить файлы, ни опубликовать свои материалы в сети. Сообщение об ошибке может появиться при попытке публикации, или же опубликованные вами страницы просто не будут отображаться броузером.
Если вы не можете подсоединиться к серверу – из программы FTP или из графической программы – проверьте веб-адрес, ID пользователя и ваш пароль. Если вы не пользовались ими раньше, соединитесь с администратором сервера и убедитесь, что они правильные. Когда вы используете FTP, точно указывайте имя сервера, например, ftp.henry.com – не то же самое, что www.henry.com. Убедитесь, что вы не подсоединились анонимно (т. е. без использования ID и пароля), что позволяет только загружать файлы. Ваши ID пользователя и пароль могут быть чувствительны к регистру.

Если вы обеспечили все что нужно, но сервер не отвечает, проблема может заключаться в сервере или в подсоеднинении к интернету. Проверьте, есть ли доступ к страницам на сервере из броузера; если нет, см. раздел "Проблемы с доступом в Интернет".Убедитесь, что вы загружаете файлы в правильный каталог. После первого подключения через FTP сервер будет автоматически переадресовывать вас к папке по умолчанию для учетной записи FTP. Часто это не та папка, в которой должны находиться веб-страницы. Они могут оказаться в папке с именем web, www или html, и их нужно переместить в правильную папку перед тем, как копировать файлы. Сообщения об ошибках может не быть, но страницы точно не будут отображаться в броузере. Если ваш графический редактор загружает файлы, используя FTP, вам понадобится определить относительный путь для страниц – по отношению к странице по умолчанию. Например, если ваши страницы сохранены на сервере Lunix в папке /home/miller/web, а папка FTP по умолчанию /home/mille, вам необходимо определить web как папку назначения, тогда программа переключится на эту подпапку, чтобы копировать файлы.Если при загрузке файлов сервер выдает сообщение об ошибке, скорее всего, у вас нет прав для создания файлов и каталогов или нет свободного мест на диске. Проверьте сервер или обратитесь к администратору сервера или к провайдеру (ISP).Если ваша только что изданная страница или изображение не работают в броузере, файлы могут отсутствовать. Убедитесь, что все необходимые файлы изображений и таблиц стилей размещены в той папке, где они должны быть. Например, если атрибут src тэга <IMG> обращается к файлу images/picture.jpg, убедитесь, что вы загрузили изображение в подкаталог изображений.
Если страницы не работают, вы, возможно, загрузили файлы неправильного формата или с неправильными настройками доступа. Убедитесь, что FTP переводит веб-страницы и другие текстовые файлы в формат ASCII, а изображения – в двоичный (binary) формат. (Большинство FTP делают это автоматически).
Если ваша страница включает исполняемые файлы, такие как CGI-сценарии, убедитесь, что вы изменили их настройки доступа и пользователь может запускать их. (Многие программы FTP позволяют делать это; в противном случае вам придется получить доступ к серверу или обратиться к администратору сервера).
Если вы загрузили страницу по умолчанию, но она не появилась, когда вы запросили ее папку (без имени файла), возможно, сервер не узнал ее как страницу по умолчанию. Обратитесь к странице index.htm, index.html, default.htm, welcome.htm или home.htm – это наиболее часто встречающиеся имена по умолчанию, – или перенастройте ваш сервер, чтобы он отображал нужный файл.Если сервер не находит файлы определенного типа, например потоковое медиа, возможно, сервер не имеет установленного типа MIME. (Тип MIME – это системное название кода для типа файла). Проверьте документацию вашего сервера, чтобы узнать, как поставить тип MIME, и документацию "родных" программ, чтобы найти тип MIME для ваших файлов.

Сайта нет в списке поисковых систем
Чтобы поисковые системы могли найти вашу страницу и отобразить ее в результатах поиска, важно правильно настроить опции HTML, используя тэг <META>. Поисковые сайти Интернета, такие как Lycos, Yahoo и Excite, по-разному определяют, какие страницы будут отображаться. Чтобы ваши страницы были в списке, следуйте инструкции для каждой из поисковых систем, подпишите ваши страницы для индексирующих систем, – а потом останется только надеяться на лучшее.

увеличить изображение
Поисковые системы используют титул страницы, описание, ключевые слова и содержимое страницы, чтобы индексировать вашу страницу и включить ее в результаты поиска
Если ваши страницы не отображаются в результатах поиска, сделайте следующее.
Многие поисковые системы индексируют страницы, основываясь на титуле страницы, и почти все отображают титул в результатах поиска. Используя тэг <TITLE> в секции <HEAD> вашей страницы, сделайте титул возможно представительнее, включив в него ключевые слова:
<title>Callahan Software Solutions -Books -Database Design –Web Consulting</title>
В тэге <META> определите ключевые слова, которые идентифицируют тему вашей страницы, и включите краткое описание содержимого страницы:
<meta name="keywords"content="consulting, microsoft access,database,technical writing, web design,computer books,seattle"> <meta name="description"content="Callahan Software Solutions,Seattle-Area Web and Database Consulting Firm">
Если на странице изображений больше, чем текста, ее сложно индексировать для поиска. Чтобы решить эту проблему, добавьте текст, используя атрибут alt тэга <IMG>. Многие поисковые системы индексируют этот текст наряду с обычным текстом на вашей странице:
<img src="images/banner.gif"width=542 height=80 border=0 alt="Callahan Software Solutions">
Для включения в поисковые идентификаторы подпишите страницы, пользуясь предлагаемыми ими инструкциями – например, на home.lycos.com/addasite.html, submit.looksmart.com, www.excite.com/info/add_url_form и docs.yahoo.com/info/suggest. Многие веб-директории берут плату за включение в верхнюю часть списка, но многие позволяют подписывать сайты бесплатно.
Чтобы поисковые системы могли найти вашу страницу и отобразить ее в результатах поиска, важно правильно настроить опции HTML, используя тэг <META>. Поисковые сайти Интернета, такие как Lycos, Yahoo и Excite, по-разному определяют, какие страницы будут отображаться. Чтобы ваши страницы были в списке, следуйте инструкции для каждой из поисковых систем, подпишите ваши страницы для индексирующих систем, – а потом останется только надеяться на лучшее.

увеличить изображение
Поисковые системы используют титул страницы, описание, ключевые слова и содержимое страницы, чтобы индексировать вашу страницу и включить ее в результаты поиска
Если ваши страницы не отображаются в результатах поиска, сделайте следующее.
Многие поисковые системы индексируют страницы, основываясь на титуле страницы, и почти все отображают титул в результатах поиска. Используя тэг <TITLE> в секции <HEAD> вашей страницы, сделайте титул возможно представительнее, включив в него ключевые слова:
<title>Callahan Software Solutions -Books -Database Design –Web Consulting</title>
В тэге <META> определите ключевые слова, которые идентифицируют тему вашей страницы, и включите краткое описание содержимого страницы:
<meta name="keywords"content="consulting, microsoft access,database,technical writing, web design,computer books,seattle"> <meta name="description"content="Callahan Software Solutions,Seattle-Area Web and Database Consulting Firm">
Если на странице изображений больше, чем текста, ее сложно индексировать для поиска. Чтобы решить эту проблему, добавьте текст, используя атрибут alt тэга <IMG>. Многие поисковые системы индексируют этот текст наряду с обычным текстом на вашей странице:
<img src="images/banner.gif"width=542 height=80 border=0 alt="Callahan Software Solutions">
Для включения в поисковые идентификаторы подпишите страницы, пользуясь предлагаемыми ими инструкциями – например, на home.lycos.com/addasite.html, submit.looksmart.com, www.excite.com/info/add_url_form и docs.yahoo.com/info/suggest. Многие веб-директории берут плату за включение в верхнюю часть списка, но многие позволяют подписывать сайты бесплатно.
