Начало работы с FrontPage
Создав страницу с использованием вышеуказанных опций, вы сможете перейти к дизайну и содержанию вашего сайта:
Определитесь с форматом и расцветкой вашей страницы. Чтобы изменить тему страницы, то есть набор предустановленных цветов и стилей, обеспечивающих появление содержимого, нажмите Theme в меню Format.
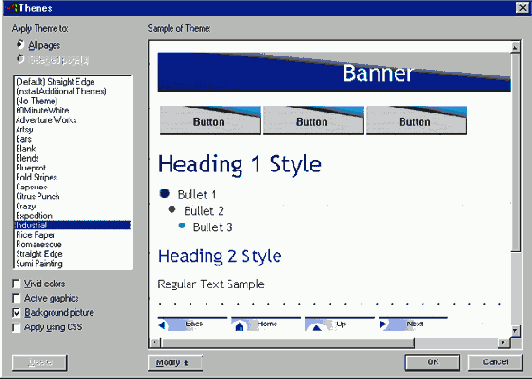
увеличить изображение
Тема обеспечивает содержательный и красочный стиль
Или, если вы хотите в большей степени управлять форматированием, чем это допускает тема, установите ваши собственные цвета и фон. (Щелкните правой кнопкой на странице и нажмите Page Properties.) Форматируйте страницу как раньше, или создайте и добавьте таблицу стилей (см. "Стили").
Некоторые функции FrontPage недоступны
FrontPage отключает те меню и опции, которые в данный момент недоступны. Если ваш сайт использует ваши настройки, то есть вы указали FrontPage, с какими броузерами должны работать ваши страницы, FrontPage отключает функции, несовместимые с вашими настройками.
Если команда или функция, которую вы хотите использовать, недоступна, сделайте следующее.
- Если вы установили настройки совместимости для вашего сайта, некоторые функции FrontPage могут стать недоступными. Например, если вы укажете FrontPage, что вам не требуются каскадированные таблицы стилей (CSS), то вы точно не сможете использовать стили на вашей странице. Чтобы включить все функции FrontPage, нажмите Page Options в меню Tools, выберите вкладку Compatibility и поставьте все флажки.

Ваши настройки совместимости могут привести к отключению функций FrontPage
Команды редактирования и печати недоступны, пока вы не редактируете страницу. (Чтобы открыть страницу, нажмите Open в меню File; чтобы активировать открытую страницу, нажмите значок Page в панели инструментов Views.) Чтобы включить команды в меню Table, выделите таблицу или ячейку. Команды меню Frames доступны только на странице с фреймами.Режимы Web (все, кроме режима Page) отключены, когда вы редактируете страницу, не являющуюся частью сайта FrontPage. Чтобы открыть сайт, нажмите Open Web в меню File.Функции безопасности работают только на сервере с FrontPage Server Extensions. Чтобы изменить параметры допуска, вы должны открыть директорию вашего сайта на сервере. Нажмите Open Web в меню File и укажите адрес, наподобие http://имя_сервера. Затем выберите Security в меню Tools и нажмите Permissions.Чтобы использовать команды Check Out и Check In, вы должны сначала включить их. Нажмите Web Settings в меню Tools и выделите Use Document Check-In And Check-Out.
Ни один из шаблонов FrontPage не подходит
Первый шаг при использовании FrontPage – это создание своего сайта FrontPage – совокупности веб-страниц, изображений и файлов поддержки, которые FrontPage использует для организации вашего проекта. Чтобы помочь вам сделать это, FrontPage предлагает ряд шаблонов и мастеров – для собственного проекта, поддержки или корпоративных сетей – но совсем не обязательно, что они окажутся именно тем, что вам нужно.

FrontPage предлагает несколько типов сайтов на выбор, но среди них может не быть именно того, что вам нужно
Шаблоны могут служить основой или давать идеи для вашего сайта. Вы можете использовать один из них как отправную точку – удалив ненужные вам элементы и добавив свое собственное содержание – или вы можете не обращать на них внимания и сделать все по-своему.
Если шаблоны не помогают вам, сделайте следующее.
Если для нужного вам типа сайта – например, сетевого магазина – нет подходящего шаблона, вы можете поискать шаблон или мастер, который можно загрузить или купить у производителя программного обеспечения. (Идеи см. в Приложении C.) Следуйте инструкциям поставщика, чтобы установить шаблон или мастер.
Попробуйте создать образец сайта аналогично шаблону или с помощью мастера. Даже если он будет не очень хорошим, он поможет вам познакомиться с функциями FrontPage и даст идеи для вашего сайта.
- Укажите New в меню File и нажмите Web. В разделе Web Sites диалогового окна New выберите Corporate Presence Wizard, Personal Web или Project Web (или другой установленный у вас пример), а затем укажите положение вашего сайта в разделе Options.Если в примере есть некоторые нужные вам элементы, возьмите его за образец. Вы всегда можете удалить ненужные страницы и добавить другие.Если вы хотите сделать все по-своему, закройте пример. (В меню File нажмите Close.) Чтобы создать новую веб-страницу, выберите New в меню File и нажмите Web, а затем выберите One Page Web. Или, если вы хотите сделать новый сайт FrontPage, основываясь на уже существующих файлах, выберите Import Web Wizard.

Отчет FrontPage указывает на проблемы или не работает правильно
Отчеты FrontPage, которые включаются нажатием значка Reports в панели Views с левой стороны окна FrontPage, предоставляют великолепные возможности для проверки вашего сайта после создания страниц и ссылок. (Заметьте, что отчеты недоступны для страниц, не входящих в сайт FrontPage.) Для большинства сайтов отчеты правильно отмечают проблемы с компонентами, медленными страницами, не связанными файлами или неверными гиперссылками, те проблемы, которые вы хотели бы решить прежде, чем посетители их обнаружат. Однако к отчетам FrontPage следует относиться скептически, поскольку они могут быть не совсем точными и даже совсем неправильными.

увеличить изображение
Site Summary и другие отчеты полезны для поддержки сайта, но не всегда бывают точны
Если отчет отмечает проблемы с вашим сайтом или просто не работает так, как вы ожидали, сделайте следующее.
- Значения размера в отчете Site Summary не точны. FrontPage суммирует размеры ваших страниц и рисунков, но забывает о файлах поддержки, так что указанная величина на 25–50 % ниже, чем настоящий размер вашего сайта. Если у вас есть доступ к серверу или ваш сайт лежит в папке, вы можете посмотреть размер папки в Windows. (Откройте папку, содержащую ваш корневой каталог, щелкните правой кнопкой на папке и нажмите Properties.) Или, чтобы получить более аккуратные расчеты, вы можете посмотреть спрятанные папки вашего сайта. (Нажмите Web Settings в меню Tools, выберите вкладку Advanced и выделите Show Documents In Hidden Directories.)
Если вы используете расположенный на диске сайт, который вы периодически публикуете на сервере, вы можете получить более точный отчет, если откроете сайт на сервере. Нажмите Close Web в меню File. Затем нажмите Open Web и введите адрес сервера, например http://имясервера.

В отчете Unlinked Files, который предназначен, чтобы помочь вам удалять неиспользуемые файлы, вы можете увидеть файлы, все еще принадлежащие вашему сайту. Текущая конфигурация, например, с навигационными панелями, приводит к тому, что FrontPage ошибочно принимает файлы за несвязанные. По этой причине очень важно проверять, действительно ли файлы не используются, прежде чем удалять их. Также, если вы укажите FrontPage отображать скрытые папки, вы можете увидеть длинный список файлов с темами, файлов общих фреймов или файлов, которые поддерживают страницы, созданные в Office. Чтобы спрятать эти файлы, для того, чтобы можно было понять, какие файлы по-настоящему не связаны, отключите опцию. В меню Tools, нажмите Web Settings, выберите вкладку Advanced, и отмените Show Documents In Hidden Directories. Если файл, указанный в отчете Unlinked Files, действительно не используется, щелкните правой кнопкой по файлу и нажмите Delete.
В отчете Broken Hyperlinks вы увидите ссылки на файлы в вашем сайте, которые не работают. Вы также увидите внешние ссылки – ссылки на файлы и сайты вне вашего сайта, обозначеные как Unknown. Чтобы проверить внешние ссылки, нажмите кнопку Verify Hyperlinks на панели Reporting. Ссылки, по которым FrontPage может перейти, он отмечает словом OK, а остальные отмечает как Broken. К несчастью, отчет может отмечать как сломанные даже ссылки на прекрасно работающие сайты. Внутри сайта некоторые работающие ссылки тоже могут быть отмечены в отчете – ссылки, созданные компонентом, например, или ссылки страницы, созданной в Office, на файлы поддержки. Если вы не уверены, что ссылка действительно не работает, просмотрите и протестируйте страницу самостоятельно, игнорируя отчет. Если же ссылка действительно не работает, вы сможете исправить ее прямо в отчете. Щелкните правой кнопкой по ссылке, нажмите Edit Hyperlink на панели Reporting, и укажите новый файл или сетевой адрес. FrontPage меняет старую ссылку на новую во всех страницах вашего сайта.


Если в отчете Slow Pages указаны конкретные страницы, вы можете попробовать сделать их меньше. Чтобы уменьшить время загрузки страницы, вы можете удалить с нее изображения или разбить ее на две страницы. Но основной причиной медленной загрузки страниц является то, что величина рисунков больше, чем необходимо. За более подробной информацией обращайтесь к разделу "Изображения слишком долго загружаются".Если страницы указаны в отчете Component Errors, просмотрите страницу на вашем сервере и протестируйте компоненты. Если они не работают, см. раздел "Счетчик или компоненты не работают".
Проблемы с печатью сайта
FrontPage предназначен для экранного просмотра, а не для печати. Вы можете печатать ваши страницы, HTML код или навигационную структуру из FrontPage, но можете получить не совсем то, что ожидали.
К счастью, другие программы, такие как Internet Explorer, предоставляют лучшие возможности для печати. Если у вас проблемы с печатью вашей страницы во FrontPage, сделайте следующее.
- Вы не можете печатать в режимах Folders, Reports, Hyperlinks или Tasks. В этих режимах команда Print недоступна. Если вы хотите распечатать то, что видите на экране, нажмите (Alt)+(PrintScn), чтобы скопировать окно FrontPage в буфер. Затем откройте новый документ в вашем текстовом процессоре или графическом редакторе, выберите альбомную ориентацию, нажмите Paste и затем Print.Вы можете печатать из режима Page, но вы не всегда будете добиваться нужных результатов. Например, если ваша страница содержит поля формы, или компоненты ActiveX, эти элементы не будут отпечатаны правильно. Прежде чем печатать, нажмите Print Preview в меню File. Если вам не понравилось то, что вы увидели, отпечатайте вашу страницу в Internet Explorer: выберите вкладку Preview, щелкните правой кнопкой по фону страницы и нажмите Print.

увеличить изображение
Если печать во FrontPage не работает, печатайте через Internet Explorer
Вы можете печатать в режиме HTML, но поля страницы могут работать неверно. Также, если вы выберите альбомную ориентацию листа, десять строк HTML не поместятся.
Вы можете печатать код, используя Notepad. Сохраните и закройте файл, щелкните правой кнопкой по файлу в Folder List, нажмите Open With, и нажмите Notepad. Нажмите Page Setup в меню File, чтобы указать опции печати, затем нажмите Print в меню File.
Счетчик или компоненты не работают
Когда вы вставляете такие компоненты, как счетчик или запрос поиска, FrontPage выполняет кое-какую работу "за кулисами". Если вы просмотрите ваш HTML, вы увидите специальную информацию, описывающую компонент, который вы используете, и его свойства. Когда вы просматриваете страницу в броузере, этот код спрятан, но он указывает FrontPage, как должны выглядеть и работать эти компоненты.
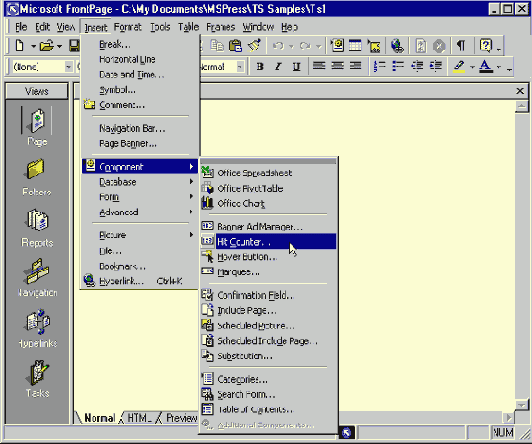
увеличить изображение
Меню Insert предлагает вам набор компонентов для вашей страницы. Чтобы они работали, FrontPage использует апплеты Java и серверные расширения
Программы и файлы, позволяющие вашим компонентам выполнять их работу, либо находятся в спрятанных папках, либо являются частью FrontPage Server Extensions. Возможно, вы слышали о некоторых технологиях, используемых FrontPage, чтобы заставить работать: апплеты Java, серверные программы и компоненты FrontPage 98 и ранних версий.
Компоненты очень усложняют взаимодействия. Если компонент на вашей странице не работает в броузере, проделайте следующее.
FrontPage позволяет вам вставить компоненты на любую страницу, даже если это не сайт FrontPage. Но большинство компонентов для работы должны быть сохранены на сайте – только Hover Button работает вне сайта FrontPage.
Если вы добавляете компонент к странице, не входящей в сайт, вы можете также импортировать страницу в существующий сайт или создать сайт FrontPage в папке, содержащей страницу.
- Чтобы создать сайт, сохраните и закройте страницу, нажмите Open Web в меню File, выберите папку, которая содержит вашу страницу, нажмите Open, а затем нажмите Yes, когда FrontPage спросит вас, хотите ли вы добавить информацию FrontPage в папку. Затем откройте любые страницы, содержащие компоненты, и сохраните их снова.

Некоторые компоненты работают с сайтами FrontPage, расположенными в файлах, в то время как остальные работают только на веб-серверах с FrontPage Server Extensions. В сервере нуждаются такие компоненты, как Hit Counter, Search Form, Form and Database Results и Confirmation Field.
Чтобы ваши компоненты работали, опубликуйте ваш сайт на сервере с FrontPage Server Extensions.

Для некоторых компонентов может быть важным использовать совпадающие версии серверных расширений (расширения FrontPage 2000 используются для сайтов FrontPage 2000). Если вы не осведомлены о версиях расширений, используемых вами, свяжитесь с администрацией сервера или вашим провайдером.Если вы используете компоненты Scheduled Include Page или Scheduled Picture, вы можете обнаружить что ваш рисунок или страница не меняются в указанное вами время. К несчастью, эти компоненты не работают так, как объявлено – они меняют вашу страницу, только когда страница или сайт обновляются. Если вы хотите, чтобы изменения происходили по расписанию, откройте и сохраните страницу снова, или откройте сайт и нажмите Recalculate Hyperlinks в меню Tools.Если вы вставляете больше чем один счетчик на страницу, вы можете увидеть неправильное исчисление. Чтобы решить проблему, удалите лишний счетчик.Когда вы обновляете сайт предыдущей по отношению к FrontPage 2000 версии, некоторые компоненты могут перестать работать. Например, hover buttons могут не работать, поскольку FrontPage хранит апплет Java для компонента Hover Button в новом месте. Чтобы решить проблему, удалите компоненты, которые не работают, и вставьте их с помощью FrontPage 2000.
Если вы используете компонент Search Form, вы можете обнаружить, что результаты поиска становятся неверными при изменении страницы. Чтобы убедиться, что вам возвращаются правильные результаты, откройте сайт и нажмите Recalculate Hyperlinks в меню Tools.
Если ваш веб- сервер использует Microsoft Internet Information Server (IIS) вместе с Index Server, FrontPage старается использовать Index Server вместо собственной программы поиска. Из-за того, как устроен Index Server, вы можете получить неверные результаты. Также, если на вашем сайте использованы общие фреймы, страница с результатами от Index Server может не отобразить их. Если вы управляете своим веб-сервером, то вы можете перенастроить или отключить Index Server. За более подробной информацией обращайтесь к Microsoft Knowledge Base на support.microsoft.com. (Выберите FrontPage 2000 и ищите Index Server.)
Если компоненты выводят ошибку или просто ничего не делают, возможно, что настройки были повреждены или требуемый файл потерян. Удалите компонент. Вставьте компонент заново и просмотрите вашу страницу. Если компонент все еще не работает или не отвечает вашим требованиям, вы можете рассмотреть альтернативу. Например, вместо компонента Scheduled Include Page, который работает не слишком хорошо, можно использовать простой сценарий ASP или серверную (SSI) команду. Или, вместо использования Banner Ad Manager, который также имеет серьезные ограничения, можно купить один из множества рекламных пакетов у производителя программного обеспечения.
Сообщение об ошибке при попытке открыть или создать сайт FrontPage
Сайт – это набор веб-страниц, соединенных вместе. Сайт FrontPage – это нечто большее; вдобавок к веб-страницам он включает в себя несколько скрытых папок и файлов поддержки, которые он использует, чтобы ваш сайт лучше работал. Когда вы открываете или создаете сайт в папке или на сервере, FrontPage создает или открывает эти файлы. Если вы используете веб-сервер, FrontPage делает это, связываясь с сервером по протоколу HTTP. Если FrontPage не может связаться с сервером, открыть или создать необходимые файлы, вы увидите сообщение об ошибке.

увеличить изображение
Открывая или создавая сайт, FrontPage не может связаться с сервером
Ваш сайт FrontPage может не работать по многим причинам, включая проблемы с вашей сетью, серверными расширениями или правами доступа. Чтобы решить проблему и заставить сайт работать, сделайте следующее.
- Если у вас не получается открыть или создать сайт в папке на вашем компьютере, убедитесь в правильности указанного вами пути. Если же сайт в сети, и вы получаете сообщение об ошибке, убедитесь, что у вас есть права открытия и создания файлов.Если вы пытаетесь открыть сайт, указав папку, не являющуюся сайтом FrontPage, FrontPage предложит создать файлы и папки поддержки. Чтобы создать в папке новый сайт FrontPage, нажмите Yes. Если вы указали неверную папку, нажимте No и попробуйте заново.

Если вы пытаетесь создать сайт, базирующийся на сервере, убедитесь, что вы указали http:// в начале адреса, чтобы FrontPage знал, что вы обращаетесь к веб-серверу, а не к папке на вашем компьютере. Например, введите http://Weber/Intranet в окне Folder Name, чтобы открыть сайт Intranet расположенный на сервере с именем Weber.Проверьте, что веб-сервер, который вы открываете, работает и доступен. Попробуйте корневой веб-адрес, наподобие http://Weber или www.mydomain.com, в вашем броузере. Если сервер доступен, вы увидите веб-страницу. (Если здесь нет заглавной страницы, вы можете увидеть сообщение наподобие "The page cannot be found" или "Directory listing denied".) Если броузер не может отыскать веб-сервер и отображает ошибку, то возможно, этот сервер или ваше подключение к сети не работают. Попробуйте еще раз чуть позже, если не выйдет, свяжитесь с администратором вашей сети или вашим провайдером, или см. раздел "Проблемы с доступом в интернет".
Чтобы разместить сайт FrontPage, сервер должен иметь FrontPage Server Extensions, установленные и правильно сконфигурированные. Если вы видите сообщение "The web server at name does not appear to have the server extensions installed", вам, возможно, нужно установить серверное расширение или использовать другой сервер. За информацией о FrontPage Server Extensions, обращайтесь на officeupdate.microsoft.com/frontpage/wpp/serk. Если вы не можете управлять сервером, свяжитесь с вашим сетевым администратором или провайдером.

Чтобы открыть или создать сайт, вам нужы права доступа FrontPage; иначе вы получите сообщение об ошибке, говорящее, что вы не авторизованы. Чтобы открыть сайт, например, вам нужы права доступа к этому сайту как автора. Чтобы открыть подкаталог сайта, вам нужен административный доступ к сайту, в котором вы создаете этот подкаталог. При подключении на базе Windows сервер обычно определяет, кто вы, по вашему профилю Windows. Если нет, FrontPage запрашивает у вас имя и пароль. Если вы получили сообщение о том, что вы не авторизованы, попросите вашего сетевого администратора, провайдера или владельца корневого сайта проверить ваши права доступа FrontPage или создать сайт для вас и предоставить вам права доступа.
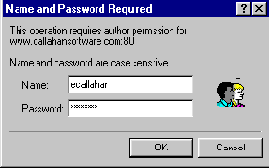
Если вы указали корневой веб-адрес (наподобие http://имя_сервера) при создании нового сайта, вы получите сообщение об ошибке, поскольку каждый веб-сервер FrontPage уже имеет корневой сайт. Вместо этого откройте сайт, а затем добавьте файлы. Нажмите Open Web в меню File и введите имя сервера.Если вы получаете сообщение "Server Error: Cannot create folder" при создании вложенного сайта, возможно, что вы указали местонахождение основного сайта, которое не существует. Чтобы создать http:// webserver/teams/marketing, например, сначала создайте http://webserver/teams.Если вы все еще получаете сообщение об ошибке, ваши серверные расширения или установки безопасности могут быть неправильными или не совместимыми.

Созданный сайт не имеет всех нужных страниц
Вы использовали шаблон FrontPage, чтобы создать сайт – личный или корпоративный, а потом обнаружили, что не все нужные вам страницы включены. У каждого свои запросы, а шаблон – только отправная точка. Чтобы создать дополнительные страницы, вы можете использовать шаблоны страниц, импортировать страницы из других программ или сайтов или создать их сами.
Шаблон – это каркас страницы. Новые страницы, созданные вами, будут использовать те же темы, общие фреймы и навигационные панели, что и уже существующие страницы так, что сайт будет выполнен в едином стиле.
Если ваш сайт не имеет всех нужных страниц, сделайте следующее. ( Идеи по созданию сайтов см. в разделе "Начало работы с FrontPage".
- Щелкните на значке Page в панели Views с левой стороны окна FrontPage.
Если новая страница не появилась, создайте ее. Нажмите New в меню File, нажмите Page и дважды щелкните по шаблону страницы.

увеличить изображение
Страницы, созданные с использованием шаблона, уже отформатированы и снабжены общедоступными границами и навигацией. Если вы указали один раз FrontPage, как эта страница связана с вашим сайтом, он автоматически отобразит баннер и ссылки на другие страницы
Например, чтобы создать страницу Часто Задаваемых Вопросов (Frequently Asked Questions, или FAQ), используйте шаблон Frequently Asked Question, или, открыв страницу, щелкните на New Page на стандартной панели инструментов.
Нажмите Save в меню File и наберите имя вашей новой страницы.Щелкните по значку Navigation в панели Views. Переместите новую страницу на ее место в навигационной иерархии. Если вас не устраивает ее название, щелкните по ней правой кнопкой, нажмите Rename и введите имя.Щелкните на значке Page в панели Views снова, чтобы просмотреть страницу с добавленными на нее баннером и навигационными панелями.Добавьте текст, рисунки и другие компоненты на вашу новую страницу. Если вы использовали шаблон, измените существующий текст и следуйте инструкциям, отображенным на комментариях в странице. (Закончив, вы можете удалить комментарии.)Повторяйте эти шаги, пока ваш сайт не будет снабжен всеми необходимыми страницами.


