Данные для диаграммы
Таблица данных, которая служит цифровой базой для формирования диаграммы, является типичным примером электронных таблиц, поэтому заполнить таблицу можно тремя способами:
1. Ввести данные вручную.
2. Импортировать данные других программ, работающих с табличными данными, например, Microsoft Excel.
3. Перенести данные из другой диаграммы.
Следует при этом иметь в виду несколько особенностей работы с диаграммами.
• Для того чтобы у созданной диаграммы изменить данные, ее необходимо выделять с помощью инструмента Selection (Выделение).
• Максимальные размеры таблицы составляют 32767 строк и 32767 колонок.
• Цифровые данные не могут иметь никаких знаков, кроме десятичной точки (в английской традиции в десятичных дробях используется точка, а не запятая, которая, кстати, отделяет тысячи в целых числах, которую в данном случае тоже нельзя использовать).
Диалоговое окно Graph Data (Данные диаграммы) (Рисунок 13-10) можно вызвать и с помощью команды Data... (Данные...) меню Object/Graphs (Объект/ Диаграмма).
В верхней части диалогового окна расположена строка ввода данных (меток и цифровых данных), каждое из которых попадает в отдельную ячейку.
В качестве метки (label) могут использоваться слова и цифры, которые представляют значения данных по горизонтали (в строках) — «категории» и по вертикали (в колонках) — «легенды».
Декоративные элементы в диаграммах
Для придания диаграммам большей художественной убедительности в их дизайне могут использоваться какие-то декоративные элементы, выполняющие две функции: с одной стороны, техническую — размер элементов пропорционален числовым данным, а с другой стороны, эмоциональную — удачный выбор изображения способен выразить отношение к фактам (скажем, ко «всеобщему обнищанию трудящихся в странах развивающегося капитала»).
В качестве таких декоративных элементов могут использоваться простейшие рисунки, графические знаки, любые символы и так далее.
В папке SAMPLE FILES/GRAPHS & GRAPH DESIGNS при инсталляции добавляются два файла с примерами объектов, которые могут быть использованы в качестве декоративных элементов.
Следует обратить внимание, что декоративные элементы — это не декоративная заливка, которая обсуждалась в главе 8. Декоративный элемент в диаграмме не заполняет плоскость, например, прямоугольника, как это происходит с декоративной заливкой, а масштабируется таким образом, чтобы «поместиться» в прямоугольнике столбца диаграммы. Совершенно очевидно, что декоративные элементы не одинаково могут использоваться с разными типами диаграмм.
Графические элементы, которые применяются в качестве декоративных в столбцах (колонках), могут подвергаться следующим преобразованиям.
Столбец Vertically Scaled (Вертикальная настройка) сжимается или растягивается по высоте в соответствии с цифровым значением (Рисунок 13-22). Ширина остается без изменения.
Диалоговое окно Cell Style (Параметры ячейки)

В поле Column width (Ширина столбца) вводится количество знаков (разрядов) в диапазоне от 0 до 20. Следует учесть, что значение, вводимое в это поле, изменяет ширину (разрядность) колонки в таблице, а отнюдь не ширину графической колонки в диаграмме. В поле Number of decimals (Десятичные знаки) вводится количество десятичных разрядов в диапазоне от 0 до 10. По умолчанию установлено значение 2 разряда. В этом случае целое число, например, «5», отображается в форме «5.00». При вводе, например, числа «5.44892», оно отображается в форме «5.45». Вместе с тем исходное значение сохраняется в базе данных, и при изменении величины десятичных разрядов до 5 отображается в форме «5.44892».
Диалоговое окно Graph Column (Полосы диаграммы)

Содержание списков диалогового окна Graph Column (Полосы диаграммы) описано в предыдущих разделах. Для оформления линейных диаграмм и диаграмм рассеяния с помощью декоративных маркеров необходимо инструментом Direct Selection (Частичное выделение) выделить опорные точки и легенды, но не линии, а затем выполнить команду Marker... (Маркеры...) меню Object/Graphs (Объект/ Диаграмма), которая выводит на экран диалоговое окно Graph Marker (Маркеры диаграммы) (Рисунок 13-29), которое представляет собой упрощенное диалоговое окно Graph Column (Полосы диаграммы). В нем необходимо выбрать соответствующий маркер и нажать ОК. (Да). Декоративный элемент масштабируется до квадратика опорной точки диаграммы, поэтому не стоит для маркера применять детализированные рисунки.
Диалоговое окно Graph Data (Данные диаграммы)

Специфику ввода меток и данных для каждого конкретного типа диаграммы см. в следующем разделе. Общие правила таковы. • Метки вводятся в первую строку и в первую колонку электронной таблицы. • Для создания «категории» на горизонтальной оси следует вводить текст меток в первую колонку (исключение составляет диаграмма рассеяния, в которой не используются «категории»). Если планируется создание «легенд», то левая верхняя ячейка не заполняется. • Для создания «легенд» на вертикальной оси следует вводить текст меток в первую строку. Если планируется создание «категорий», то левая верхняя ячейка не заполняется. • Для создания меток, состоящих только из цифр, необходимо использовать двойные кавычки. Например, чтобы число 1998 обозначало год, оно должно быть введено в таком виде — «1998». Если требуется слово в кавычках, то используются удвоенные двойные кавычки — ««1998»». Для меток, включающих буквы и цифры, кавычки не требуются. • Для разбиения текста меток на несколько строк следует использовать вертикальную черту (¦). Например, текст, введенный таким образом: общие ¦ результаты ¦1998 года на диаграмме будет представлен как Общие результаты 1998 года. Переход от ячейки к ячейке с помощью клавиатуры выполняется одним из следующих способов. • Клавиша <ТаЬ> используется для принятия введенных данных и перехода к следующей ячейке в той же строке. • Клавиша <Enter> используется для принятия введенных данных и перехода к следующей ячейке в той же колонке. • Клавиши управления курсором позволяют перейти к любой произвольной ячейке. Для исправления ошибочно введенных данных или изменения порядка их расположения в таблице можно пользоваться следующими приемами. • Если случайно данные введены вместо строк в колонки, то щелчок на кнопке Transpose (Транспозиция строк/столбцов) исправит положение. См. раздел "Настройка диаграммы". • Для переключения осей Х и Y в диаграмме рассеяния следует использовать кнопку Switch XY (Переключение осей х/у). См. раздел "Настройка диаграммы ". • Для изменения формата ячейки щелчком на кнопке Cell Style (Параметры ячейки) можно вызвать одноименное диалоговое окно. См. раздел "Настройка диаграммы ". После завершения ввода данных в электронную таблицу можно применить один из следующих способов. • Если требуется оставить диалоговое окно на экране для возможных исправлений, то следует щелкнуть на кнопке Apply (Применить). • Если этого не требуется, то следует щелкнуть на кнопке закрытия окна в правом верхнем углу. Кнопка Revert (Восстановить) применяется для возврата к состоянию таблицы до последнего использования кнопки Apply (Применить).
Диалоговое окно Graph Design (Образец оформления)

Щелчок на кнопке New Design (Новый образец) помещает изображение декоративного элемента в окно просмотра. Изображение ограничивается областью фонового прямоугольника, и если декоративный элемент выходит за рамки этого прямоугольника, то на диаграмме он отрисовывается полностью. Следует иметь в виду, что этот прямоугольник необходим только для позиционирования декоративного элемента относительно осей диаграммы (это своего рода «базовая линия» элемента, если использовать сравнение со шрифтом). В списке диалогового окна появляется и предлагаемое программой имя, которое по желанию может быть изменено. Щелчок на кнопке Rename (Переименовать) вызывает соответствующее диалоговое окно для ввода имени, определяемого пользователем. Для создания декоративного элемента, который может быть использован в качестве столбца Sliding (Частичная настройка), необходимо дополнительно к вышеуказанным процедурам добавить создание линии раздела немасштабируемой и масштабируемой частей с помощью инструмента Pen (Перо). Необходимо провести строго горизонтальную линию. Затем выделить все объекты, включая и горизонтальную линию, и выполнить группировку. Используя инструмент Direct Selection (Частичное выделение) или Group Selection (Выделение в группе), выделить только горизонтальную линию и выполнить команду Make Guides (Образовать направляющие) меню View (Просмотр), которая превращает графическую линию в направляющую. Выделив всю группу, необходимо снять фиксирование направляющей линии — выполнить команду Lock Guides (Закрепить направляющие) меню View (Просмотр). На этом создание оригинала для столбца Sliding (Частичная настройка) заканчивается, и можно использовать процедуру сохранения рисунка в качестве декоративного элемента, описанную выше. Декоративные элементы, безусловно, украшают диаграмму, но одновременно затрудняют считывание числовых данных. Поэтому в программе Adobe Illustrator предусмотрена возможность вывода числовых значений на декоративных элементах. Для этого требуется освоить еще одну замысловатую процедуру. После создания графической основы декоративного элемента, необходимо включить инструмент Туре (Текст) и в пределах фонового прямоугольника ввести условный текст и оформить его внешний вид. Условный текст заключается в следующем: сначала вводится знак процента (%), затем две цифры (от 0 до 9). Первая цифра обозначает разрядность до запятой, вторая — после запятой. Если на месте первой цифры ввести 0, то программа автоматически установит соответствующую разрядность. Значения после запятой, если необходимо, автоматически округляются.
Диалоговое окно Graph Type (Тип диаграммы)
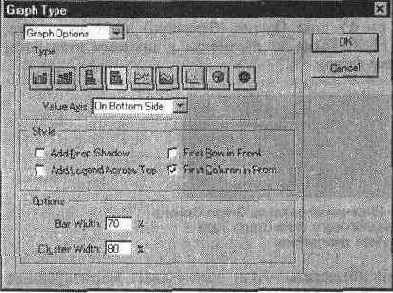
В списке в верхней части диалогового окна следует выбрать вариант Graph Options (Параметры диаграммы).
Импорт данных из других приложений
Данные, используемые в качестве исходных для создания диаграмм, могут быть подготовлены заранее или другими исполнителями и сохранены в текстовом файле. Такие данные может предоставить заказчик, необходимо только при этом обязать его соблюсти некоторые формальные условия.
В частности, данные каждой ячейки должны быть разделены табулятором (клавиша <ТаЬ>), а каждая строка заканчиваться переводом каретки (клавиша <Enter>).
Для импорта данных необходимо в диалоговом окне Graph Data (Данные диаграммы) щелкнуть на кнопке Import Data (Импорт данных) и в открывшемся диалоговом окне обратиться к- нужной папке и нужному файлу.
Если данные представлены в соответствующей программе, например, в Lotus 1-2-3 или Microsoft Excel, то они могут быть перенесены в диалоговое окно Graph Data (Данные диаграммы) с помощью буфера обмена Clipboard.
Информационная графика (диаграммы)
Adobe
В современной рекламе, для которой характерно обращение не только к чувству зрителя, но и к его разуму, довольно часто используются всевозможные диаграммы и графики.
И это касается не только рекламы, например, вычислительной техники, направленной действительно к людям понимающим и ценящим толково интерпретированную информацию, но даже рекламы, скажем, жевательной резинки (без которой ну совсем «...нарушается кислотно-щелочной баланс...»).
Программа Adobe Illustrator располагает специальным инструментом, который позволит при разумном использовании создать лаконичные, элегантные и грамотные диаграммы.
'Ис. 13-5. Кнопка инструмента
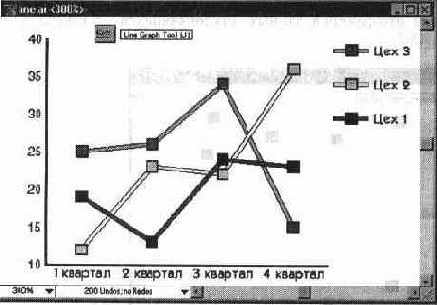
30 35 40
'Ис. 13-23. Пример варианта Uniformly

Столбец Sliding (Частичная настройка) похож на столбец Vertically Scaled (Вертикальная настройка), но при этом пользователь может сам установить, какую часть декоративного элемента подвергнуть деформации (Рисунок 13-25).
Исходный декоративный элемент

Для установки выравнивания по десятичной точке следует в палитре Paragraph (Абзац) присвоить правую выключку. Все объекты, включая условный текст, выделяются, и выполняется вышеописанная процедура сохранения декоративного элемента.
Использование декоративных элементов для оформления диаграмм
Созданные и сохраненные декоративные элементы можно использовать для оформления столбцов и полос в диаграммах типа Column (Вертикальные полосы). Stacked Column (Вертикальный стек). Bar (Горизонтальные полосы), Stacked Bar (Горизонтальный стек), а также в качестве декоративных маркеров — в диаграммах типа Line (Линейный график) и Scatter (Точечная диаграмма).
Для оформления декоративными элементами столбцы или полосы должны быть выделены с помощью инструмента Group Selection (Выделение в группе), а затем выполнена команда Column... (Полосы...) меню Object/Graphs (Объект/Диаграмма), которая выводит на экран диалоговое окно Graph Column (Полосы диаграммы) (Рисунок 13-28).
Изменение типа диаграммы
Определенный набор данных, как уже было сказано выше в разделе "Типы диаграмм", находит свое адекватное отражение в определенном типе диаграммы, например, процентный состав максимально нагляден в круговой диаграмме, а тенденция роста или падения — в линейной диаграмме.
Однако при первых попытках анализа не всегда просто выбрать правильный тип диаграммы (да и данные у заказчика иногда оставляют желать большей ясности), поэтому программа Adobe Illustrator позволяет довольно легко (лишь с небольшими оговорками) переходить от одного типа диаграмм к другому. Это способствует лучшему осознанию того, что требуется, и что могут отобразить эти данные (состав, процесс, тенденцию, объемы и так далее).
Следует однако иметь в виду, что до окончательного решения относительно типа и формы диаграммы лучше не торопиться ее «украшать» — изменять цвет, использовать заливки, особенно градиентные, а также трансформировать сами векторные элементы диаграммы. В этом случае процесс изменения типа диаграммы может привести к самым неожиданным последствиям.
Изменение типа диаграммы осуществляется с помощью кнопок в разделе Graph Options (Параметры диаграммы) диалогового окна Graph Туре (Тип диаграммы). Типы диаграмм (слева направо): Column (Вертикальные полосы), Stacked Column (Вертикальный стек), Bar (Горизонтальные полосы), Stacked Bar (Горизонтальный стек), Line (Линейный график), Area (Аддитивный график), Scatter (Точечная диаграмма), Pie (Круговая диаграмма), Radar(Радар).
Элементы диаграммы
Для того чтобы уверенно приступить к внешнему оформлению, следует уяснить, что сложный механизм создания диаграмм «выливается» в достаточно простую совокупность объектов, объединенных в группу. Это означает, что готовая диаграмма, созданная программой, — это набор простейших геометрических векторных объектов, к которым применимы абсолютно все приемы работы.
Структура группы такова: вся диаграмма — это одна группа, в которой элементы, представляющие данные, являются подгруппой, в которой, в свою очередь, каждый набор данных и легенд составляет тоже подгруппу.
Если пользователь планирует в дальнейшем изменять данные или тип диаграммы, то ни в коем случае нельзя эту диаграмму подвергать разгруппи-ровке. После этого диаграмма теряет свои «волшебную силу».
Для выделения и редактирования неразгруппированных объектов следует использовать инструменты Direct Selection (Частичное выделение) или Group Selection (Выделение в группе).
Кнопка инструмента и пример диаграммы

• Тип Bar (Горизонтальные полосы) — тот же тип диаграммы, что и Column (Вертикальные полосы), но располагаемый горизонтально (Рисунок 13-3). Можно использовать для сравнения нескольких значении, связанных с временными параметрами, например, сравнение быстродействия процессоров компьютеров.

• Тип Stacked Bar (Горизонтальный стек) — тот же тип диаграммы, что и Stacked Column (Вертикальный стек), но располагаемый горизонтально (Рисунок 13-4). Можно использовать для сравнения нескольких значений, связанных с временными параметрами, например, сравнение быстродействия компьютеров с учетом вклада процессора, обращения к дискам и так далее.

> Тип Line (Линейный график) — линейная диаграмма, задача которой отобразить динамику изменения дискретных значений в определенные интервалы времени (Рисунок 13-5). Этот тип диаграммы часто используется для представления курса валют.
• Тип Pie (Круговая диаграмма) — круговая диаграмма, которая может применяться для отображения процентного содержания составных частей по отношению к целому (Рисунок 13-8).

Тип Radar (Радар) — «паутинная» диаграмма, которая может применяться для отображения сравнительных значений во времени или по категориям (Рисунок 13-9).
Комбинированные диаграммы
И самое удивительное свойство инструментов группы Graph (Диаграмма) заключается в возможности комбинировать различные типы диаграмм (исключение составляет точечная диаграмма) (Рисунок 13-20).
Для того чтобы сочетать различные типы диаграмм в одной, необходимо с помощью инструмента Group Selection (Выделение в группе) выделить совокупность данных и легенд. Затем с помощью команды Type... (Тип...) меню Object/Graphs (Объект/Диаграмма) или двойного щелчка на одном из инструментов группы Graph (Диаграмма) вызвать диалоговое окно Graph Type (Тип диаграммы), в котором выбрать другой тип диаграммы и установить соответствующие параметры.
Метки на оси значений
Если диаграмма представляет собой не декоративное пятно на странице издания, а требуется для работы и анализа, то совершенно необходимо, чтобы метки на оси значений давали возможность однозначно «считывать» цифровую информацию. Кроме того, эти метки могут быть снабжены указанием единицы измерения, например, «$» или «Mb».
Метки на оси (Tick Marks) — это черточки или линии, перпендикулярные оси значений и расположенные в соответствующих точках, отображающих единицы измерения.
О том, как изменить параметры меток на оси, если диаграмма комбинирует несколько типов, см. в разделе "Комбинированные диаграммы " данной главы.
В списке в верхней части диалогового окна Graph Type (Тип диаграммы) следует выбрать вариант Value Axis (Ось значений), который открывает новую секцию этого диалогового окна (Рисунок 13-17).
Настройка диаграммы
В теории баз данных замена значений столбцов на строки и наоборот называется транспозицией. Необходимость транспозиции может быть вызвана также ошибочным вводом данных.
Для транспозирования данных у всех типов диаграмм, кроме диаграммы рассеяния, используется кнопка Transpose (Транспозиция строк/столбцов). В результате транспозирования метки и числовые данные верхней строки перемещаются в левую колонку (Рисунок 13-11).
Особенности ввода меток и данных
У всех типов диаграмм, которые формирует программа Adobe Illustrator, имеются свои особенности.
• У диаграмм Column (Вертикальные полосы) и Stacked Column (Вертикальный стек) числовые данные следует вводить по вертикальной оси, а метки — по горизонтальной оси.
• У диаграмм Bar (Горизонтальные полосы) и Stacked Bar (Горизонтальный стек) числовые данные следует вводить по горизонтальной оси, а метки — по вертикальной оси.
• У диаграмм Column (Вертикальные полосы) и Bar (Горизонтальные полосы) числовые данные могут быть как положительными, так и отрицательными, а у диаграмм Stacked Column (Вертикальный стек) и Stacked Bar (Горизонтальный стек) — только положительными или только отрицательными.
• У диаграммы Line (Линейный график) качественные числовые данные следует вводить по вертикальной оси, а временные числовые данные — по горизонтальной оси. Каждая колонка данных будет интерпретирована как отдельная линия диаграммы. У такой диаграммы можно свободно сочетать положительные и отрицательные значения.
• У диаграммы Area (Аддитивный график) требуется по меньшей мере две строки данных, значения могут быть как положительными, так и отрицательными. Каждая строка данных интерпретируется как отдельная заполненная область, поэтому даже если линейная и плоскостная диаграммы имеют одинаковые данные, они выглядят совершенно по-разному.
• У диаграммы Scatter (Точечная диаграмма) следует вводить значения по вертикали в первую колонку, а значения по горизонтали во вторую колонку. У этого типа диаграмм обе оси имеют «измерительный» характер, поэтому у нее нет «категорий». Если первую колонку занимают метки, то она игнорируется» а из второй колонки данные интерпретируются как данные для оси Y.
• У диаграммы Pie (Круговая диаграмма) следует вводить только одну строку данных, значения могут быть только положительными или только отрицательными. Если в таблице будет введено более одной строки, для каждой строки будет сформирована отдельная диаграмма (естественно, меньшего размера).
• У диаграмм Radar (Радар) следует вводить метки для осей в первой колонке, а числовые данные в последующих колонках. Каждая метка интерпретируется как отдельная ось, этот тип диаграмм может иметь, в отличие от остальных, более двух осей. Каждое числовое значение отмечается на своей числовой оси и пересекается с другими, образуя паутину.
Параметры диаграмм
Все типы диаграмм, за исключением Area (Аддитивный график), имеют набор параметров, определяющих формирование и отображение диаграмм.
Для изменения параметров существующей диаграммы следует с помощью инструмента Selection (Выделение) выделить всю диаграмму целиком, а затем щелкнуть дважды на кнопке инструмента группы Graph (Диаграмма) в палитре инструментов или выполнить команду Type (Тип) меню Object/Graphs (Объект/Диаграмма). На экран выводится диалоговое окно Graph Type (Тип диаграммы) (Рисунок 13-13).
Параметры диаграмм Line (Линейный график)
При выборе в поле Туре (Тип) раздела Graph Options (Параметры диаграммы) диалогового окна Graph Type (Тип диаграммы) кнопки линейной диаграммы (пятая кнопка слева), поле Options (Варианты) предстает в виде, отображенном на Рисунок 13-14. Такие же параметры у диаграмм типа Radar (Радар) (последняя кнопка слева).
Параметры колонки и группы колонок
В поле Options (Варианты) раздела Graph Options (Параметры диаграммы) диалогового окна Graph Type (Тип диаграммы) определяются относительные размеры пробелов между колонками и между группами колонок, относящихся к одной категории.
Значения, вводимые в поля Bar Width (Ширина полосы) и Cluster Width (Ширина кластера), обозначают соответственно расстояние между колонками и между группами колонок. Значение 100% располагает колонки и группы колонок вплотную друг к другу. Значения менее 100% создают пробелы между колонками и группами колонок, а значения более 100% позволяют колонкам и группам колонок перекрывать друг друга. Диапазон значений от 1% до 1000%.
По умолчанию в поле Bar Width (Ширина полосы) принимается значение 90%, а в поле Cluster Width (Ширина кластера) — 80%.
Поле Options (Варианты) доступно для диаграмм следующих типов: Column (Вертикальные полосы). Stacked Column (Вертикальный стек), Bar (Горизонтальные полосы) и Stacked Bar (Горизонтальный стек).
Параметры круговых диаграмм
При выборе в поле Type (Тип) раздела Graph Options (Параметры диаграммы) диалогового окна Graph Туре (Тип диаграммы) кнопки круговой диаграммы (восьмая кнопка слева), поле Options (Варианты) предстает в виде, отображенном на Рисунок 13-16.
Список Legend (Легенды) предлагает варианты расположения легенд: вариант No Legend (He размещать) опускает введенные тексты легенд, вариант Standard Legends (Стандартные) располагает легенды колонкой вне самой диаграммы (вариант, устанавливаемый по умолчанию), вариант Legends in Wedge (В секторах) располагает легенды на самой диаграмме. В этом случае необходимо проявить внимательность к возможным совпадениям цвета сектора и текста легенды.
В списке Position (Позиция) можно осуществить выбор способа отображения множественных круговых диаграмм (если в таблице данных больше одной строки).
• Вариант Ratio (Пропорционально) определяет размер диаграмм пропорционально данным.
Параметры точечных диаграмм
Параметры точечных диаграмм идентичны параметрам линейных диаграмм, исключая отсутствие флажка Edge-to-Edge Lines (Линии по всей ширине) (Рисунок 13-15).
Поле Options (Варианты) раздела

Флажок Mark Data Points (Выделить точки) обеспечивает акцентирование значимых точек с помощью небольших квадратиков. Флажок Connect Data Points (Соединить точки) обеспечивает соединение значимых точек линиями, что для линейной диаграммы представляется существенным. Флажок Edge-to-Edge Lines (Линии по всей ширине) обеспечивает ширину оси Х точно по длине линий графика. Если этот флажок выключен, ось Х занимает целое число единиц. Флажок Draw Filled Lines (Линии с заливкой) становится доступным только, если установлен флажок Connect Data Points (Соединить точки), и позволяет присвоить произвольную толщину линий, 'соединяющих значимые точки. Установка флажка Draw Filled Lines (Линии с заливкой) в свою очередь делает доступным поле Line Width (Толщина), в котором определяется конкретная толщина линий в диапазоне от 0 до 100 пунктов.

• Вариант Even (Равномерно) определяет размер диаграмм с равными диаметрами. • Вариант Stacked (Одна над другой) располагает одну диаграмму на другой, размеры которых определяются пропорционально данным. В списке Sort (Сортировка) можно выбрать вариант последовательности отображения данных по кругу по часовой стрелке сверху вниз. • Вариант All (Независимо) сортирует секторы круговой диаграммы от самых больших до самых мелких по значению данных. • Вариант First (По первой) сортирует выделенные секторы по принципу варианта All (). • Вариант None (He выполнять) оставляет последовательность таблицы данных без .изменения.
Поле Style (Стиль) раздела Graph
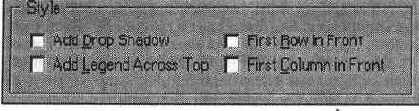
• Флажки First Column in Front (Первый столбец впереди) и First Row in Front (Первый ряд впереди) пригодятся на случай перекрытия колонками друг друга.
Положение оси значений
Обычно положение оси значений (оси с числовыми отметками — оси Y) предполагается слева (у круговых диаграмм такой оси нет вообще), но при необходимости это положение можно изменить.
О том, как изменить положение оси, если диаграмма комбинирует несколько типов, см. в разделе "Комбинированные диаграммы " данной главы.
В списке Value Axis (Ось значений) раздела Graph Options (Параметры диаграммы) диалогового окна Graph Type (Тип диаграммы) можно выбрать один из вариантов расположения оси значений.
Для диаграмм типа Column (Вертикальные полосы). Stacked Column (Вертикальный стек). Line (Линейный график). Area (Аддитивный график) и Scatter (Точечная диаграмма) предлагаются варианты On Left Side (Слева), On Right Side (Справа) и On Both Sides (С обеих сторон).
Для диаграмм типа Bar (Горизонтальные полосы) и Stacked Bar (Горизонтальный стек) предлагаются варианты On Bottom Side (Снизу), On Top Side (Сверху) и On Both Sides (С обеих сторон).
Для диаграммы типа Radar (Радар) выбора нет: один вариант On All Sides (Со всех сторон).
Пример комбинирования диаграмм

При использовании в одной диаграмме нескольких типов диаграмм следует учитывать своеобразие каждой из них, например, способность перекрывать друг друга.
Пример варианта Sliding (Частичная
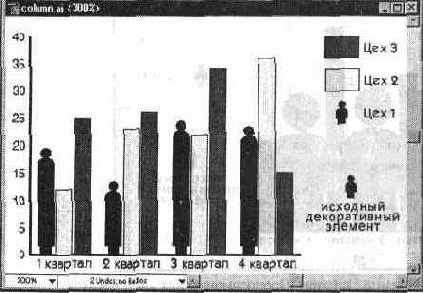
Создание декоративных элементов для диаграмм Для декоративного элемента, который используется в диаграммах, характерно наличие на самом нижнем уровне прямоугольника, ограничивающего собственно рисунок элемента. При этом данный прямоугольник может иметь какие-то параметры контура и заливки, а может быть «невидимым». На этот прямоугольник помещается рисунок элемента, и вся эта конструкция выделяется с использованием инструмента Selection (Выделение), а затем выполняется команда Group (Сгруппировать) меню Object (Объект). Для сохранения полученной группы объектов в качестве декоративного элемента используется команда Design... (Оформление...) меню Object/Graphs (Объект/Диаграмма), которая выводит на экран диалоговое окно Graph Design (Образец оформления) (Рисунок 13-26).
Пример варианта Vertically Scaled (Вертикальная настройка)

Столбец Uniformly (Пропорциональная настройка) масштабируется пропорционально по высоте и по ширине (Рисунок 13-23).
Работа с диаграммами
При работе с диаграммами следует иметь в виду несколько общих положений, единых для всех типов диаграмм.
После создания диаграммы она представляет собой совокупность сгруппированных объектов, которые можно трактовать как обычные векторные объекты, то есть изменять все доступные параметры, а также перемещать и трансформировать их всеми доступными средствами. Однако после выполнения команды Ungroup (Разгруппировать) меню Object (Объект), становится невозможным снова редактировать диаграмму, то есть объекты перестают быть частями единой диаграммы. О способах выделения отдельных объектов см. в главе 5.
При изменении исходных цифровых данных диаграмма автоматически перестраивается, хотя, к сожалению, она исключает все изменения, которые были внесены (цвет, размер шрифта и так далее), и возвращает диаграмму к виду по умолчанию.
Раздел Value Axis (Ось значений)

В поле Tick Values (Диапазон значений) по умолчанию установлен флажок Override Calculated Values (Игнорировать расчетные значения), который обеспечивает автоматический расчет и отображение меток единиц измерения. Если требуется иная расстановка меток, то этот флажок удаляется, а в ставших доступными полях устанавливаются нужные значения. В поле Min (Min) — минимальное значение для метки, в поле Мах (Мах) — максимальное значение для метки и в поле Divisions (Секций) — количество промежуточных меток в диапазоне от 1 до 1000. В поле Tick Marks (Линии разметки) определяются параметры штрихов меток на оси значений. В списке Length (Длина) предлагаются следующие варианты длины штрихов: вариант None (He создавать) исключает штрихи на оси значений, вари- ант Short (Короткие) обеспечивает короткие штрихи внутрь диаграммы, а вариант Full Width (Длинные) — длинные штрихи через всю диаграмму. В поле Draw tick marks per division (Создать в каждом разделе) можно «участить» сетку меток оси значений, если ввести число дополнительных меток. В поле Add Labels (Добавить к меткам) для цифровых значений можно ввести название единицы измерения. Поле Prefix (Префикс) служит для ввода единицы измерения, которая «пишется» перед числом, например, «$», а поле Suffix (Суффикс) — единицы измерения, которая «пишется» после числа, например, «руб.». Впрочем, в эти поля можно вводить произвольный текст. Для того чтобы определить параметры для горизонтальной оси, необходимо в списке в верхней части диалогового окна Graph Туре (Тип диаграммы) следует выбрать вариант Category Axis (Ось категорий), который открывает новый раздел этого диалогового окна (Рисунок 13-18). Все параметры идентичны параметрам для оси значений.
Редактирование декоративного элемента
Если пользователь располагает возможностью изменять оригинал, послуживший источником декоративного элемента, то следует руководствоваться описанными выше процедурами. См. раздел "Создание декоративных элементов для диаграмм".
Но и при отсутствии исходного оригинала программа позволяет извлечь его из диаграммы.
• Сначала необходимо выполнить команду Deselect All (Отменить выделение) меню Edit (Редактирование), чтобы в документе не осталось выделенных объектов, а затем — команду Design... (Оформление...) меню Object/Graphs (Объект/Диаграмма).
• В открывшемся диалоговом окне Graph Design (Образец оформления) щелкнуть на кнопке Paste Design (Вклеить образец). В результате в документ переносится векторный оригинал, который после редактирования можно снова превратить в декоративный элемент.
Редактирование имеющихся данных
Для редактирования отдельной ячейки ее необходимо выделить, в результате данные выделенной ячейки отображаются в строке ввода. Щелчком кнопки
мыши вызывается текстовый курсор, с помощью которого можно изменять данные как обычный текст.
Перемещать или копировать данные из одной или из нескольких ячеек можно с помощью команд буфера обмена — Cut (Вырезать), Сору (Скопировать), Paste (Вклеить).
Команда Clear (Очистить) меню Edit (Редактирование) удаляет выделенную ячейку. Можно также использовать клавиши <Delete> и <Backspace>.
Создание диаграммы
Для создания диаграмм необходимо включить один из инструментов группы Graph (Диаграмма). Дальнейшие действия могут быть следующими.
Обозначить с помощью штрихового прямоугольника площадь, которую должна занимать диаграмма. Сразу же на экран выводится диалоговое окно Graph Data (Данные диаграммы), которое служит для ввода цифровых данных диаграммы. Заполнить таблицу и закрыть ее. О заполнении таблицы см. в следующем разделе. Программа автоматически сформирует диаграмму, у которой тип и все параметры устанавливаются по умолчанию. Тип и вид диаграммы можно в дальнейшем изменить.
Если необходимо предварительно определить тип диаграммы, то следует выбрать один из девяти инструментов в палитре инструментов и выполнить те же действия. В данном случае принимаются параметры диаграммы по умолчанию. Эти параметры тоже можно впоследствии изменить.
И наконец, если требуется предварительно определить тип и параметры диаграммы, то двойным щелчком на любом инструменте группы Graph (Диаграмма) вызывается диалоговое окно Graph Type (Тип диаграммы). Об установке параметров диаграммы см. в разделе "Настройка диаграммы ".
Стилевые особенности диаграмм
В поле Style (Стиль) раздела Graph Options (Параметры диаграммы) диалогового окна Graph Type (Тип диаграммы) (Рисунок 13-19) представлены флажки, установка которых обеспечивает те или иные эффекты или способы представления информации.
» Флажок Add Drop Shadow (Добавить тень) автоматически копирует объекты диаграммы, перемещает и так далее с тем, чтобы за счет создания тени достичь некоего подобия трехмерности.
• Флажок Add Legend Across Top (Легенды сверху) размещает элементы легенд вдоль верхнего края диаграммы в противовес принятому по умолчанию размещению в правой части диаграммы.
Типы диаграмм
Один из важных моментов при создании диаграмм состоит в ясном представлении их «выразительных способностей». Выбор типа диаграммы зависит в значительной степени от вида цифровой информации и задачи, которая на него возлагается: сравнение отдельных данных, динамика одного процесса и так далее.
Программа Adobe Illustrator предлагает на выбор девять типов диаграмм.
• Тип Column (Вертикальные полосы) — вертикальная полосковая диаграмма, задача которой отобразить для сравнения два или более значений с помощью полос, длина которых пропорциональна значению (Рисунок 13-1). Можно использовать, например, для сравнения различных групп населения за разные годы.
• Тип Stacked Column (Вертикальный стек) — слитная вертикальная полосковая диаграмма, задача которой отобразить для сравнения не только два или более значений с помощью полос, но показать соотношение этих полос к целому (Рисунок 13-2). Можно использовать, например, для сравнения различных групп населения не только в разные годы, но и по отношению к сумме этих групп.
Вид таблицы (см. Рисунок 13-10) после транспозирования
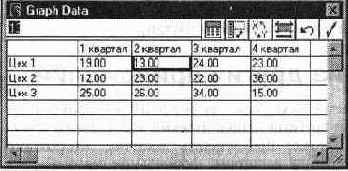
Транспозирование диаграмм рассеяния выполняется с помощью кнопки Switch XY (Переключение осей х/у). По умолчанию ширина колонки определяется семью знаками. Изменить ширину колонки можно вручную, переместив границу колонки влево или вправо, или с помощью диалогового окна Cell Style (Параметры ячейки) (Рисунок 13-12), которое вызывается щелчком на кнопке Cell Style (Параметры ячейки) в верхней части диалогового окна Graph Data (Данные диаграммы).
Внешнее оформление диаграмм
Окончательная доработка диаграмм связана с оформлением их внешнего вида (цвет и декоративные заливки, толщина контуров и всевозможные «красоты»).
Выделение элементов диаграмм
Если необходимо выделить несколько объектов диаграммы и, например, переместить их на задний план, то чрезвычайно важно выделить именно то, что требуется, а в диаграммах это не так просто и требует повышенной внимательности.
Можно выделять отдельные столбики, линии и секторы диаграмм, а также их сочетания, но не следует выделять и перемещать отдельные метки категорий, отдельные метки делений на осях, отдельные легенды, горизонтальные и вертикальные оси.
Для выделения совокупности данных необходимо включить инструмент Group Selection (Выделение в группе) и начать выделение с соответствующей легенды. Затем не перемещая курсора с легенды щелкнуть кнопкой мыши еще раз. Все колонки, относящиеся к данной легенде, становятся выделенными (Рисунок 13-21).
Выделение всех колонок, относящихся к конкретной легенде
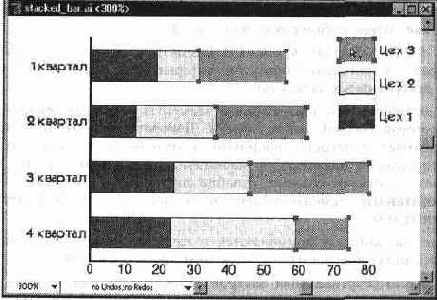
Можно начинать и с любого элемента, затем щелкнуть еще один раз, чтобы выделить группу элементов, и наконец, щелкнуть еще один раз, чтобы выделить легенду. Каждый следующий щелчок добавляет элементы следующего иерархического уровня. Для того чтобы исключить какой-либо элемент из выделенной группы, необходимо использовать инструмент Direct Selection (Частичное выделение) или Group Selection (Выделение в группе) в сочетании с нажатой клавишей <Shift>. Важнейшей составной частью диаграмм является текст. Для изменения параметров отдельных текстовых блоков они выделяются с помощью инструментов Group Selection (Выделение в группе). Один щелчок на базовой линии блока выделяет его, а еще один щелчок — все текстовые блоки данной группы. Изменение параметров шрифта осуществляется с помощью палитр Character (Символ) и Paragraph (Абзац). Подробности о параметрах шрифта см. в главе 11
Буфер обмена Clipboard

Простейшим средством обмена информации является буфер обмена Clipboard, который может вполне выполнять некоторые задачи: переносить тексты между программой Adobe Illustrator и практически всеми текстовыми редакторами и программами верстки, обеспечивать копирование контуров между программой Adobe Illustrator и программами Adobe Photoshop, Adobe Streamline, Adobe Dimensions и Adobe Premiere (с использованием описания языка PostScript), конвертировать векторные контуры в точечные изображения и передавать их в соответствующие программы.
Диалоговое окно EPS Format (Формат EPS)

В поле Compatibility (Совместимость) можно выбрать формат одной из предыдущих версий. В поле Options (Варианты) с помощью флажков определяются следующие функции. • Флажок Include Placed Files (Включить помещенные файлы) обеспечивает установление в EPS-файл изображений, которые были импортированы в исходный документ программы Adobe Illustrator, например, точечные изображения. • Флажок Include Document Thumbnails (Включить миниатюру) обеспечивает создание небольшого изображения, которое отображается в диалоговом окне Open (Открыть) и помогает пользователю быстрее находить нужные документы. Тип этого изображения определяется в поле Preview (Экранная версия), различие между вариантами 1-bit IBMPC (1-битная IBMPC) и 8-bit IBMPC (8-битная IBMPC) заключается в том, что в первом случае изображение сохраняется как черно-белое штриховое, а во втором — как цветное. • Флажок Use Japanese File Format (Сохранить в японском формате) используется для сохранения документа с японскими иероглифами. • Флажок Include Document Fonts (Включить шрифты документа) обеспечивает сохранение документа вместе с необходимым набором шрифтов.
Диалоговое окно GIF89a Options (Параметры файла GIF89a)

В списке поля Palette (Палитра) выбирается одна из доступных палитр для индексированных цветов. Вариант Exact (Исходная) обеспечивает использование тех же цветов, которые используются в изображении, поэтому такая палитра возможна, если исходное изображение не содержит более 256 цветов. Вариант System (Системная) обеспечивает использование и замену цветов изображения цветами системной палитры операционной среды Windows или Macintosh. Так же поступает и вариант Web (Web) с тон разницей, что используется межплатформенная палитра. Вариант Adaptive (Адаптированная) обеспечивает наилучшее представление цветов. Варианты Exact (Исходная) и Adaptive (Адаптированная) дают возможность в поле Colors (Цветов) установить минимальное количество требуемых цветов (меньше 256 цветов). В поле Dither (Настройка) можно определить способ имитации недостающих цветов в палитре. Переключатель None (He применять) отключает эту функцию, переключатели Diffusion (Случайное распределение) и Halftone (Полутоновой растр) обеспечивают различные способы имитации. В поле Options (Варианты) можно определить способ вывода изображения в браузере. Флажок Interlace (Чересстрочная развертка) обеспечивает постепенное улучшение изображения в процессе загрузки. Если данное изображение предполагается использовать в качестве фона или текстурной заливки, то этот флажок лучше убрать. Флажок Transparent (Прозрачный фон) обеспечивает прозрачность для тех областей исходного изображения, которые не имеют заливки. Флажок Anti-alias (Сглаживание) обеспечивает более гладкое представление наклонных и закругленных линий. При установке флажка Imagemap (Карта изображения) становятся доступными переключатели, позволяющие оформить документ, пригодный для Web-страниц (или для программ, которые их создают). Переключатель Client-side (.html) (Для клиентов) обеспечивает создание изображения, которое может использоваться в программах, создающих Web-страницы. В этом случае создаются два файла: один в формате .GIF (он содержит изображение) и другой в формате .HTML (он содержит ссылку на файл с изображением). Необходимо, чтобы эти файлы располагались в одной и той же папке. Название файла в формате .HTML может быть изменено в поле Anchor (Привязка). Переключатель Server-side (.map) (Для серверов) обеспечивает создание изображения, которое загружается на Web-сервере.
Диалоговое окно Illustrator Format (Формат Illustrator)
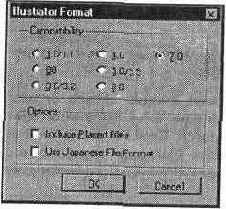
Если в документе содержатся элементы, которые не могут найти адекватного воплощения в формате предыдущей версии, на экран будет выведено общее предупреждение.
Диалоговое окно Open (Открыть)

Она выводит на экран диалоговое окно Open (Открыть) (Рисунок 14-1), в котором происходит навигация по иерархии файловой структуры и поиск нужной папки и файла. Команда Place... (Поместить...) импортирует документ в открытый активный документ программы Adobe Illustrator и делает это двумя способами: с установлением связи с исходным документом (в этом случае изображение в документ программы Adobe Illustrator не включается) и без установления такой связи (в этом случае изображение внедряется в документ программы Adobe Illustrator и увеличивает размер файла). Диалоговое окно Place (Поместить) отличается от диалогового окна Open (Открыть) только наличием флажка Link (Связать), который установлен по умолчанию. При размещении изображений в формате EPS этот флажок следует оставить установленным в том случае, если дальнейшего редактирования изображения не требуется (в документ помещается только условное изображение в виде прямоугольника с диагоналями), а если необходима работа как с векторным контуром, то этот флажок следует удалить (Рисунок 14-2).
Другие форматы файлов Формат TIFF
Формат TIFF (Tagged Image File Format) был создан в качестве универсального формата для изображений с цветовыми каналами (файл с расширением .TIF). Важным достоинством этого формата является его переносимость на
разные платформы (при сохранении вы можете создать документ, доступный для чтения на компьютерах, совместимых с IBM PC или Macintosh), он импортируется во всех программах настольных издательских систем, его можно открыть и с ним работать практически в любой программе точечной графики.
Этот формат имеет самый широкий диапазон передачи цветов: от монохромного до 24-битовой модели RGB (True Color) и 32-битовой цветоделен-ной модели CMYK.
Кроме того, формат может включать и схемы сжатия для уменьшения размера файла (при сохранении доступна опция LZW Compression (Уплотнение LZW)), что является немаловажным параметром для работы с полноцветными изображениями большого размера.
Этот формат имеет открытую архитектуру, это значит, что в формате предусмотрена возможность в заголовке объявлять информацию о типе изображения, а значит и записывать можно будет то, что сейчас еще не известно. (Как нотная тетрадь не знает, что на ней будет записано).
К примеру, в формате TIFF могут сохраняться сопроводительные подписи, стандарт которых разработан Ассоциацией Газет Америки (NAA) и Международным Советом Телекоммуникаций Прессы (IPTC) для идентификации передаваемых текстов и изображений.
На эту возможность следует обратить внимание: при передаче изображений заказчикам, в издательства, «в другие руки» неплохо сопровождать их достаточной информацией о содержании, необходимой обработке, авторских правах и так далее.
К сожалению, достоинства, как правило, — основа для недостатков: универсальность, гибкость и открытость формата TIFF приводит к неограниченному разнообразию вариантов формата. Поэтому лучше всего сначала проверить совместимость на простых файлах.
Формат BMP
Формат предназначен для Windows, и поэтому поддерживается всеми приложениями, работающими в этой среде. Он использует только индексиро-
ванные цвета, независим от платформы, не поддерживает каналы. Применяется в основном для создания значков и пиктограмм, которые отображаются в диалоговых окнах приложений. Для профессиональной работы с цветом мало пригоден.
Формат PCX
Формат, разработанный фирмой Z-Soft для программы PC PaintBrush, является одним из самых известных, и практически любое приложение, работающее с графикой, легко импортирует его. Формат неплох для штриховых изображений и изображений с индексированными цветами, поскольку несколько упрощен по сравнению с TIFF. Он содержит только один канал. Есть и другие недостатки, которые препятствуют использованию этого формата для профессиональной работы с цветом.
Формат PDF
Формат PDF (Portable Document Format) также является разработкой фирмы Adobe как средство электронного распространения документов на платформах Macintosh, Windows, Unix и DOS. Файлы в этом формате создаются, редактируются и просматриваются с помощью пакета программ Adobe Acrobat.
Формат PDF, в основе которого положен язык PostScript Level 2, может использоваться для представления как векторных, так и точечных изображений. Преимущество PDF-файлов заключается в том, что они могут содержать элементы, обеспечивающие поиск и просмотр электронных документов, в частности, гипертекстовые ссылки и электронное оглавление.
И Рисунок 14-9. Диалоговое окно
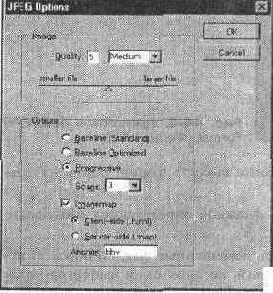
Формат GIF89a позволяет сохранять изображения с использованием палитры индексированных цветов (до 256 оттенков цвета) или серой шкалы (256 оттенков серого). Для сохранения документа в формате GIF89a используется команда Export... (Экспортировать...) меню File (Файл), которая после присвоения имени файла в одноименном диалоговом окне выводит на экран еще одно диалоговое окно GIF89a Options (Параметры файла GIF89a) (Рисунок 14-10), в котором определяются некоторые параметры документа.
Экспорт изображений
Для экспорта изображении в формат Illustrator EPS используются команды Save As... (Сохранить как...) или Save а Сору... (Сохранить копию...), а для остальных форматов — команда Export... (Экспортировать...) меню File (Файл).
Команды Open... (Открыть...) и Place... (Поместить...)
Помимо перемещения отдельных изображений или объектов с помощью буфера обмена Clipboard или простой буксировки с помощью технологии «drag-and-drop» в программе Adobe Illustrator обеспечивается возможность открытия или импортирования документов, созданных в других программах.
Команда Open... (Открыть...) меню File (Файл) открывает документы, созданные другими программами, в качестве нового документа программы Adobe Illustrator, используя чаще всего установки по умолчанию.
Отображение рисунка в программе Adobe PageMill
Для проверки корректности ссылки можно нажать кнопку Launch Browser (Запустить браузер) и, если на данном компьютере инсталлирована программа Netscape Navigator (Рисунок 14-6) или Microsoft Explorer и обеспечена связь с Internet-провайдером, то программа Adobe Illustrator «передаст» все необходимые данные, чтобы было осуществлено подключение к указанному ULR-адресу.
Палитра Attributes (Атрибуты)
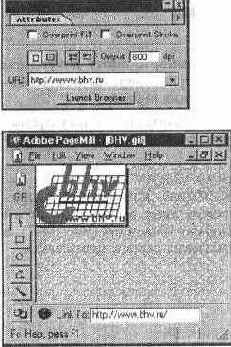
Затем эту иллюстрацию следует экспортировать в формат GIF89a, чтобы применить ее в программе создания Web-страниц, например, программе Adobe PageMill (Рисунок 14-5).
Раздел Linked Images (Связанные

К недостаткам связанных документов относится необходимость при передаче документа программы Adobe Illustrator на другой компьютер «беспокоиться» о комплектности документов и возможных нестыковках адресов файлов.
Редактирование связанных изображений
Достоинством связанных изображений является возможность редактирования средствами исходной программы и автоматическое изменение в документе программы Adobe Illustrator при последующем открытии документа. Более того, при этом все трансформации, которые применялись к предыдущему варианту (масштабирование, вращение или сдвиг), сохраняются и в отношении нового варианта.
Для того чтобы отредактировать связанное изображение, общий порядок таков: следует закрыть документ программы Adobe Illustrator, затем загрузить программу, в которой возможно редактирование данного изображения, выполнить редактирование и сохранить документ с тем же названием и в той же папке, а затем снова открыть документ программы Adobe Illustrator. Программа автоматически осуществит обновление изображения.
Следует отметить, что во многих программах, например, в CorelDRAW! или в Macromedia FreeHand, достаточно двойного щелчка на изображении, чтобы была загружена соответствующая программа (в обязанность программы входит «запомнить» программу-источник или обратиться к операционной системе, у которой имеется список ассоциаций расширений файлов и приложений).
Также ограниченными следует признать и возможности по управлению связями с размещаемыми документами.
В частности, для того чтобы узнать местоположение связанных документов в указанных программах, имеется специальная команда Links (Связи), а в программе Adobe Illustrator необходимо использовать команду Document Info... (Информация о документе...), отображающей одноименное диалоговое окно (Рисунок 14-3) для вывода списка всех связанных документов с указанием их формата и местоположения или команду Selection Info... (Информация о выделенной области...) для отображения информации об одном выделенном изображении.
Сохранение документа в форматах
Многие программы позволяют непосредственно импортировать документы программы Adobe Illustrator, но в результате «чехарды» версии может оказаться, что требуется документ в одной из предыдущих версий.
Разумеется, что лучше такой ситуации стараться избегать, поскольку предыдущие версии могут не поддерживать некоторые функции (например, в версии 4 еще не применялась технология слоев).
Для сохранения документа в предыдущей версии следует использовать команду Save As... (Сохранить как...) меню File (Файл), которая после присвоения имени файла в одноименном диалоговом окне выводит на экран еще одно диалоговое окно Illustrator Format (Формат Illustrator) (Рисунок 14-7), в котором можно выбрать формат одной из предыдущих версий программы.
Сохранение документа в формате EPS
Формат EPS является самым универсальным форматом для обмена информацией с другими приложениями, поскольку практически все текстовые редакторы, программы верстки и графики могут его импортировать, при этом сохраняются все графические элементы и цветовые параметры.
Для сохранения документа в формате EPS следует использовать команду Save As... (Сохранить как...) меню File (Файл), которая после присвоения имени файла в одноименном диалоговом окне выводит на экран еще одно диалоговое окно EPS Format (Формат EPS) (Рисунок 14-8), в котором определяются некоторые параметры документа.
Сохранение документа в формате JPEG
Формат JPEG вполне пригоден для сохранения полноцветных изображений, особенно если они предназначаются только для отображения на экране монитора, например, такие изображения широко используются в сети Internet.
В некоторых случаях, например, для передачи градиентных растяжек, этот формат экономнее формата GIF.
Для сохранения документа в формате JPEG используется команда Export... (Экспортировать...) меню File (Файл), которая после присвоения имени файла в одноименном диалоговом окне выводит на экран еще одно диалоговое окно JPEG Options (Параметры файла JPEG) (Рисунок 14-9), в котором определяются некоторые параметры документа.
Связь объектов с URL
Любой объект, созданный в программе Adobe Illustrator, может служить ссылкой на Web-страницу, если связать его со строкой URL (Uniform Resource Locator). Эта возможность введена в программу для удобства под-
готовки иллюстрации для Web-страниц и позволяет присвоить необходимые ссылки еще до размещения иллюстрации в одну из специальных программ создания Web-страниц.
Ссылка на URL-адрес создается в палитре Attributes (Атрибуты) (Рисунок 14-4). В поле URL вводится или выбирается из имеющегося списка необходимый адрес.
Технология «drag-and-drop»
Технология «drag-and-drop» («перенести и бросить» — «буксировка») позволяет переносить информацию из одной программы в другую буквально
вручную в следующих случаях: если векторный объект переносится из одного документа программы Adobe Illustrator в другой, если векторный объект переносится на поверхность «рабочего стола» операционной среды, откуда он может быть также «отбуксирован» в другую программу, если графическая информация обменивается между программами Adobe Illustrator и Adobe Photoshop 4.0.
Для буксировки выделенного объекта программы Adobe Illustrator в программу Adobe Photoshop 4.0 необходимо открыть в ней нужный документ и «перетащить» объект. Он будет размещен в центре документа на активном слое.
Для перемещения векторного объекта в программу Adobe Photoshop 4.0 в качестве векторного необходимо при «буксировке» удерживать клавишу <Ctrl>.
Более подробно о работе с программой Adobe Photoshop 4.0, в том числе с импортированными объектами, можно познакомиться в книге издательства BHV-Санкт-Петербург «Adobe Photoshop 4.0 в подлиннике».
Информация о документе
Документ, созданный в программе Adobe Illustrator, зачастую необходимо передавать другим специалистам для продолжения работы над графикой или выполнения заключительных операций (цветоделения, вывода на фотонаборные автоматы). В связи с этим возникает потребность в суммировании информации о документе: шрифты, цветовые параметры, градиентные растяжки, импортированная графика и прочее.
Такую информацию можно получить и при желании сохранить и использовать независимо от графического файла, причем информация может отражать данные по отдельному объекту (в этом случае его необходимо выделить) или по всему документу (в этом случае следует не должно быть выделенных объектов).
В соответствии с этим (есть выделенные объекты или нет) в меню File (Файл) отображается команда Selection Info... (Информация о вьщеленной области...) или Document Info... (Информация о документе...).
В списке Info (Разделы) диалогового окна Document Info (Информация о документе) можно выбрать следующие варианты Document (Документ) (Рисунок 15-12), Objects (Объекты), Spot Colors (Плашечные цвета). Patterns (Орнаменты), Gradients (Градиенты), Fonts (Шрифты), Linked Images (Связанные изображения), Embedded Images (Встроенные изображения) и Font Details (Сведения о шрифте). В диалоговом окне Selection Info (Информация о вьщеленной области) отсутствует только вариант Document (Документ).
Для того чтобы сохранить информацию о документе, используется кнопка Save (Сохранить). См. пример такого документа в разделе "Поиск и замена шрифтового форматирования " главы 11.
Метки обреза
Метки обреза (crop marks) наносятся на печатный лист и служат границей страницы, по которой происходит обрезка листа в типографии (Рисунок 15-8). Эти метки можно легко создать с помощью команды Make (Разместить) меню Object/Cropmarks (Объект/Метки обреза). Они будут автоматически создаваться на цветоделенных полосах, если установить флажок Default Marks (Метки по умолчанию) в диалоговом окне Separation Setup (Цветоделение).
Помимо простых меток обреза существуют так называемые «японские метки обреза» (Japanese-style crop marks), которые будут устанавливаться, если в разделе General (Основные) диалогового окна Preferences (Установки) установить флажок Japanese Crop Marks (Японские метки обреза).
Метки разрезки вокруг изображений

Получаемые в результате метки являются группой векторных объектов, которые можно перемещать и трансформировать как обычные объекты.
Множественные метки обреза
Как отмечено в предыдущем разделе, метки обреза, создаваемые с помощью команды Make (Разместить) меню Object/Cropmarks (Объект/Метки обреза), нельзя повторить несколько раз. В то же время существуют ситуации, например, при печати визитных карточек, когда на одном листе требуется более десятка меток обреза.
В этом случае следует использовать команду Trim Marks (Метки разрезки) меню Filter/Create (Фильтр/Создание), которая вокруг выделенных объектов по краям прямоугольника, в который можно вписать эти объекты, расставляет метки обреза (Рисунок 15-9).
Настройка принтера и печать

Стандартные настройки принтеров, установленных в операционной системе Windows 95, доступны из программы Adobe Illustrator. Для этого необходимо выполнить команду Document Setup... (Параметры документа...) меню File (Файл) и в открывшемся диалоговом окне нажать кнопку Print Setup... (Принтер...). Затем в диалоговом окне Print (Настройка принтера) в списке инсталлированных принтеров выбрать требуемый и нажать кнопку Properties (Свойства). Вид диалогового окна зависит от типа выбранного принтера, основных разновидностей две: PostScript-принтер (Рисунок 15-1) и PSL-принтер, который иногда называют He-PostScript-принтер (Рисунок 15-2). Конкретные рекомендации по использованию тех или иных параметров можно найти в Руководствах по эксплуатации принтеров. После установки параметров принтера следует выполнить команду Print... (Печатать...) меню File (Файл), которая выводит на экран одноименное диалоговое окно (Рисунок 15-3), позволяющее определить параметры распечатки. В поле в верхней части диалогового окна приводятся некоторые сведения об активном принтере, а в правой части поля расположен флажок Print to File (Печатать в файл), установка которого позволяет перенаправить информацию из драйвера устройства (принтера) не на внешний порт, а на диск, на котором будет сохранена вся управляющая информация для принтера («принтерный файл», который обычно имеет расширение PRN). Эта функция чрезвычайно полезна для так называемой «отложенной печати».
Отображение фрагментов при установленном
При работе с документами, размер страниц которых не совпадает с размерами тостов принтера, следует быть предельно «расчетливым». Например, на печать могут выводиться пустые страницы, если разбиение на фрагменты происходит гаким образом, что габаритные границы рисунка проходят по фрагментам, не содержащих изображений («страница З» на Рисунок 15-4).
Гакие страницы можно не выводить на принтер, если в диалоговом окне Print (Печатать) в поле Pages From ... То (Страницы с ... по) указывать вер-4ый диапазон страниц.
Нумерация страниц в таком документе осуществляется слева направо и сверху вниз, начиная с первой. Изменение нумерации не предусмотрено, тем более, что эта нумерация только для ориентации пользователя и на печать она не попадает. Поэтому собирая распечатанные фрагменты изображения в единое целое, несомненно придется вспомнить детские забавы (игру в кубики).
Отображение нумерации фрагментов
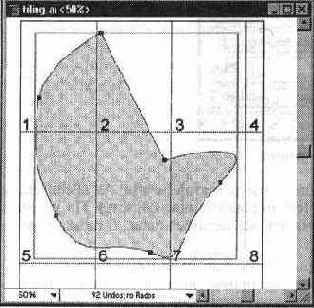
В диалоговом окне Document Setup (Параметры документа) (см. Рисунок 16-2) в правой части поля View (Просмотр) предлагаются три флажка, определяющих способ отображения и печати фрагментов. Флажок Single Full Page (Одна полная страница), устанавливаемый по умолчанию, обеспечивает отображение и печать одной страницы (Рисунок 15-5). Такой способ применим для распечатки одного фрагмента (например, центрального), который попадает в печатную зону. Флажок Tile Full Pages (Несколько полных страниц) обеспечивает отображение и печать нескольких страниц, содержащих отдельные фрагменты изображения (Рисунок 15-6). Такой способ можно применить, например, для печати двухстраничной брошюры (если правильно все рассчитать и разместить). Флажок Tile Imageable Areas (Печатные области страниц) обеспечивает отображение и печать отдельного фрагмента, который имеет больший размер, чем страница (см. Рисунок 15-4). Такой способ позволяет распечатать большой фрагмент плаката, например, в качестве цветопробы.
Палитра Attributes (Атрибуты) с открытым полем для аннотаций

В файле все аннотации сохраняются в строках, в начале которых указана метка %AI3 Note.
Печать без ошибок и задержек
Объекты, состоящие из огромного числа контуров, являются потенциальными источниками ошибок при печати. Чем сложнее объект и чем больше в нем сегментов и опорных точек, тем больше времени требуется для вычислении и печати.
Можно рекомендовать следующие способы оптимизации объектов.
• Начинать думать об оптимальности следует и в процессе создания объектов, например, использовать инструмент Pen (Перо) вместо инструмента Pencil (Карандаш). Это напоминание касается тех, у кого есть опыт работы в программах точечной графики и кто только начал осваивать векторную программу.
• Следует всякий раз удалять лишние опорные точки на контурах, то есть те точки, которые не являются определяющими. Обязательно нужно в конце работы удалить одиночные опорные точки. Подробная информация в главе 5.
• Очень сложные объекты нужно разделить, как это описано в следующем разделе.
• Обратить внимание на выходное разрешение и при необходимости изменить его. См. раздел "Снижение выходного разрешения " данной главы.
Печать композитных изображений
Даже если изображение предназначается для цветоделения и полиграфического воспроизведения, то и тогда необходима предварительная распечатка композитного изображения на черно-белом или цветном принтере: для проверки и корректуры, для приемки заказчиком, для передачи в типографию в качестве сопровождения и так далее.
Разумеется, что при этом необходимо учитывать множество «нюансов», связанных с параметрами и возможностями черно-белых и цветных принтеров (речь может идти, например, о линиатуре, о цветовом охвате, о треппинге и так далее).
Тем не менее, чтобы распечатать изображение в общем виде, следует выполнить команду Print... (Печатать...) меню File (Файл) и в списке Output (Цветоделение) диалогового окна Print (Печатать) выбрать вариант Composite (Нет).
Перемещение границ страницы
По умолчанию «реальная» страница размещается по центру изображения, но границы страницы можно перемещать, тем самым обеспечивается возможность лучшего композиционного размещения на печатной странице.
При этом, стоит использовать очень полезную команду Fit In Window (Целый документ) меню View (Просмотр) прежде, чем принимать решение о перемещении границ страницы.
Для перемещения границ страницы предусмотрен специальный инструмент Page (Страница), который располагается в одной связке с инструментом Hand (Рука).
Включив инструмент, перемещают границы страницы в новое положение. При перемещении отображаются два пунктирных прямоугольника: внешний обозначает формат страницы, а внутренний — печатную область листа.
Следует иметь в виду две особенности: во-первых, перемещение всегда происходит от левого нижнего угла, а во-вторых, печатная область, покинувшая пределы исходной границы, не выводится на принтер.
Поле Output (Выход) в палитре Attributes (Атрибуты)
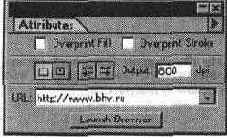
В поле Output (Выход) (Рисунок 15-11) следует ввести необходимое значение в диапазоне от 11515 до 961515 dpi.
Пример разбивки сложного контура
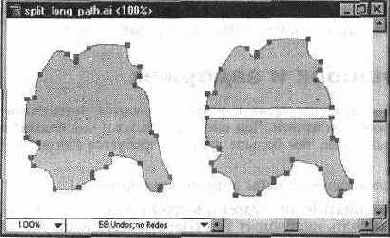
Если объект имеет толщину контура и заливку, то образуется два объекта: один для контура, который не разбивается, и второй для заливки, который разбивается. Однако, следует иметь в виду, что программа не в состоянии учесть все тонкости взаимодействия многих объектов друг с другом и тем самым нарушить дизайн страницы. Сложные объекты разбиваются на отдельные составные части, следовательно затрудняется работа над объектом как целым («целая морока» собрать его обратно: см. главу 5). Поэтому перед тем, как установить указанный флажок, совсем не лишне сохранить копию исходного документа, тем более что речь идет именно о сложном документе, на который потрачено много сил и времени.
Простые и японские метки обреза
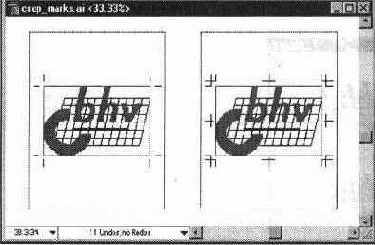
В документе такие метки могут быть применены только один раз. Если требуется несколько меток, см. следующий раздел. По умолчанию программа Adobe Illustrator устанавливает метки обреза по краю страницы, поэтому такие метки могут не попасть на распечатку, выполняемую принтером, а предназначены для вывода цветоделенных полос в фотонаборных автоматах на пленку, формат которых позволяет отобразить множество служебной информации и меток, необходимых в процессе полиграфического исполнения. Если необходимо метки обреза установить в пределах страницы, то следует поступить следующим образом. С помощью инструмента Rectangle (Прямоугольник) очертить необходимую область, при этом внешние параметры прямоугольника (цвет, заливка) не имеют значения. Выделив прямоугольник, выполняют команду Make (Разместить) меню Object/Cropmarks (Объект/Метки обреза), которая заменяет прямоугольник на метки обреза. Эти метки ни выделить, ни переместить невозможно, поэтому если требуется изменить положение меток или отказаться от них, следует выполнить команду Release (Убрать) меню Object/Cropmarks (Объект/Метки обреза).
Раздел Document (Документ) диалогового
В палитре Attributes (Атрибуты), которая вызывается на экран командой Show Attributes (Показать Атрибуты) меню Window (Окно), можно к каждому объекту присовокупить аннотацию (любой текст для своей памяти или для других специалистов). Эта аннотация помещается в PostScript-файле в виде текстовых блоков и может помочь, например, работникам сервисных бюро разобраться с проблемами при выводе на печать.
Для того чтобы присоединить аннотацию в объекту, необходимо его выделить, а в палитре Attributes (Атрибуты) с помощью команды Show Note (Показать комментарий) открыть поле для аннотаций в нижней части палитры (Рисунок 15-13).
В это поле можно ввести текст длиной до 2415 символов (этого достаточно, чтобы ввести, например, свое имя и дату).
Разделение сложных контуров
PostScript-принтеры имеют некоторые ограничения по сложности контуров, поэтому при распечатке достаточно насыщенных документов может появиться сообщение о превышении лимита.
Для упрощения таких контуров в программе Adobe Illustrator предусмотрена возможность автоматического разделения длинных контуров на несколько более коротких контуров. Если в диалоговом окне Document Setup (Параметры документа) включить флажок Split Long Paths (Разбивка сложных контуров), то при сохранении или выводе на печать программа Adobe Illustrator «по своему усмотрению» разбивает сложный контур прямыми линиями, которые видны только при просмотре в контурном режиме (Рисунок 15-10).
Программа не разбивает длинные контуры, имеющие параметры контура, составные контуры и маски. Для разделения контура следует использовать инструмент Scissors (Ножницы). Для разбиения составного контура или маски надо сначала выполнить команду Release (Отменить) меню Object/Compound Paths (Объект/Составной контур) для составного контура или команду Release (Отменить) меню Object/Mask (Объект/Маска), а затем также воспользоваться инструментом Scissors (Ножницы).
Ри("15'2- ^мер диалогового

В поле Print Range (Печатать) определяется диапазон печати: All (Все), Pages From... To (Страницы с ... по) и Selection (Выделенная область). По умолчанию программа Adobe Illustrator печатает все видимые слои. О слоях см. подробную информацию в главе 10. В поле Copies (Копии) определяется количество копии распечатки, а флажок Collate (В подбор) обеспечивает различную последовательность печати нескольких копий многостраничного документа: при установке полные копии (или заданный диапазон страниц) печатаются последовательно (одна за другой) в отличие от стандартной последовательности, когда печатаются одна за одной копии одной и той же страницы (различие наглядно демонстрирует изменение схемы рядом с флажком). В списке PostScript предлагается выбор версии языка PostScript — Level I (Level 1) или Level 2 (Level 2). Если принтер поддерживает PostScript Level 2, то следует выбрать этот вариант, у данной версии расширенные возможности работы с цветом и декоративными заливками. В списке Output (Цветоделение) предлагается печать композитного изображения (см. раздел "Печать композитных изображений" данной главы) или цветоделенных полос (см. главу 16). Страница и печатный лист Создание изображения и его печать всегда разведены во времени, поэтому документ, подготовленный в расчете на формат одного принтера, который именно сейчас в ремонте (конечно, может быть сотня других причин), при- ходится распечатывать на принтере с несоответствующими друг другу параметрами страницы документа и листа принтера. К счастью, многие программы, в том числе и программа Adobe Illustrator, предлагают решение этой проблемы — автоматическое разбиение изображения на фрагметы (tiling), соответствующие по размеру печатным возможностям текущего принтера. Для того чтобы нумерация фрагментов, на которые разбивается изображение (пример на Рисунок 15-4), отображалась на экране, необходимо выполнить команду Show Page Tiling (Показать разбиение) меню View (Просмотр).
Снижение выходного разрешения
Интерпретатор языка PostScript считает кривые сегменты контуров в качестве совокупности прямых отрезков, которые чем короче, тем точнее передают кривизну контура. Но уменьшение длины прямых отрезков резко увеличивает их количество, что в конце концов может превысить лимит, отведенный для растеризатора. В результате данный контур не выводится на печатное устройство (принтер может долго принимать информацию от компьютера, «мигать» как следует по инструкции, а затем «сделать вид», что ничего не было).
Величиной, определяющей гладкость (flatness) кривой, является выходное разрешение. Чем оно ниже, тем длиннее отрезки прямых, тем «хуже» кривая, но тем быстрее и эффективнее происходит процесс печати. Задача пользователя заключается в опытном определении «золотой середины».
По умолчанию в программе принято значение 81515 dpi, которое является оптимальным в очень многих случаях. Тем не менее, возможны ситуации,
когда это значение следует снизить (не печатается документ, слишком медленная печать и прочие «прелести»).
Для того чтобы установить выходное разрешение объекта, необходимо его вьвделить и с помощью команды Show Attributes (Показать Атрибуты) меню Window (Окно) вывести на экран палитру Attributes (Атрибуты).
