Диалоговое окно Custom Page
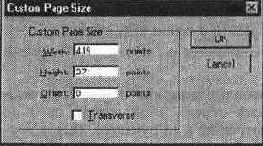
Если в списке Page Size (Формат) имеется вариант Custom (Заказной), то можно установить размер страницы, отличный от стандартного, в диалоговом окне Custom Page Size (Заказной формат страницы) (Рисунок 16-Ю): • В полях Width (Ширина) и Height (Высота) устанавливаются значения ширины и высоты страницы, а в поле Offset (Смещение) — значение сдвига страницы. Значение сдвига определяет расстояние в пунктах от правой стороны определяемой страницы до правой границы листа. • Флажок Transverse (Под углом 90°) служит для поворота страницы на 90 градусов против часовой стрелки. Этот флажок может быть чрезвычайно полезным для более рационального использования фотопленки в фотонаборных автоматах. В списке Emulsion (Эмульсия) предлагается выбор прямого или зеркального отображения цветоделенных полос на пленке: вариант Up (Right Reading) (Вверх (прямое чтение)) обеспечивает прямое отображение, а вариант Down (Right Reading) (Вниз (прямое чтение)) — зеркальное отображение, обычно используемое для получения печатных форм методом контактной печати (изображение в окне просмотра зеркально разворачивается). В списке Image (Документ) определяется способ вывода на пленку: вариант Negative (Негатив) выводит негативное, а вариант Positive (Позитив) — позитивное изображение. Расположение эмульсии и способ вывода определяются технологическими процессами полиграфической печати, поэтому необходимо согласование этих установок со специалистами типографии. Флажок Overprint Black (Наложение черного), установленный в диалоговом окне Separation Setup (Цветоделение), представляет собой самый простой способ обеспечения надпечатки черного цвета. О надпечатке см. раздел "Этап 3: установка наложения цветов " данной главы. Поле Margins (Поля) служит для определения общего изобразительного поля, условно отображаемого в окне просмотра с помощью прямоугольника, у которого в углах и на сторонах имеются маркеры. Этот прямоугольник совпадает с метками обреза. Значения в полях Left (Слева), Right (Справа), Тор (Сверху) и Bottom (Снизу) обеспечивают расположение изображения в пределах страницы, а именно расстояния от границ страницы до изображения. Точка начала координат по умолчанию устанавливается в нижнем левом углу страницы. Изменять поля изображения можно и интерактивно, перемещая маркеры прямоугольника в окне просмотра. В поле Bleed (Выпуск за обрез) устанавливается значение «перехлеста» изображения и поля, определяемого метками обреза, в диапазоне от 0 до 72 пунктов (по умолчанию принимается значение в 18 пунктов). Выход изображения за пределы границы обреза необходим для обеспечения уверенности, что смещение ножа в процессе обреза в типографии не приведет к появлению пробелов.
Цветоделение градиентных растяжек
Если в дизайне печатного издания нельзя обойтись без растяжек (композиционную завязку построить на других эффектах), то следует придерживаться рекомендаций, предлагаемых разработчиками программы:
• Если растяжка использует два плашечных цвета, то в результате цветоделения образуются две дополнительных полосы для каждого плашечного цвета. Для того чтобы получить растяжку на одной полосе, необходимо использовать переход от 100% плащечного цвета к 0% того же цвета. Следует проконсультироваться в типографии относительно линиатуры для плашечных растяжек.
• Нельзя использовать в растяжке сочетание плашечных и триадных цветов.
Следует использовать такую линиатуру растра, которая обеспечивает передачу 256 градаций серого. Это необходимо для того, чтобы передать плавность перехода одного цвета в другой и исключить появление слишком резких границ. Как рассчитать линиатуру см. в следующем разделе.
Не следует превышать оптимальных размеров растяжки. Как рассчитать размер растяжки см. в разделе "Максимальная длина растяжки " данной главы.
Избегать по возможности очень контрастных растяжек (от самого светлого до самого темного).
При выводе документа с растяжками на устройства, использующие язык PostScript Level 1, возможны замедление печати или исключение растяжек. При возникновении таких проблем стоит установить флажок Compatible Gradient Printing (Совместимая печать градиентов) диалогового окна Document Setup (Параметры документа), которое выводится на экран одноименной командой меню File (Файл) (Рисунок 16-2). В этом же диалоговом окне следует обратить внимание на флажок Use Printer's Default Screen (Использовать растр принтера по умолчанию), чтобы опытным путем определить, какая печать лучше: растрами фирмы Adobe (флажок удален) или растрами, принятыми в установках принтера.
Диалоговое окно Overprint Black (Наложение черного цвета)
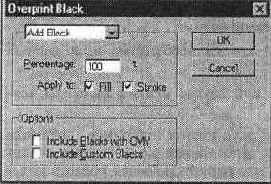
В списке в верхней части диалогового окна представлены два варианта: вариант Add Black (Наложение) для добавления и вариант Remove Black (Маскирование) для удаления надпечатки (наложения) черного цвета. В поле Percentage (Порог) следует ввести процентное значение черного, которое будет добавлено или удалено (маскировано). Например, следует ввести 80% для того, чтобы выделить объекты, содержащие по крайней мере 80% черного. Флажки Fill (К фону), Stroke (К линиям) позволяют учитывать черный цвет только в заливках, только в контурах или заливках и контурах одновременно. Установка флажка Include Blacks with CMY (Включая черные, содержащие CMY) обеспечивает надпечатку для тех объектов, которые по сумме голубой, пурпурной и желтой красок образуют тот же процент черного, который указан в поле Percentage (Порог). Установка флажка Include Custom Blacks (Включая заказные черные цвета) обеспечивает надпечатку для объектов с плашечными цветами, имеющими тот же процент черного, который указан в поле Percentage (Порог).
Диалоговое окно Pathfinder Trap
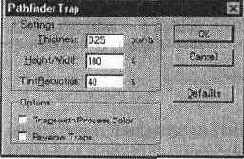
В поле Thickness (Толщина) задается величина треппинга в диапазоне от 0,01 до 5000 пунктов. Это значение обязательно необходимо согласовывать со специалистами типографии. Поле Height/Width (Высота/Ширина) служит для определения соотношения треппинга по вертикали и по горизонтали. Установка данного значения может быть вызвана необходимостью компенсировать, например, неравномерное растяжение бумаги по горизонтали и по вертикали в процессе печати. Это значение обязательно следует согласовывать со специалистами типографии. Значение по умолчанию 100% предполагает одинаковую величину треппинга в обоих направлениях, для того чтобы увеличить треппинг но горизонтали следует установить значение больше 100% (но не более 400%), а чтобы уменьшить — значение меньше 100% (но не меньше 25%). В поле Tint Reduction (Осветление) можно установить значение, которое обеспечит изменение цветового оттенка области треппинга, который применяется к светлому объекту. По умолчанию установлено значение 40%. Флажок Traps with Process Color (Треппинг составными цветами) обеспечивает конвертирование оттенка цвета в области треппинга в эквивалент три-адного цвета (в параметрах цветовой модели CMYK). Это должно способствовать предотвращению появления другого плашечного цвета при цветоделении. Флажок Reverse Traps (Инверсный треппинг) обеспечивает изменение направления треппинга (у более темного объекта). Эта функция не распространяется для объектов с так называемым «насыщенным черным» (Rich Black) — цвет, содержащий помимо черного какое-то количество голубого, пурпурного и желтого цвета. Кнопка Defaults (По умолчанию) позволяет восстановить значения, принятые по умолчанию.
Диалоговое окно Separation (Цветоделение)
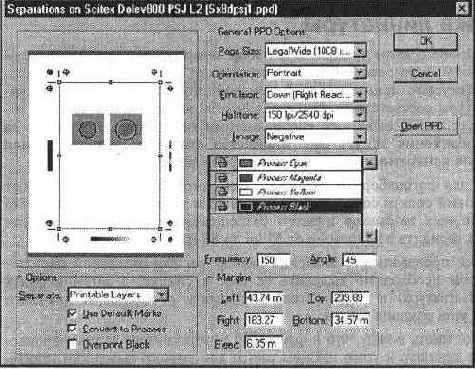
В левой части диалогового окна (Рисунок 16-9) — окно просмотра, в котором отображаются документ и служебные элементы: шкалы, метки приводки и обреза. В списке Separate (Выводить) можно выбрать вариант, который определит, какие слои выводить на цветоделение: Printable Layers (Печатные слои), Visible Layers (Видимые слои) и All (Все слои). По умолчанию программа Adobe Illustrator генерирует цветоделенные полосы для всех цветов, которые предполагаются в данном документе. Пикто- грамма в виде принтера в списке цветоделенных полос указывает, для какого цвета будут выводиться полосы на принтер. Если требуется вывод только определенных цветоделенных полос, то щелчком на пиктограмме печать можно отключить. Обычно цветоделение выполняется на четыре полиграфических цвета, но если в документе имеются плашечные цвета, то они могут быть конвертированы в модель CMYK или выведены отдельными отпечатками. Для определения этой альтернативы используется флажок Convert to Process (Все три-адными), установка которого обеспечивает конвертирование плашечного цвета в триадный, о чем свидетельствует пиктограмма. Для того чтобы конвертировать отдельный плашечный цвет в триадные цвета, необходимо удалить флажок Convert to Process (Все триадными) и щелкнуть на пиктограмме в виде принтера в строке конкретного плашечного цвета. Место пиктограммы принтера занимает пиктограмма триадных цветов.
Исходные и напечатанные объекты
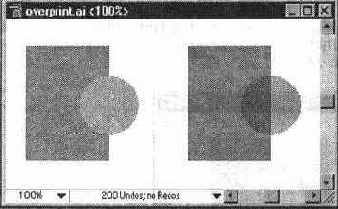
Если функция Overprint (Наложение) применяется к заливке или контуру со 100%-ным черным, то «силы» черного может не хватить, чтобы перекрыть нижележащие цвета, особенно это может быть заметно, если черный объект одновременно располагается на цветном фоне и на белой бумаге (Рисунок 16-5). Если пользователь планирует в своем документе надпечатки, то обязательно следует проконсультироваться со специалистами репроцентра или типографии. Для того чтобы присвоить или снять функцию надпечатки, необходимо выделить объект, который содержит определенный процент черного и выполнить команду Overprint Black... (Наложение черного цвета...) меню Filter/Colors (Фильтр/Цвета), которая выводит на экран одноименное диалоговое окно.
Исходные объекты и напечатанные
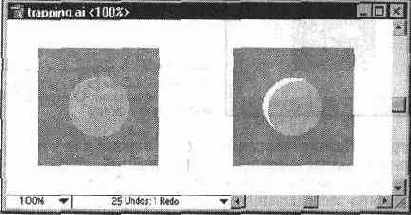
Подобного эффекта можно избежать, если использовать флажки функции Overprint (Наложение) в палитре Attributes (Атрибуты), установка которых обеспечивает печать объекта полностью, без «вырезания» областей вышележащих объектов. К сожалению, действие этой функции нельзя увидеть на экране, однако ее значение чрезвычайно велико. Кроме того, команда Overprint Black... (Наложение черного цвета...) меню Filter/Colors (Фильтр/Цвета) позволяет установить или отменить режим нанесения черной краски поверх других элементов. Устанавливать режим нанесения черной краски необходимо в следующих ситуациях: • Если требуется надпечатывать линии или другие мелкие элементы черного цвета на цветном фоне. • Если сознательно требуется смешение двух цветов, например, подложка печатается 100% пурпурной краской, а затем на ней же печатается объект 100% голубой, в результате окажется, что пересекающаяся область полу- чится нового цвета, в данном случае, фиолетового. Сознательность заключается в том, чтобы правильно рассчитать новый цвет и проверить, чтобы пересекающиеся таким образом объекты не имели общих цветовых компонент. Для задания функции Overprint (Наложение) следует выделить требуемые объекты и в палитре Attributes (Атрибуты) установить флажок Overprint Fill (Наложение фона) (Рисунок 16-4).
Этап 1: калибровка монитора
В цветных мониторах цвет синтезируется смешением трех базовых цветов — красного (Red), зеленого (Green) и синего (Blue), образующих цветовую модель RGB. В этой же модели происходит сканирование цветных иллюстраций.
Полиграфическая печать работает с цветовой моделью CMYK, которая является идеальной моделью физических (неидеальных) красителей. Поэтому цветовое пространство модели RGB не может быть адекватно конвертировано в цветовое пространство, которое может передать сочетание физических красителей. См. подробную информацию о цветовом охвате в главе 4.
Чистые и яркие цвета монитора хороши для компьютерного слайд-фильма, презентации и так далее, но если редактируемое изображение предназначено для полиграфического исполнения, то чрезмерная яркость и очень широкий диапазон цветов могут служить помехой для правильного представления полиграфического результата.
В связи с этим возникает необходимость настроить монитор таким образом, чтобы изображение на нем более или менее «приближалось» к полиграфическому отпечатку.
В состав программы Adobe Illustrator 7.0 включена система управления цветами (Color Management System — CMS), которая позволяет имитировать отображение на экране в соответствии с установленными профайлами устройств, в частности, монитора и используемого принтера. См. главу 4.
Этап 2: проверка цветов в документе
После того как выполнена калибровка монитора, цвета в документе могут выглядеть несколько иначе. В связи с этим требуется тщательная проверка
цветов на предмет соответствия общему замыслу и изменениям (если требуется) цветовых акцентов.
Кроме того, необходимо иметь четкое представление о дальнейшей «печатной судьбе» данного документа.
В процессе работы над изображением можно использовать как триадные цвета (process colors), так и плашечные цвета-(spot colors), а также их произвольное сочетание. В процессе цветоделения все плашечные цвета могут быть конвертированы в триадные, но при необходимости некоторые из них могут быть выведены отдельно для дополнительных прогонов. О технической реализации подобных возможностей следует заранее проконсультироваться у исполнителей (заведующим производством, технологом цветной печати и печатником).
Кроме того, следует обратить внимание на некоторые приемы оформления, в частности, на градиентные растяжки, которые эффектно могут отображаться на экране монитора, а в результате печати превратиться, например, в не радующую глаз совокупность цветных полос (Рисунок 16-1).
¦ '" "'J
i
1 Ш. -wn.„™t.^»..^„ ™.™^ ^
¦
1100^4у]23 Undos;no Redos^^Д':'. . ^Ц-^ '.. ". : "..:1 ^;;. --*0
Этап 3: установка наложения цветов
В векторных программах, основанных на языке PostScript, принято, что цветные заливки не являются прозрачными (художники говорят в этом случае о цвете — «кроющий цвет» в противоположность «лессировочному цвету», сквозь который может просвечивать нижележащий цвет и смешиваться с ним).
Из этого следует, что даже белый объект, который располагается поверх другого, вырезает (knock out) у последнего соответствующую область. При плашечном цветоделении эти объекты попадают на разные полосы, и затем в процессе печати с неточной приводкой могут образоваться небольшие непропечатанные области (Рисунок 16-3).
Этап 4: установка треппинга
При цветоделении объекты, которые частично перекрывают друг друга, могут распределяться на цветоделенные полосы двумя способами:
1. Цвет нижнего объекта в области перекрытия может удаляться (knockout).
2. Цвет верхнего объекта надпечатывается (overprint) в области перекрытия на цвет нижнего объекта без удаления последнего (см. предыдущий раздел).
Обычно второй вариант характерен для печати триадными красками (голубой, пурпурной, желтой и черной), которые, будучи нанесенными мелкими точками, при физическом и оптическом наложении образуют многообразие цвета.
А первый вариант свойственен только для печати плашечными цветами, когда каждый цвет печатается специальной смесевой краской.
Для цветной плашечной печати большое значение имеет точность наложения оттисков различного цвета в отведенных границах — так называемая «приводка» (registration). У соприкасающихся объектов разного цвета неверная приводка создает пустые незапечатанные области с одной стороны и необоснованные «нахлесты» с другой.
В практике полиграфических процессов можно значительно уменьшить возможность неверной приводки, но свести ее к нулю нереально, поэтому разработана технология треппинга — небольшое увеличение или уменьшение площади объекта с тем, чтобы компенсировать сдвиг во время печати печатных форм относительно друг друга (Рисунок 16-6).
Этап 5: метки обреза
Метки обреза для цветоделенного изображения можно поместить непосредственно в поле графического листа, а можно определить как параметр цветоделения. При этом следует иметь в виду следующие особенности меток для цветоделенных полос.
• Если метки обреза устанавливаются в пределах листа, но при этом требуется изображение под обрез (bleed), то следует убедиться, что изображение на определенное расстояние (согласованное со специалистами типографии) выступает за пределы предполагаемого обреза.
• Если необходимо в пределах одного листа установить несколько меток обреза (например, при печати визитных карточек), то это выполняется, как описано в главе 5. При этом, к сожалению, в программе Adobe Illustrator нет специального цвета, который включает все цвета триадных красок (так называемый Registration Color — «цвет для приводки»), который, впрочем, нетрудно «смешать» на палитре Colors (Синтез) (достаточно определить цвет в модели CMYK следующим образом: 100% С (голубой), 100% М (пурпурной), 100% Y (желтой) и 100% В (черной)) и сохранить в палитре Swatches (Каталог) для дальнейшего использования.
Этап 6: параметры цветоделения
Перед тем как отправлять документ на распечатку цветоделенных полос, необходимо установить параметры цветоделения (линиатуру растра, позитив или негатив, печать под обрез и так далее).
Параметры цветоделения сохраняются в файле документа, а при открытии документа, у которого не сохранены такие параметры, программа восстанавливает параметры по умолчанию.
Диалоговое окно установки параметров цветоделения можно вызвать непосредственно командой Separation Setup... (Параметры цветоделения...) меню File (Файл) или в диалоговом окне Print (Печатать) кнопкой Separation Setup... (Параметры цветоделения...), которая доступна только при активном PostScript-принтере.
Для того чтобы определить внешнее устройство, на котором будут получены цветод еденные полосы, необходимо подключить файл PPD (PostScript Printer Description — описание PostScript-принтера или фотонаборного автомата). В таких файлах (с расширением .PPD) хранится информация о выводном устройстве, включая его разрешение, форматы страниц, возможные линиатуры и так далее.
С программой поставляется несколько таких файлов, которые сохраняются при инсталляции в папке UTILITIES\PPD.
Этап 7: сохранение цветоделенных полос и печать
После установки всех параметров цветоделения документ может быть выведен на бумагу или на пленку в виде нескольких цветоделенных полос, снабженных всеми требуемыми служебными метками и необходимой информацией.
Для этого следует выполнить команду Print... (Печатать) меню File (Файл), которая выводит на экран одноименное диалоговое окно Print (Печатать). В списке Output (Цветоделение) следует выбрать вариант Separate (Да). Об остальных установках этого диалогового окна см. главу 15.
Кроме того, цветоделенную информацию можно сохранить для последующего цветоделения в сервис-бюро или в типографии. Для этого необходимо в диалоговом окне Print (Печатать) установить флажок Print to File (Печатать в файл). Об остальных установках данного диалогового окна см. главу 15.
Команда Trap... (Треппинг...)
С помощью команды Trap... (Треппинг...) меню Object/Pathfinder (Объект/Обработка контуров) можно выполнить автоматический треппинг простых объектов. Команда находит в изображении светлые объекты, независимо от их расположения (в качестве изображения или фона) и применяет к ним установленные параметры треппинга.
При условии, что оба перекрывающиеся объекта оказываются светлого цвета, программа использует малейшее отличие в цвете, чтобы отдать предпочтение одному из объектов. Если «решение» программы не кажется пользователю удовлетворительным, то с помощью флажка Reverse Traps (Инверсный треппинг) в диалоговом окне Pathfinder Trap (Обработка контуров: Треппинг) можно изменить направление треппинга.
Для выполнения треппинга необходимо выделить два или более объектов и выполнить команду Trap... (Треппинг...) меню Object/Pathfinder (Объект/Обработка контуров), которая выводит на экран диалоговое окно Pathfinder Trap (Обработка контуров: Треппинг) (Рисунок 16-8).
Максимальная длина растяжки
Для исключения полос также необходимо рассчитать максимальную длину растяжки, при этом учитываются условия предыдущего раздела для воспроизведения 256 градаций серого цвета. Сначала следует измерить имеющуюся длину растяжки с помощью инструмента Measure (Линейка) (см. подробную информацию об этом инструменте в разделе "Этап 6: параметры цветоделения"), полученное в палитре Info (Инфо) расстояние следует запомнить (записать) и сравнить с результатом расчета по формуле число шагов = число градаций серого х процентное изменение цвета. Процентное изменение цвета равно разнице между процентным значением начального и конечного цветов (без знака минуса), например, начальный цвет имеет значение 30%, а конечный — 100%, процентное изменение равно 70%, или 0,7. Если использованы сложные цвета, то следует выбрать максимальное значение изменений для каждой составляющей.. На полученное число шагов следует найти максимальную длину растяжки в таблице и сравнить ее с измеренным значением. Если длина существующей растяжки окажется больше рекомендуемой, то ее следует уменьшить или изменить соотношение используемых цветов.
| Число шагов | Максимальная длина (см) |
| 10 | 0,762 |
| 20 | 1,524 |
| 30 | 2,286 |
| 40 | 3,048 |
| 50 | 3,810 |
| 60 | 4,572 |
| 70 | 5,334 |
| 80 | 6,096 |
| 90 | 6,858 |
| 100 | 7,620 |
| 110 | 8,382 |
| 120 | 9,144 |
| 130 | 9,906 |
| 140 | 10,668 |
| 150 | 11,430 |
| 160 | 12,192 |
| 170 | 12,954 |
| 180 | 13,716 |
| 190 | 14,478 |
| 200 | 15,240 |
| 210 | 16,002 |
| 220 | 16,764 |
| 230 | 17,526 |
| 240 | 18,288 |
| 250 | 19,050 |
| 256 | 19,507 |
Основы цветоделения

Для репродуцирования цветных изображений типографским способом их подвергают разделению на несколько изображений таким образом, что будучи напечатанными с точным совмещением (приводкой) определенными цветами воспроизводится оригинальное цветное изображение. Процесс разделения изображения называется цветоделением и является неотъемлемым этапом допечатной подготовки (prepress). Цветоделение может быть двух основных типов. 1. Полноцветные изображения (сканированные фотографии, живописные произведения и прочие реалистические изображения) разделяются на отдельные изображения, печать которых осуществляется стандартными триадными красками: голубой (Cyan), пурпурной (Magenta), желтой (Yellow) и черной (Black). 2. Изображения, использующие плашечные цвета, с ясно выраженными локальными цветами (логотипы, шрифт, декоративные элементы) делятся на отдельные изображения для каждого плашечного цвета. Их печать осуществляется смесевыми красками в соответствии с той или иной таб- лицей, например, PANTONE. У плашечных цветов гораздо шире цветовой охват, поскольку краска для печати готовится заранее и в нее могут быть внесены любые добавки, придающие ей необычный оттенок (например, «позолоченный», «неоновый», «флуоресцентный» и другие). Если документ содержит полноцветные изображения и объекты с плашеч-ными цветами, то цветоделение может быть выполнено на полиграфическую триаду с конвертированием плашечных цветов, но может иметь место и сочетание того и другого способов: кроме четырех полос для полиграфических красок могут быть выведены и отдельные полосы для каждого плашечного цвета, в том числе, для дополнительной печати флуоресцентными или металлизированными красками. Обеспечение цветоделения заключается в подготовке аппаратной части (в частности, калибровка монитора), подготовке документа (например, создание треппинга, определение цветовой палитры), установке параметров цветоделения с учетом требований печатного процесса.
Печать без треппинга и с использованием
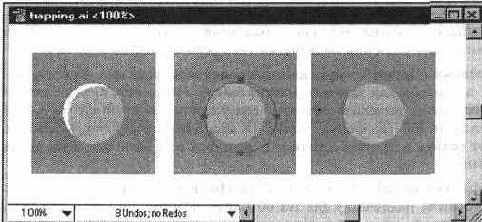
В программе Adobe Illustrator используются два метода создания треппинга. Первый из них — фильтр Trap... (Треппинг...) — автоматически создает треппинг для изображения, состоящего из простых объектов. Он не предназначен для таких сложных объектов как градиентные и декоративные заливки, импортированная точечная графика и так далее. О фильтре см. в разделе "Команда Trap... (Треппинг...)" данной главы. Второй метод — изменение толщины контура отдельных объектов с использованием палитры Stroke (Линия). Об этом см. далее в разделе "Получение треппинга с помощью наложения ".
Получение треппинга с помощью наложения
Если требуется более точное управление треппингом, чем это позволяет команда Trap... (Треппинг...), или треппинг сложных объектов, то можно воспользоваться управлением контура и присвоением ему параметров треппинга.
Для этого необходимо выделить верхний объект из тех, которые должны «участвовать» в треппинге, а затем с помощью команды Show Stroke (Показать Линия) меню Window (Окно) вызвать на экран палитру Stroke (Линия), в которой можно смоделировать треппинг.
Для того чтобы создать внешний треппинг (spread), необходимо присвоить контуру те же параметры цвета, что и у заливки объекта, и увеличить толщину контура.
Для того чтобы создать внутренний треппинг (choke), необходимо присвоить контуру те же параметры цвета, которые имеет фоновый объект, в этом случае у объекта цветовые параметры контура и заливки будут различными.
В поле Weight (Толщина) следует установить значение толщины контура в диапазоне от 0,6 до 2,0 пунктов, учитывая что контур толщиной 1 пункт создает величину треппинга в половину этого значения. Точное значение треппинга необходимо согласовать со специалистами типографии.
Затем следует активизировать палитру Attributes (Атрибуты) и установить флажок Overprint Stroke (Наложение линии), что обеспечит во внешнем и внутреннем треппингах печать с наложением в указанных областях.
Для того чтобы создать треппинг у линии, необходимо ее выделить, затем в палитре Stroke (Линия) присвоить ей белый цвет и установить требуемую толщину. С помощью команды Сору (Скопировать) меню Edit (Редактирование) скопировать линию в буфер обмена, а затем выполнить команду Paste in Front (Вклеить вперед) меню Edit (Редактирование). Копия линии будет помещена поверх оригинала и выделена, с помощью палитры Stroke (Линия) следует присвоить требуемые цвет и толщину, которая должна быть больше на величину треппинга. Затем следует активизировать палитру Attributes (Атрибуты) и установить флажок Overprint Stroke (Наложение линии).
Для того чтобы выполнить треппинг не у всего объекта, а только у его части, необходимо поступить следующим образом: создать контур вдоль линии предполагаемого треппинга, а затем выполнить те же операции, что и в предыдущем случае.
Размеры и ориентация страницы
По умолчанию программа Adobe Illustrator использует размеры страницы, определяемые PPD-файлом установленного принтера. Пользователь может изменить размеры страницы, выбрав из списка Page Size (Формат). Размеры страниц имеют стандартные имена, например, А4 и так далее, размеры, приведенные в скобках, обозначают параметры печатного поля.
При выборе размера страницы необходимо обращать внимание на эти параметры, иначе метки обреза, приводки и другая чрезвычайно важная служебная информация может оказаться ненапечатанной.
В списке Orientation (Ориентация) представлено два варианта: вариант Portrait (Книжная), при установке которого отпечаток располагается вдоль короткой стороны листа, и вариант Landscape (Альбомная), выбор которого позволяет располагать отпечаток вдоль длинной стороны листа.
Разрешение выводного устройства
| 300 | 19 |
| 400 | 25 |
| 600 | 38 |
| 900 | 56 |
| 1000 | 63 |
| 1270 | 79 |
| 1446 | 90 |
| 1524 | 95 |
| 1693 | 106 |
| 2000 | 125 |
| 2400 | 150 |
| 2540 | 159 |
| 3000 | 188 |
| 3252 | 203 |
| 3600 | 225 |
| 4000 | 250 |
Служебная информация для печати
Когда изображение предназначено для полиграфического исполнения, то вместе с изображением необходимо выводить некоторое количество служебной информации, которая призвана обеспечить приводку, обрезку, контроль за красками и плотностями.
Установка в диалоговом окне Separation (Цветоделение) флажка Use Default Marks (Метки по умолчанию) обеспечивает вывод на принтер вместе с изображением и набора стандартных полиграфических меток.
Метки и мирры приводки служат для обеспечения точности совмещения красочных оттисков.
Текстовые пометки отображают имя файла, значение линиатуры и угла наклона растра и название цвета.
Метки обреза служат для настройки гильотинных ножей, которые выполняют окончательное форматирование страницы.
Соотношение разрешения и линиатуры
Соотношение существующего разрешения выводного устройства и задаваемой линиатуры растра может привести к тому, что количество возможных оттенков, передаваемых при этих условиях, окажется много меньше 256.
Например, при печати на принтере с разрешением 600 dpi и с линиатурой 60 Ipi теоретически можно передать только 100 оттенков, а фактически (в силу разных причин) и того меньше.
Приводимая ниже таблица поможет выбрать приемлемую линиатуру растра для обеспечения 256 оттенков серого цвета.
Треппинг шрифта
Шрифт, помещаемый в пределах изображений, представляет значительную трудность для печати. Особенно внимательно следует отнестись к мелкому кеглю.
Следует избегать размещения мелкого кегля в изображениях, которые подвергаются растрированию.
Треппинг мелкого шрифта в плашечной печати при малейшей погрешности приводки также создаст нечитаемый текст. Если шрифт темного цвета печатается на цветном фоне, то стоит предпочесть надпечатку (overprint). Простое решение в этой ситуации эффективнее.
Если размер шрифта превышает определенный предел, то можно выполнять треппинг шрифта, поместив его копию под оригинал и увеличив толщину контура на заданную величину.
В конце концов, шрифт с помощью команды Create Outline (Преобразовать в контуры) меню Type (Текст) можно конвертировать в кривые и применить к нему треппинг, как к любому графическому объекту. Разумеется, при этом будет утеряна возможность редактирования этого объекта как текста, а также преимущества шрифта при растрировании, которые обеспечивает ему технология хинтования (hinting).
Условия применения треппинга
Если объекты, которые накладываются друг на друга, имеют общие цвета, то для таких объектов треппинг скорее всего не потребуется. Например, первый объект содержит 30% пурпурного и 90% желтого (приятный светло-охристый цвет), а второй объект — 60% пурпурного и 20% черного (не менее приятный фиолетовый цвет), то между ними не может появиться незапечатанное пространство, на худой конец может оказаться пурпурный зазор, поскольку пурпурная краска является общей для обоих объектов.
Если цвета соседних объектов абсолютно разные, то требуется треппинг, который бывает двух типов:
• Внешний треппинг (spread), который расширяет границы светлого объекта на темном фоне для обеспечения небольшого перекрытия.
• Внутренний треппинг (choke), который перемещает границы светлого фона внутрь темного объекта для создания небольшого перекрытия (Рисунок 16-7).
Выполнять треппинг следует на самой заключительной стадии, поскольку любые трансформации будут влиять на величину треппинга (например,
масштабирование объекта вызовет пропорциональное изменение и для величины треппинга), что, разумеется, нежелательно.
Установка линиатуры
В списке Halftone (Растр) предлагается набор линиатур (измеряемых в Ipi — линиях на дюйм) и разрешений (измеряемых в dpi — точках на дюйм), доступных для текущего принтера или фотонаборного автомата. Большее значение линиатуры соответствует лучшему качеству изображения, хотя эту величину следует согласовывать со специалистами типографии, поскольку на качество изображения влияет еще множество факторов, которые нельзя учесть, не зная конкретных условий полиграфической печати.
Файлы PPD для фотонаборных автоматов высокого разрешения предлагают обычно широкий спектр соотношений линиатур и разрешений, файлы PPD для фотонаборных автоматов низкого разрешения или принтеров имеют всего два-три варианта в диапазоне от 53 Ipi до 85 Ipi.
Для установки произвольного значения линиатуры для отдельной цветоде-ленной полосы необходимо выделить ее имя в списке, а затем в полях Frequency (Линиатура) и Angle (Угол) определить необходимые значения линиатуры и угла наклона растра.
Следует только иметь в виду, что в файле PPD представлены оптимизированные значения линиатур и углов наклона растра для данного выводного устройства, изменение значения которых может быть чревато значительными погрешностями при печати (в частности, появление паразитного узора — муара).
Влияние оттенков при треппинге
При наложении двух светлых объектов и применении треппинга может образоваться в области наложения более темная граница, которая совсем не входила в замыслы дизайнера. Например, светло-желтый и светло-голубой объекты могут в области треппинга образовать ярко-зеленую полосу.
Для предотвращения подобного эффекта следует уменьшить процентное содержание цвета в области треппинга (в данном примере — желтого цвета), предварительно проконсультировавшись со специалистами полиграфического предприятия.
Абзац (Paragraph)
Часть текста, объединенная общим смысловым содержанием. В пределах абзаца обычно обеспечивается автоматическая верстка текста.
Аддитивные цвета (Additive Colors)
Цвета, порожденные излучающими объектами. При смешении аддитивные цвета осветляются, смешение трех основных аддитивных цветов — красного, зеленого и синего — дает белый цвет. При попарном смешении основных цветов аддитивных цветов получают основные субтрактивные цвета.
Включение инструментов выделения при работе
| Выделение и перемещение | |
| Включение инструментов выделения при работе с •любым другим инструментом | <Ctrl> |
| Переключение между инструментами Selection (Выделение) и Direct Selection (Частичное выделение) или Group Selection (Выделение в группе) | <Ctrl> + <Tab> |
| Переключение между инструментами Direct Selection (Частичное выделение) или Group Selection (Выделение в группе) | <Alt> |
| Добавление объектов в выделенную группу или их удаление из выделенной группы | <Shift>+ любой инструмент выделения |
| Перемещение объекта с копированием | <Alt> + любой инструмент выделения |
| Перемещение выделенного объекта | клавиши управления курсором |
| Перемещение в направлении под углом, кратным 45 градусам | <Shift> |
| Работа с контуром Переключение на инструмент Convert Direction Point (Преобразовать опорную точку) Переключение на инструмент Convert Direction Point (Преобразовать опорную точку) Переключение между инструментами Реп+ (Перо+) и Pen— (Перо—) Удаление линии при использовании инструмента Pencil (Карандаш) в процессе рисования | <Alt> + румент <Alt> + группы <Alt> <Ctrl> | <Ctrl> + любой инст-выделения любой инструмент Pen(Перо) |
| Просмотр | |
| Переключение на инструмент Hand (Рука) | <Пробел> |
| Переключение на инструмент Zoom In (Увеличить) | <Ctrl> + <П робел > |
| Переключение на инструмент Zoom Out (Уменьшить) | <Alt> + <Ctrl> + <Пробел> |
| Переключение на инструмент Zoom Out (Уменьшить) при включенном инструменте Zoom In (Увеличить) | <Alt> |
| Отображение в реальном масштабе | двойной щелчок на инструменте Zoom (Масштаб) |
| Отображение в масштабе открытого окна | двойной щелчок на инструменте Hand (Рука) |
| Перемещение рамки выделения (marquee) при включенном инструменте Zoom In (Увеличить) | <Пробел> |
| Переключение между горизонтальной и вертикальной направляющей в процессе создания | <Alt> |
| Работа с геометрическими фигурами Рисование прямоугольников и эллипсов из центра Рисование правильных геометрических форм Увеличение числа сторон в многоугольнике, углов звезды, завитков спирали Уменьшение числа сторон в многоугольнике, углов звезды,завитков спирали Сохранение внутреннего радиуса звезды | <Alt> <Shift> <Т> <^> <Ctrl> |
| Раскрашивание и трансформирование Переключение между инструментами Paint Bucket (Заливка) и Eyedropper (Пипетка) Трансформирование с копированием Вывод на экран диалоговых окон команд трансформирования | <Alt> <Alt> <Alt> + команда трансформирования |
| Работа со шрифтом Выключка (левая, по центру, правая) Выключка по формату Полная выключка Восстановление исходной ширины шрифта Исключение трекинга Увеличение/уменьшение кегля | <Shift> + <Ctrl> +<L> или <С> или <R> <Shift> + <Ctrl> + <J> <Shift> + <Ctrl> + <F> <Shift> + <Ctrl> + <X> <Shift> + <Ctrl> + <Q> <Shift> + <Ctrl> + <»/«> |
| Увеличение/уменьшение интерлиньяжа | <Alt> + <t>/< -!•> |
| Увеличение/уменьшение кернинга и трекинга | <Alt> + <->>/<<-> |
| Пятикратное увеличение/уменьшение кернинга и трекинга | <Alt> + <Ctrl> + <->>/<<-> |
| Увеличение/уменьшение отклонения от базовой !\у-нии | <Shift> + <Alt> + <t>/<4-> |
| Увеличение/уменьшение в пятикратном размере отклонения от базовой линии | <Ctrl> + <Shift> + <Alt> + + <T>/<-1-> |
| Переключение между инструментами Type (Текст) и Vertical Type (Вертикальный текст), Area Type (Текст в области) и Vertical Area Type (Вертикальный текст в области), Path Type (Текст вдоль контура) и Vertical Path Type (Вертикальный текст вдоль контура) | <Shift> |
| Переключение между инструментами Area Type (Текст в области) и Path Type (Текст вдоль контура), Vertical Area Туре (Вертикальный текст в области) и Vertical Path Type (Вертикальный текст вдоль контура) | <Alt> |
| Переключение между инструментами Area Type (Текст в области) и Vertical Path Type (Вертикальный текст вдоль контура), Path Type (Текст вдоль контура) и Vertical Area Type (Вертикальный текст в области) | <Shift> + <Alt> |
| Выделение слова | двойной щелчок на слове |
| Выделение абзаца | тройной щелчок в пределах абзаца |
| Перемещение курсора на один символ вправо/влево | <»>/«> |
| Перемещение курсора на одну строку вверх/вниз | <Т>/<-1.> |
| Перемещение курсора на одно слово вправо/влево | <Ctrl> + <->>/<<-> |
| Перемещение курсора на один абзац вверх/вниз | <Ctrl> + <Т>/<^> |
| Перевод строки или конец абзаца | <Enter> |
| Функциональные клавиши | |
| Команда Cut (Вырезать) | <F2> |
| Команда Copy (Скопировать) | <F3> |
| Команда Paste (Вклеить) | <F4> |
| Вызов на экран палитры Swatches (Каталог) | <F5> |
| Вызов на экран палитры Color (Синтез) | <F6> |
| Вызов на экран палитры Layers (Слои) | <F7> |
| Вызов на экран палитры Info (Инфо) | <F8> |
| Вызов на экран палитры Gradient (Градиент) | <F9> |
| Вызов на Вызов на Команда | экран палитры Stroke (Линия) экран палитры Attributes (Атрибуты) Revert (Восстановить) | <F10> <F11> <F12> |
Автоматический интерлиньяж (Autoloading)
По умолчанию значение интерлиньяжа принимается равным 120% от кегля шрифта.
Базовая линия (Baseline)
Условная прямая линия, вдоль которой выравниваются шрифтовые символы в строке.
Цветоделение (Color Separation)
Процесс разложения цветного изображения на четыре составляющие стандартного печатного процесса и получение отдельных фотоформ для каждой составляющей.
Цветоделение (Separation)
Процесс разделения цветного изображения на несколько изображений, которые будучи напечатаны соответствующими типографскими красками, синтезируют исходное изображение.
Цветовая модель CMYK
Цветовое пространство, основанное на четырех цветах полиграфического процесса — голубом, пурпурном, желтом и черном.
Цветовая модель (Color Model, Color Mode).
Визуальное и цифровое представление параметров цвета в зависимости от требований практики.
Цветовая модель HSB
Цветовое пространство, основанное на трех характеристиках цвета: цветовом тоне (Hue), насыщенности (Saturation) и яркости (Brightness).
Цветовая модель RGB
Цветовое пространство, основанное на трех цветах — красном, зеленом и синем.
Цветовой охват (Gamut)
Диапазон цветов, которые способны обеспечить устройства ввода (сканер, цифровая камера) и вывода (монитор, принтер, печатный пресс).
Цветовой тон (Hue)
Основная характеристика цвета, отличающая его от других цветов, например, оранжевый от синего, фиолетовый от розового и т. д. Используется в модели HSB.
Дискреционный (мягкий) перенос (Discretionary Hyphen)
Знак потенциального переноса, который реализуется только при попадании этого слова в зону переноса именно в данном месте.
DPI
Единица измерения разрешения изображения или выводного устройства — точек в дюйме (Dots Per Inch).
Градации серого (Grayscale)
Цветовой режим с 256 уровнями (градациями) серого цвета. Градиент (Gradient)
Плавный переход от одного цвета к другому, художники называют такой прием «растяжкой».
Группа (Group)
Временная фиксация объектов, позволяющая применять всевозможные операции к группе как единому целому.
Индексированные цвета (Indexed Colors)
Одноканальное представление фиксированного набора цветов (обычно 16 или 256 цветов).
Информация о документе
После открытия документа можно получить информацию об изображении до и после трассировки. Для этого предназначена команда Show Info (Показать информацию) меню View (Просмотр), которая выводит на экран палитру Info (Инфо) (Рисунок П-3).
Интерфейс (Interface)
Основное окно программы, в котором располагается все необходимое для работы.
Интерлиньяж (Leading)
Расстояние между базовыми линиями в соседних строках текста в пунктах (points).
Использование дополнения EPSF Riders
Дополнение EPSF Riders позволяет определять для всех документов линиа-туру и угол наклона растра, форму растровой точки и уровень параметра
Flatness (Спрямление) и включить в документ аннотации или информацию об обнаруженных ошибках. Установки, сохраненные в файле Adobe Illustrator EPSF Riders, отменяют действие установок диалогового окна Separation Setup (Параметры цветоделения).
Для того чтобы иметь возможность создавать файлы EPSF Riders, необходимо переместить файлы папки \UTILITIES\RroERS в папку \PLUG-INS и перегрузить программу.
В меню Filter/Other (Фильтр/Другие) появляются две команды: Make Riders (Создать Riders), которая служит для создания файла Adobe Illustrator EPSF Riders, и команда Delete Riders (Удалить Riders) — для его удаления.
Следует иметь в виду, что таких файлов не может более одного, кроме того, ни в коем случае нельзя изменять имя файла (если нет желания его повредить).
При выполнении команды Make Riders (Создать Riders) на экран выводится диалоговое окно Make Riders (Создать файл Riders) (Рисунок П-24).
Использование нескольких окон при работе с одним документом
Переключение масштабов отображения и режимов навигации по увеличенному изображению отнимает массу времени, поэтому если требуется непрерывно, работая с мелкими деталями, сверяться с общим планом, необходимо активно использовать возможность, предоставляемую программой, — открывать один и тот же документ в нескольких окнах.
Полезно также в одном окне иметь изображение в полноцветном режиме, а в другом окне — в контурном.
Яркость (Brightness)
Характеристика цвета, определяющая интенсивность цвета. Используется в цветовой модели HSB.
Калибровка (Calibration)
Процесс настройки устройств (например, монитора) с целью более точной передачи цвета и соответствия его полиграфическим возможностям.
Каллиграфическая линия (Calligraphic Line)
Линия, имитирующая письмо широким пером с определенным наклоном к строке.
Кегль (Font Size)
Размер шрифта в пунктах (points). Кернинг (Kerning)
Изменение межбуквенных пробелов у пары символов с целью выравнивания оптических площадей пробелов.
Клавиатурные эквиваленты команд
| Команды меню или функции | Adobe Photoshop 4.0 | Adobe Illustrator 7.0 | Adobe PageMaker 6.5 |
| Меню File (Файл) | |||
| New (Новый) | <Ctrl> + <N> | ||
| Open (Открыть) | <Ctrl> + <0> | ||
| Close (Закрыть) | <Ctrl> + <W> | ||
| Save (Сохранить) | <Ctrl> + <S> | ||
| Save As (Сохранить как) | <Shift> + <Ctrl> + | <s> | |
| Save a Copy (Сохранить копию) | <Alt> + <Ctrl> + <S> | Нет | |
| Page Setup (Параметры страницы) или Document Setup (Параметры документа) | <Shift | >+ <Ctrl> + <P> | |
| Print (Печатать) | <Ctrl> | + <P> | |
| Preferences (Установки) | <Ctrl> | + <K> | |
| Quit (Выход) или Exit (Выход) | <Ctrl> | + <Q> |
Контейнер (Container)
Графический объект, служащий фигурной полосой набора текста. Контур (Path)
Представление изображения с помощью векторных объектов, обычно основанных на использовании специального математического аппарата кривых Безье.
Контурный режим (Artwork mode)
Способ отображения на экране векторных объектов в виде проволочных каркасов — без толщины и цвета контура и без заливки.
Линиатура растра (Line Frequency, Halftone Screen)
Плотность точек в полутоновом растре, выражаемая обычно в линиях на дюйм — LPI (Lines Per Inch).
LPI
Единица измерения линиатуры полиграфического растра — линий в дюйме (Lines Per Inch).
Маска (Mask)
Объект, форма которого является границей-отсечения маскируемого изображения.
Маскирование (Knockout)
Метод цветоделения, при котором фрагмент объекта, перекрываемого другим объектом, «вырезается» на цветоделенной полосе. Это обеспечивает неизменность цветов объектов, но неточная приводка способствует появлению непропечатанных зазоров.
Меню Edit/Select (Редактирование/Выделить)
| Undo (Отменить) | <Ctrl> | + <Z> | |
| Redo (Повторить) | <Ctrl> | + <Z> | <Shift> + <Ctrl> <Ctrl> + <Z> + <Z> |
| Cut (Вырезать) | <Ctrl> | + <x> | |
| Copy(Скопировать) | <Ctrl> | + <c> | |
| Paste (Вклеить) | <Ctrl> | +<v> | |
| Select All (Выделить все) | <Ctrl> | + <A> | |
| Deselect All (Отменить выделение) | <Ctrl> | + <D> | <Shift> + <Ctrl> + <A> |
| Команды меню или функции | Adobe Adobe Adobe Photoshop 4.0 Illustrator PageMaker 7.0 6.5 |
| Меню Layer/Object/Element (Слои/Объект/Элемент) | |
| Bring To Front (На передний план) | Нет ' <Shift> + <Ctrl> + <]> |
| Bring Forward (Сдвинуть вперед) | Нет <Ctrl> + <]> |
| Send Backward (Сдвинуть назад) | Нет <Ctrl> + <[> |
| Send To Back (На задний план) | Нет <Shift> + <Ctrl> + <[> |
| Group(Сгруппировать) | <Ctrl + <G> <Ctrl> + <G> (группировка слоев) |
| Ungroup (Разгруппировать) | <Shift + <Ctrl + <Shift> + <Ctrl> + <G> + <G> (разгруп-пировка слоев) |
| Меню View (Просмотр) | |
| Zoom In (Увеличить) | <Ctrl> + <+> |
| Zoom Out (Уменьшить) | <Ctrl> + <-> |
| Fit In Window (Целый документ) | <Ctrl> + <0> |
| Actual Size (Реальный размер) | <Alt> + <Ctrl> + <Ctrl>+<1> + <0> |
| Hide (Show) Edges (Спрятать (Показать) границы) | <Ctrl> + <H> Нет |
| Hide (Show) Rulers (Спрятать (Показать) линейки) | <Ctrl> + <R> |
| Hide (Show) Guides (Спрятать(Показать) направляющие) | <Ctrl> + <;> |
| Lock Guides (Закрепить направляющие) | <Alt> + <Ctrl> + <;> |
| Snap To Guides (Выровнять по направляющим) | <Snift> + <Ctrl> Нет <Shift> + <Ctrl> + +<;> +<;> |
| Show Grid (Показать сетку) | <Ctrl> + <"> Нет |
| Snap To Grid (Выровнять по сетке) | <Shift> + <Ctrl> + <"> Нет |
| Работа со шрифтом | |
| Символ | <T> + щелчок на <Ctrl> + <T> символе |
| Команды меню или функции | Adobe Photoshop 4.0 | Adobe Adobe Illustrator 7.0 PageMaker 6.5 |
| Работа со шрифтом | ||
| Абзац | Нет | <Ctrl> + <М> |
| Выключка влево | Нет | <Shift> + <Ctrl> + <L> |
| Выключка по центру | Нет | <Shift> + <Ctrl> + <C> |
| Выключка вправо | Нет | <Shift> + <Ctrl> + <R> |
| Выключка по формату | Нет | <Shift> + <Ctrl> + <J> |
| Полная выключка | Нет | <Shift> + <Ctrl> + <F> |
| Уменьшение/увеличение кегля | Нет | <Shift> + <Ctrl> + «>/<Shift> + + <Ctrl >+ <» |
| Уменьшение/увеличение кернинга | Нет | <Alt> +<<->/<Alt> + <->> |
| Выделение абзаца | Нет | Тройной щелчок в пределах абзаца |
| Выделение слова | Двойной щелчок на слове в диалоговом окне Type Tool (Инструмент «Текст») | Двойной щелчок на слове |
| Перемещение курсора на один символ влево/вправо | «->/<-» в диалоговом окне Туре Tool (Инструмент «Текст») | «->/<-» |
| Перемещение курсора на одну строку вниз/вверх | <-1.>/<Т> в диалоговом окне Type Tool (Инструмент «Текст») | <J,>/<t> |
| Перемещение курсора на одно слово влево/вправо | <Ctrl> + +<<->/<-)•> В диалоговом окне Туре Tool (Инструмент «Текст») | <Ctrl> +<<->/<->> |
| Перемещение курсора на один абзац вниз/вверх | Нет | <Ctrl> +<-!->/<Ctrl> + <t> |
| Просмотр | ||
| Переключение на инструмент Hand (Рука) | <Пробел> | <Alt> |
| Переключение на инструмент Zoom+ (Увеличение) | <Ctrl> +<Пробел> |
| Команды меню Adobe Adobe Adobe или функцки Photoshop 4.0 Illustrator 7.0 PageMaker 6.5 |
| Просмотр Переключение на инстру- <Ctrl> + <Alt> + <Пробел> мент Zoom—(Уменьшение) Отображение в реальном Двойной щелчок на кнопке инструмента Zoom масштабе (100%) (Масштаб) Отображение в масштабе Двойной щелчок на кнопке инструмента Hand (Рука) открытого окна (целый документ) |
| Работа с палитрами Спрятать(показать) все <ТаЬ> палитры Спрятать (показать) все <Shift> + <Tab> палитры, кроме палитры инструментов Развернуть (свернуть) па- Двойной щелчок на вкладке палитры литру Вывод параметров инст- Двойной щелчок на кнопке инструмента румента на экран палитры Подсвечивание следующе- <ТаЬ>, если курсор находится в одном из текстовых го текстового поля полей палитры Подсвечивание предыду- <Shift> +<Tab>, если курсор находится в одном из тек-щего текстового поля стовых полей палитры Применение значения па- <Shift> + <Enter> раметра без закрытия палитры |
| Палитра Layers (Слои) Параметры слоя Двойной щелчок на строке слоя в палитре Спрятать (показать) слой Щелчок на пиктограмме «Глаз» Спрятать (показать) все Щелчок на пиктограмме «Глаз» при нажатой клавише слои, кроме текущего <Alt> Закрепить (освободить) Нет Щелчок на пиктограмме слой «Карандаш» |
| Прочие клавиатурные эквиваленты Перемещение выделенной <4->/<Г>/<<->/<->> области Перемещение под углом, <Shift> +перемещение кратным 45° Перемещение с копирова- <Alt> + перемещение Нет нием Переключение горизон- <Alt> + перемещение направляю- Нет тальных и вертикальных щих направляющих линий в процессе создания |
Метки обреза (Crop Marks)
Метки, печатаемые вдоль границ изображения, они служат указанием для обрезки.
Метки приводки (Registration Marks)
Метки, помещаемые на цветоделенных печатных оттисках и используемые для совмещения цветов в процессе печати.
Методы трассировки
Программа Adobe Streamline предоставляет возможность трассировки несколькими методами, выбор которых осуществляется в диалоговом окне
Conversion Setup (Параметры преобразования) (Рисунок П-12), вызываемом на экран одноименной командой меню Options (Параметры).
Начертание (Type Style)
Комплект символов шрифта, имеющих единый рисунок, насыщенность, пропорции и угол наклона (например, полужирное начертание (Bold), курсивное начертание (Italic)).
Насыщенность (Saturation)
Характеристика цвета, определяющая чистоту цвета. Используется в цветовой модели HSB.
Общие установки
Для выполнения общих установок необходимо выполнить команду General... (Общие...) меню File/Preferences (Файл/Установки), которая выводит на экран диалоговое окно General Preferences (Общие установки) (Рисунок П-2).
Обводка (Stroke)
Контур, которому присвоены параметры толщины, цвета и прочие. Объект (Object)
Отдельный элемент векторного документа (независимая опорная точка, независимый сегмент, независимый контур, независимая совокупность контуров), который может быть выделен соответствующим инструментом за один щелчок.
Опорная точка (Anchor Point)
Краевые точки сегмента, служащие для соединения сегментов в контур. У опорных точек, принадлежащих криволинейному сегменту, имеются управляющие линии, которые определяют кривизну части сегмента, выходящего из данной опорной точки.
Определение цвета
Для определения цвета в цветовом поле палитры инструментов можно использовать инструмент Eyedropper (Пипетка) или палитру Paint Style (Стиль раскраски) (Рисунок П-9), которая выводится на экран двойным щелчком на цветовом поле или выполнением команды Paint Style (Стиль раскраски) меню Options (Параметры).
Открытие документов
В профамме Adobe Streamline можно открыть только один документ следующих форматов: TIFF, сжатый TIFF, PCX и формат Adobe Photoshop (версии 2.0 и выше).
Открытие файлов в программе Adobe Streamline ничем не отличается от такой же функции в других программах, в том числе и в программе Adobe Illustrator.
Исключение составляет наличие флажка Downsample Color and Grayscale 2:1 (Уменьшить разрешение в 2 раза), установка которого позволит сократить объем изображения в четыре раза и ускорить-работу программы.
Отображение и редактирование трассированного изображения
После выполнения трассировки в рабочем окне изображения становятся доступными следующие режимы отображения: Preview (Полноцветный режим), Artwork (Контурный режим) и Preview Selection (Полноцветный режим для выделенных объектов).
Для редактирования векторных контуров в палитре инструментов находятся следующие инструменты (Рисунок П-22).
Отображение шрифта плашками (Greeking)
Отображение мелкого шрифта серыми полосками с целью ускорения работы.
Палитра (Palette)
Способ вывода информации и управления в специальных окнах, которые можно свободно перемещать, сворачивать и разворачивать.
Параметры метода Centerline (Средняя линия)
Этот метод применяется только к черно-белым штриховым изображениям, у которых линии имеют толщину до б пунктов (около 2 мм).
Поле Line Thinning (Утоньшение линии) служит для изменения способа вычисления центра линии: чем меньше значение, устанавливаемое в этом поле, тем точнее происходит трассировка. Однако, если установлено достаточно большое значение, можно установить флажок Interactive Thinning (Интерактивное утоньшение линии), который позволит во время процесса трассировки выводить на экран диалоговое окно Skeletoning (Минимизация), в котором можно уменьшить число этапов. Рекомендуемые значения зависят от разрешения исходного точечного изображения и максимальной толщины линии. Значение, устанавливаемое в поле Line Thinning (Утоньшение линии), должно быть равно или превышать толщину линии. Например, если максимальная толщина линии составляет 3 пиксела при разрешении 300 dpi, следует устанавливать значение по меньшей мере равное 3.
Если максимальная линия превышает толщину в 6 пикселов, то следует использовать комбинацию методов Centerline (Центральной линии) и Outline (Контурный) и установить значение равное 6. В этом случае линии с толщиной б пикселов и менее будут конвертированы по центру линии, а линии свыше — по периметру.
В процессе конвертирования программа фиксирует узлы соединения линий кружками. Если число фиксированных узлов кажется чрезмерным (появились в ненужных местах) — следует увеличить число шагов, и кружки останутся только на необходимых местах.
В поле Tolerance (Допуск) устанавливается точность очерчивания цветовых пятен в диапазоне от 1 до 5. Чем меньше значение, тем точнее выполняется трассировка.
Поле Uniform Line Weight (Одинаковая толщина линии) позволяет выбрать толщину линии (от 0 до 12 пикселов; по умолчанию программа устанавливает толщину равную 1) для присвоения .этого -значения отрассированным контурам.
Если точечное изображение состоит из линий различной ширины, то не следует устанавливать этот параметр, поскольку может видоизмениться оригинал.
Флажок White Lines (Белые линии) используется для конвертирования белых линий на черном фоне.
Флажок Separate Shapes (Разделять формы) поля Art (Трассированное изображение) определяет способ, каким программа Adobe Streamline создает контур, очерчивающий область с близкими цветами. Если флажок установлен, то каждая область точечного изображения преобразуется в законченный контур, и если две области имеют общую границу (например, карты), то контур в области соприкосновения будет удвоен. Этот флажок наиболее часто устанавливается при трассировке изображений, которые предполагают дальнейшую обработку в одной из программ векторной графики, например, в программе Adobe Illustrator.
Параметры метода Line Recognition (Распознавание линии)
Этот метод используется, главным образом, для трассировки схем, графиков, чертежей и других изображений, состоящих из горизонтальных и вертикальных линий. Программа игнорирует линии, которые короче 1/4 дюйма (6,3 мм) и толще 1/2 дюйма (12,7 мм).
Флажок Reverse Image (Негатив) позволяет конвертировать изображение в негатив.
Флажок White Lines (Белые линии) используется для конвертирования белых линий на черном фоне.
Параметры метода Outline (Контурный)
В поле Noise Suppression (Подавление шума) определяется количество пикселов для «объекта» (например, пятна), который не учитывается при трассировке. Диапазон этого значения от 1 до 80 пикселов.
В поле Tolerance (Допуск) устанавливается точность очерчивания цветовых пятен в диапазоне от 1 до 5. Чем меньше значение, тем точнее выполняется трассировка.
Поле Lines (Линии) служит для определения характера контурных линии:
Straight lines only (Только прямые линии). Curved lines only (Только кривые линии), Curved & straight lines (Кривые и прямые линии). В последнем случае возможна установка соотношения кривых и прямых линии в диапазоне от 1 до 5.
Флажок Reverse Image (Негатив) поля Art (Трассированное изображение) позволяет получить негативное изображение.
Печать наложением (Overprinting)
Метод цветоделения, при котором обеспечивается печать одного цвета поверх другого. В этом случае исключаются непропечатанные области, но зато возможно появление новых цветов.
Пользовательские «виды»
При использовании нескольких окон или при регулярном переключении с одного масштаба на другой полезно зафиксировать эти ситуации в качестве пользовательских «видов» (custom views) и использовать их клавиатурные эквиваленты для переключения в мгновение ока.
Постеризация (Posterization)
Уменьшение количества тонов (цветов) для передачи изображения. Используется для художественных целей или при подготовке изображения для трассировки.
PostScript
Аппаратно-независимый язык описания страницы, разработанный фирмой Adobe, который является стандартом в высококачественной цифровой полиграфии.
При создании документа не следует
1. Принтерные файлы (EPS-файлы) следует сохранять в двоичном формате (Binary), а не в кодах ASCII.
2. Увеличить значение спрямления (flatness) установкой:
• большего разрешения в поле Output Resolution (Разрешение) диалогового окна Document Setup (Параметры документа);
• такого же разрешения в поле Output (Выход) палитры Attributes (Атрибуты);
• повышенного значения спрямления (flatness) в установках принтера (если возможно).
3. Использовать резидентные шрифты принтера. Разумеется, это можно рекомендовать для распечатки полностью английских документов, что, видимо, в условиях России чаще всего не выполнимо.
4. Не устанавливать в диалоговом окне Document Setup (Параметры документа) завышенные параметры страницы.
Программа Adobe Streamline предназначена для
Программа Adobe Streamline предназначена для преобразования черно-белых штриховых и цветных точечных изображений в векторную форму (PostScript-файл). Этот процесс преобразования называется трассировкой (tracing) или векторизацией (vectorization).
Применение клавиатурных эквивалентов
Все наиболее часто используемые команды имеют свои клавиатурные эквиваленты, их применение может ускорить доступ к командам. Доли секунд, которые удается экономить на этом, суммируются во время, которое можно потратить, например, на чашку кофе. Список таких «быстрых клавиш» приводится в приложениях 1 и 2.
Приводка (Registration)
Совмещение цветоделенных полос по меткам приводки в процессе печати с целью получения полноцветного изображения.
Пункт (Point)
Основная единица полиграфической системы мер. Равна 1/72 дюйма. Используется в основном для измерения размеров шрифта.
Рабочие диски
При работе с точечными изображениями, имеющими большой объем, оперативной памяти, как правило, недостаточно, поэтому программа Adobe Illustrator, как и любая другая программа, функционирующая в операционной среде Windows, использует для временного хранения данных жесткий диск, обмен информацией с которым заведомо медленнее.
По умолчанию временный файл программы Adobe Illustrator размещается на том же жестком диске, на котором была инсталлирована программа. В качестве первичного рабочего диска (primary scratch disk) следует использовать самый «быстрый» диск, кроме того, можно определить и вторичный рабочий диск (secondary scratch disk), который будет задействован при полной заполненности первичного. Для быстрой работы диска желательно иметь на нем достаточный непрерывный объем дискового пространства, поэтому следует регулярно выполнять дефрагментацию диска.
Для изменения установок рабочих дисков используется команда Plug-ins & Scratch Disk (Дополнения и рабочие диски) меню File/Preferences (Файл/ Установки) (Рисунок П-23).
Работа с точечным изображением
Программа Adobe Streamline позволяет выполнить некоторую подготовку открытого точечного изображения перед началом трассировки с тем, чтобы избавиться от мелких недочетов.
Для работы с точечными изображениями доступны следующие инструменты (Рисунок П-5).
• Инструмент Marquee (Область) служит для выделения прямоугольных областей.
Растр (Halftone)
В полиграфии техника передачи непрерывного тона с помощью бинарной структуры черного и белого. Тональным градациям ставятся в соответствие размеры точек. Физический размер точек достаточно мал, и при восприятии они сливаются и более или менее имитируют тональный диапазон.
Разрешение (Resolution)
Количество пикселов или точек (в точечных изображениях или в устройствах вывода) на единицу длины (обычно дюйм), определяет четкость изображения.
Рекомендации по увеличению производительности
Производительность умственного труда трудно поддается управлению, но повысить производительность программы, которая воплощает результат умственного труда, в определенных пределах вполне возможно. Производительность работы программы включает в себя такие процессы, как время открытия и сохранения файла, время, необходимое для перерисовки экрана, обработки документа и передачи его на внешние устройства.
Из этого следует, что на производительность работы влияют все компоненты компьютера, однако решающую роль играет тактовая частота процессора и объем оперативной памяти, поскольку это ресурс, которым непрерывно пользуется программа. Далее следуют объем дискового пространства и скорость обмена с диском, а уж затем собственно сложность изображения.
Режимы отображения
При работе со сложными изображениями, включающими многие сотни контуров и многообразные заливки, невыносимо долго происходит перерисовка экрана, но с другой стороны, переключение в полностью контурный режим лишает возможности полноценно работать с объектами. В такой ситуации разумным выходом является использование режима Preview Selection (Выделенная область), который полноцветно отображает только выделенные объекты.
Большой вклад в ускорение вывода на экран изображений может внести разумное использование слоев: разведение логических блоков на различные слои и отключение от вывода на экран тех слоев, которые в данный момент не требуются для работы. Разумеется, что для обеспечения некоторой экономии времени требуется сначала приложить некоторые усилия по рационализации деятельности. Если для пользователя работа со сложными проектами составляет его профессиональную обязанность (profession de foi), то рекомендуется не пожалеть сил на формирование устойчивых навыков рациональной работы, после чего усилия, затрачиваемые на выполнение поставленных задач, станут не столь заметными (действия будут доведены до автоматизма).
П-1. Интерфейс программы Adobe Streamline
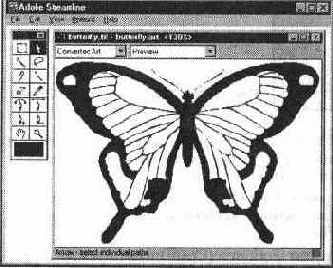
Особое внимание следует уделить изображениям, включающим шрифт. Трассировать следует только достаточно крупный шрифт (не менее 36 пунктов), более мелкий шрифт лучше удалить, например, средствами программы Adobe Photoshop. Отсканированные изображения не должны содержать полиграфического растра, поэтому для трассировки следует сканировать изображения с фотографий или слайдов. Формат изображений может быть одним из следующих: TIFF (Tagged-Image File Format), TIFF со сжатием, PCX или формат Adobe Photoshop (PSD). Следует учесть, что для работы с точечным изображением необходим объем оперативной или дисковой памяти в несколько раз больший, чем требуется для сохранения файла. Разрешение сканируемого изображения должно быть в пределах от 300 до 600 dpi, хотя программа может работать и с меньшим разрешением, но при этом нельзя ожидать хорошего качества. Чистота и ясность изображения играет решающую роль для качественной трассировки. Если используемый оригинал имеет, например, дефекты, пятна, царапины, то такое изображение следует тщательно довести до нужного уровня в программе Adobe Photoshop.
П-2. Диалоговое окно General

Флажок Веер After Conversion (Сигнал после преобразования) обеспечивает звуковой сигнал после окончания трассировки, имеет смысл устанавливать для продолжительных по времени операций. Флажок Restore Selected Settings on Startup (Восстанавливать установки при загрузке) служит для сохранения текущих установок трассировки: метода преобразования, допусков и прочих. Флажок Save Dialog Box and Window Positions (Сохранить положение диалоговых и рабочих окон) позволяет при следующей загрузке программы найти расположение всех элементов в момент выхода их программы. Флажок Eliminate Hidden Paths (Удалить скрытые контуры) служит для удаления контуров, которые перекрываются при трассировке областей с различными установками.
П-3. Палитра Info (Инфо)

В палитре отображается информация: 1. В поле Selection (Выделение) о выделенных контурах: • Fill (Цвет заливки), Stroke (Цвет обводки) • Weight (Толщина обводки) в пунктах • Paths (Число контуров) • Points (Число опорных точек) 2. В поле Artwork (Контурное изображение) о параметрах трассированного изображения: • Paths (Число контуров) • Points (Число опорных точек) • Colors (Количество цветов) В поле Raster Image (Точечное изображение) о параметрах точечного изображения: • Mode (Цветовая модель) • Width (Ширина) в пикселах • Height (Высота) в пикселах • Image Size (Размер документа) в байтах • Resolution (Разрешение) в пикселах на дюйм
П-4. Диалоговое окно EPS Format (Формат EPS)
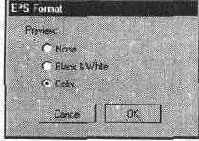
От такого изображения можно отказаться, если выбрать переключатель None (He включать), можно установить черно-белое (флажок Black & White (Черно-белое)) или цветное изображение (флажок Color (Цветное)).
П-5. Инструменты для работы
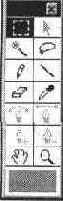
Marquee (Область), Magic Wand (Волшебная палочка), Lasso (Лассо), Pencil (Карандаш), Line (Линия), Eraser (Ластик), Eyedropper (Пипетка), Инструмент Magic Wand (Волшебная палочка) предназначен для выделения области с одинаковыми или подобными по цвету пикселами. Параметры допуска устанавливаются в диалоговом окне Magic Wand Options (Параметры волшебной палочки) (Рисунок П-6) в диапазоне от 0 до 255. Флажок Expand Spread (Расширенное выделение) позволяет учитывать цвета нескольких соседних пикселов.
П-6. Диалоговое окно Magic

• С помощью инструмента Lasso (Лассо) можно выделить область произ вольной формы. • Инструмент Pencil (Карандаш) позволяет «подрисовать» изображение. • Инструмент Line (Линия) используется при проведении прямых линий. • Инструмент Eraser (Ластик) легко удалит ненужные фрагменты изобра жения, заменив их на белый цвет. Двойной щелчок на любом из рисующих инструментов выводит на экран диалоговое окно Draw Options (Параметры рисующих инструментов) (Рисунок П-7), в котором можно определить толщину штриха или линии. • С помощью инструмента Eyedropper (Пипетка) можно в точечном изображении выбрать цвет любого пиксела и перенести этот цвет на цветовое поле палитры инструментов. • Инструменты Zoom (Масштаб) и Hand (Рука) позволяют масштабировать изображение и перемещать его в рабочем окне.
П-7. Диалоговое окно Draw

При помощи клавиши <Shift> можно добавить другие фрагменты в выделенную область, а с помощью клавиши <Ctrl> — удалить из выделенной области. Сочетание клавиш <Shift> + <Ctrl> позволит оставить только область пересечения с имеющейся выделенной областью. Расширить выделенную область можно также с помощью команд меню Edit (Редактирование): • Grow Selection (Смежные пикселы), которая добавляет соседние пикселы • Select Similar (Подобные оттенки), которая добавляет подобные пикселы всего изображения С помощью команды Adjust Levels (Настроить уровни) меню Edit (Редактирование), которая выводит на экран диалоговое окно Levels (Уровни) (Рисунок П-8), можно выполнить настройку яркости, контраста и гаммы (контраста в средних тонах) точечного изображения.
П-8. Диалоговое окно Levels (Уровни)
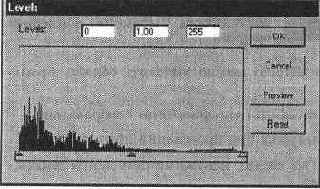
В диалоговом окне отображается гистограмма, позволяющая судить о распределении цветовых пикселов в изображении: по горизонтальной оси расположены уровни яркости (темные — слева, светлые — справа), а по вертикальной оси — количество пикселов, имеющих соответствующую яркость. Под гистограммой расположены три движка, каждый из которых управляет определенным тоновым диапазоном: черный — тенями, белый — светами, а серый — средними тонами. Положение этих движков отображается в полях над гистограммой числовыми значениями. Кнопка Preview (Просмотр) позволяет увидеть влияние установок диалогового окна и оценить их до фактического выполнения команды. Цвет для работы рисующих инструментов устанавливается в цветовом поле палитры инструментов.
П-9. Палитра Paint Style
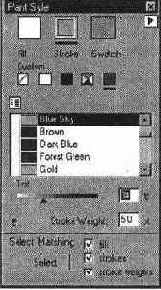
В верхней части палитры представлено три цветовых поля — Fill (Заливка), Stroke (Обводка), Swatch (Каталог), которые служат для присвоения цветовых параметров соответственно для заливки и обводки векторных объектов, а также для цветового поля палитры инструментов. Ниже расположены пять небольших квадратов, символизирующих различные цветовые режимы: щелчок на первом исключает цветовые параметры, щелчок на втором и третьем квадратах присваивает соответственно белый и черный цвета, щелчок на четвертом квадрате — цвета модели CMYK (Рисунок П-10), а щелчок на пятом — заказные цвета. При выборе заказной палитры в меню палитры становятся доступными команды New Color... (Новый цвет...) и Edit... (Редактирование...), выполнение которых выводит на экран диалоговое окно Custom Color (Заказной цвет) (Рисунок П-11).
П-11. Диалоговое окно Custom Color (Заказной цвет)
В диалоговом окне можно с помощью движков определить любой цвет, присвоить ему имя и сохранить.
В списке заказных цветов любому цвету можно присвоить метку (tag), о чем свидетельствует жирная точка в самом левом столбце списка.
Заказные цвета могут быть перенесены из программы Adobe Illustrator, a также сохранены в отдельном файле для использования в программе Adobe Illustrator. Для этого необходимо использовать команды Import... (Импорт...) и Export... (Экспорт...) меню палитры.
П-12. Диалоговое окно
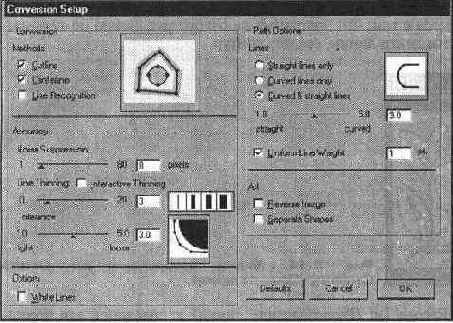
В поле Methods (Методы) можно установить один или несколько методов трассировки. • Метод Outline (Контурный) предназначен для трассировки иллюстраций (изображений с четкими локальными цветными участками), графических работ и других изображений с неодинаковой толщиной линий (Рисунок П-13). Этим методом можно обрабатывать как двухцветные, так и многоцветные изображения. Принцип работы контурного метода состоит в очерчивании контуром цветной области в пределах допуска и заполнении ее соответствующим цветом.
П-13. Пример изображения
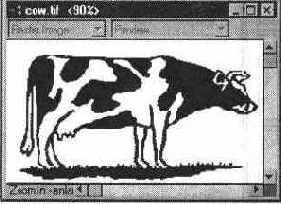
Метод Centerline (Средняя линия) предназначен для трассировки технических изображений и изображений делового характера с одинаковой толщиной линии (Рисунок П-14). Этот метод особенно эффективен для черно-белых штриховых документов. Принцип работы метода средней линии заключается в том, что программа не очерчивает линию по периметру, а определяя центр линии, создает контур.
П-14. Пример изображения

Метод Line Recognition (Распознавание линии) используется для восстановления строго вертикальных и строго горизонтальных линий, которые при сканировании могут получить небольшое отклонение в пределах 5 градусов (Рисунок П-15). Этот метод используется, главным образом, для трассировки схем, графиков, чертежей и других изображений, состоящих из горизонтальных и вертикальных линий. Этот метод имеет некоторое сходство с методом средней линии. В результате работы обоих методов изображение получается из контуров, которые образуются путем распознавания конечных точек и соединения их в единый контур. Программа игнорирует линии, которые короче 1/4 дюйма (6,3 мм) и толще 1/2 дюйма (12,7 мм).
П-15. Пример изображения
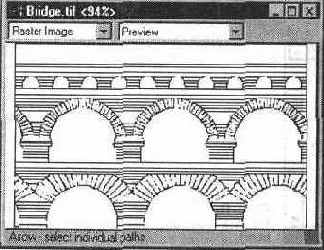
Все методы можно совмещать друг с другом в зависимости от задачи и характера исходного изображения.
П-16. Поля диалогового
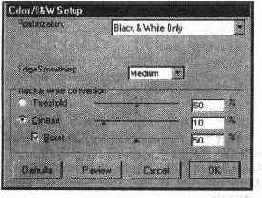
При трассировке изображения на черный и белый цвета становятся доступными поля (Рисунок П-16), которые позволяют определить следующие параметры: переключатели Threshold (Порог) и Contrast (Контраст) предполагают выбор способа преобразования изображения на 2 уровня. Вариант Threshold (Порог) определяет абсолютное значение уровня, являющегося границей для разделения цвета пикселов на белый и черный цвета. Чем больше значение установленного порога, тем меньше число пикселов черного цвета и наоборот. Вариант Contrast (Контраст) определяет относительное значение уровня, являющегося границей для разделения пикселов на белый и черный цвета: чем выше значение контраста, тем контрастнее должны быть соседние пикселы, чтобы они были конвертированы в различные цвета. Поле Boost (Усиление) доступно только при включенном варианте Contrast (Контраст) и служит для расширения диапазона контраста, чтобы больше детализировать области света (белый цвет) и области тени (черный цвет). Это позволяет выявить мелкие детали изображения на очень светлых или очень темных участках. Данная опция необходима при обработке иллюстраций с плохо выраженной контрастностью. Для увеличения четкости деталей требуется установить большее значение. При выборе варианта Limited Colors (Ограниченное числом цветов) (Рисунок П-17) в поле Maximum # of colors (Максимальное число цветов) можно установить конкретное значение, меньшее или равное числу цветов исходного изображения. В поле Complexity (Сложность) можно определить, насколько точно программа Adobe Streamline разделяет соседние цвета на разные контуры. Чем больше значение, тем больше контуров создается, тем большее количество цветов используется для заливки этих контуров. Флажок Reduce Detail (Удаление деталей) определяет уровень детальности конвертированного изображения. Если флажок выключен, то программа удваивает разрешение исходного изображения перед трассировкой, а если включен, то трассировка происходит с имеющимся значением разрешения.
П-17. Поля диалогового
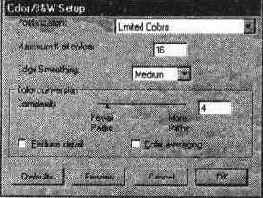
Флажок Color Averaging (Усреднение цвета) управляет присвоением цветовых параметров трассированным контурам. Когда флажок установлен, программа присваивает цветовые параметры, усредняя их в определенной области, иначе присвоение цвета производится по тому цвету, который является преобладающим в данной области. Эту функцию наиболее разумно использовать для трассировки изображения с большими локальными цветами (участками однородного цвета), а также для трассировки изображения фотореалистического характера. При выборе варианта Unlimited Colors (Неограниченное числом цветов) число цветов определяется автоматически, исходя из исходного изображения и установки в поле Complexity (Сложность). Параметры для этого варианта совпадают с вариантом Limited Colors (Ограниченное числом цветов) (Рисунок П-18).
П-18. Поля диалогового

При выборе варианта Use Custom Colors (Заказные цвета) программа использует цвета текущего списка. Флажок Tagged colors only (Только помеченные цвета) обеспечивает использование только тех цветов, которые предварительно были помечены в палитре Paint Style (Стиль раскраски) или в диалоговом окне Custom Color (Заказной цвет). Флажок Add new colors to custom color list добавляет цвета, сгенерированные в процессе трассировки, в список заказных цветов. Список Edge Smoothing (Смягчение границ) предлагает несколько вариантов борьбы со сглаживанием (anti-aliasing) в исходном изображении: None (He выполнять). Medium (Среднее), Maximum (Максимальное).
П-19. Диалоговое окно Settings (Установки)
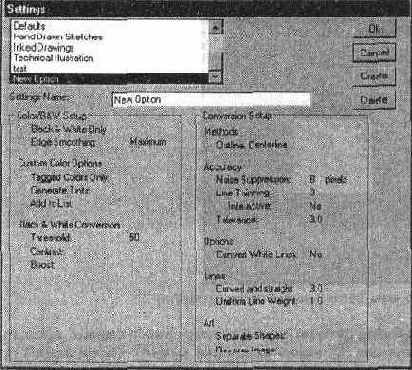
В списке в верхней части диалогового окна представлены имена сохраненных наборов установок, которые можно использовать непосредственно или в качестве исходного варианта. Большая часть диалогового окна занята отображением списка параметров и их значениями. Для создания своего списка установок необходимо использовать кнопку Create (Создать) и поле Settings Name (Имя установок). С помощью кнопки Delete (Удалить) можно удалить ненужный более набор установок, выделив его в списке.
П-20. Диалоговое окно Batch Select (Создание пакета)

В поле Files to Select (Выбор файлов) осуществляется выбор файлов, предназначенных для трассировки. С помощью кнопки Copy» (Копировать») имя вьвделенного файла переносится в поле Files to Process (Обработка файлов). После формирования пакета файлов следует выделить один из них или все, нажав кнопку Select All (Выделить все) в поле Files to Process (Обработка файлов), а затем нажать кнопку Begin Processing (Начать обработку). Выделенные файлы будут последовательно загружены в программу и оттрас-сированы в автоматическом или интерактивном режиме. Флажок Batch Output To Source Folder (Сохранение конечного документа в папке источника) служит для сохранения преобразованного документа в той же папке, в которой находится исходный файл. Флажок Replace Files With Same Name (Заменить файлы с одинаковыми именами) позволяет переписать новые трассированные документы на место файлов с одинаковыми именами. После нажатия кнопки ОК (Да) на экран выводится диалоговое окно Save Batch Format (Формат сохранения файлов пакета) (Рисунок П-21), в котором можно выбрать один из четырех форматов: Adobe Illustrator (*.ai). Illustrator EPS (*.eps). Metafile (*.emf), DXF (*.DXF).
П-22. Инструменты для
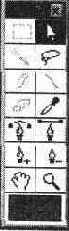
Selection (Стрелка), Lasso (Лассо), Eyedropper (Пипетка), Adjust Curve (Настройка кривых), Adjust Line (Настройка прямых), Add Anchor Point (Добавить опорную точку), Delete Anchor Point (Удалить опорную точку), Zoom (Масштаб) и Hand (Рука) Инструмент Selection (Стрелка) служит для вьщеления одного или нескольких контуров. Работа с этим инструментом ничем не отличается от работы аналогичных инструментов программы Adobe Illustrator. Прямолинейные сегменты отображаются зеленым, а криволинейные — красным цветом. Инструмент Lasso (Лассо) предназначен для выделения отдельных контуров, которые «обрисовываются» произвольной линией. Выделить отдельный сегмент или опорную точку этим инструментом нельзя. Инструмент Eyedropper (Пипетка) служит для перенесения цвета из изображения в палитру инструментов. Инструмент Adjust Curve (Настройка кривых) служит для работы с криволинейными сегментами. Для того чтобы изменить форму криволинейного сегмента (отображается в контурном режиме красным цветом), необходимо подвести к нему курсор и перемещать в нужном направлении. Если захватить опорную точку, то ее можно переместить и тем самым изменить форму и соседнего сегмента. Прямолинейный сегмент может быть преобразован в криволинейный, если захватить его и потянуть в сторону. Инструмент Adjust Line (Настройка прямых) предназначен для работы с прямолинейными сегментами. Для перемещения прямолинейного сегмента достаточно захватить его в любом месте и переместить, для изменения размера и наклона можно захватить опорную точку и переместить ее. Для преобразования криволинейного сегмента в прямолинейный достаточно щелкнуть кнопкой мыши на криволинейном сегменте. Для временного переключения между инструментами Adjust Curve (Настройка кривых) и Adjust Line (Настройка прямых) необходимо нажать клавишу <Alt>. Инструмент Add Anchor Point (Добавить опорную точку) служит для добавления опорных точек, которые при выделении отображаются маленькими квадратиками. Для лучшей ориентации нужно выделить необходимый контур, включить инструмент и щелкнуть в нужном месте контура. Инструмент Delete Anchor Point (Удалить опорную точку) служит для удаления опорных точек. Для удаления отдельных точек необходимо щелкать на каждой из них, а для удаления совокупности точек следует обвести их штриховой рамкой. Инструменты Zoom (Масштаб) и Hand (Рука) предназначены для масштабирования изображения и перемещения увеличенного изображения. Для преобразования выделенного закрытого контура в правильную геометрическую форму следует использовать соответствующую команду: Circle (Круг), Oval (Эллипс), Square (Квадрат), Rectangle (Прямоугольник) меню Edit/Convert To (Редактирование/Преобразовать в). Если выделено несколько контуров, то каждый из них преобразуется в отдельную форму. Для удаления лишних опорных точек с сохранением формы исходного контура предназначены команды группы Smooth Paths (Сглаживание контуров) меню Edit (Редактирование): Minimum (Минимальное) с удалением каждой десятой опорной точки, Medium (Среднее) с удалением каждой пятой опорной точки. Maximum (Максимальное) с удалением каждой третьей опорной точки. Для преобразования угловых опорных точек контура в гладкие следует использовать одну из команд группы Smooth Direction Points (Гладкие точки): Minimum (Минимальное) с конвертированием углов менее 15 градусов, Medium (Среднее) с конвертированием углов менее 30 градусов, Maximum (Максимальное) с конвертированием углов менее 45 градусов. Параметры заливки и обводки следует определять в палитре Paint Style (Стиль раскраски). См раздел "Определение цвета" данного приложения.
П-23. Раздел Plug-ins

В полях Primary (Первичный) и Secondary (Вторичный) устанавливаются доступные в системе диски для первичного и вторичного дисков соответственно. Следует иметь в виду, что программа сможет использовать новые установки только после перезагрузки программы.
П-24. Диалоговое окно

В списке Screen Frequency (Частота растра) можно выбрать соответствующую линиатуру растра или установить произвольную в диапазоне от 1 до 999, если использовать вариант Other... (Другой...). В списке Screen Angle (Угол наклона растра) можно выбрать соответствующий угол наклона или установить произвольный в диапазоне от 0 до 360 градусов, если использовать вариант Other... (Другой...). В списке Spot Function (Растровая точка) можно выбрать форму растровых точек: Simple Round (Простая круглая), Inverted Round (Инверсная круглая), Euclidean Composite (Эвклидова), Rhomboid (Ромбоидальная), Line (Линейная), Diamond (Ромбовидная), Inverted Elliptical (Инверсная эллиптическая). Если требуется форма точки, отличная от предлагаемых, можно воспользоваться вариантом Import... (Импортировать...). Файл, который может быть импортирован, должен быть соответствующим образом отформатирован, о чем можно прочесть в прилагаемом к программе файле Spot Function Template. А растровая точка должна быть написана на языке Postscript, например, ниже приводится образец для простой круглой точки. %! RMl_Spot { dup mul exch dup mul add 1 exch sub } В списке Flatness (Спрямление) можно выбрать значение в диапазоне от 0,2 до 200, которое определяет сложность кривых при обработке для передачи на принтер. В поле Annotation (Аннотация) при выборе варианта Setup...(Параметры...) на экран выводится диалоговое окно (Рисунок П-25), в котором можно ввести произвольный текст длиной до 254 знаков, и определить гарнитуру и размер шрифта. Текст будет отпечатан в нижнем левом углу страницы.
П-25. Диалоговое окно для ввода текста аннотации

В списке Error Handler (Обработка ошибок) выбор варианта Include (Включить) обеспечивает вывод на странице PostScript-ошибок. После установки необходимых параметров следует нажать кнопку Make (Создать). Полученный файл следует переместить в папку /PLUG-INS. Для удаления параметров следует выполнить команду Delete Riders... (Удалить Riders...) меню Filter/Other (Фильтр/Другие). Затем в открывшемся диалоговом окне найти файл Adobe Illustrator EPSF Riders и нажать кнопку Delete (Удалить).
Сегмент (Segment)
Часть контура, представляющая элементарную кривую Безье.
Сглаживание (Anti-aliasing)
Технический прием, в результате которого «ступенчатость» границ и линий при выводе на экран, а также в изображениях точечной графики сглаживается путем смягчения интенсивности в переходной области.
Шрифт MM (Multiple Master Font)
Разновидность формата шрифта Adobe Type 1, у которого программно изменяются не только кегль, но, например, пропорции и угол наклона.
Система управления цветом (Color Management System, CMS)
Совокупность программных средств, обеспечивающих соответствие цветов, которые используются на всех этапах от сканирования до типографской печати.
Слои (Layer)
Дополнительный уровень для рисования и расположения объектов. Метафора прозрачной кальки в традиционном дизайне.
Сохранение изображений
После преобразования точечного изображения в векторное последнее можно сохранить в одном из следующих форматов: Adobe Illustrator (.AI), Adobe Illustrator EPS (.EPS), AutoCad (.DXF) и Windows Metafile (.EMF).
Для сохранения векторного изображения следует использовать команду Save Art As (Сохранить трассировку как) меню File (Файл).
При сохранении в формате EPS на экран выводится диалоговое окно EPS Format (Формат EPS) (Рисунок П-4), в котором следует определить параметры небольшого точечного изображения (image header) для предварительного просмотра документа.
Сохранение параметров и их использование
Параметры, которые устанавливаются в диалоговых окнах Color/B&W Setup (Цветное/Черно-белое) и Conversion Setup (Параметры преобразования), с одной стороны, достаточно многочисленны, а с другой стороны, чрезвычайно важны, поэтому в программе Adobe Streamline предусмотрена возможность их сохранения для дальнейшего использования. Для этого командой Settings... (Установки...) меню Options (Параметры) следует вызвать одноименное диалоговое окно (Рисунок П-19).
Составной контур (Compound Path)
Два и более контуров, составляющих один объект. В местах пересечения контуров в объекте образуются прозрачные участки.
Субтрактивные цвета (Subtractive Colors)
Цвета, получаемые на бумаге с помощью полиграфических красок (голубой, пурпурной, желтой и черной).
Точечная графика (Raster, Bitmapped Graphics)
Изображение, состоящее из совокупности точек (пикселов). Каждый пиксел имеет атрибут цвета, кодируемый от 1 бита (черно-белый штрих) до 24 бит (цветное изображение с 16,7 миллионами оттенков).
Трансформирование (Transfoniation)
Изменение положения и формы объекта (перемещение, вращение, наклон, отражение и так далее) средствами программы.
Трансформирование (Transformation)
Изменения выделенных объектов (перемещение, масштабирование, поворот, сдвиг, деформация).
Трассировка
После определения всех параметров выполняется процедура трассировки, которая запускается командой Convert (Преобразование) меню File (Файл).
Во время выполнения трассировки на экран выводится полоса прогресса, отображающая процент выполнения и количество созданных контуров.
Программа позволяет выполнить трассировку большого количества однотипных файлов в пакетном режиме. Для этого необходимо выполнить команду Batch Select... (Создание пакета...) меню File (Файл). Она выводит на экран одноименное диалоговое окно (Рисунок П-20), в котором предоставляется выбор нескольких независимых файлов из различных папок и объединение их в единый пакет для автоматической или интерактивной обработки.
Трассировка фрагментов изображения разными методами
В некоторых изображениях для достижения максимального результата рациональнее трассировать разные фрагменты разными методами, тем более что программа Adobe Streamline позволяет решить эту задачу.
Для этого необходимо использовать инструменты Marquee (Область), Lasso (Лассо) или Magic Wand (Волшебная палочка), чтобы выделить требуемый фрагмент.
После установки необходимых параметров включается команда Convert (Преобразовать) меню File (Файл). После трассировки следует выбрать вариант Raster Image (Точечное изображение) в списке View Mode (Режим просмотра) рабочего окна документа.
Затем можно выполнить команду Select Inverse (Инверсия выделенной области) меню Edit (Редактирование), чтобы теперь поместить в выделенную область оставшийся фрагмент изображения, или с помощью инструментов
выделения определить другой фрагмент, определить новые параметры и выполнить трассировку. Повторить эти этапы столько раз, сколько требуется.
Если в результате трассировки различных фрагментов образуются области, которые перекрывают друг друга, следует установить флажок Eliminate Hidden Paths (Удалить скрытые контуры) диалогового окна General Preferences (Общие установки), которое вызывается на экран командой General... (Общие...) меню File/Preferences (Файл/Установки).
Трассировка выделенной области
Команда Convert Selection Edge (Преобразовать выделенную область) меню File (Файл) позволяет трассировать выделенную область как в качестве закрытых контуров с соответствующей заливкой (в режиме Outline (Контурный)), так и в качестве открытых контуров с соответствующей толщиной (в режиме Centerline (Центральная линия)).
Требования к точечным изображениям для трассировки
Программа Adobe Streamline, интерфейс которой представлен на Рисунок П-1, предназначена как для трассировки черно-белых штриховых (1 бит на пиксел) изображений, так и изображений, выполненных в серой шкале (8 бит на пиксел), и цветных изображений (24 бита на пиксел) (локализованной версии программы Adobe Streamline в настоящее время не существует, поэтому в данном приложении в скобках после английских названий команд, окон, полей и т. п. приведены русские переводные эквиваленты).
Трекинг (Tracking)
Технология автоматической установки плотности текста в зависимости от величины кегля.
Треппииг (Trapping)
Увеличение площади более светлого цвета для предотвращения при перекрытии более темным цветом появления пустых зазоров.
Триадные краски (Process Colors)
Три основные краски (голубая, пурпурная, желтая) и дополнительная (черная), используемые в стандартном печатном процессе. Синоним CMYK-цветов.
Удаление неиспользуемых декоративных заливок
Для уменьшения объема файла и ускорения обработки документа, а также вывода его на принтер желательно удалять все декоративные заливки, которые не используются в данном документе. Разумеется, это лучше всего выполнять перед окончательным сохранением или окончательным выводом на принтер. При этом необходимо проследить, чтобы не было других открытых файлов, в которых заливки также могут быть удалены.
Угол наклона растра (Halftone, Screen Angle)
Угол наклона линий растра для разных цветов, применяемый для распределения цветовых точек в розетку.
Управляющая линия (Direction Line)
Условная линия, соединяющая опорную и управляющую точки, служит для правильного выбора соответствующей управляющей точки.
Управляющая точка (Direction Point)
Точка, положение которой определяет кривизну сегмента, выходящего из соответствующей опорной точки.
Условия получения файлов, минимальных по размеру
Для создания минимальных по размеру, но эффективных по содержанию файлов помогут следующие простые правила.
Векторные файлы, в общем, чрезвычайно экономные в отношении объема, могут сильно (во много десятков и даже сотен раз) увеличиться за счет интегрированной точечной графики.
Разумно импортировать точечную графику с установленным флажком Link (Связать) в диалоговом окне Place (Поместить). Это позволяет независимо редактировать точечное изображение, а также проще передавать несколько небольших файлов, чем один большой.
Следует также внимательно относиться к параметрам точечных изображении и исходить из некоторого достаточного уровня их разрешения. Для этого необходимо знать линиатуру, с которой будет происходить растрирование цветоделенных полос. Значение линиатуры необходимо удвоить, чтобы получить значение разрешения для сканирования или преобразования точечных изображений.
Если точечные изображения требуют каких-либо изменений (поворотов, масштабирования или кадрирования), то рациональнее выполнить это средствами специализированной программы, например, Adobe Photoshop, в которой, кстати, можно «поинтересоваться» и цветовым диапазоном и так далее, а уж затем импортировать изображение в векторную программу.
Следует также избегать, а если это невозможно, то хотя бы минимизировать использование нескольких линиатур в одном и том же документе (речь идет об объектах с плашечной заливкой).
Деформации шрифта очень редко бывают оправданы с точки зрения эстетики, кроме того трансформации текста, направление его по контуру и чрезмерное изобилие гарнитур усложняет и замедляет работу драйверов и растровых процессоров. Разумеется, это не призыв к полному отказу от всех эффектов для шрифта, но разумная достаточность сильно увеличит производительность всех систем.
Об этом следует помнить и во время создания векторных объектов, в особенности при автотрассировке. У объектов не должно быть чрезмерно много опорных точек, а уж тем более таких секторов, которые называются «фантомными» (две опорные точки лежат друг на друге или находятся на пренебрежительно малом расстоянии друг от друга). Подобный сектор очень трудно распознать, но именно он может стать решающим препятствием при выводе на печать.
Установки цветовых параметров
В том случае, если преобразуемое изображение является цветным или использует серую шкалу, следует использовать диалоговое окно Color/B&W Setup (Цветное/Черно-белое), которое выводится на экран одноименной командой меню Options (Параметры).
В списке Posterization (Постеризация) предлагаются следующие способы уменьшения уровней цвета: Black & White Only (Только черно-белое), Limited Colors (Ограниченное числом цветов). Use Custom Colors (Заказные
цвета). Unlimited Colors (Неограниченное числом цветов). В зависимости от выбора варианта открываются те или иные наборы полей.
Векторная графика (Vector Graphics)
Способ представления графической информации с помощью совокупности кривых, описываемых математическими формулами. Этот способ обеспечивает возможность трансформаций изображений без потери качества.
Выделение (Selection)
Операция маркировки отдельного объекта или совокупности объектов для перемещения, трансформации и т. д. Выполняется с помощью специальных инструментов и команд.
Выключка (Alignment)
Размещение строк текста относительно границ полосы набора. Гарнитура (Type Family)
Семейство шрифтов, имеющих одинаковые стилевые особенности и общее наименование, например, гарнитура Times, гарнитура Лазурского и другие.
Заливка (Fill)
Заполнение выделенного объекта оттенком серого цвета, сплошным цветом или декоративными образцами.
