Абзацные отступы
Под абзацными отступами понимается расстояние между краями строк и границей полосы набора. Отступ может быть как с левой, так и с правой стороны (Рисунок 11-35), а кроме того к абзацным отступам относится и красная строка (Рисунок 11-36). Отступ может быть также положительным и отрицательным.
При установке значения отступа это значение относится только к выделенному одному или нескольким абзацам, что позволяет в одном документе варьировать расположение абзацев относительно боковых границ полосы набора.
Для того чтобы установить значение абзацного отступа, необходимо выделить с помощью инструмента Selection (Выделение) текстовый блок, если требуется применить оформление ко всем абзацам, или с помощью инструмента Туре (Текст) — один или несколько абзацев, если требуется применить оформление только к некоторым абзацам. А затем в одном из полей — Left indent (Отступ слева). Right indent (Отступ справа) или First Line Left Indent (Абзацный отступ) — выбрать значение из списка, ввести с помощью цифровых клавиш, уменьшить или увеличить с помощью кнопок со стрелками.
Автоматический кернинг
Многие шрифты содержат информацию об изменении пробелов в определенных кернинговых парах. Использование этой информации значительно улучшит ритмическую структуру текста.
Для того чтобы включить функцию автокернинга, необходимо выделить фрагмент текста с помощью инструмента Type (Текст) или выделить весь блок с помощью инструмента Selection (Выделение). Затем в поле Kerning (Кернинг) палитры ввести слово Auto (Авто) или выбрать вариант Auto (Авто) из списка.
Для того чтобы отключить функцию автокернинга, необходимо в списке поля Kerning (Кернинг) выбрать вариант 0 (нулевое значение).
Блочный (абзацный) текст
Основной текст, который чаще всего отличается значительным объемом, обычно оформляется колонками определенной ширины, в результате текст выглядит блоками, поэтому его можно назвать блочным.
Другой особенностью такого текста является автоматическая верстка по ширине колонки. При изменении ширины колонки, добавлении или удалении текст в пределах абзаца автоматически переверстывается. Важным элементом такого текста является абзац, поэтому его еще можно назвать абзацным.
Кроме того, несколько блоков можно объединить в единый текст, что позволит тексту при редакторских правках «перетекать» из одного блока в другой, сохраняя непрерывность.
Для создания блочного текста с помощью инструментов Horizontal Type (Текст) или Vertical Type (Вертикальный текст) необходимо поступить следующим образом.
Включив один из указанных текстовых инструментов, нужно создать текстовый прямоугольник тем же способом, которым рисуется объект при помощи инструментов Rectangle (Прямоугольник) или Ellipse (Эллипс).
Полученный текстовый прямоугольник не имеет цветовых или контурных параметров, поэтому в обычном режиме он не отображается и на печать не выводится. Если в художественных целях необходимо создать рамку или цветную подложку, то необходимо этому прямоугольнику присвоить соответствующие цвет, заливку, толщину контура и прочее.
После создания текстового прямоугольника в его левом верхнем углу начинает мерцать текстовый курсор, сигнализируя «готовность к набору».
При наборе блочного текста следует иметь в виду, что нажимать клавишу <Enter> нужно только в конце абзаца. В этом заключается принципиальное отличие заголовочного текста от блочного: в первом случае все переключения на новую строку определяются пользователем, а во втором пользователь определяет только ширину полосы (колонки) набора и конец абзаца, а программа автоматически размещает текст по строкам с учетом типа выключки, переносов и прочего.
Если в текстовом прямоугольнике набрано текста больше, чем в состоянии отобразиться при данных параметрах шрифта, то на контуре прямоугольника (в контурном режиме всегда, а в обычном режиме при выделении прямоугольника с текстом) выводится ближе к правому нижнему углу квадратик с плюсом (Рисунок 11-2).
Диалоговое окно
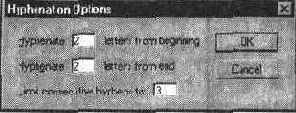
Hyphenation Options (Правила переноса) В первых двух полях устанавливается минимальное количество букв, которое допускается в начале и в конце переносимого слова, другими словами, размер минимального слога, который допускается при переносах. Хорошая верстка не допускает бесконечных лесенок из дефисов в правой части колонки, поэтому программно можно определить максимальное количество переносов в соседних строках. По умолчанию принято значение в 3 строки, а возможный диапазон от 1 строки до 127 строк. Конкретное значение может быть определено с учетом качества документа, ширины колонки, языка и так далее. Если в тексте встречается слово, отсутствующее в словаре программы, особенно если оно находится близко к зоне переноса, то можно вручную установить мягкие (дискреционные, дословно «предоставленные на усмотрение») переносы. В программе Adobe Illustrator этот перенос имеет наивысший приоритет, таким образом можно исправить неверный «машинный перенос». Для установки дискреционного переноса необходимо установить курсор инструмента Type (Текст) в месте возможного переноса и нажать комбинацию клавиш <Ctrl> + <Shift> + <->. Для создания списка исключений или особенных слов, отсутствующих в словаре программы, следует открыть раздел Hyphenation Options (Параметры переноса) диалогового окна Preferences (Установки) (Рисунок 11-47). В этом диалоговом окне в списке Default Language (Словарь по умолчанию) можно выбрать язык, который будет принят по умолчанию, и словарь этого языка используется для автоматических переносов.
Диалоговое окно Change Case (Изменить регистр)

• Переключатель Uppercase (Все прописные) переводит весь выделенный текст в верхний регистр, и текст становится набранным одними прописными буквами. • Переключатель Lowercase (Все строчные) переводит весь выделенный текст в нижний регистр, и текст становится набранным одними строчными буквами. • А переключатель Mixed Case (Смешанный регистр) обеспечивает набор как в заголовке (по английским правилам все значимые слова в заголовках пишутся с большой буквы).
Диалоговое окно Check Spelling (Проверка орфографии)

Флажок Case Sensitive (С учетом регистра) позволяет различать слова с прописной («большой») и со строчной '(«маленькой») букв. Затем следует выполнить один из многочисленных альтернативных вариантов. Для замены неправильного слова правильным из списка или из поля ручного ввода следует нажать одну из кнопок Change (Заменить) или Change All (Заменить все). Кнопка Change (Заменить) осуществит замену только первого случая неправильного слова в тексте и выделит следующий случай, а кнопка Change All (Заменить все) сразу исправит все случаи неправильного правописания данного слова. Если слово попало в список неправильных только потому, что отсутствует в словаре, например, сокращение, фамилия или редкое слово, то следует нажимать одну из кнопок Skip (Пропустить) или Skip All (Пропустить все). Различие этих кнопок идентично различию кнопок Change (Заменить) и Change All (Заменить все). Это слово будет удалено из списка неправильных, но при следующей проверке снова будет квалифицировано как неправильное. Чтобы избежать подобной ситуации, это слово можно добавить в словарь, нажав на кнопку Add to List (Добавить). Можно добавить несколько слов за один щелчок, если выделять нужные слова в списке при нажатой клавише <Ctrl>. В новый список слово также могло быть добавлено с ошибкой, поэтому в программе предусмотрена возможность редактирования добавленных слов. Нажатие на кнопку Edit List... (Редактировать...) выводит на экран диалоговое окно Learned Words (Выученные слова) (Рисунок 11-49), в котором по тем же принципам можно отредактировать, добавить (кнопка Add), заменить (кнопка Change) или удалить (кнопка Remove) выделенное в списке слово. Кнопка Language... (Язык...) (см. Рисунок 11-48) выводит диалоговое окно Open (Открытие файла), в котором можно выбрать словарь другого языка.
Диалоговое окно Find/Change (Найти/Заменить)

Текст для поиска вводится в поле Find what (Найти), а если требуется замена, то в поле Change to (Заменить на) вводится текст для замены. При этом можно менять параметры поиска и замены, если использовать несколько флажков диалогового окна. • Флажок Whole Word (Целое слово) обеспечивает поиск текста только как целого слова, исключая его вхождение как часть в другие слова. • Флажок Case Sensitive (С учетом регистра) обеспечивает поиск с учетом прописных и строчных букв. • Флажок Search Backward (В обратном направлении) обеспечивает поиск в обратном направлении: от положения курсора к началу документа. • Флажок Wrap Around (Продолжить от начала) обеспечивает поиск по всему документу: от положения курсора до конца документа и затем с начала документа и до положения курсора. Управление поиском и заменой осуществляется с помощью кнопок. Кнопка Find Next (Следующий) выполняет поиск следующего вхождения искомого текста, а кнопка Change/Find (Заменить и искать) делает то же, но с заменой текста. Кнопки Change (Заменить) и Change All (Заменить все) выполняют замену, но первая кнопка заменяет текущий найденный текст, а вторая — все вхождения данного текста.
Диалоговое окно Find Font (Найти шрифт)

В окне Current Font List (Текущий список шрифтов) отображается список всех используемых в данном документе гарнитур шрифта. Если выбрать какую-либо строку в этом списке, программа отыщет первый блок текста, оформленный этим шрифтом. Следующий блок находится программой по щелчку на кнопке Find Next (Следующий). Далее, если требуется замена, то шрифт выбирается в окне Replacement Font List (Список шрифтов для замены). Причем, в списке Font List (Шрифты) можно в этот список включить шрифты только данного документа, если выбрать вариант Document (В документе), или шрифты всей системы, если выбрать вариант System (В системе). Кроме того, состав списка регулируется установками флажков: Multiple Master, Standard (Стандартные: Courier, Helvetica, Symbol и Times), Roman (Романские), Type 1, TrueType или CID (расширенный формат для восточных языков). Для того чтобы составить список из шрифтов формата Multiple Master, должны быть одновременно включены флажки Multiple Master и Type 1, поскольку формат Multiple Master создается на основе формата Adobe Type 1. Замена шрифтового оформления, выбранного в окне Current Font List (Текущий список шрифтов) на шрифтовое оформление, выбранное в окне Replacement Font List (Список шрифтов для замены), выполняется одной из двух кнопок: для замены только выделенного блока используется кнопка Change (Заменить), а для замены всех блоков документа — кнопка Change All (Заменить все). После полной замены исходного шрифта его имя исключается из списка в окне Current Font List (Текущий список шрифтов). Для сохранения списка использованных шрифтов предназначена кнопка Save List... (Сохранить...), которая выводит на экран диалоговое окно Save Font List As (Сохранить список шрифтов в).
Диалоговое окно Rows & Columns (Ряды и столбцы)
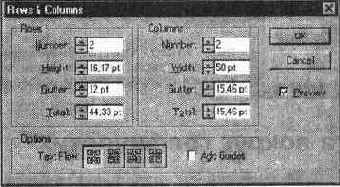
Если в качестве рамки для текста использовался объект произвольной формы, то он превращается в прямоугольный, размер которого определяется по габаритным точкам исходного объекта. В диалоговом окне представлены два одинаковых поля, одно из которых служит для установки параметров рядов — Rows (Ряды), а другое колонок — Columns (Столбцы). Поле Number (Число) предназначено для определения количества рядов или колонок в диапазоне от 1 до 1000. В остальных полях устанавливаются размеры колонок или рядов: Width (Ширина) и Height (Высота), Gutter (Средник), а также суммарная ширина или высота текстового блока — поле Total (Всего). В поле Options (Варианты) представлены четыре кнопки, которые управляют направлением «потока» текста из одной колонки в другую или из одного ряда в другой. Флажок Add Guides (Добавить направляющие) добавляет в документ набор направляющих, совпадающих с линиями рядов и колонок. Их можно использовать в качестве модульной сетки. Следует также отметить, что создаваемые ряды и колонки превращаются по сути дела в отдельные текстовые рамки со связанным потоком текста (Рисунок 11-30). Если их развести в разные стороны, то связанность текста сохраняется, а в единую текстовую рамку они уже не конвертируются.
Диалоговое окно Русское правописание
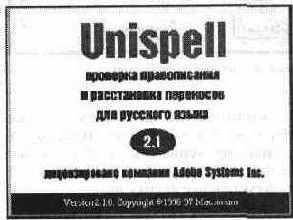
В этом диалоговом окне функции всех кнопок практически совпадают с кнопками диалогового окна Check Spelling (Проверка орфографии), описанного выше. Исключение составляет кнопка С формами..., которая выводит на экран следующее диалоговое окно, название и вид которого определяется частью речи вводимого слова. На Рисунок 11-52 приведен пример для имени существительного (точнее — имени собственного).
Диалоговое окно Smart Punctuation (Типографская пунктуация)

• Флажок Smart Quotes (" ") (Кавычки « ») обеспечивает замену прямых машинописных кавычек и апострофов (" ") и (' ') на полиграфические (" ") и (' '). В России традиционно использовались «лапки». • Флажок Smart Spaces (. ) (Пробелы) заменяет возможные многочисленные пробелы после точки на одиночный пробел. Действительно полезная функция. • Флажок En, Em Dashes (—) (Тире) заменяет двойной дефис (--) на короткое тире (-), а тройной — на длинное тире (—). • Флажок Ellipses (. . .) (Многоточия) заменяет три точки (. . .) на специальный символ (...), который занимает меньше места и выглядит единым символом. • Флажок Expert Fractions (Дроби) заменяет простую дробь, составленную из цифр и косой линейки, в специальный символ. Для выполнения программой этой замены в операционной системе должен быть инсталлирован специальный шрифтовой файл фирмы Adobe (Adobe Expert font). Перед осуществлением замены можно определить границы замены, включив в поле Replace In (Диапазон) один из переключателей. Переключатель Selected Text Only (Выделенный текст) ограничивает поиск выделенным тестом, а переключатель Entire Document (Весь документ) выполняет замену тотально. Если установить флажок Report Results (Отчет о результатах), то программа любезно предоставит «отчет о проделанной работе» (Рисунок 11-57).
Диалоговое окно Задание образца склонения/спряжения

Щелчок на кнопке Добавить сохранит новое слово со всеми его формами (морфология русского языка гораздо сложнее английского) в текущий словарь.
Форматирование колонок и абзацев
Основные функции, связанные с форматированием абзацев, то есть элементов блочных текстов, выполняются с помощью палитры Paragraph (Абзац) (Рисунок 11-34), которая вызывается на экран одноименной командой меню Туре (Текст).
Интерлиньяж и отбивка абзаца
В текстовом наборе под интерлиньяжем (leading) понимают расстояние между базовыми линиями соседних строк. Это расстояние имеет важнейшее значение для комфортного восприятия текста.
Его значение определяется в зависимости от характера (наличие или отсутствие выносных элементов) и размера шрифта, а также от ширины строки. Фирма Adobe придерживается простого соотношения: интерлиньяж по умолчанию составляет 120% кегля. Именно это значение получается при выборе варианта Auto (Авто) в палитре. Оно изменяется всякий раз, когда изменяется значение кегля. При наборе сравнительно мелким кеглем (8—14) такой интерлиньяж можно вполне использовать, но для более крупного шрифта требуется повышенное внимание и оценка визуального впечатления от соотношения «кегль — ширина строки — интерлиньяж».
Для установки интерлиньяжа в палитре Character (Символ) (Рисунок 11-14) используются те же приемы, что при установке кегля: значение интерлиньяжа выбираются из списка, вводится с помощью цифровых клавиш, уменьшается или увеличивается щелчками на кнопках со стрелками.
Увеличивать или уменьшать интерлиньяж выделенного текста можно также с помощью клавиатуры. Сочетание клавиш <Alt> + <Т> уменьшает интерлиньяж, а сочетание клавиш <Alt> + <^> — увеличивает его.
Изменение регистра шрифта
Команда Change Case... (Изменить регистр...) меню Type (Текст) выводит на экран диалоговое окно (Рисунок 11-55), в котором можно изменить регистр выделенного шрифта.
Кернинг и тренинг
Текст представляет собой сочетание букв, имеющих различную форму, поэтому оптический пробел (площадь незапечатанного поля) между различ-
ными парами может сильно различаться, что создает визуальное впечатление неравномерности набора. Особенно это заметно в крупных заголовках в
гаких сочетаниях букв и цифр, как например, I A, /\ I , i /U и так далее. В квалификацию дизайнера печатных издании входит умение бороться с этим неизбежным злом, и для этого необходимо овладеть средствами, которые предоставляют компьютерные технологии.
Процесс выравнивания оптических пробелов в парах символов называется кернингом (kerning).
Колонки текста
Хотя программа Adobe Illustrator не является текстовым редактором или программой верстки, тем не менее она предлагает достаточно обширный
набор средств для работы с большими массивами текста, которые всегда оформляются в виде колонок (иногда произвольной формы, что за редким исключением выглядит приемлемо).
Программа Adobe Illustrator позволяет использовать текст, уже набранный в других документах или даже в других программах, а также передавать его в другие программы. Подробнее об этом описано в главе 14.
Конвертирование шрифта в кривые
R программах верстки и графики шрифт может подвергаться всевозможным трансформациям, однако изменить часть рисунка буквы они не позволяют.
Шрифт создается в специальных программах, к ним относятся, например, такие программы, как великолепная программа FontLab российской фирмы СофтЮнион или программа Fontographer фирмы Macromedia. С их помощью любой шрифт может быть отредактирован, доработан и сохранен в любом в общепринятом формате. Будучи инсталлированным в операционную систему, он становится доступным всем прикладным программам.
Однако существует возможность с помощью команды Create Outlines (Преобразовать в контуры) меню Type (Текст) выделенный шрифтовой объект конвертировать в совокупность контуров, которые сохраняют все внешние параметры (толщины и цвета) и позволяют обращаться с ними как с обычным векторным объектом.
Потеря при этом заключается в невозможности форматировать и редактировать этот блок как текст (из «текста» он превратился в «картинку»). Поэтому нельзя конвертировать одну букву или слово, входящие в обширный текст. Для этого необходимо создать текстовый блок только из этой буквы или из этого слова.
Кстати, именно так и поступают при создании логотипа. Сначала подбирается подходящий существующий шрифт, набирается название фирмы, используются всевозможные параметры форматирования (например, важнейший этап — кернирование), а затем шрифт конвертируется в кривые, с которыми и производится окончательная доводка до оригинального дизай-нерского уровня.
Для того чтобы конвертировать шрифтовой объект в кривые, его необходимо выделить только с помощью инструмента Selection (Выделение). А затем выполнить команду Create Outlines (Преобразовать в контуры) меню Type (Текст), которая из каждой буквы создаст отдельный векторный объект (Рисунок 11-27).
ЛИНИЯ !
выравнивания
Масштабирование символов по горизонтали и по вертикали
Пропорции символов (отношение ширины символа к его высоте) являются результатом долгой и кропотливой работы дизайнера шрифта и сами по себе представляют художественно-эстетическую ценность, поскольку служат фундаментом гармонии.
Любое заметное изменение исходных пропорций хорошего шрифта всегда нарушает подчас тонкий баланс толщин горизонтальных и вертикальных штрихов, деформирует изящные формы округлых элементов, выявляет скрытые оптические компенсации и так далее.
Исходя из этого, предоставляемые практически всеми графическими программами возможности непропорционального масштабирования шрифта (вытягивание и сужение по горизонтали и по вертикали) следует использовать чрезвычайно осторожно и только в случае крайней нужды. Разумеется, при осмысленном подходе и с четким пониманием задачи в дизайне нет ограничений.
Для непропорционального масштабирования необходимо выделить один или несколько символов, а затем в полях Horizontal Scale (Ширина символов) или Vertical Scale (Вертикальный масштаб) палитры Character (Символ) (Рисунок 11-22 и Рисунок 11-23) значения выбираются из списка, вводятся с помощью цифровых клавиш, уменьшаются или увеличиваются с помощью кнопок со стрелками.
Диапазон значений — от 1% до 10000%.
Направление текста вдоль контура
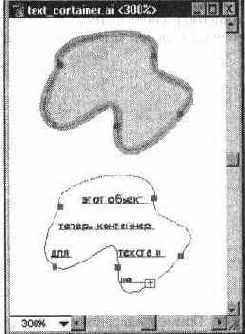
Текст, который связывается с объектом, может быть не только помещен внутрь, но и направлен вдоль контура объекта как правильной, так и любой произвольной формы (Рисунок 11-6). Контур объекта и в этом случае теряет свои параметры и становится невидимым (если затем специально ему их не присвоить). Набор текста с помощью горизонтальных текстовых инструментов осуществляется перпендикулярно контуру в каждой данной точке, набор с помощью вертикальных текстовых инструментов — параллельно контуру. Для того чтобы направить горизонтальный текст вдоль открытого или закрытого контура, необходимо включить один из инструментов Horizontal Туре (Текст) или Horizontal Path Туре (Текст вдоль контура), подвести курсор к требуемому контуру (курсор должен изменить свою форму) и щелкнуть кнопкой мыши. После появления текстового курсора можно начинать ввод текста.
Обтекание текста вокруг графических объектов
В дизайне печатных изданий очень часто иллюстрация помещается в пределах полосы набора текста, в связи с этим требуется обеспечить обтекание иллюстрации.
В программе Adobe Illustrator это достигается следующим образом.
Прежде всего необходимо проследить, чтобы «обтекаемые» объекты располагались над текстом в «стопке» объектов. Если это не так, то следует выполнить команду Bring to Front (На передний план) меню Object/Arrange (Объект/Монтаж).
Если есть желание, при помощи одного из изобразительных инструментов можно создать дополнительные границы вокруг основного объекта, например, точечного изображения. Если требуется, чтобы поля вокруг основного
объекта имели цвет или декоративную заливку, то вспомогательный объект должен занимать положение между основным и текстовым объектами.
Невидимый вспомогательный объект поможет точно установить расстояние от текста до основного объекта. Этот прием можно использовать, например, при создании буквицы.
Затем с помощью инструмента Selection (Выделение) выделить текстовый блок и графические объекты и выполнить команду Make (Выполнить) меню Type/Wrap (Текст/Обтекание) (Рисунок 11-31).
Определение трекинга в палитре Character (Символ)
Для установки кернинга и трекинга в палитре Character (Символ) используются те же приемы, что и при установке кегля: их значения выбираются из списка, вводятся с помощью цифровых клавиш, уменьшаются или увеличиваются с помощью кнопок со стрелками.
Увеличивать или уменьшать значения кернинга и трекинга можно с помощью клавиатуры. Сочетание клавиш <Alt> + <<—> уменьшает, а сочетание клавиш <Alt> + <->> — увеличивает их.
Степень увеличения или уменьшения при работе с клавиатурой устанавливается в поле Tracking (Трекинг) раздела Keyboard Increments (Клавиатурная настройка) диалогового окна Preferences (Установки). По умолчанию принято значение 20/1000 кегля (то есть 0,2 пункта в 10-м кегле).
Сочетание клавиш <Ctrl> + <Alt> + <<-> уменьшает, а сочетание клавиш <Ctri> + <Alt> + <->• > — увеличивает значение кернинга и трекинга в пять раз по сравнению с принятым по умолчанию.
Для отображения величины трекинга и кернинга можно использовать палитру Info (Инфо), которая вызывается командой Show Info (Показать Ин-фо) меню Window (Окно) (Рисунок 11-20).
Формула, отображенная в палитре Info (Инфо), означает сумму значений трекинга и кернинга в тысячных долях текущего кегля.
Ориентация текста
Ориентация текста (направление символов и потока текста) определяется использованием соответствующих инструментов Vertical Type (Вертикальный текст). Vertical Area Type (Вертикальный текст в области) или Vertical Path Туре (Вертикальный текст вдоль контура), установок палитры Character (Символ) и команд Type Orientation (Ориентация текста) меню Type (Текст).
О вводе вертикального текста см. выше в разделе "Ввод текста " данной главы.
Направление имеющегося вертикального текста или отдельных его фрагментов или символов можно изменить с помощью палитры Character (Символ) (Рисунок 11-25). Для этого используется список Direction (Ориентация), в котором представлены три варианта ориентации вертикального текста (Рисунок 11-26).
Вариант Standard (Стандартная) не меняет ориентации вертикального текста.
Вариант Rotated (Повернутая) изменяет ориентацию на 90 градусов по сравнению со стандартной вертикальной.
Вариант Kumi (Куми) обозначает прием, который используется в японских документах для расположения фрагмента текста по горизонтали в среде вертикального текста.
Изменение ориентации отдельных символов не меняет общую ориентацию блока.
Отображение мелкого шрифта на экране

Известно, что технология WYSIWYG (What You See Is What You Get — «Что видите (на экране), то и получите (на оттиске)») обеспечивает максимальное соответствие изображения, которое будет получено при распечатке, тому, которое отображается на экране. На это расходуются значительные вычислительные ресурсы, поэтому мелкий шрифт во многих программах отображается условными прямоугольниками, образующими длинную серую полоску строки. При общем уменьшении страницы шрифт также отображается условно — серыми плашками. Такой прием называется в английской терминологии Greeking Type («греческий шрифт», то есть «непонятный», примерно, как у нас называют «турком» человека, которого нельзя понять). Для установки величины кегля, ниже которого шрифт отображается условно, требуется открыть раздел Keyboard Increments (Клавиатурная настройка) диалогового окна Preferences (Установки). В поле Greeking Type Limit (Показывать текст плашками менее) (Рисунок 11-32) по умолчанию установлено значение 6 пунктов.
Палитра Character (Символ) с открытым списком гарнитур
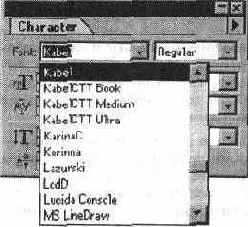
Если пользователь хорошо знаком со своим «шрифтовым хозяйством», то достаточно набрать в левом поле первые буквы названия нужной гарнитуры, программа автоматически завершит имя и осуществит выбор. Этот же прием «работает» и с правым полем, в котором достаточно ввести, например, букву «Ь», чтобы программа установила начертание «Bold» (полужирное). Для завершения выбора необходимо нажать клавишу <Enter> или <ТаЬ>. Выбор гарнитуры может осуществляется и с помощью команды Font (Гарнитура) меню Type (Текст). Для установки начертания конкретной гарнитуры необходимо вызвать дополнительное меню, нажав стрелку правее имени. Выбранный тем или иным способом шрифт становится активным, то есть все тексты будут форматироваться этим шрифтом до следующего определения.
Палитра Tab Ruler (Линейка табуляции)
Палитра Tab Ruler (Линейка табуляции) (Рисунок 11-45) служит для установки горизонтальных и вертикальных табуляторов. Палитра вызывается на экран с помощью команды Tab Ruler... (Линейка табуляции...) меню Туре (Текст).
При перемещении или установке значка табулятора по тексту перемещается направляющая линия, помогающая точно позиционировать табуляторы, даже если текст повернут.
Для горизонтального текста палитра выводится в горизонтальном «исполнении», а для вертикального — соответственно в вертикальном «исполнении».
Для установки табуляторов необходимо выделить с помощью инструмента Selection (Выделение) текстовый блок, если требуется применить оформление ко всем абзацам, или с помощью инструмента Type (Текст) — один или несколько абзацев, если требуется применить оформление только к некоторым абзацам.

Затем следует щелкнуть на кнопке Alignment (Выравнивание по началу текста), она обеспечит совмещение начала линейки палитры и левого края текстового блока для горизонтального текста или верхнего края текстового блока для вертикального текста. Если длина палитры короче текстового блока, то палитра свободно растягивается, если «потянуть» за прямоугольник в нижней правой части палитры. Установка флажка Snap (Выровнять) обеспечивает при перемещении табу-ляторов«притягивание» их к меткам линейки. Для временного отключения этой функции достаточно нажать клавишу <Ctrl>. Табулятор создается щелчком над линейкой. Его позиция относительно левого края текстового блока в горизонтальном тексте или относительно верхнего края в вертикальном тексте отображается в поле X. А его тип выбирается с помощью одной из кнопок, расположенных в левом верхнем углу палитры. Первая кнопка слева выравнивает горизонтальный текст по левому , а вертикальный текст — по верхнему краю. Вторая кнопка выравнивает оба вида текста по центру. Третья кнопка выравнивает горизонтальный текст по правому, а вертикальный текст — по нижнему краю. И наконец, четвертая кнопка выравнивает числа по десятичному знаку (используется главным образом в таблицах). Для того чтобы удалить ненужные табуляторы, их значки «перемещаются» за пределы палитры. В этом случае вместо значения координаты выводится слово «*delete*» (в локализованной версии также). Для одновременного перемещения всех символов табуляторов правее от выделенного следует удерживать клавишу <Shift>.
Параметры пробелов

Полная выключка обеспечивается увеличением межбуквенных и межсловных пробелов, однако и в абзацах с левой, правой или центральной выключкой можно устанавливать увеличенные или уменьшенные пробелы. И в том и в другом случае установка этих параметров осуществляется в полях Word Spacing (Межсловные) и Letter Spacing (Межбуквенные) палитры Paragraph (Абзац) (Рисунок 11-44). Установки в этих полях действуют на весь абзац целиком, если требуется регулировка пробелов в пределах нескольких букв или слов необходимо использовать технологию трекинга. См. об этом выше в разделе "Кернинг и тренинг " данной главы. Для изменения параметров пробелов необходимо выделить с помощью инструмента Selection (Выделение) текстовый блок, если требуется применить оформление ко всем абзацам, или с помощью инструмента Туре (Текст) — один или несколько абзацев, если требуется применить оформление только к некоторым абзацам. Если абзац имеет выключку по формату или полную выключку, то становятся доступными все поля: поле Min (Минимум), определяющее минимально допустимый пробел, поле Desired (Желаемые), определяющее оптимальное значение пробела, и поле Мах (Максимум), определяющее максимально допустимый пробел. Для всех остальных типов выключки доступны только поля Desired (Желаемые). Для межсловных пробелов значениями по умолчанию являются: минимальное и оптимальное значения — 100% (то есть использование пробела, имеющегося у данного шрифта), а максимальное — 200%. Для межбуквенных пробелов значениями по умолчанию являются: минимальное и оптимальное значения — 0% (то есть без изменения апрошей у букв), а максимальное — 5%.
Параметры шрифта
Программа Adobe Illustrator предлагает управление всеми мыслимыми параметрами шрифта: выбор гарнитуры и начертания, определение кегля и интерлиньяжа, кернинга и трекинга, возможность сдвига по вертикали и вращения. Причем параметры можно определять до набора текста, а также изменять параметры уже набранного и форматированного текста.
Управление параметрами шрифта осуществляется с помощью двух палитр — Character (Символ) и Paragraph (Абзац). Кроме этого некоторые параметры имеют собственные меню или палитры. Наличие различных способов решить одну задачу по-разному может облегчить работу, но может и запутать. В частности, стоило бы основательно усвоить список «горячих клавиш» (они в самом деле ускоряют работу и очень удобны), если бы... они не менялись от версии к версии и не отличались от других программ.
Для того чтобы открыть на экране палитры Character (Символ) и Paragraph (Абзац), необходимо выполнить одну из команд Character... (Символ...) или Paragraph... (Абзац...) меню Type (Текст). Обычно эти палитры образуют единую группу, и при вызове одной появляется и другая. Разумеется, по желанию их можно разделить. См. главу 2.
Обе палитры имеют дополнительные поля, которые вызываются командой Show Options (Дополнительные параметры) меню палитр.
Перенос слов
Функция автоматического переноса слов начинает работать при включении на палитре Paragraph (Абзац) флажка Auto-Hyphenate (Автоматический перенос).
Для установки параметров переноса следует вызвать меню палитры и выполнить команду Hyphenation... (Правила переноса...), которая выводит на экран диалоговое окно Hyphenation Options (Правила переноса) (Рисунок 11-46).
Поиск и замена шрифтового форматирования
В программе Adobe Illustrator можно искать блоки текста, имеющие то или иное шрифтовое форматирование, и заменять его другим форматированием. Эта возможность напоминает поиск и замену текста, принятые во всех программных приложениях, работающих с текстом. Дополнительно программа составляет список гарнитур, использованных в данном документе, и, что очень важно при передаче документов в другие
руки, можно сохранить список в виде отдельного текстового файла, при мерное содержание которого приводится ниже.
ADOBE ILLUSTRATOR DOCUMENT INFORMATION
Document:E:\Illust70\Sample Files\Graphs s Graph Designs\Graph Samples2.ai Dimensions:612 x 792 Printer Resolution:800
Fonts Used In This Document: 5 Helvetica
Garamond-BookCondensed Futura_Light-Normal-Italic KabelCTT-ultra KabelCTT-Book
Для замены шрифтового форматирования необходимо выполнить команду Find Font... (Найти шрифт...) меню Type (Текст), в результате на экран выводится одноименное диалоговое окно (Рисунок 11-13).
Поиск и замена текста
В набор «удобств» для работы с текстом всегда входит функция поиска и замены текста. В программе Adobe Illustrator поиск текста обеспечивается во всех типах текстовых блоков и замена происходит с сохранением всех параметров шрифта (гарнитуры, начертания, кегля, цвета, кернирования и так далее).
Команда Find/Change... (Найти/Заменить...) меню Type (Текст) выводит на экран одноименное диалоговое окно (Рисунок 11-54).
Поле Baseline Shift (Отклонение

Если в данный момент палитра не отображает поле Baseline Shift (Отклонение от базовой линии), то необходимо его вызвать с помощью команды Show Options (Дополнительные варианты) меню палитры. Увеличивать или уменьшать значение сдвига базовой линии можно с помощью клавиатуры. Сочетание клавиш <Shift> + <Alt> + <Т> смешает базовую линию вверх, а сочетание клавиш <Shift> + <Alt> + <i> — вниз. Степень увеличения или уменьшения устанавливается в поле Baseline Shift (Отклонение от базовой линии) раздела Keyboard Increments (Клавиатурная настройка) диалогового окна Preferences (Установки). По умолчанию принято значение 2 пункта.
Поле Greeking Type Limit (Показывать

Разумеется, его можно изменить в зависимости от общего размера документа, а также из желания взглянуть на свою работу обобщенно, без отвлекающих подробностей (Рисунок 11-33).
Поле Horizontal Scale (Ширина

Если в данный момент палитра не отображает поля Horizontal Scale (Ширина символов) и Vertical Scale (Вертикальный масштаб), то необходимо их вызвать с помощью команды Show Options (Дополнительные параметры) меню палитры. Шрифт в исходных пропорциях имеет значение 100%. Если до использования палитры Character (Символ) шрифт был масштабирован непропорционально, то палитра отражает это изменение, что позволяет вернуть его к исходным пропорциям, если установить значение 100%.
Полиграфические знаки пунктуации
Клавиатура унаследовала почти все ограничения пишущей машинки, с ее помощью нельзя ввести типографские кавычки (тем более, что в разных странах они разные), «правильное» длинное тире и так далее.
Эти знаки, как правило, имеются в шрифтовом файле, но ввести их можно с помощью набора цифрового кода, который, во-первых, надо помнить, а во-вторых, это как минимум, пять нажатий клавиш. Поэтому во многих программах предусмотрена функция замены знаков, вводимых с клавиатуры, на знаки, требующиеся для полиграфического документа, например, замену машинописных кавычек на «лапки» и так далее.
Команда Smart Punctuation... (Типографская пунктуация...) меню Type (Текст) выводит на экран одноименное диалоговое окно (Рисунок 11-56), в котором представлены замены машинописных знаков на полиграфические. Следует обратить внимание, что в большей степени эти замены касаются традиций англоязычной полиграфии.
• Флажки ff, fi, ffi Ligatures (Лигатуры ff, fi, ffi) и ff, fl, ffl Ligatures (Лигатуры ff, fl, ffl) призваны заменить несколько повторяющихся букв и особых сочетаний на единый символ, называемый лигатурой. Для выполнения программой этой замены в операционной системе должен быть инсталлирован специальный шрифтовой файл фирмы Adobe (Adobe Expert font). Лигатура
в русской полиграфии не используется (если не считать знака №, который превратился из двух букв No в единый символ).
Преодоление переполнения текста
В блочном тексте достаточно трудно сразу найти соответствие размера рамки и параметров шрифта, как правило, это происходит «рывками»: то рамка мала, то шрифт мелок и так далее.
Для облегчения участи пользователя при такой подгонке рамки к тексту или текста к рамке в программе Adobe Illustrator осуществляется «сигнализация» переполнения рамки текста. См. об этом выше в разделе "Блочный (абзацный) текст " данной главы.
Для борьбы с переполнением возможны следующие меры.
• Можно увеличить размеры рамки. См. об этом выше в разделе "Направление текста вдоль контура " этой главы.
• Связать данную рамку с другой рамкой с тем, чтобы текст «перетек», например, в другую колонку и стал видимым. Для сохранения единства эту рамку лучше просто скопировать и лишь затем связать прежнюю и новую.
Пример диалогового окна для определения

Если пользователь затрудняется точно указать падежи (или формы других частей речи), то щелчком на кнопке Новая модель можно вызвать на экран диалоговое окно Задание образца склонения/спряжения (Рисунок 11-53), в котором в списке Образец можно выбрать аналог для искомого слова. Кнопка Формы... возвращает в диалоговое окно по установке форм слова.
Пример графиков трекинга в локализованной

Величину кернинга и трекинга устанавливают в палитре Character (Символ) и измеряют в единицах, равных одной тысячной круглой шпации (em space), то есть текущего значения кегля. Положительные значения кернинга и трекинга увеличивают межбуквенные пробелы, а отрицательные — сужают их. Для установки значения кернинга необходимо курсор инструмента Туре (Текст) поместить между двумя символами, пробел между которыми требуется изменить (Рисунок 11-18). Для установки значений трекинга, напротив, необходимо выделить блок текста с помощью инструмента Type (Текст) или выделить весь блок с помощью инструмента Selection (Выделение) (Рисунок 11-19).
Пример левой выключки

Для того, чтобы установить тот или иной тип выключки, необходимо выделить с помощью) инструмента Selection (Выделение) текстовый! блок, если требуется применить. оформление ко всем абзацам, или q помощью инструмента Type (Текст) один или ¦ несколько абзацев, если требуется применить оформление только к некоторым абзацам. А затем .J-J
Пример направления текста вдоль контура

Для того чтобы направить вертикальный текст вдоль открытого или закрытого контура, необходимо включить один из инструментов Vertical Туре (Вертикальный текст) или Vertical Path Type (Вертикальный текст вдоль контура), подвести курсор к требуемому контуру (курсор должен изменить свою форму) и щелкнуть кнопкой мыши. После появления текстового курсора можно начинать ввод текста. Размещение текста начинается в точке щелчка кнопки мыши. И почти всегда требуется дополнительное перемещение текста вдоль контура по художественным или иным соображениям. Для перемещения текста, направленного вдоль контура, имеется специальный знак, имеющий вид текстового курсора. Перемещение этого знака влечет за собой и перемещение всего текста (Рисунок 11-7). При этом следует соблюдать определенную осторожность, чтобы текст не «перескочил» на другую сторону контура. Й°1
Пример списка кернинговых пар

Кернинг может быть ручным, когда пользователь, доверяя своим собственным ощущениям, добивается желаемого ритма строки. Этот вариант являет-;я самым предпочтительным, особенно в крупнокегельном наборе, ибо голько человек, обладающий острым чувством пропорций, в состоянии выполнить идеальное выравнивание. Если у пользователя нет такой способности (в чем он, конечно, не виноват), то лучше не заниматься шрифтовым дизайном, а приложить свои силы в другом, не менее уважаемом деле. Шрифтовые технологии позволяют обеспечить и автоматический кернинг. Форматы шрифта Adobe Type 1 и TrueType могут включать списки кернин-говых пар с указанием величины изменения ширины символов, что позволяет программно выравнивать межбуквенные пробелы. Об автоматическом кернинге см. следующий раздел. Другой проблемой, которая вызывается использованием единого источника рисунка шрифта для различных кеглей, заключается в том, что при мелких размерах шрифта требуются увеличенные межбуквенные пробелы, а при крупных размерах того же шрифта — уменьшенные. Причем, речь не идет об очень крупных заголовках, в которых необходима индивидуальная настройка пробелов (кернинг), а о блоках текста. Процесс увеличения или уменьшения межбуквенных пробелов в тексте в зависимости от величины кегля называется трекингом (tracking), эту зависимость можно представить в виде графика (Рисунок 11-17).
Проверка правописания
Команда Check Spelling... (Проверка орфографии...) меню Type (Текст) выполняет проверку правописания английских текстов в выделенном текстовом блоке и при обнаружении ошибок формирует их список, который отображается в одноименном диалоговом окне (Рисунок II-48).
Выделив неверно написанное слово в списке Misspelled Words (Слова с ошибками), в другом списке Suggested Corrections (Предлагаемые варианты замены) предлагается набор из «правильных» слов, одно из которых можно выбрать для замены. Если «правильного» варианта нет вообще или ни одно из предлагаемых слов не подходит, то в самом нижнем поле можно ввести это слово.
Проверка русского правописания
В локализованной версии программы для проверки русского правописания и расстановки переносов используется программа Unispell 2.1 (заставка программы представлена на Рисунок 11-50), которая «подгружается» при обращении к команде Русское правописание... меню Текст и при обнаружении ошибки выводит на экран одноименное диалоговое окно (Рисунок 11-51).
Раздел Hyphenation Options (Параметры

В списке Exception (Исключения) приводится список слов с указанными переносами. Если слово, которое может иметь перенос, введено без дефисов, то это означает, что переносы данного слова запрещены. В этот список слова можно вводить в поле New Entry (Новый вход), добавлять в список с помощью кнопки Add (Добавить) и удалять из списка выделенное слово с помощью кнопки Delete (Удалить).
Различные виды ориентации вертикального текста
Команды меню Туре Orientation (Ориентация текста) меню Туре (Текст) используются для изменения ориентации горизонтального направления всего блока текста на вертикальное с учетом варианта списка Direction (Ориентация) палитры Character (Символ) — команда Vertical (Вертикальная) и обратно — команда Horizontal (Горизонтальная).
Размещение текста в объекте произвольной формы
Программа Adobe Illustrator позволяет создавать набор в колонке произвольной формы. Для этого используется графический контур в качестве контейнера для текста. Текст можно также направлять вдоль открытого контура.
В соответствии с этим изменяется вид курсоров (Рисунок 11-4).
Для размещения текста в графическом объекте (контейнере) необходимо включить один из инструментов Horizontal Type (Текст), Vertical Туре (Вертикальный текст). Horizontal Area Type (Текст в области) или Vertical Area Type (Вертикальный текст в области) и подвести курсор к контуру объекта (курсор должен изменить свою форму) и щелкнуть кнопкой мыши. После появления текстового курсора можно начинать ввод текста.
Редактирование текста
Современный графический дизайн, особенно рекламного и малостраничного направления, не обходится без работы с текстом, и хотя программа Adobe Illustrator не является текстовым редактором, тем не менее всеми основными функциями редактирования текста она располагает.
Квадратик с плюсом

Для того чтобы изменить размер текстового прямоугольника, необходимо «исхитриться» выделить прямоугольник без текста. Для этого нужно использовать только инструмент Direct Selection (Частичное выделение) и лучше в контурном режиме, поскольку в обычном режиме контур текстового прямоугольника не отображается. У выделенного прямоугольника можно свободно изменять форму, перемещая опорные точки. Все изменения в форме текстового прямоугольника автоматически отрабатываются программой (Рисунок 11-3).
Четыре блока текста

Можно также разорвать связь текстовых рамок перед тем, как изменять порядок объектов без изменения «потока» текста. Разрыв связи не возвращает текстам исходного состояния. Для того чтобы достичь исходного состояния текста, необходимо воспользоваться командами Cut (Вырезать) и Paste (Вклеить) меню Edit (Редактирование). Для того чтобы создать связанную копию текстовой рамки, лучше перейти в контурный режим, выполнив команду Artwork (Макет) меню View (Просмотр). Затем с помощью инструмента Direct Selection (Частичное выделение) выделить только рамку (без выделения текста, чтобы не отображались его базовые линии). При нажатой клавише <Alt> переместить рамку, если требуется перемещение строго по горизонтали или по вертикали следует дополнительно удерживать клавишу <Shift>. По достижении задуманного положения кнопку мыши можно отпустить, а затем и клавиши (именно такой порядок). Если требуются еще одна или несколько идентичных рамок, то проще выполнить команду Transform Again (Трансформировать повторно) меню Object/Transform (Объект/Трансформирование). Если необходимо связать две уже существующих рамки с текстом, то их следует выделить с помощью инструмента Selection (Выделение), а затем выполнить команду Link (Связать) меню Type/Blocks (Текст/Блоки). Для разрыва связи выполняется команда Unlink (Отменить связь) из того же меню. Чтобы удалить текстовую рамку без удаления текста, ее следует выделить с помощью инструмента Group Selection (Выделение в группе) и выполнить команду Clear (Очистить) меню Edit (Редактирование) или нажать клавишу <Delete>. Рамка удаляется, а текст «перетекает» в соседнюю колонку в соответствии с порядком «стопки» объектов. Чтобы добавить новую рамку к уже имеющимся связанным рамкам, необходимо выделить новый объект, а затем при нажатой кнопке <Shift> с помощью инструмента Group Selection (Выделение в группе) выделить имеющуюся текстовую рамку и выполнить команду Link (Связать) меню Type/Blocks (Текст). Существующий текст распределится по рамкам, включая и новую в соответствии с порядком «стопки» объектов.
Смещение базовой линии
Все символы в строке выравниваются по базовой линии (baseline) — условной линии, параметры которой сохраняются в шрифтовом файле для каждого символа. Это дает возможность в программе верстки или графическом редакторе смещать выделенный символ на определенное расстояние по вертикали от базовой линии.
Вертикальное смещение в сочетании с уменьшением символа позволяет легко формировать всевозможные индексы (верхние, например, показатель степени, и нижние, например, химические формулы), а также использовать эту функцию в художественных целях (в акцидентном наборе).
Для сдвига базовой линии необходимо выделить один или несколько символов, а затем в поле Baseline Shift (Отклонение от базовой линии) палитры Character (Символ) (Рисунок 11-21) значение сдвига выбирается из списка, вво-
дится с помощью цифровых клавиш, уменьшается или увеличивается с помощью кнопок со стрелками.
Положительные значения перемещают символы вверх, а отрицательные — вниз. Диапазон значений — от -1296 до 1296 пунктов.
Создание рядов и колонок
В текстовой рамке можно обеспечить организацию текста в виде отделенных друг от друга рядов и колонок, то есть преобразовать одну колонку в совокупность нескольких колонок.
Для создания рядов и колонок необходимо с помощью инструмента Selection (Выделение) выделить текстовую рамку и выполнить команду Rows & Columns... (Ряды и столбцы...) меню Туре (Текст), которая выводит на экран одноименное диалоговое окно (Рисунок 11-29).
Связывание текстовых рамок
Текстовые рамки, созданные с помощью инструментов Type (Текст) и АгеаТуре (Текст в области), можно связать, в результате чего тексты этих рамок образуют непрерывный текст, который «перетекает» из одной рамки в другую при всевозможных изменениях (удаление или добавление символов) (Рисунок 11-28).
Однако направление «потока» текста зависит от порядка объектов, служащих в качестве рамок для текста, в «вертикальной стопке», о которой шла речь в главе 6.
В частности, сначала текст попадает в самую нижнюю рамку в «стопке» связанных объектов, затем — в ту, которая расположена выше и, наконец, завершается в самой верхней.
Можно легко изменить направление «потока», если переместить объекты-рамки в «стопке» связанных объектов с помощью команд меню Object/Arrange (Объект/Монтаж). Выполнить это можно до и после процедуры связывания.
При переполнении рамки следует создать ее копию, чтобы избыточный текст «перетек» в новую колонку, это даст возможность оценить параметры шрифта и легко добиться того, чтобы текст поместился в «дозволенных рамках».
^Tracking ai <3UD%>
| 0 ^ | «*??^^:^.- „.. •... ..^ | 1»-: | ТРЕКИНГ ^Т D С I/ M U Г | 1 |
| ИЦЙР-1"1 | ^j¦p«aul» ^] | |||
| я ifc | м.'°рС.» | ^Й5^.,. д | И: | |
| fe^^s | H^ 200 —. | 4 | 4 | |
| ^: - —— -* | ||||
| й^в..лЬ | ЖЙ'»» -1' *~*1-~1 . ——^. | |||
| i0^ Mi1 | ||||
| ¦ эоон ^ | 98% free (21,2 MB) | тЯ |
Трансформирование блочного шрифта
При выборе блочного текста с помощью инструмента Selection (Выделение) предоставляется возможность его трансформировать (осуществить вращение, масштабирование, сдвиг), причем и текст и рамка получают одинаковые изменения.
При выборе рамки с помощью инструмента Direct Selection (Частичное выделение) или Group Selection (Выделение в группе), ее трансформации приводят к переверстке текста в пределах новой (трансформированной) рамки (Рисунок 11-24).
Если рамка текстового блока связана с другими рамками, то в этом случае она может трансформироваться индивидуально.
Инструменты и команды трансформирования используются обычные. См.
главу 7.
Удаление пустых текстовых контуров
Поскольку объекты, используемые для размещения текста, имеют склонность «исчезать» из поля зрения пользователя при нормальном режиме работы, то в документе могут появляться «фантомные» объекты.
Для борьбы с ними в диалоговом окне Cleanup (Вычистить), которое вызывается одноименной командой меню Object/Path (Объект/Контур), предусмотрен специальный флажок Empty Text Paths (Пустые текстовые контуры) (Рисунок 11-10).
Установка интерлиньяжа

Степень увеличения или уменьшения с помощью клавиатуры устанавливается в поле Size/Leading (Кегль/Интерлиньяж) раздела Keyboard Increments (Клавиатурная настройка) диалогового окна Preferences (Установки). По умолчанию принято значение 2 пункта. В дизайне печатных изданий одним из способов улучшения восприятия текста широко применяется увеличенный интерлиньяж между конечной и начальной строками соседних абзацев (так называемая «отбивка абзаца»). Отбивка может применяться вместо или в сочетании с красной строкой. Отбивка абзаца применяется для блочного (абзацного) текста, в котором можно вьщелить один или несколько абзацев с помощью инструмента Type (Текст) или весь блок — с помощью инструмента Selection (Выделение). Для определения отбивки абзаца используется палитра Paragraph (Абзац) и поле Leading Before Paragraph (Отбивка перед абзацем) (Рисунок 11-15).
Внешнее оформление шрифта
Помимо метрических параметров (размера, положения и так далее) шрифт может иметь и параметры внешнего оформления (толщину и цвет контура, цветовую и декоративную заливку и так далее).
В этом отношении шрифтовой объект практически ничем не отличается от обычного векторного объекта, работа над оформлением которого описана в соответствующих разделах.
При работе со шрифтом следует различать заголовочный текст, у которого, как и у любого объекта, можно изменять параметры контура и заливки, и блочный (абзацный) текст, у которого кроме параметров контура и заливки можно оформлять также контур и заливку «контейнера» — прямоугольника или объекта произвольной формы, вмещающих текст.
И еще одно своеобразие текста заключается в способах выделения блоков, фрагментов или отдельных символов текста.
Для выделения всего блока текста используется инструмент Selection (Выделение).
Для выделения рамки текста (контейнера) или контура, по которому направляется шрифт, используются инструменты Direct Selection (Частичное выделение) или Group Selection (Выделение в группе). Выделять эти объекты проще в контурном режиме.
Для выделения отдельных символов, слов и абзацев следует использовать инструмент Type (Текст).
Ввод текста

Инструмент Туре (Текст) служит для набора горизонтального или вертикального текста в любом месте документа. Более того, следует сразу обратить внимание, что вводить текст можно различными способами: располагать в прямоугольную рамку или в колонку, в контуры неправильной формы, а также направлять вдоль линейного контура. Естественно, можно использовать текст, набранный в других программах, импортируя и конвертируя его из различных форматов.
Выбор гарнитуры шрифта
Под гарнитурой шрифта понимается набор шрифтов, имеющих единый стилевой рисунок и единое имя, например, гарнитуры Times, Helvetica, Декор, Лазурского и многие, многие другие.
В современных компьютерных системах обеспечение доступа к шрифтовым ресурсам для конкретных приложений, в том числе и программы Adobe Illustrator, является одной из основных задач операционной системы, в частности Windows 95.
А обеспечение комплекта шрифтов, за исключением нескольких шрифтов, поставляемых с системой, — прерогатива самого пользователя.
Палитра Character (Символ) и команда Character... (Символ...) меню Type (Текст) отображают списки гарнитур шрифтов, инсталлированных в конкретной операционной системе.
Чтобы выбрать какую-либо гарнитуру, необходимо выполнить одно из следующих действий.
В левом списке поля Font (Шрифт) палитры Character (Символ) (Рисунок 11-11) представлены названия гарнитур, а в правом — их начертания — конкретный вид шрифта, отличающийся от других шрифтов той же гарнитуры, насыщенностью (например, Bold — полужирный) и наклоном (например. Italic — курсивный).
Выбор кегля шрифта
Размер, именуемый полиграфистами «кеглем», как правило, измеряется в пунктах, который равен 1/72 англо-американского дюйма (25,4 мм) или 1/72 французского дюйма (26,03 мм) — пункт Дидо, традиционно использовавшийся в России и в СССР. Следует иметь в виду, что пункт Дидо в программе Adobe Illustrator не применяется.
Значение кегля может определяться в меню (только один размер из набора фиксированных) и в поле Size (Кегль) палитры Character (Символ) (Рисунок 11-12), которая позволяет использовать список фиксированных значений и устанавливать произвольное значение в диапазоне от 0,1 до 1296 пунктов. Такой широкий диапазон означает практически непрерывную шкалу размеров.
Устанавливать конкретное значение можно путем ввода числа и нажатием клавиши <Enter> или <ТаЬ>, а можно с использованием кнопок со стрелками, щелчок на которых увеличивает или уменьшает значение кегля на 1 единицу.
По умолчанию программа использует кегль в 12 англо-американских пунктов.
В программе Adobe Illustrator размер шрифта может измеряться и в других единицах, а именно в дюймах (Inches) и в миллиметрах (Millimeters). Выбор единицы измерения шрифта осуществляется в списке Туре (Для текста) раздела Units & Undo (Единицы измерения и отмена команд) диалогового окна Preferences (Установки), которое вызывается одноименной командой меню File (Файл).
Увеличивать или уменьшать кегль шрифта выделенного текста можно с помощью клавиатуры. Сочетание клавиш <Shift> + <Ctrl> +<» увеличивает кегль, а сочетание клавиш <Shift> + <Ctrl> +«> — уменьшает его.
Степень увеличения или уменьшения устанавливается в поле Size/Leading (Кегль/Интерлиньяж) раздела Keyboard Increments (Клавиатурная настройка) диалогового окна Preferences (Установки). По умолчанию принято значение 2 пункта.
Выделение фрагментов текста
При наборе текста возможно выделение отдельной буквы, слова, абзаца, произвольного количества букв и вообще произвольного количества текста. Выделение текста необходимо для того, чтобы у выделенного фрагмента можно было изменить его параметры, или, как говорят, «изменить форматирование текста» или выполнить другие операции (например, удалить, перенести в буфер обмена Clipboard и так далее).
Для выделения текста используются следующие приемы.
• Нажав кнопку мыши в начале выделенной области, «протянуть» курсор до конца требуемой области и отпустить кнопку.
• Клавиша <Shift> позволяет ускорить этот процесс, поскольку достаточно двух щелчков: в начале и в конце выделенной области. С нажатой клавишей можно выделять фрагмент текста с помощью клавиш управления курсором.
• Двойным щелчком выделяется текущее слово. Тройной щелчок выделяет текущий абзац.
• С помощью клавиш <Shift> + <Ctrl> и клавиши <Т> выделяется предыдущий, а с помощью клавиш <Shift> + <Ctrl> и клавиши <i> — последующий абзацы.
• С помощью клавиш <Shift> + <Ctrl> и клавиши <<-> выделяется предыдущий, а с помощью клавиш <Shift> + <Ctrl> и клавиши <-»> — последующий абзацы.
• Команда Select All (Выделить все) меню Edit (Редактирование) позволяет выделить весь текущий текстовый блок.
Выключка
Полиграфисты называют выключкой «доведение в процессе набора строки до заданного формата», но поскольку этот процесс целиком переложен на компьютерную программу, то выключку стали понимать в более широком смысле: как способ организации абзаца относительно условной вертикаль-
ной линии. Исходя из этого выключка может быть левой (Рисунок 11-37), правой (Рисунок 11-38), центральной (Рисунок 11-39), по формату (Рисунок 11-40) и полной (иногда называемой «принудительной») (Рисунок 11-41).
Заголовочный текст
С помощью инструментов Horizontal Type (Текст) или Vertical Type (Вертикальный текст) можно в любом месте вводить произвольный текст, который не ограничивается ни рамкой, ни колонкой, а следовательно, заботу о переводе строк должен взять на себя пользователь.
Эти инструменты являются идеальным средством для набора заголовков, крупных и коротких надписей, подрисуночных текстов и так далее, поэтому такой способ ввода можно назвать заголовочным, а вводимый текст заголовочным текстом.
Для набора заголовочного текста (Рисунок 11-1) необходимо включить инструмент Horizontal Type (Текст) или Vertical Type (Вертикальный текст), при этом курсор примет вид буквы I в рамке из точек. Небольшая черточка, пересекающая стойку буквы, обозначает базовую линию шрифта — линию, по которой происходит выравнивание букв в строке.
Курсор следует подвести к точке начала набора и щелкнуть кнопкой мыши, в результате дополнительно на экране появляется курсор набора в виде мерцающего вертикального (или горизонтального для вертикального текста) штриха, который перемещается по мере набора и управляется «клавишами со стрелками».
При выборе точки начала набора заголовочного текста следует избегать щелчка в пределах объекта, поскольку в этом случае программа «сочтет» этот объект в качестве колонки для набора.
Если все-таки требуется поместить текст поверх существующего объекта, то можно, выделив объект, удалить его временно с экрана командой Hide Selection (Спрятать выделенные) меню Object (Объект), или, что значительно проще и практичнее, набрав текст в любом другом свободном месте, переместить его поверх объекта. Программа векторной графики предлагает полную свободу манипулирования объектами.
Для перевода строки, то есть переноса курсора на новую строку, необходимо использовать клавишу <Enter>. По умолчанию текст набирается 12 кеглем шрифта Helvetica. Как изменить параметры текста см. в разделе "Параметры шрифта " данной главы.
