Цветовая модель CMYK
К отражаемым относятся цвета, которые сами не излучают, а используют белый свет, вычитая из него определенные цвета. Такие цвета называются субтрактивными ("вычитательными"), поскольку они остаются после вычитания основных аддитивных. Понятно, что в таком случае и основных субтрактивных цветов будет три, тем более, что они уже упоминались: голубой, пурпурный, желтый.
Эти цвета составляют так называемую полиграфическую триаду. При печати красками этих цветов поглощаются красная, зеленая и синяя составляющие белого света таким образом, что большая часть видимого цветового спектра может быть репродуцирована на бумаге. Каждому пикселу в таком изображении присваиваются значения, определяющие процентное содержание триадных красок (хотя на самом деле все гораздо сложнее).
При смешениях двух субтрактивных составляющих результирующий цвет затемняется, а при смешении всех трех должен получиться черный цвет. При полном отсутствии краски остается белый цвет (белая бумага).
В итоге получается, что нулевые значения составляющих дают белый цвет, максимальные значения должны давать черный, их равные значения — оттенки серого, кроме того, имеются чистые субтрактивные цвета и их двойные сочетания. Это означает, что модель, в которой они описываются, похожа на модель RGB .
Но проблема заключается в том, что данная модель призвана описывать реальные полиграфические краски, которые — увы — далеко не так идеальны, как цветной луч. Они имеют примеси, поэтому не могут полностью перекрыть весь цветовой диапазон, а это приводит, в частности, к тому, что смешение трех основных красок, которое должно давать черный цвет, дает какой-то неопределенный ("грязный") темный цвет, и это скорее темнокоричневый, чем глубокий черный цвет.
Для компенсации этого недостатка в число основных полиграфических красок была внесена черная краска. Именно она добавила последнюю букву в название модели CMYK, хотя и не совсем обычно: С — это Cyan (Голубой), М — это Magenta (Пурпурный), Y — Yellow (Желтый), а (внимание!) К — это ЫасK (Черный), т. е. от слова взята не первая, а последняя буква (есть и другая версия: от английского слова Key (color) — "контурный (цвет)").
Таким образом, модели RGB и CMYK, хотя и связаны друг с другом, однако их взаимные переходы друг в друга (конвертирование) не происходят без потерь, поскольку цветовой охват у них разный. И речь идет лишь о том, чтобы уменьшить потери до приемлемого уровня. Это вызывает необходимость очень сложных калибровок всех аппаратных частей, составляющих работу с цветом: сканера (он осуществляет ввод изображения), монитора (по нему судят о цвете и корректируют его параметры), выводного устройства (оно создает оригиналы для печати), печатного станка (выполняющего конечную стадию).
Цветовая модель HSB
Если две вышеописанные модели (RGB и CMYK) представить в виде единой модели, то получится усеченный вариант цветового круга, в котором цвета располагаются в известном еще со школы порядке: красный (R), желтый (Y), зеленый (G), голубой (С), синий (В).
На цветовом круге основные цвета моделей RGB и CMY находятся в такой зависимости: каждый цвет расположен напротив дополняющего его (комплементарного) цвета, при этом он находится между цветами, с помощью которых он получен. Например, сложение зеленого и красного цветов дает желтый.
Чтобы усилить какой-либо цвет, нужно ослабить дополняющий его цвет (расположенный напротив него на цветовом круге). Например, чтобы изменить общее цветовое решение в сторону голубых тонов, следует снизить в нем содержание красного цвета.
По краю этого цветового круга располагаются так называемые спектральные цвета или цветовые тона (Hue), которые определяются длиной световой волны, отраженной от непрозрачного объекта или прошедшей через прозрачный объект. Цветовой тон характеризуется положением на цветовом круге и определяется величиной угла в диапазоне от 0 до 360 градусов. Эти цвета обладают максимальной насыщенностью, т. е. синий цвет*еще синее быть уже не может.
Следующим параметром является насыщенность цвета (Saturation) — это параметр цвета, определяющий его чистоту.
Уменьшение насыщенности цвета означает его разбеливание. Цвет с уменьшением насыщенности становится пастельным, блеклым, размытым. На модели все одинаково насыщенные цвета располагаются на концентрических окружностях, т.е. можно говорить об одинаковой насыщенности, например, зеленого и пурпурного цветов, и чем ближе к центру круга, тем все более разбеленные цвета получаются. В самом центре любой цвет максимально разбеливается и становится белым цветом.
Поэтому работу с параметром насыщенности можно характеризовать как добавление в спектральный цвет определенного процента белой краски.
Еще одним параметром является яркость цвета (Brightness) — это параметр цвета, определяющий освещенность или затемненность цвета. Уменьшение яркости цвета означает его зачернение.
Поэтому работу с параметром яркости можно характеризовать как добавление в спектральный цвет определенного процента черной краски.
В общем случае, любой цвет получается из спектрального цвета добавлением определенного процента белой и черной красок, т. е. фактически серой краски.
Эта модель уже гораздо ближе к традиционному пониманию работы с цветом. Можно определять сначала цветовой тон (Hue), а затем насыщенность (Saturation) и яркость (Brightness). Такая модель получила название по пер- вым буквам приведенных выше английских слов — HSB.
Модель HSB неплохо согласуется с восприятием человека: цветовой тон является эквивалентом длины волны света, насыщенность — интенсивности волны, а яркость — количеством света.
Недостатком этой модели является необходимость преобразовывать ее в модель RGB для отображения на экране монитора или в модель CMYK для получения полиграфического оттиска.
Цветовая модель RGB
Множество цветов видны оттого, что объекты, их излучающие, светятся. К таким цветам можно отнести, например, белый свет ("божий свет"), цвета на экранах телевизора, монитора, кино- и слайд-проекторов и т. д. Цветов огромное количество, но из них выделено только три, которые считаются основными (первичными): это — красный, зеленый, синий.
При смешении двух основных цветов результирующий цвет осветляется: из смешения красного и зеленого получается желтый, из смешения зеленого и синего получается голубой, синий и красный дают пурпурный. Если смешиваются все три цвета, в результате образуется белый. Такая модель цвета является аддитивной.
Модель, в основе которой лежат указанные цвета, носит название цветовой модели RGB — по первым буквам английских слов Red (Красный). Green (Зеленый), Blue (Синий).
Эту модель можно представить в виде трехмерной системы координат . Каждая координата отражает вклад соответствующей составляющей в конкретный цвет в диапазоне от нуля до максимального значения. В результате получается некий куб, внутри которого и "находятся" все цвета, образуя цветовое пространство.
Важно отметить особые точки и линии этой модели.
 |
Начало координат. В этой точке все составляющие равны нулю, излучение отсутствует, а это равносильно темноте, следовательно, начало координат — это точка черного цвета. | |
 |
Точка, ближайшая к зрителю. В этой точке все составляющие имеют максимальное значение, что означает белый цвет. | |
 |
Диагональ куба. На линии, соединяющей начало координат и точку, ближайшую к зрителю, располагаются серые оттенки: от черного до белого. Это происходит потому, что все три составляющих одинаковы и располагаются в диапазоне от нуля до максимального значения. Этот диапазон иначе называют серой шкалой (Grayscale). В компьютерных технологиях сейчас чаще всего используются 256 градаций (оттенков) серого. Хотя некоторые сканеры имеют возможность кодировать 1024 оттенков серого и выше.. | |
 |
Три вершины куба обозначают чистые исходные цвета, остальные три отражают двойные смешения исходных цветов. |
Увидеть и определить цвета и параметры этой модели можно на палитре Color (Синтез). Информацию о палитре смотрите в главе 8.
Эта модель, конечно, не совсем привычна для художника или дизайнера, но ее необходимо принять и в ней разобраться вследствие того, что с этой моделью работают сканер и экран монитора — два важнейших звена в обработке цветовой информации.
Цветовая модель С1Е L*a*b
Цветовая модель L*a*b была создана Международной комиссией по освещению (С1Е) с целью преодоления существенных недостатков вышеизложенных моделей. В частности, эта модель призвана стать аппаратно-независимой моделью и определять цвета без оглядки на особенности устройства (монитора, принтера, печатного станка и т. д.).
В комиссии были выполнены пионерские экспериментальные работы по изучению восприятия цвета человеком. Огромный статистический материал позволил создать серию математических моделей, в которых цвет описывался не в терминах элементов, воспроизводимых устройствами, а с использованием трех составляющих цветового зрения человека.
В этой модели любой цвет определяется светлотой (L) и двумя хроматическими компонентами: параметром а, который изменяется в диапазоне от зеленого до красного, и параметром Ь, изменяющимся в диапазоне от синего до желтого.
В данной модели также трудно ориентироваться, как и в моделях RGB или CMYK, но об этой модели также нужно иметь представление, поскольку программа Adobe Illustrator 9.0 использует ее в качестве модели-посредника при любом конвертировании из модели в модель. Кроме того, ее можно использовать в следующих случаях: при печати на принтерах с PostScript Level 2 и Level 3, при работе с форматом PhotoCD, при конвертировании цветного изображения в серую шкалу.
Цветовой охват
Цвет может быть представлен в природе, на экране монитора, на бумаге. Во всех случаях возможный диапазон цветов, или цветовой охват (gamut), будет разным (рис. 4.8).
 |
| Рис 4.8. Упрощенная схема цветового охвата моделей L*a*b, RGB, CMYK |
Самым широким диапазоном располагает нормальный человеческий глаз, он значительно шире того, что может воспроизвести цветная пленка (цветной слайд).
У цветной пленки диапазон шире, чем у цветного монитора (у него проблемы с чистым голубым и желтыми цветами), который в свою очередь имеет более широкий диапазон, чем у устройств цветной печати (у них проблемы с цветами, составляющие которых имеют очень низкую или очень высокую плотность).
Устройства цветной печати также можно выстроить в линейку по цветовому охвату, начиная с простейших струйных принтеров и заканчивая сложнейшими устройствами цифровой печати.
Исходя из этого, воспроизвести во всем диапазоне цветной слайд средствами полиграфической печати изначально трудновыполнимая задача. Одним из способов выхода из этой "безвыходной ситуации" являются системы управления цветом.
назад | содержание
| вперед
Цветовые модели и цветовой охват
Мир, окружающий человека, воспринимается по большей части цветным. Цвет имеет не только информационную, но и эмоциональную составляющую. Человеческий глаз — очень тонкий инструмент, но, к сожалению, восприятие цвета субъективно. Очень трудно передать другому человеку свое ощущение цвета.
Вместе с тем для многих отраслей производства, в том числе для полиграфии и компьютерных технологий, необходимы более объективные способы описания и обработки цвета. Для этого разработаны многочисленные цветовые модели, описывающие тот или иной набор параметров.
В программе Adobe Illustrator для присвоения цветовых параметров объектам можно использовать несколько цветовых моделей в зависимости от задачи. Эти модели различаются по принципам описания единого цветового про- странства, существующего в объективном мире.
Добавление цветового профиля в систему управления цветом
Программа Adobe Illustrator 9.0 позволяет добавлять в систему управления цветом дополнительные цветовые профили.
Для этого необходимо скопировать соответствующие файлы в следующие папки:
 |
в операционных системах Windows NT/2000 — WinNT\System32\Color; | |
 |
в операционной системе Windows 98 — Windows\System\Color. |
Графика точечная или векторная
Точечная графика оперирует элементами (пикселами), имеющими определенное цветовое значение и однозначное расположение в сетке битовой карты (рис. 4.5).
 |
| Рис 4.5. Точечное изображение и его фрагмент при большом увеличении |
С такими изображениями работают точечные графические редакторы, например, Adobe Photoshop. Подобные изображения получаются в результате работы команды Rasterize (Растрировать) меню Object (Объект) в программе Adobe Illustrator.
При выборе этой команды открывается диалоговое окно Rasterize (Параметры растрирования) (рис. 4.6), в котором требуется определить все основные параметры точечного изображения:
 |
цветовую модель — в раскрывающемся списке Color Model (Цветовая модель); | |
 |
разрешение — переключатель Resolution (Разрешение). |
При установке флажка Create Clipping Mask (Создать обтравочную маску) точечное изображение создается с- прозрачным фоном. Такие изображения могут оказаться полезными при включении в иллюстрации, предназначенные для размещения в сети WWW.
Векторная графика оперирует математическими объектами, которые независимы от параметров внешнего устройства (монитора, принтера) (рис. 4.7).
 |
| Рис 4.6. ГДиалоговое окно Rasterize |
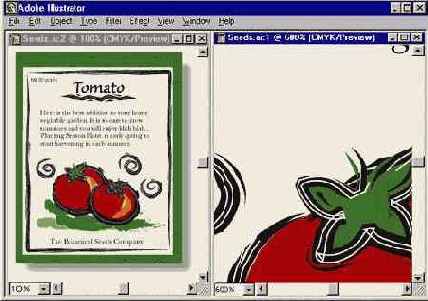 |
| Рис 4.7. ГВекторное изображение и его фрагмент при большом увеличении |
При редактировании точечной графики изменяется цвет определенной совокупности пикселов. Изменение цвета имеет своим результатом изменение формы изображаемых предметов. Соотношение цвета и формы в точечной графике можно определить следующим образом:
 |
цвет и форма неотделимы; | |
 |
вет первичен; | |
 |
форма — производное от цвета; | |
 |
в чистом виде форма не существует. |
Процесс создания изображений точечной графики, если не считать компьютерной специфики, практически идентичен работе художника, который за счет расположения на плоскости мазков краски создает иллюзорную действительность — метафору пространства.
При редактировании векторной графики изменяется в первую очередь форма объекта, а цвет играет второстепенную роль. Соотношение цвета и формы в векторной графике можно определить следующим образом:
 |
цвет и форма независимы друг от друга; | |
 |
форма первична; | |
 |
цвет — просто заполнитель формы; | |
 |
в чистом виде цвет не существует. |
/p> Процесс создания изображений векторной графики, если не считать компьютерной специфики, напоминает работу художника-аппликатиста, который из белой бумаги вырезает формы, затем окрашивает их цветом или печатает на них клише, раскладывает их на плоскости (в том числе перекрывая некоторые из них) и тем самым создает декоративную композицию.
Точечные изображения хороши для создания фотореалистических изображений с тонкими и разнообразными цветовыми переходами.
Векторные изображения используются для отображения объектов с четкой границей и ясными деталями, например, шрифтов, логотипов, графических знаков, орнаментов, декоративных композиций в рекламе и полиграфической продукции.
Пользователю, который занимается компьютерной (цифровой) графикой, версткой изданий, композицией, необходимо точно представлять себе достоинства и недостатки двух способов представления графической информации, с выгодой использовать достоинства и по мере возможности избегать недостатков.
назад | содержание
| вперед
Изменение цветового профиля документа
При необходимости изменить цветовой профиль следует использовать команду Assign Profile (Присвоить профиль) меню Edit (Правка). Данная команда недоступна для варианта Emulate Adobe Illustrator 6.0 (Эмулировать Adobe Illustrator 6.0) в диалоговом окне Color Settings (Установки цвета).
 |
Nota Bene. Следует иметь в виду, что выполнять такие процедуры можно только при согласовании со специалистами сервис-бюро. |
В результате открывается диалоговое окно Assign Profile (Присвоить профиль) (рис. 4.10), переключатель которого Profile (Профиль) имеет следующие положения.
 |
| Рис 4.10. Диалоговое окно Assign Profile |
 |
Don't Color Manage This Document (В этом документе не управлять цветом) обеспечивает удаление текущего профиля из данного документа. Это положение следует выбирать, если пользователь точно уверен в том, что следует полностью исключить систему управления цветами. | |
 |
Working (Рабочее пространство) обеспечивает присвоение текущего цветового пространства документу без цветового профиля или имеющего другое цветовое пространство. | |
 |
Profile (Профиль) обеспечивает возможность присвоить другой цветовой профиль, который выбирается из списка, документу, содержащему данные другой системы управления цветом. |
 |
| Рис 4.11. Пример флажка Embed IIC Profile при сохранении в формате PDF |
По умолчанию любой документ с системой управления цветом сохраняется с размещением данных цветового профиля в формате, который поддерживает профили ICC. К таким форматам относятся: AI, PDF, JPEG, TIFF и PSD. При сохранении документа в каждом из этих форматов в соответствующем диалоговом окне следует установить флажок Embed IIC Profile (Разместить цветовой профиль) (рис. 4.11).
Кривая Безье
В качестве формулы, которая была бы достаточно простой (с точки зрения математика), универсальной (с точки зрения программиста) и геометрически наглядной (с точки зрения пользователя — художника или дизайнера), чаще всего используется упомянутая кривая Безье. На самом деле, это целое семейство кривых, из которых используется частный случай с кубической степенью, т. е. кривая третьего порядка, описываемая следующим параметрическим уравнением
R(t) = Po(l-t)3 + P1t(l-t)2 + P2t2(l-t) + Р3t3, где 0 < t < 1.
Общий вид элементарной кривой Безье представлен на рис. 4.1. Такую кривую можно построить, если известны координаты четырех точек, называемых контрольными.
 |
| Рис 4.1. Общий вид элементарной кривой Безье |
Из четырех контрольных точек кривая проходит только через две, поэтому эти точки называются опорными — anchor points (иначе они называются узлами (nodes), поскольку "связывают" элементарные кривые друг с другом, чтобы образовать единый сложный контур).
Две другие контрольные точки не лежат на кривой, но их расположение определяет кривизну кривой, поэтому эти точки иначе называются управляющими точками, а линии, соединяющие управляющую и опорную точки, управляющей линией (в просторечии именуемых "рычагами").
Кривая Безье является гладкой кривой, т. е. она не имеет разрывов и непрерывно заполняет отрезок между начальной и конечной точками.
Кривая начинается в первой опорной точке, касаясь отрезка своей управляющей линии, и заканчивается в последней опорной точке, также касаясь отрезка своей управляющей линии. Это позволяет гладко соединять две кривые Безье друг с другом: управляющие линии располагаются вдоль одной прямой, которая является касательной к получившейся кривой (рис. 4.2).
Кривая лежит в выпуклой оболочке, создаваемой управляющими линиями (рис. 4.3). Это свидетельствует о стабильности ("благонравном поведении") кривой.
Кривая Безье симметрична, т. е. она сохраняет свою форму, если изменить направление вектора кривой на противоположный ("поменять местами" начальную и конечную опорные точки). Это свойство находит свое применение при создании составных контуров. Смотрите об этом в главе 7.
Кривая Безье, используя математический язык, "аффинно инвариантна", т. е. она сохраняет свою форму при масштабировании (рис. 4.4). Это свойство является фундаментом свободы манипулирования объектами векторной графики.
Если существует только две контрольных точки (опорных точки) или управляющие линии коллинеарны (лежат на одной прямой), кривая превращается в прямой отрезок.
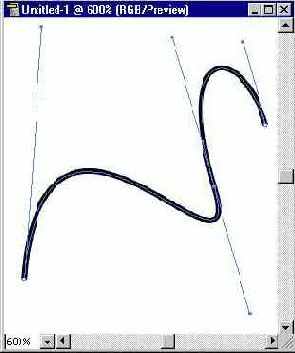 |
| Рис 4.2. Гладкое соединение двух кривых Безье |
 |
| Рис 4.3. Выпуклая оболочка кривой Безь |
 |
| Рис 4.4. Масштабирование кривой Безье не изменяет ее формы |
Из множества таких элементарных кривых составляется контур произвольной формы и произвольной сложности (ограничения появляются в конкретных приложениях и конкретных технических системах).
Обновление профилей
Цветовые характеристики устройств ввода и вывода с течением времени изменяются, в связи с этим требуется периодическое обновление профилей.
назад | содержание
| вперед
Программа Adobe Gamma
С целью достижения большего соответствия цветов монитора естественным цветам следует выполнить калибровку монитора. Если нет возможности использовать специализированную программу калибровки с соответствующим аппаратным обеспечением, то можно выполнить калибровку с помощью модуля, прилагаемого к программе Adobe Photoshop, — Adobe Gamma.
 |
Nota Bene. Следует иметь в виду, что не рекомендуется пользоваться одновременно различными системами или способами калибровки. |
Перед началом калибровки следует дать монитору поработать в течение получаса с тем, чтобы работа монитора стабилизировалась. Следует обеспечить то освещение, при котором выполняется самая ответственная работа (во всяком случае не дежурная лампочка).
После этого можно запустить утилиту Adobe Gamma, пиктограмма которой находится в окне Панель управления (Control Panel) (рис. 4.12).
Эта утилита предназначена для определения контраста и яркости, гаммы, цветового баланса, а также белой точки монитора. Правильная установка позволит обеспечить максимальную нейтральность серых оттенков. Сохранение 1СС профиля дает возможность использовать его для настройки других мониторов и обеспечения идентичного отображения документов.
После запуска утилиты Adobe Gamma на экран выводится одноименное дналоговое окно (рис. 4.13).
Переключатель Step By Step (Пошаговая настройка) обеспечивает пошаговую настройку профиля монитора, а переключатель Control Panel (Управляющая панель) выводит на экран диалоговое окно (рис. 4.21), в котором cобраны воедино все настройки. Щелчок на кнопке Next (Далее) выводит первое из окон Adobe Gamma Wizard (рис. 4.14).
 |
| Рис 4.12. Пиктограмма утилиты Adobe Gamma в окне Панель управления |
 |
| Рис 4.13. Диалоговое окно Adobe Gamma |
 |
| Рис 4.14. Диалоговое окно Adobe Gamma Wizard |
Кнопка Load (Загрузить) позволяет использовать профиль монитора, поставляемый производителем. Некоторые из них представлены в папке Windows/System/Color.
В очередном окне (рис. 4.15) нет установок, но требуется определить яркость и контраст монитора с помощью кнопок управления монитора.
 |
| Рис 4.15. Диалоговое окно Adobe Gamma Wizard для определения яркости и контраста монитора |
/p> В следующем окне (рис. 4.16) в списке Phosphors (Кинескоп) необходимо выбрать тип используемого монитора. Если такого типа в списке нет, но пользователь располагает техническими данными монитора, следует выбрать вариант Custom (Другой).
На экран выводится диалоговое окно Custom Phosphors (Другой кинескоп) (рис. 4.17), в котором можно ввести параметры цветопередачи монитора для каждого из основных цветов.
 |
| Рис 4.16. Диалоговое окно Adobe Gamma Wizard для выбора типа монитора |
 |
| Рис 4.17. Диалоговое окно Custom Phosphors для определения параметров основных цветов |
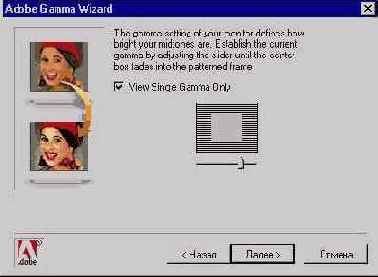 |
| Рис 4.18. Диалоговое окно Adobe Gamma Wizard для определения нейтральных тонов |
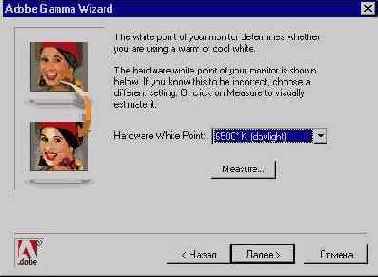 |
| Рис 4.19. Диалоговое окно Adobe Gamma Wizard для определения белой точки монитора |
 |
| Рис 4.20. Диалоговое окно Adobe Gamma Wizard для сохранения параметров цветового профиля |
Кнопка Wizard возвращает к пошаговой настройке параметров.
 |
| Рис 4.21. Диалоговое окно Adobe Gamma |
| вперед
Серая шкала
Традиционная серая шкала, использующая на каждый пиксел изображения один байт информации, может передавать 256 оттенков (градаций) серого цвета или яркости (brightness): значение 0 представляет черный цвет, а значение 255 — белый.
Серая шкала может выражаться и в процентных отношениях, в этом случае 0% представляет белый цвет (отсутствие краски на белой бумаге), а 100% — черный цвет (плашка глубокой черной краски).
При конвертировании изображений в градациях серого в цветовую модель каждая составляющая получает одинаковые значения, равные значениям серых оттенков (поскольку серая шкала располагается на диагонали в цветовом кубе модели RGB).
Свойства векторной графики
Каждый элемент векторной графики — контур — представляет собой независимый объект, который можно перемещать, масштабировать, изменять до бесконечности. Векторную графику часто называют также объектно-ориентированной графикой.
Векторная графика получила широкое распространение из-за своих многочисленных достоинств
 |
Она экономна в плане объемов дискового пространства, необходимого для хранения изображений: это связано с тем, что сохраняется не само изображение, а только некоторые основные данные, в частности, координаты опорных и управляющих точек, используя которые программа всякий раз заново воссоздает изображение. Кроме того, описание цветовых характеристик не сильно увеличивает размер файла, поскольку данные о цвете идентичны для всего объекта. |
 |
Объекты векторной графики легко трансформируются и ими легко манипулировать, что не оказывает практически никакого влияния на качество изображения ввиду того, что растеризация изображения (пространственная или линейная дискретизация элементов — это неизбежный этап) происходит в момент вывода на внешнее устройство (экран или печатающее устройство). |
 |
В тех областях графики, где принципиальное значение имеет сохранение ясных и четких контуров, например, в шрифтовых композициях, в создании фирменных знаков, логотипов и прочего, векторные программы совершенно незаменимы. |
 |
Векторная графика максимально использует возможности разрешающей способности любого выводного устройства (изображение всегда будет выглядеть настолько качественно, насколько позволяет данное устройство). |
 |
Векторная графика может включать в себя и изображения точечной графики, причем редакторы векторной графики предлагают все более разнообразные возможности по их обработке, в том числе разнообразные фильтры. |
 |
Nota Bene. Следует только иметь в виду, что это существенно увеличивает объем файла. |
 |
Важным преимуществом программ векторной графики является развитая интеграция векторных изображений и текста, единый подход к ним, и как следствие, — возможность создания конечного продукта (в отличие от программ точечной графики). Поэтому редакторы векторной графики незаменимы в области дизайна, технического рисования, для чертежнографических и оформительских работ. |
Однако, с другой стороны, векторная графика имеет и ряд недостатков, которые следует иметь в виду.
 |
Самым существенным недостатком является программная зависимость, поскольку не существует принципиальной возможности создать единый стандартный формат, который бы позволял свободно открывать любой векторный документ в любой векторной программе. |
 |
Векторная графика может казаться чрезмерно жестковатой и как бы "фанерной". Она действительно ограничена в чисто живописных средствах, в программах векторной графики практически невозможно (или необыкновенно трудоемко) создавать фотореалистические изображения. Введение объектов нового типа — градиентной сетки (gradient mesh) и объектов с различными типами прозрачности является некоторой попыткой преодоления этого недостатка. |
 |
Кроме того, векторный принцип описания изображения не позволяет автоматизировать ввод графической информации, как это делает сканер или цифровая фотокамера для точечной графики. |
Элементы векторной графики начали использоваться в программах точечной графики в качестве вспомогательного средства для построения сложного контура выделенной области, создания обтравочного контура.
Точечная графика
Принцип кодирования графической информации в точечной (растровой, битовой) графике сильно отличается от векторной.
Он был изобретен и использовался людьми за много веков до компьютеров, мониторов и сканеров. Это и рисование "по клеточкам" — продуктивный способ переноса изображения с подготовительного картона на стену, предназначенную для фрески. Это и такие направления монументального и прикладного искусства, как мозаика, витраж, вышивка: в каждой из перечисленных техник изображение строится из дискретных и, как правило, цветных элементов.
Все точечные изображения представляют из себя не совокупность отдельных объектов, а мозаику из очень мелких элементов — пикселов, характеризующихся положением в так называемой битовой карте (таблице, матрице) и цветовыми характеристиками. Каждый пиксел, как камешек в мозаике, независим друг от друга.
Достоинств у точечной графики в сравнении с векторной, как ни странно, не слишком много.
 |
Основным достоинством представляется простота и, как следствие, техническая реализуемость автоматизации ввода (оцифровки) изобразительной информации. Существует развитая система внешних устройств для ввода фотографий, слайдов, рисунков, акварелей и прочих изобразительных оригиналов, к ним относятся сканеры, видеокамеры, цифровые фотокамеры. Эти внешние устройства непрерывно совершенствуются, предоставляя возможность все более адекватного преобразования изображений на материальных носителях (бумаге, пленке и т. д.) в цифровую форму. |
 |
He менее важным достоинством точечной графики является возможность создавать и обрабатывать фотореалистические изображения. Можно получать живописные эффекты, например туман или дымку, добиваться тончайшей нюансировки цвета, создавать перспективную глубину и нерезкость, размытость, акварельность и т. д. |
Однако точечной графике присущи и существенные недостатки.
 |
Недостаток, который обнаруживается при первой же попытке что-нибудь нарисовать в программе точечной графики, заключается в том, что до начала рисования она потребует введения конкретных значений разрешения (количества точек на единицу длины) и глубины цвета (количества цветовых бит на пиксел).
Конечно, потом эти значения можно изменить, но, как правило, это приводит к тем или иным погрешностям, да и нельзя это делать многократно и в очень широком диапазоне. | |
 |
Второй недостаток не замедлит проявиться при попытке отсканировать не очень большую фотографию с максимальными разрешением и глубиной цвета.
Объем файла для хранения точечного изображения определяется произ. ведением его площади на разрешение и на глубину цвета (если они приведены к единой размерности). Поэтому программное обеспечение любого сканера в состоянии вычислить эту величину и предсказать объем для сохранения изображения. При этом совершенно не важно, что отображено на фотофафии: белый снежный пейзаж с одинокой фигуркой вдалеке, или сцена рок-концерта с обилием цвета и форм. Если три параметра одинаковы — размер файла (без сжатия) в обоих случаях будет практически одинаков. | |
 |
Третий недостаток всплывет при попытке слегка повернуть изображение, например, с четкими тонкими вертикальными линиями на небольшой угол. Сразу обнаруживается, что четкие линии превращаются в "ступеньки". Это означает, что при любых трансформациях (поворотах, масштабировании, наклонах и прочем) в точечной графике невозможно обойтись без искажений (это продиктовано дискретной природой изображения).
Можно даже сказать, что точечную графику легче деформировать, чем трансформировать. Поэтому в программах точечной графики большинство фильтров — всевозможные шумы, размытия, волны, ряби (в программу Adobe Photoshop 6.0 включено около ста фильтров, половина из них представлена и в программе Adobe Illustrator), если к ним приглядеться, представляют собой не что иное, как сознательное искажение, т. е. искажение, возведенное в принцип, а художественный эффект — это просто прием отвлечения внимания. Впрочем, это характерно для любого из искусств. Информацию о фильтрах точечной графики смотрите в главе 12. |
Управление цветом в программе Adobe Illustrator
Цвет является самой сложной категорией в полиграфическом процессе. Цветное изображение (например, с цветной фотографии или акварели), проходя по всем этапам обработки, начиная со ввода с помощью сканера или цифровой камеры, обработки и отображения на экране монитора и заканчивая выводом на печатных устройствах, претерпевает разнообразные изменения в связи с неизбежным конвертированием цветовых систем. И что самое печальное, эти изменения могут носить непредсказуемый характер.
Такая ситуация порождает весьма конфликтные отношения всех участников процесса: заказчика, который не желает видеть на полиграфическом оттиске свой портрет ("краше в фоб кладут"), дизайнера, который строит композицию на тонких нюансах, и печатника, который оказывается "стрелочником".
Основных причин этой ситуации можно выделить три.
 |
Восприятие цвета — сложный психофизиологический процесс, который, видимо, никогда не удастся моделировать техническими средствами, поскольку на восприятие оказывают влияние тысячи трудно учитываемых условий (возраст, цветовосприимчивость, настроение, здоровье, освещение и пр. и пр.). | |
 |
Цвет нельзя измерить непосредственно, как, например, длину. Цвет измеряется как спектральная композиция из световых волн различной интенсивности и различной длины. Это создает значительные трудности в создании технического устройства для надежного измерения. | |
 |
Требование полной цветовой идентичности оригинала и печатного оттиска находится в области практически невозможного. Дело в том, что необходимость передачи цветовой информации вынуждает пользоваться неким "языком", а точнее сказать, несколькими языками, поскольку у различных устройств они разные, например, устройства ввода и мониторы используют цветовую модель RGB, а устройства вывода — цветовую модель CMYK. Следовательно, требуется "перевод" (конвертирование) с одного языка на другой, что никогда не обходится без потерь. Кроме того, информация, записанная в каком-либо виде, поступает на реальное устройство, которое преобразует ее в изображение. И само собой разумеется, что одна и та же информация будет по-разному интерпретирована даже устройствами одного класса. Чтобы убедиться в этом, достаточно зайти в магазин электроники и взглянуть на ряды телеприемников, у которых идентичный входной сигнал и достаточно заметное различие в "картинках". |
/p> Таким образом, каждый этап работы с изображением характеризуется погрешностями устройства и погрешностями конвертирования ("перевода") информации из одного вида в другой.
И задача состоит в том, чтобы путем каких-то компенсаций сколь угодно близко приблизиться к впечатлению идентичности (аналогия с бутафорией в театре: фанерная конструкция может создавать полную иллюзию реального объекта).
Программа Adobe Illustrator включает систему управления цветом (СMS - Color Management System), которая позволяет контролировать работу с цветом на экране монитора и при выводе на внешние печатные устройства.
Система управления цветом использует стандарты, разработанные Международным консорциумом по цвету (International Color Consortium — ICC), что обеспечивает должное отображение цвета на экране монитора и должное репродуцирование полиграфическим способом, а кроме того, — полное цветовое единство с программами Adobe Photoshop, Adobe PageMaker и Adobe InDesign.
Система управления цветом основана на едином цветовом пространстве, которое обеспечивается использованием цветовой модели CIE L*a*b.
Вторым важным компонентом системы управления цветом являются цветовые профили (в другой транскрипции — "профайлы") используемых устройств — файл, описывающий соответствие цветов устройств ввода или вывода в терминах цветовой модели CIE L*a*b.
И, наконец, компонентом, обеспечивающим непосредственно управления, служит так называемая "машина цветового соответствия" (color-matching engine). Она должна получить цветовой профиль устройства ввода, например сканера, цветовой профиль промежуточного устройства (монитора), если требуется редактирование изображения, и цветовой профиль устройства вывода, например струйного принтера, и очень редко параметры "печатного станка", и обеспечить сканирование и отображение на экране монитора таким образом, чтобы пользователь редактировал как бы "конечное" изображение, т. е. печатный оттиск. Кроме того, это позволяет хотя бы частично имитировать на экране или с помощью цветных принтеров пробную печать, обеспечивая существенную экономию при подготовке к печати изданий среднего качества.
Существующие системы управления цветом снабжаются довольно обширной базой цветовых профилей для различных типов устройств (принтеров) и почти никогда профилями для стандартных печатных машин, а для настольных систем не существует возможности создавать такие профили применительно к конкретным устройствам. И если система управления цветом не поддерживает какое-либо устройство, то пользователь лишен возможности встроить его в технологическую цепочку.
Перед тем как начинать работу над каким-либо проектом, необходимо установить соответствующие профили для тех устройств, которые входят в цепочку обработки цвета (для программы Adobe Illustrator — это монитор и выводное устройство).
Для этого необходимо убедиться в наличии указанного файла и выполнить команду Color Settings (Параметры цветов) меню Edit (Правка), которая выводит на экран одноименное диалоговое окно (рис. 4.9).
 |
| Рис 4.9. Диалоговое окно Color Settings в расширенном режиме |
 |
При выборе варианта Emulate Adobe® Illustrator® 6.0 (Эмулировать Adobe® Illustrator® 6.0) становятся недоступными команда Assign Profile (Присвоить профиль) меню Edit (Правка) и кнопка Color Management (Управление цветом) в диалоговом окне Print (Печатать). |
 |
Вариант Color Management Off (Отключить управление цветом) можно выбрать для работы с устройством, не поддерживающим систему управления цветом. |
 |
Выбор варианта Custom (Пользовательский) позволяет установить собственные настройки и сохранить их под произвольным именем в файле с расширением csf. После этого имя файла отображается в списке Settings (Установки). |
В группе Working Spaces (Рабочие цветовые пространства) представлены два раскрывающихся списка RGB и CMYK, в которых можно выбрать соответствуюшие цветовые профили для монитора и внешнего выводного устройства, которое призвано обеспечивать цветоделение документа. Выбор того или иного варианта определяет цветовой охват и конвертирование одного цветового пространства в другое. Программа Adobe Illustrator 9.0 поставляется со стандартными наборами цветовых профилей.
В группе Color Mangement Policies ( Разрешение конфликтов системы управления цвета) также представлены два раскрывающихся списка RGB и CMYK, в которых можно выбрать следующие варианты:
 |
Off (Отключить) выбирается, если не требуется использование данных системы управления цветом, импортированных вместе с документом. В новом документе данные цветового профиля также не сохраняются. Если профиль открываемого документа не соответствует текущему цветовому профилю, его данные удаляются и не сохраняются в документе. Если профиль открываемого документа соответствует текущему цветовому профилю, то в этом случае его данные сохраняются в документе. |
 |
Preserve Embedded Profiles (Сохранить размещенные профили) выбирается, если не требуется совмещения данных документа с системой управления цветом с документом без системы управления данных, или данных других цветовых профилей системы управления цветом в той же самой цветовой модели. Данные текущего цветового профиля сохраняются в новом документе. Если импортируемые цветовые данные не соответствуют текущему цветовому пространству, то данные профиля сохраняются неизменными. Если импортируемый документ не содержит данных цветового профиля, для редактирования документа используется текущее цветовое пространство, данные которого, тем не менее, не сохраняются в документе. Если импортируемые цветовые данные представляют одинаковое цветовое пространство, то числовые данные сохраняются. |
 |
Convert to Working Space (Преобразовать в рабочее цветовое пространство) выбирается, если требуется документ с данными системы управления цветом текущего цветового пространства. При этом данные цветового профиля сохраняются в новом документе. Если импортируемые цветовые данные не соответствуют текущему цветовому пространству, то документ для редактирования конвертируется в текущее цветовое пространство, и данные текущего цветового пространства сохраняются в документе. Если открываемый документ не содержит цветового профиля, то используется текущее цветовое пространство для редактирования, но с документом эти данные не сохраняются. Если импортируемые данные цветового профиля располагаются в пределах одного цветового пространства, числовые данные также сохраняются. |
/p> Используя эти три варианта можно разрешить все ситуации, возникающие при открытии документа с цветовыми параметрами или без цветовых параметров.
| Исходная ситуация | Возможные действия |
| Открыт документ без цветового профиля | Использовать рабочее цветовое пространство для редактирования, документ не сохранять, систему управления цветом отключить Использовать рабочее цветовое пространство для редактирования, сохранить документ с параметрами рабочего цветового пространства Использовать другой цветовой профиль, сохранить документ с параметрами другого цветового профиля |
| Открыт документ с цветовым профилем, отличным от рабочего пространства |
Использовать необходимый профиль вместо текущего рабочего пространства для редактирования, сохранить документ с параметрами этого цветового профиля Преобразовать цветовое пространство в текущее рабочее пространство, сохранить документ с параметрами рабочего пространства Исключить данные цветового профиля, сохранить документ без данных системы управления цветом |
| Импортированы данные цветового пространства |
Импортировать и преобразовать числовые данные исходных цветов в цветовое пространство текущего документа Импортировать и сохранить числовые значения цветов исходного документа |
В группе Conversion Options (Параметры конвертирования) представлены списки Engine (Модуль машины цветового соответствия) и Intent (Метод). В первом списке можно выбрать один из двух вариантов:
 |
Adobe (АСЕ) — принимается по умолчанию, фирменная машина цветового соответствия системы управления цветом; |
 |
Microsoft ICM — система управления цветом, поставляемая фирмой Microsoft с операционными системами Windows 98 или Windows 2000. |
/p> Во втором списке предлагается несколько вариантов:
 |
Вариант Saturation (Graphics) (С сохранением насыщенности (Графика)) обеспечивает сочность и насыщенность цветов частично в ущерб точности передачи (вариант пригоден для диаграмм, схем, условных изображений — т. е. деловой графики) и предназначен для сохранения относительных значений насыщенности: цвета, выпадающие из цветового охвата, заменяются на другие, входящие в цветовой охват и имеющие идентичные значения насыщенности. |
 |
Вариант Perceptual (Images) (Перцепционный (Изображения)) обеспечивает воспроизведение фотографических изображений (вариант пригоден для работы со сканированными фотореалистическими изображениями) и предназначен для сохранения относительных цветовых значений: сохраняются отношения между цветами, хотя фактически цвета могут быть другими. |
 |
Вариант Relative Colorimetric (Относительный колориметрический) обеспечивает воспроизведение неизменными тех цветов, которые попадают в цветовой охват, и замену цветов, выпадающих из цветового охвата, на другие, имеющие идентичные значения яркости (вариант пригоден для работы с нефотографическими изображениями). |
 |
Вариант Absolute Colorimetric (Абсолютный колориметрический) обеспечивает исключение параметра белой точки при конвертировании цветов. Разработчики рекомендуют избегать данного варианта. |
Векторная графика
Программа Adobe Illustrator является редактором изображений, состоящих в своей основе из объектов — векторных контуров, которым после их создания могут присваиваться параметры обводок и параметры заливок. Контуры в свою очередь описываются математическими формулами, в частности, используется так называемая кривая Безье, названная в честь французского математика Пьера Безье (Р. Bezier), который применял математические кривые и поверхности в процессе конструирования кузова автомобиля Рено.
 |
Nota Bene. Собственно математическая теория, на основе которой появилась возможность использовать кривые в различных прикладных областях, была сформулирована в начале века российским и советским математиком академиком Сергеем Натановичем Бернштейном (1880—1968), который, между прочим, в 1899 году окончил Парижский университет. |
Автотрассировка
В программе Adobe Illustrator предлагается инструмент Autotracc (Автотрассировка) (

 |
Nota Bene. Следует иметь в виду, что этот инструмент предназначен для трассировки простых форм, которые потом еще необходимо править, используя инструменты группы Pen (Перо). Во многих случаях ручная трассировка даже предпочтительнее. |
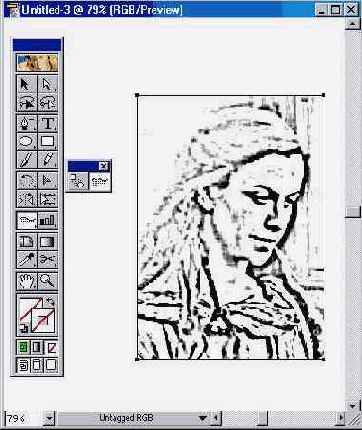 | |
| Рис 5.70. Инструмент Autotraceв палитре инструментов |
Для выполнения автотрассировки необходимо включить инструмент и расположить курсор в пределах трассируемой формы (курсор должен отстоять от границ этой области не менее, чем на 6 пикселов). Трассировщик будет "обходить" форму, расположенную правее от курсора (рис. 5.71).
Для того чтобы выполнить трассировку части формы, следует "протащить" курсор инструмента от начальной точки до конечной точки трассировки. В этом случае требуется максимальная точность (в пределах двух пикселов).
В битовых картах очертания форм могут содержать различные нарушения, например, пробелы, разрывы и пр. Чтобы контур в таких местах не прерывался, необходимо настраивать точность трассировки. В этом случае мелкие погрешности, попадающие в диапазон допуска, не будут учитываться трассировщиком.
Параметры автотрассировки задаются в разделе Type & Aufo Tracing (Шрифт и автотрассировка) диалогового окна Preferences (Установки), которое вызывается командой Preferences (Установки) меню Edit (Правка) (рис. 5.72).
В группе Aeto Trace Options (Параметры автотрасрировки) необходимо установить следующие параметры.
 |
В noneAvto Trace Tolerance (Допуск автотрассировки) — значение допуска в дипазоне от 0 до 10 пикселов. |
 |
В поле Tracing Gap (Точность трассировки) — значение точности трассировки, которое может изменяться в диапазоне от 0 до 2 пикселов. |
 | |
| Рис 5.71. Автотрассировка формы, расположенной правее курсора |
 |
|
| Рис 5.72. Раздел Type & Auto Tracing диалогового окна Preferences |
Библиотеки кистей
Декоративные кисти сохраняются вместе с файлом, поэтому, для того чтобы сохранить определенные наборы кистей в палитре Brushes (Кисти), необходимо сохранить специальный файл. В частности, несколько таких файлов с наборами кистей при инсталляции программы записываются в папку Brush Libraries.
Загрузить одну или несколько наборов кистей можно с помощью команды Brush Libraries (Библиотеки кистей) меню Window (Окно), которая открывает список библиотек кистей, хранящихся в указанной папке. Вариант Other Library (Другая библиотека) позволяет загрузить документ с образцами кистей из любой другой папки (если они там есть).
После выбора одной из библиотек набор кистей отображается в специальной палитре без имени (рис. 5.59) (имя библиотеки указывается на вкладке), работа с которой ограничивается присвоением кисти выделенному контуру и возможностью перенести кисть в палитру Brushes (Кисти) методом "перетаскивания" или с помощью команды Add to Brushes (Добавить в палитру) меню палитры. В самой палитре библиотек кистей добавлять, удалять или изменять параметры кистей нельзя.
 |
|
| Рис 5.59. Палитра дополнительных кистей |
Можно создавать и собственные библиотеки кистей. Для этого документ в формате программы Adobe Illustrator (файл с расширением ai) достаточно сохранить в указанной папке и его имя появится в списке команды Brush Libraries (Библиотеки кистей) (разумеется, после перезагрузки программы).
Cоздание кисти типа Pattern
В программе Adobe Illustrator декоративные заливки можно использовать для оформления контуров (декоративных обводок), что позволяет расширить палитру художественных возможностей векторной программы и легко создавать всевозможные рамки, бордюры и пр.
Элементы декоративного контура несколько отличаются от элементов декоративной заливки в связи с различием технологии "заполнения": у контура для соблюдения непрерывности рисунка требуются различные элементы для сторон и угловых поворотов. В связи с этим создание и использование кисти типа Pattern (Декоративная) представляется более сложными по сравнению с другими типами кистей.
Кисть типа Pattern (Декоративная) также создается щелчком на кнопке New Brush (Новая кисть) (Ей) в нижней части палитры или с помощью одноименной команды меню палитры при наличии выделенного объекта, который является основой для кисти (этот рисунок отображается в окне просмотра).
После установки переключателя в положение New Pattern Brush (Новая декоративная кисть) в диалоговом окне New Brush (Новая кисть) (см. рис. 5.51) на экран выводится диалоговое окно Pattern Brush Options (Параметры декоративной кисти) (рис. 5.55), которое позволяет определить все возможные параметры кисти этого типа.
 |
|
| Рис 5.55. Диалоговое окно Pattern Brush Options |
Если при создании кисти отсутствует выделенный объект, пригодный для такого типа кисти, то составными частями рисунка кисти могут стать элементы палитры Swatches (Каталог), список которых представлен в большом окне на рис. 5.54. О палитре Swatches (Каталог) смотрите в главе 8.
 |
В поле Name (Имя) следует ввести произвольное имя до 30 символов или принять имя, предлагаемое программой, например Pattern Brush 1. Остальные поля определяют внешний вид кисти. | |
 |
Ниже расположен блок присвоения различным частям контура декоративных элементов, хранящихся в палитре Swatches (Каталог). Назначение кнопок условно обозначено на схемах под ними.
Окно-кнопка Side (Линия) предназначено для определения рисунка, который используется на прямолинейных участках контура. Окна-кнопки Outer Corner (Внешний угол) и Inner Corner (Внутренний угол) предназначены для определения рисунков, которые используются для углов, направленных во внешнюю или внутреннюю сторону, соответственно. Окна-кнопки Start (Начальный) и End (Конечный) предназначены для определения рисунков, которые используются для начального или конечного сегментов контура, соответственно. |
/p> В случае, если никакой элемент не присвоен, в окне-кнопке отображается косая красная черта, а в списке элементов активным является вариант None (He задан).
При выборе конкретного элемента (из списка под кнопками) его рисунок в уменьшенном виде отображается в окне-кнопке.
Для декоративных элементов кисти могут использоваться и текущие рисунки, однако при этом следует придерживаться следующего порядка:
| 1 | Создать декоративные элементы для всех или некоторых частей контура. |
| 2 | Убедиться, что у палитры Brushes (Кисти) отключен режим View By Name (Отображение по имени), т. е. кисти отображаются пиктограммами. |
| 3 | Перетащить элемент для стороны на кнопку New Brush (Новая кисть), выбрать вариант New Pattern Brush (Новая декоративная кисть) и нажать кнопку ОК. |
| 4 | В диалоговом окне Pattern Brush Options (Параметры декоративной кисти) определить, если требуется, части кисти из списка декоративных элементов и все другие параметры и нажать кнопку ОК. |
| 5 | При нажатой клавише [Alt] перетащить иные элементы, в том числе и новый элемент для сторон, на соответствующий сектор в строке кисти, а именно: первый сектор — для внешнего угла, второй и третий — для сторон, четвертый — для внутреннего угла, пятый — для конца и шестой — для начала (см. рис.5.55, где приводятся упоминаемые секторы для кисти типа Pattern (Декоративная)). |
 |
Nota Bene. Следует иметь в виду, что такой вариант (присвоение элемента не через палитру Swatches (Каталог) отмечается в списке под именем Original (Исходная), что позволяет при редактировании кисти восстановить исходное состояние. |
 |
В группе Size (Размер) можно определить размер декоративного элемента в процентах к исходному. |
 |
| Рис 5.56. Пример декоративных контуров с различными установками поля Fit |
 |
После установки размеров декоративных элементов вполне возможна ситуация, когда длина исходного контура не вмещает целое число элементов. Решить эту проблему можно при помощи переключателя в поле Fit (Настройка) (рис. 5.56), установив его в соответствующее положение: Stretch to fit (Растянуть) — обеспечивает удлинение или укорачивание элемента с тем, чтобы полностью заполнить контур рамки. Add space to fit (Вставить пробелы) — обеспечивает добавление пробелов, равномерно распределенных по всей длине контура. Approximate path (Сместить) — обеспечивает перемещение элементов таким образом, что линия контура не обязательно проходит по центру элемента, но вмещается целое число элементов. |
 |
При необходимости в группе Flip (Отражение) можно установить флажки Flip Along (Отражение по горизонтали) и/или Flip Across (Отражение по вертикали), которые обеспечивают зеркальное отражение по горизонтали и/или по вертикали. |
Добавление и удаление опорных точек
В любом контуре можно добавлять неограниченное число новых опорных точек, а также удалять те из них, которые перестали быть нужными. Добавление опорных точек позволяет создавать контур более "прихотливым", с большим числом изгибов и перегибов. Удаление опорных точек упрощает контур и уменьшает время на его обработку и печать.
Для добавления и удаления опорных точек используются специальные инструменты группы Pen (Перо): Add Anchor Point (Добавить опорную точку) (


Если необходимо добавить опорную точку в центре между двумя опорными точками, то следует использовать команду Add Anchor Points (Добавить опорные точки) меню Object/Path (Объект/Контур) (рис. 5.34).
Эта команда особенно полезна при использовании фильтров Punk & Bloat (Втягивание и раздувание), Twiri (Скручивание) меню Filter/Distort (Фильтр/Искажение). .
Инструмент Erase
Для того чтобы удалить часть контура, можно использовать инструмент Erase (Ластик) (


Удаление фрагментов выделенного контура происходит в результате проведения инструментом (с нажатой левой кнопкой мыши) вдоль требуемого фрагмента (рис. 5.9).
 |
| Рис 5.9. Пример удаления фрагмента контура с помощью инструмента Erase |
назад | содержание
| вперед
Инструмент Paintbrush
Инструмент Paintbrush (Кисть) более характерен для редакторов точечной графики, например, для программы Adobe Photoshop. Тем не менее и векторная программа Adobe Illustrator предлагает инструмент, имитирующий в определенной степени особенности рисования кистью.
При включении инструмента в палитре инструментов курсор приобретает форму кисти. После прекращения рисования штриха программа преобразует его в векторный объект (рис. 5.45), который может редактироваться уже средствами векторной графики, а именно инструментами группы Pen (Перо). Более того, любому уже созданному контуру могут быть присвоены параметры кисти, что значительно расширяет художественные возможности программы.
 | |
| Рис 5.45. Инструмент Paintbrush в палитре инструмнентов и созданные с его помощью объекты |
Инструмент Pencil
Основным инструментом в группе является инструмент Pencil (Карандаш), назначение которого состоит в создании свободных линий. В результате работы этого инструмента получается, тем не менее, векторный контур, в котором опорные точки расставляются программой автоматически. После прекращения рисования инструментом Pencil (Карандаш) полученный контур, как и любой контур, доступен для редактирования.
Число опорных точек зависит от длины и сложности рисуемой линии, а также от установок диалогового окна Pencil Tool Preferences (Параметры инструмента "Карандаш") (рис. 5.4), которое вызывается двойным щелчком на кнопке инструмента.
В поле Tolerances (Допуск) представлены два параметра, влияющих на характер контура (рис. 5.5).
 |
Значение в поле Fidelity (Точность) определяет расстояние в пикселах, на которое может отклоняться курсор при рисовании. Таким образом в диапазоне от 0,5 до 20 пикселов определяется точность отслеживания движения курсора ("чувствительность карандаша"): чем меньше значение, тем точнее линия и тем больше будет опорных точек, а чем выше, тем "глаже" будет получаться линия. По умолчанию устанавливается значение 2,5. Значение можно установить и при помощи бегунка полосы настройки. |
 |
Значение в поле Smoothness (Гладкость) определяет сглаженность контура в диапазоне от 0 до 100%, при этом чем больше значение, тем контур становится более сглаженным. По умолчанию принято нулевое значение. |
Установка флажка Keep selected (Оставить выделенным) обеспечивает автоматическое выделение контура после его создания.
Нарисованную незамкнутую линию можно продолжить. Для этого ее следует выделить, затем подвести курсор к одной из конечных точек и, нажав кнопку мыши, провести линию дальше. Возможность эта становится доступной, если установить флажок Edit selected paths (Редактировать выделенные контуры) и определить расстояние в диапазоне от 2 до 20 пикселов.
 |
| Рис 5.5.Контуры, созданные с помощью инструмента Pencil, при разных значениях параметров Fidelity и Smoothness |
/p> При рисовании этим инструментом используются текущие значения толщины и цвета обводки. Включив инструмент, следует подвести курсор к начальной точке, нажать кнопку мыши и начать рисовать, при этом траектория отмечается точечной линией (рис. 5.6).
Если требуется замкнуть контур, то следует нажать клавишу [Alt] (белая зершина карандаша, там где в реальном карандаше располагается иногда ластик, станет черного цвета, а рядом с курсором появится маленький кружок), затем отпустить кнопку мыши и только после этого клавишу.
В момент рисования контура, его можно присоединить к уже имеющемуся, если при приближении к его конечной точке нажать клавишу [Ctrl].
 |
Nota Bene. Следует обратить внимание на интересную особенность инструмента Pencil (Карандаш): можно легко изменить форму выделенного контура, если нарисовать рядом с ним другой контур (рис. 5.7). При этом достал точно сложно прогнозировать результат, например, может быть разорван замкнутый контур, утеряны промежуточные сегменты. |
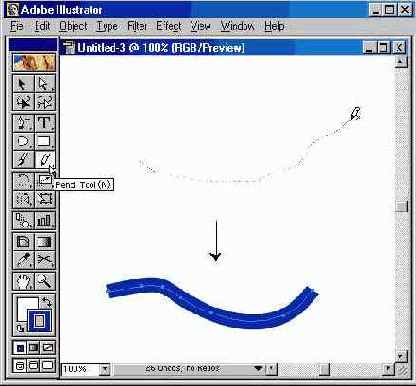 |
| Рис 5.6.Пример создания контура с помощью инструмента Pencil |
 |
| Рис 5.7. Пример изменения формы контура с помощью инструмента Pencil |
Инструмент Polygon
Под многоугольником в данном случае следует понимать геометрический объект с заданным числом сторон одинаковой величины, расположенных на равном расстоянии от центра.
Процесс создания многоугольника с помощью инструмента Polygon (Многоугольник) (

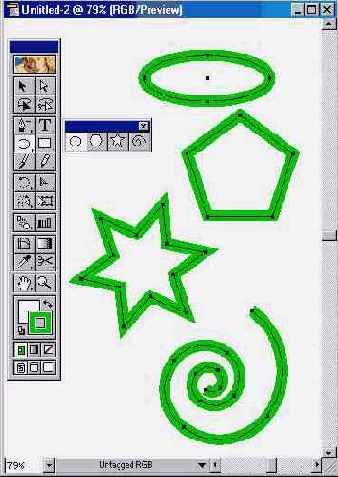 | |
| Рис 5.66. Инструмент группы Elipseи созданные ими объекты |
С помощью клавиш управления курсором в процессе создания многоугольника можно изменять количество сторон:
 |
клавиша [ |
 |
клавиша [ |
Для вращения получаемого многоугольника следует перемещать курсор по дуге в нужном направлении.
Если в процессе создания многоугольника нажать клавишу [Пробел], то многоугольник можно перемещать.
Для создания многоугольника с заданными параметрами следует включить инструмент и щелкнуть кнопкой мыши в точке предполагаемого центра. На экран выводится диалоговое окно Polygon (Многоугольник) (рис. 5.67), в котором по умолчанию отображаются параметры предыдущего многоугольника.
В поле Radius (Радиус) следует ввести значение расстояния от центра до угловой точки в диапазоне от 0 до 2889,955 мм, а в поле Sides (Число сторон) — число сторон многоугольника в диапазоне от 3 до 1000.
 |
|
| Рис 5.67. Диалоговое окно Polygon |
Инструмент Reshape
Инструмент Reshape (Форма) (

Опорные точки, выделенные с помощью инструмента Reshape (Форма), помечаются пустыми квадратиками. Такие точки сохраняют свое расположение относительно друг друга, а опорные точки, выделенные обычным способом, перемешаются с изменением формы соответствующих им сегментов. Опорные точки, не выделенные ни одним из способов, остаются на своих местах.
 | |
| Рис 5.30. Инструмент Reshape в палитре инструментов |
Для того чтобы изменить форму контура, следует выделить опорные точки, которые будут перемещаться с помощью одного из инструментов выделения (обычный способ). Те опорные точки, которым не следует изменять свое местоположение, должны быть исключены из числа выделенных.
С помощью инструмента Reshape (Форма) следует "захватить" одну из опорных точек, которая может служить в качестве основной, и переместить в нужном направлении (рис. 5.31).
Если щелкнуть инструментом Reshape (Форма) на сегменте, то образуется новая выделенная опорная точка, которая также может служить основной при перемещении. Таких опорных точек, которые не изменяют относительного друг другу расположения, может быть неограниченное количество. Новые опорные точки добавляются в число выделенных при нажатой клавише [Shift] или с помощью штриховой рамки.
Перемещение опорной точки (или точек) вызывает перемещение всех опорных точек, выделенных обычным способом, пропорционально расстоянию до опорной точки. Этот метод иногда называют "эластичным" (например, в программе CorelDRAW).
 | |
| Рис 5.31. Изменение формы контура с помощью инструмента Reshape |
Инструмент Scissors
Разбиение контура означает получение из одной опорной точки двух точек, независимых друг от друга. Эту операцию можно осуществить с помощью инструмента Scissors (Ножницы) (

Для этого необходимо включить инструмент и щелкнуть в месте предполачемого разрыва. Если разрыв попал в пределы сегмента, то образуются две новых опорных точки, расположенных одна на другой. Если разрыв производился на имеющейся уже опорной точке, то над ней добавляется новая.
В обоих случаях опорные точки выделены. Для того чтобы разделить их эазвести в разные стороны), необходимо исключить обе точки из выделения (щелкнуть кнопкой мыши на свободном пространстве), а затем "захватить" верхнюю точку с помощью инструмента Direct Selection (Частичное выделение) (

O другом инструменте для разрезания контура — Knife (Нож) — смотрите в главе 7.
 | |
| Рис 5.36. Разбиение узла с помощью инструмента Scissors и перемещение полученной точки инструментом Direct Selection |
Инструмент Smooth
Изменить форму контура, а именно смягчить ее, можно с помощью специального инструмента Smooth (Сглаживание) (

Для работы этого инструмента необходимо выделить контур, а затем провести линию вдоль всего контура или его сегмента. Повторять эту операцию следует до получения требуемого уровня гладкости контура (рис. 5.8).
 |
| Рис 5.8. Пример изменений формы контура с помощый инструмента Smooth |
Если пользователь работает в данный момент с инструментом Pencil (Карандаш) или Paintbrush (Кисть), то клавиша [Alt] переключит их на инструмент Smooth (Сглаживание).
Инструмент Spiral
Спираль — геометрический объект в виде непрерывной кривой с определенным радиусом и числом завитков.
Процесс создания спирали с помощью инструмента Spiral (Спираль) (

С помощью клавиш управления курсором в процессе создания многоугольника можно изменять количество завитков:
 |
клавиша [ |
 |
клавиша [ |
Для вращения получаемой спирали следует перемещать курсор по дуге в нужном направлении.
Если в процессе создания спирали нажать клавишу [Пробел], то спираль можно перемещать.
Для создания спирали с заданными параметрами следует включить инструмент и щелкнуть кнопкой мыши в точке предполагаемого центра. На экран выводится диалоговое окно Spiral (Спираль) (рис. 5.68), в котором по умолчанию отображаются параметры предыдущей спирали.
 |
В поле Radius (Радиус) следует ввести расстояние от центра спирали до ее крайней точки в диапазоне от 0 до 2889,955 мм. |
 |
В поле Dcay (Рост) следует ввести значение уменьшения или увеличения (на какую величину последующий завиток меньше или больше предыдущего) в диапазоне от 5 до 150%. |
 |
Поле Segments (Число сегментов) предназначено для определения количества сегментов спирали в диапазоне от 2 до 1000 из расчета, что полный завиток спирали состоит из четырех сегментов. |
 |
Переключатель Style (Направление) определяет направление спирали (в соответствии с рисунком): против часовой стрелки или по часовой стрелке. |
 |
|
| Рис 5.68. Диалоговое окно Spiral |
Инструмент Star
Звезда представляет собой вариант многоугольника с заданным количеством лучей и двумя радиусами — внешним и внутренним.
Процесс создания звезды с помощью инструмента Star (Звезда) (

С помощью клавиш управления курсором в процессе создания многоугольника можно изменять количество лучей:
 |
клавиша [ |
 |
клавиша [ |
Для вращения получаемой звезды следует перемещать курсор по дуге в нужном направлении.
Если в процессе создания звезды нажать клавишу [Пробел] то звезду можно перемещать.
При удерживании клавиши [Ctrl] внутренний радиус звезды остается неизменным, а при удерживании клавиши [Alt] — стороны соединяются под прямым углом.
Для создания звезды с заданными параметрами следует включить инструмент и щелкнуть кнопкой мыши в точке предполагаемого центра. На экран выводится диалоговое окно Star (Звезда) (рис. 5.69), в котором по умолчанию отображаются параметры предыдущей звезды.
 |
Поле Points (Число лучей) служит для определения количества лучей звезды в диапазоне от 3 до 1000. |
 |
В поле Radius 1 (Радиус 1) вводится расстояние от центра до ближайшей точки (внутренний радиус), а в поле Radius 2 (Радиус 2) — расстояние от центра до дальней точки (внешний радиус) в диапазонах от О до 2889,955 мм. |
 |
| Рис 5.69. Диалоговое окно Star |
Инструменты группы Ellipse
В группу Ellipse (Эллипс) (рис. 5.66) входят инструмент Ellipse (Эллипс), который служит для создания разнообразных овалов и окружностей. Работа с ним ничем не отличается от инструментов группы Rectangle (Прямоугольник).
В группу Ellipse (Эллипс) входят еще три инструмента, которые позволяют создавать другие геометрические формы, а именно: Polygon (Многоугольник), Spiral (Спираль) и Star (Звезда).
Инструменты группы Pencil
Инструменты группы Pencil (Карандаш)(рис. 5.3) предназначены для рисования произвольных линий "вручную" и удаления их фрагментов.
 |
| Рис 5.3. Инструменты группы Pencil |
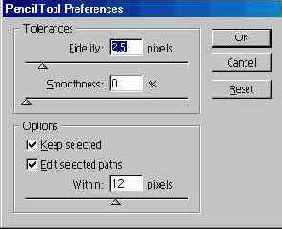 |
| Рис 5.4. Диалоговое окно Pencil Tool Preferences |
Инструменты группы Rectangle
Геометрические объекты (прямоугольник и прямоугольник с закругленными углами) в программе Adobe Illustrator создаются с помощью двух инструментов группы Rectangle (Прямоугольник) (рис. 5.62).
 |
Инструмент Rectangle (Прямоугольник) ( |
 |
Инструмент Rounded Rectangle (Скругленный прямоугольник) ( |
 | |
| Рис 5.62. Инструмент группы Rectangleв палитре инструментов и создаваемые ими объекты |
Во время рисования прямоугольника со скругленными углами возможно управление степенью кривизны:
 |
клавиша ( |
 |
клавиша ( |
 |
клавиши (  |
 |
Nota Bene. ледует иметь в виду, что радиус скругления, используемый по умолчанию, устанавливается в поле Corner Radius (Радиус скругления) раздела General (Основные) диалогового окна Preferences (Установки) (рис. 5.63), которое вызывается командой Preferences (Установки) меню Edit (Правка). |
При нажатой клавише [Alt] инструменты Rectangle (Прямоугольник) и Rounded Rectangle (Скругленный прямоугольник) позволяют создавать прямоугольники из центральной точки в сторону одного из углов прямоугольника.
Для оперативного переключения между инструментами Rectangle (Прямоугольник) и Rounded Rectangle (Скругленный прямоугольник) следует нажимать клавишу [Alt].
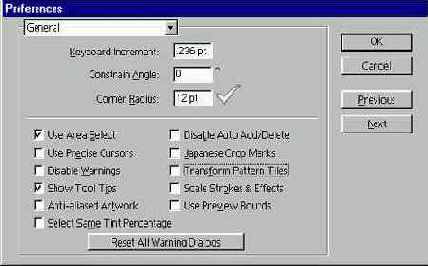 |
|
| Рис 5.63. Поле Corner Radius раздела General диалогового окна Preferences |
Для получения квадрата при помощи каждого из перечисленных инструментов следует при этом удерживать клавишу [Shift].
Если во время рисования прямоугольника нажать клавишу [Пробел], то его можно перемещать и расположить на новом месте.
После создания прямоугольного объекта внутри него отображается центральная точка, совпадающая с геометрическим центром объекта. Эта точка служит для перемещения объекта по плоскости страницы или для выравнивания его с другими объектами. Удалить эту точку нельзя, но сделать ее невидимой можно.
 | |
| Рис 5.64. Кнопки отображения центральной точки объекта в палитре Attributes |
Для этого необходимо командой Show Attributes (Показать атрибуты) меню Window (Окно) вывести на экран палитру Attributes (Атрибуты) и щелкнуть кнопку Don't Show Center (He показывать центр). Для восстановления отображения центральной точки служит кнопка рядом — Show Center (Показать центр) (рис. 5.64).
Инструменты группы Реп
Главными инструментами программы, которыми следует пользоваться в 99% случаев, являются инструменты группы Pen (Перо) (рис. 5.10).
С их помощью можно создать любой контур с максимальной точностью и максимальной рациональностью (определить оптимальное количество узлов, которые следует располагать только в необходимых местах) и изменить любые его опорные точки и сегменты. Эти инструменты позволяют пользователю стать творцом формы, которая в графическом дизайне решает все.
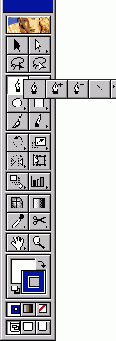 |
| Рис 5.10. Инструменты группы Pen в палитре инструментов |
Использование "габаритного" прямоугольника
В программе реализован способ трансформаций с помощью маркеров "габаритного" прямоугольника (хотя они менее функциональны, чем идентичные маркеры в программе CorelDRAW).
При выделении одного или нескольких объектов с помощью инструмента Selection (Выделение) (

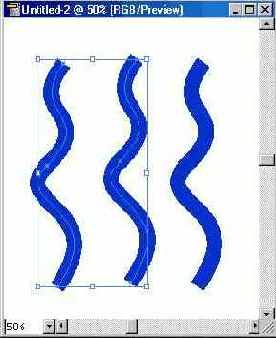 | |
| Рис 5.20. Выделенные объекты с "габаритным прямоугольником" |
Прямоугольник и маркеры позволяют перемещать, дублировать, получать зеркальные отражения и масштабировать выделенные объекты. При этом сохраняется возможность выполнять любые трансформации при палитре Transform (Трансформирование), а также при помощи соответствующих инструментов:
 |
Free Transform (Свободное трансформирование) ( |
 |
Rotate (Поворот) ( |
 |
Scale (Размер) ( |
 |
Reflect (Зеркало) ( |
 |
Shear (Наклон) ( |
Информацию о трансформировании объектов смотрите в главе 7.
 |
Nota Bene. Следует иметь в виду одну особенность, связанную с вращением объектов: "габаритный" прямоугольник совершает вращение вместе с объектами (рис. 5.21). |
 | |
| Рис 5.21. Вид "габаритного прямоугольника после вращения" |
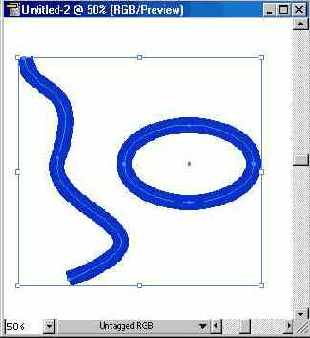 | |
| Рис 5.22. Вид "габаритного" прямоугольника при установленном флажке Use Priview Bounds |
 | |
| Рис 5.23. Вид "габаритного" прямоугольника при снятом флажке Use Priview Bounds |
 |
с ограничением по математическому контуру, если флажок снят (рис. 5.22); |
 |
с ограничением по обводке, если флажок установлен (рис. 5.23). |
Если работа ведется в режиме Pixel Preview (Отображение в пикселах) и требуется выравнивание "с точностью до пиксела", то отображение "габаритного" прямоугольника по обводке можно отключить, сняв указанный флажок.
"Габаритный" прямоугольник и вовсе можно удалить с экрана, если выполнить команду Hide Bounding Box (Спрятать "габаритный" прямоугольник) меню View (Просмотр). Команда заменяется на Show Bounding Box (Показать "габаритный" прямоугольник), что дает возможность в любой момент вернуть прямоугольник на экран.
Изменение формы выделенного сегмента
Для изменения формы криволинейного сегмента следует использовать инструмент Direct Selection (Частичное выделение) (

 | |
| Рис 5.25. Способы изменения формы сегмента |
 | |
| Рис 5.26. Кнопка инструмента Convert Anchor Point в группе инструментов Pen |
 | |
| Рис 5.27. Преобразование гладкой опорной точки в угловую без управляющих линий |
 | |
| Рис 5.28. Преобразование угловой опорной точки в гладкую |
Кроме этого, изменение формы контура может быть связано с изменением типа опорной точки.
Для того чтобы преобразовать гладкую опорную точку в угловую или наоборот, следует включить инструмент Direct Selection (Частичное выделение) (



Дальнейшие действия зависят от типа опорной точки.
 |
Для преобразования гладкой опорной точки в угловуюs без управляющих линий достаточно щелкнуть на ней (рис. 2.27). |
 |
Если щелкнуть на угловой точке и "потянуть" в сторону, образуется гладкая опорная точка (рис. 5.28) |
 |
Если с помощью инструмента Convert Anchor Point (Преобразовать опорную точку) ( |
 | |
| Рис 5.29. Преобразование гладкой опорной точки в угловую с управляющими линиями |
назад | содержание
| вперед
Изменение параметров кисти произвольным контурам
Если требуется изменить достаточно быстро некоторые параметры кисти, то этого можно добиться перенесением рисунка из палитры Brushes (Кисти) на "рабочий стол". После соответствующей обработки видоизмененный образец кисти возвращается обратно в палитру.
Для этого необходимо выделить в палитре Brushes (Кисти) нужную кисть, переместить ее на свободное пространство "рабочего стола", выполнить преобразование, например, масштабирование или более существенное изменение рисунка (рисунок кисти — это обычный векторный объект), а затем снова перенести его в палитру.
При этом на экран выводится диалоговое окно New Brush (Новая кисть) (рис. 5.51), в котором необходимо указать тип помещаемой кисти.
 |
|
| Рис 5.51. Диалоговое окно New Brush |
Параметры кисти можно изменить как для отдельно взятого выделенного объекта, так и для нескольких выделенных объектов.
Для этого необходимо выделить с помощью инструмента Selection (Выделение) (

(Кисти) команду Options of Selected Object (Параметры выделенного объекта) или нажать кнопку Options of Selected Object (Параметры выделенного объекта) в нижней части палитры (см. рис. 5.47).
В результате на экран выводится диалоговое окно, соответствующее типу кисти. Смотрите об этом в соответствующих разделах данной главы.
После изменения параметров и нажатия кнопки ОК новые параметры будут присвоены только выделенным объектам, при этом другие объекты, оформленные с помощью той же кисти, останутся без изменения.
Для того чтобы вернуться к исходной кисти, к сожалению, без обходного маневра не обойтись: нужно присвоить объекту другую кисть, а затем — уже исходную.
назад | содержание
| вперед
Контуры и опорные точки
Контур (path) — это линия, создаваемая с помощью рисующих инструменов программы и представляющая собой проволочную оболочку объекта. Контуру могут быть затем присвоены параметры обводки (stroke) и заливки (fill) (рис. 5.1).
Обычно контур состоит из нескольких сегментов, представляющих собой элементарные кривые Безье и соединенных в опорных точках (anchor points), или узлах. При перемещении одной опорной точки сегменты, связанные с нею, меняют свою форму. Изменить форму сегмента можно также перемещением управляющей точки (control point), связанной с опорной точкой посредством управляющей линии (control line).
Контур считается открытым, если начальная и конечная точки не замкнуты, и закрытым, когда начальная и конечная точки сливаются в одну точку. У замкнутого контура теряется смысл начала и конца (хотя это не так для программы, которая в своей основе содержит стандарты языка PostScript, однозначно трактующего начальную и конечную точку в связи с необходимостью определить направление для управления заливкой в составных контурах).
При заливке открытого контура программа проводит воображаемую прямую линию, соединяющую начальную и конечную точки, и заполняет его как закрытый контур (рис. 5.2).
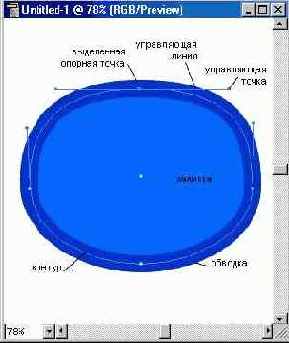 |
| Рис 5.1. Пример контура эллипса с обводкой, заливкой и выделенной опорной точкой |
 |
| Рис 5.2. Пример заливки открытого контура |
Создавать контуры можно с помощью нескольких инструментов, расположенных в палитре инструментов. Достоинством векторных контуров является возможность в любой момент изменить как количество опорных точек и соответственно количество и форму сегментов, так и размер, форму, расположение и заливку всего объекта.
Методы тонирования
Для кистей типов Scatter (Диффузорная), Art (Изобразительная) и Pattern (Декоративная) существует возможность дополнительного тонирования декоративных элементов. Для этого предназначена группа Colonization (Тонирование) (рис. 5.57) соответствующих диалоговых окон (см. рис. 5.53-5.55).
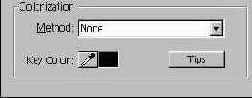 |
|
| Рис 5.57. Группа Colorization |
В раскрывающемся списке Method (Метод) представлены следующие варианты тонирования.
 |
Вариант None (He задан) отображает цвета так, как они представлены в палитре Brushes (Кисти). |
 |
Вариант Tints (Оттенки) отображает цвета кисти в оттенках цвета, установленного в палитре инструментов для обводки (в дальнейшем для краткости — "цвета панели"). При этом если в рисунке кисти несколько цветов, то черный цвет заменяется на цвет палитры, а другие цвета (не черные) приобретают соответствующий оттенок цвета палитры, белый цвет остается без изменений. Если используется какой-либо плашечньгй цвет, то используются оттенки этого цвета. |
 |
Вариант Tints and Shades (Оттенки и тени) отображает цвета кисти в диапазоне оттенков цвета, установленного в палитре инструментов для обводки. При этом черный и белый цвета сохраняются, а все цвета между ними превращаются в растяжку от черного до белого через цвет палитры. Этот вариант предпочтительно использовать для кисти, разработанной в оттенках серого. |
 |
Вариант Hue Shift (Цветовой сдвиг) использует цвет (key color), который отображается в поле Key Color (Цвет настройки). Все детали рисунка, которые окрашены в цвет настройки, изменяют его на цвет панели. Остальные цвета рисунка кисти преобразуются в цвета, связанные с цветом панели. При этом сохраняются черные, белые и серые цвета. Этот вариант предпочтительно использовать для многоцветной кисти. |
Основной цвет можно изменить: для этого предназначен инструмент Eyedrорреr (Пипетка), кнопка которого расположена слева от окна просмотра цвета.
Для того чтобы не потерять нить установок тонирования, в группе Colorization (Тонирование) представлена кнопка Tips (Памятка) (см. рис. 5.55), которая выводит на экран окно Colorization Tips (Памятка по методам тонирования) (рис. 5.58).
 |
|
| Рис 5.58. Окно Colorization Tips |
назад | содержание
| вперед
Общие параметры инструмента Paintbrush
Двойной щелчок на инструменте Paintbrush (Кисть) выводит на экран диалоговое окно Paintbrush Tool Preferences (Установки инструмента "Кисть") (рис. 5.50), в котором определяются общие параметры инструмента.
 | |
| Рис 5.49. Пример работы калиграфической кисти |
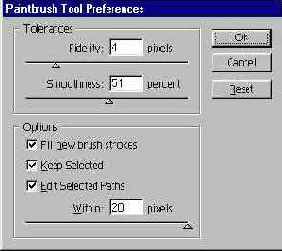 |
|
| Рис 5.50. Диалоговое окно Paintbrush Tool Preferences |
В поле Tolerances (Допуск) представлены два параметра, влияющих на характер создаваемого контура.
 |
Значение в поле Fidelity (Точность) определяет расстояние в пикселах, на которое может отклоняться курсор при рисовании. Таким образом в диапазоне от 0,5 до 20 пикселов определяется точность отслеживания движения курсора (чувствительность кисти): чем меньше значение, тем точнее линия и тем больше будет опорных точек, а чем выше, тем глаже будет получаться линия. По умолчанию устанавливается значение 4. Значение можно установить и при помощи бегунка полосы настройки. |
 |
Значение в поле Smoothness (Гладкость) определяет сглаженность контура в диапазоне от 0 до 100%, при этом чем больше значение, тем больше сглаженность. По умолчанию принято нулевое значение. |
Нарисованную незамкнутую линию можно продолжить. Для этого ее следует выделить, затем подвести курсор к одной из конечных точек и, нажав кнопку мыши, можно проводить линию дальше. Возможность эта становится доступной, если установить флажок Edit Selected Paths (Редактировать выделенные контуры) и определить расстояние в диапазоне от 2 до 20 пикселов.
Установка флажка Keep Selected (Оставить выделенным) обеспечивает автоматическое выделение контура после его создания, а в результате установки глажка Fill new brush strokes (Залить штрихи новой кисти) созданный контур автоматически получает заливку.
Основные правила построения кривых
При создании векторного контура следует придерживаться следующих несложных правил.
 |
| Рис. 5.15. Создание S-образного (1) и выпуклого сегментов(2) |
 |
Для получения выпуклого сегмента кривой первую управляющую точку необходимо перемещать в сторону предполагаемой выпуклости, а вторую — в противоположную сторону. Если вторую точку перемещать в ту же сторону, то получается S-образная кривая (рис 5.15). |
 |
Следует использовать как можно меньше опорных точек, для того чтобы получать достаточно сложный контур (рис. 5.16):
для кривой, имеющей одно направление, требуется одна опорная точка на 120 градусов; для кривой, плавно изменяющей свое направление, требуется две опорные точки (в начале и в конце); для кривой, изменяющей свое направление под углом, требуется опорная точка в каждой точке перегиба. |
 |
| Рис. 5.16. В контуре следует оставлять минимальное число опорных точек |
назад | содержание
| вперед
Палитра Brushes
Палитра Brushes (Кисти) предназначена для работы с декоративными кистями указанных выше типов. С ее помощью можно получать копии кистей, изменять их параметры и удалять ненужные кисти. Доступ к этим возможностям осуществляется при помощи меню палитры, которое открывается нажатием кнопки со стрелкой в правом верхнем углу палитры (рис. 5.47).
 | |
| Рис 5.47. Палитра Brushesс раскрытым спичком команд |
По умолчанию палитра Brushes (Кисти) отображает пиктограммы кистей, но существует возможность выводить только список имен кистей.
Для этого необходимо выполнить команду View By Name (Отображение по имени) меню палитры (рис. 5.48).
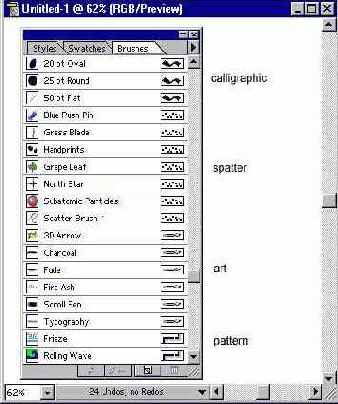 |
|
| Рис 5.48. Палитра Brushes в режиме отображения списка имен кистей |
В палитре предусмотрена возможность отображения кистей только типов, определенных пользователем. В меню палитры представлены четыре команды, включение которых в любом сочетании обеспечит вывод тех или иных типов кистей.
Обилие различных кистей при передаче готового документа может только увеличивать объем файла. В программе есть возможность выделить все неиспользуемые кисти и удалить их. В меню палитры представлены соответствующие команды Select All Unused (Выделить все неиспользуемые) и Delete Brush (Удалить кисть). Кроме того, удалить выделенные кисти можно с помощью кнопки Delete Brush (Удалить кисть) в нижней части палитры. Для выделения нескольких кистей следует удерживать нажатой клавишу [Ctrl].
Для создания кисти с другими параметрами достаточно получить копию имеющейся и изменить ее параметры. В меню палитры представлена команда Duplicate Brush (Копировать кисть). Того же результата можно достичь, если перетащить строку кисти на пиктограмму кнопки New Brush (Новая кисть) (В) в нижней части палитры.
В меню палитры расположена также команда Brush Options (Параметры кисти), которая предназначена для изменения всех параметров конкретной кисти. Диалоговые окна совершенно идентичны тем, которые открываются при создании кисти, поэтому их описание смотрите далее в соответствующих разделах данной главы.
Перемещение выделенных сегментов контура
Для перемещения выделенного сегмента контура без изменения его формы следует включить инструмент Direct Selection (Частичное выделение) (

Для перемещения прямого сегмента достаточно щелкнуть тем же инструментом Direct Selection (Частичное выделение) в любом месте сегмента и переместить его.
Преобразование контуров с декоративными штрихами
После применения к контуру одного из типов кисти зачастую возникает задача изменить форму декоративных штрихов, не создавая новый рисунок для кисти.
Контур с декоративными штрихами можно конвертировать в обычный векторный объект, который доступен для обработки инструментами группы Pen (Перо).
Для этого следует выделить такой контур и выполнить команду Expand (Преобразовать) меню Object (Объект). В открывшемся одноименном диалоговом окне (рис. 5.60) следует установить флажок Stroke (Обводка) и нажать кнопку ОК.
В результате рисунок кисти преобразуется в векторный контур (рис. 5.61).
Для удаления декоративных штрихов и дальнейшего использования контура можно воспользоваться командой Remove Brush Stroke (Удалить обводки кисти) меню палитры Brushes (Кисти) (

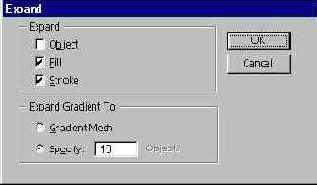 |
|
| Рис 5.60. Диалоговое окно Expand |
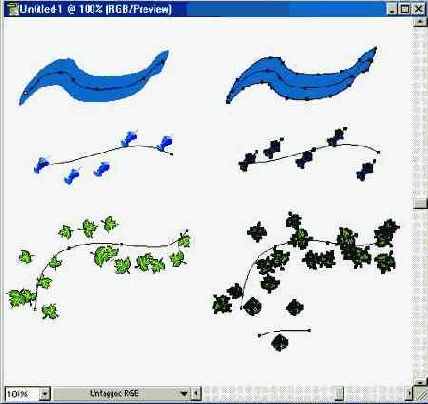 | |
| Рис 5.61. Пример преобразования контуров с декоративными штрихами с помощью команды Expandв векторные объекты |
Присвоение параметров кисти произвольным контурам
Любому контуру, созданному в программе Adobe Illustrator, можно присвоить параметры кисти и тем самым получить штрих или объект оригинальной формы.
Для этого необходимо выделить контур с помощью инструмента Selection Выделение) (

Для того чтобы сохранить параметры кисти (например, размер, поворот и другие), которые были у объекта от ранее присвоенной кисти, следует удерживать клавишу [Alt].
Рисование инструментом Paintbrush
При использовании инструмента Paintbrush (Кисть) конкретный вид штрихов определяется в палитре Brushes (Кисти), кроме того, у инструмента существуют общие параметры, устанавливаемые в диалоговом окне Paintbrush Tool Preferences (Установки инструмента "Кисть") (смотрите об этом в следующем разделе).
При включении инструмента в палитре инструментов курсор приобретает соответствующий вид {

Если требуется замкнуть контур, то следует использовать клавишу [Alt].
 |
Nota Bene. В программе Adobe Illustrator инструмент Paintbrush (Кисть), как и инструмент Pencil (Карандаш), позволяет изменять траекторию контура повторными штрихами вблизи уже нарисованного и выделенного объекта, что достаточно привычно для художника. |
Рисование криволинейных сегментов
С помощью инструмента Pen (Перо) (

Так же получают следующие опорные точки и определяют кривизну линий (рис. 5.13). Впрочем, поправить (отредактировать) линию можно в любой последующий момент после завершения рисования (поэтому вначале бывает достаточно набросать пpодходящее количество опорных точек для "замышляемого" контура).
По умолчанию новая опорная точка создается гладкой.
 |
| Рис. 5.13. Этапы создания контура с гладкими опорными точками |
Для создания угловой опорной точки необходимо использовать клавишу [Alt], которая нажимается при нахождении курсора на управляющей точке. Затем следует, не отпуская клавишу [Alt], потянуть управляющую линию в противоположную сторону, это позволяет закончить построение сегмента (рис. 5.14).
Последнюю точку можно перемещать, если, не отпуская кнопку мыши, нажать клавишу .
 |
| Рис. 5.14. Этапы создания контура с угловыми опорными точками |
Рисование прямолинейных сегментов
Простейшим графическим элементом является прямая линия, построить которую достаточно легко, используя инструмент Pen (Перо) (

Для этого необходимо включить инструмент, подвести курсор к начальной точке и щелкнуть левой кнопкой мыши. На месте щелчка появляется заполненный квадратик, отображающий первую опорную точку сегмента, которая является активной до создания следующей точки.
Затем необходимо переместить курсор на новое место, где должна располагаться следующая точка, и снова щелкнуть левой кнопкой мыши. Две точки соединяются прямой линией. Если нужна линия с углом наклона, кратным 45 градусам, следует удерживать клавишу [Shift].
Таким образом, щелкая в нужных местах, можно получить произвольный многоугольник с прямыми сегментами (рис. 5.11).
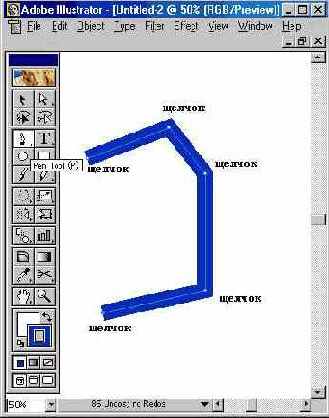 |
| Рис. 5.11. Создание контура из прямых сегментов с помощью инструмента Pen |
Для того чтобы завершить открытый контур, следует выполнить одно из следующих действий: щелкнуть на инструменте Pen (Перо) в палитре инструментов или, нажав клавишу [Ctrl], щелкнуть кнопкой мыши в стороне от контура.
Можно воспользоваться также "отвлекающим маневром": в меню Edit (Правка) выполнить команду Deselect All (Отменить выделение). После этого можно начинать рисовать новую линию или включить другой инструмент.
Для того чтобы закрыть контур, необходимо щелкнуть на начальной точке в тот момент, когда рядом с курсором появится маленький кружок, символизирующий "точное попадание".
Последнюю точку можно перемещать, если, не отпуская кнопки мыши, нажать клавишу [Пробел].
Ручная трассировка
Сущность ручной трассировки заключается в рисовании поверх точечного изображения векторных контуров всеми доступными средствами программы Adobe Illustrator, например, инструментами групп Реп (Перо), Pencil (Карандаш), Paintbrush (Кисть) и другими.
Трассируемое изображение необходимо пом/естить на специальный шаблонный слой (Template), который по умолчанию слегка "притушен" (dimmed) и зафиксирован (locked), и приступить к обводке (рис. 5.73). Информацию о работе со слоями смотрите в главе 10.
 | |
| Рис 5.73. Процесс ручной трассировки (обводки), расположенного на шаблонном слое (Template) |
назад | содержание
| вперед
Соединение краевых опорных точек
Открытый контур имеет две концевых опорных точки — начальную и конечную, а у закрытого контура таких точек нет. Дляпреобразования открытого контура в закрытый служит команда Join (соединить) меню Object/Path (Объект/Контур).
 |
Если соединяемые краевые точки совпадают друг с другом по местоположению (одна расположена на другой), то они заменяются на одну общую опорную точку. |
 |
Если же краевые точки расположены на определенном расстоянии друг от друга, то между ними создается дополнительный соединительный сегмент (рис. 5.41). |
 | |
| Рис 5.41. Соединение двух выделенных узлов с помощью прямого сегмента |
 | |
| Рис 5.42. Диалоговое окно Join |
 | |
| Рис 5.43. Выделение двух узлов и соединение их в гладкую опорную точку |
Для соединения двух краевых точек, их необходимо выделить с помощью инструмента Direct Selection (Частичное выделение) (

Установка переключателя Points (Точка) в положение Corner (Угловая) принимается по умолчанию) обеспечивает создание угловой опорной точки. а в положение Smooth (Гладкая) — гладкой опорной точки (рис. 5.43).
Создане кисти типа Scatter
Кисть типа Scatter (Диффузорная) также создается щелчком на кнопке New Brush (Новая кисть) (ED) в нижней части палитры или с помощью одноименной команды меню палитры при наличии выделенного объекта, который является основой для кисти (этот рисунок отображается в окне просмотра).
После установки переключателя в положение New Scatter Brush (Новая диффузорная кисть) в диалоговом окне New Brush (Новая кисть) (см. рис. 5.51) на экран выводится диалоговое окно Scatter Brush Options (Параметры диффузорной кисти) (рис. 5.53), которое позволяет определить все возможные параметры кисти этого типа.
 |
|
| Рис 5.53. Диалоговое окно Scatter Brush Options |
 |
|
 |
В поле Size (Размер) определяется размер элемента кисти в процентах от исходного в диапазоне от 10 до 1000%. |
 |
Поле Spacing (Интервал) служит для установки интервала между отдельными элементами кисти в процентах исходного в диапазоне от 10 до 1000%. |
 |
Поле Scatter (Диффузия) определяет степень близости объектов к траектории контура в диапазоне от -1000 до 1000%, при этом чем больше значение, тем дальше объекты отстоят от контура. |
 |
В поле Rotation (Вращение) устанавливается угол поворота элементов кисти в диапазоне от -180 до 180 градусов относительно страницы (О градусов ,в направлении к верхней границе страницы) или контура (О градусов к касательной). В раскрывающемся списке Rotation relative to (Вращение относительно) представлены два варианта: Page (Страницы) и Path (Контур). |
 |
В группе Colonization (Тонирование) можно определить способ тонирования. Информацию об этом смотрите далее в разделе "Методы тонирования" данной главы. |
Если у кисти были установлены параметры типа Random (Случайный), то процесс получения случайных значений (так называемая рандомизация) можно повторять любое число раз.
Для этого следует выделить объект с требуемой кистью, а затем щелкнуть на кнопке Options of Selected Object (Параметры выделенного объекта) {

Создание кисти типа Art
Кисть типа Art (Изобразительная) также создается щелчком на кнопке New Brush (Новая кисть) (

После установки переключателя в положение New Art Brush (Новая изобразительная кисть) в диалоговом окне New Brush (Новая кисть) (см. рис. 5.51) на экран выводится диалоговое окно Art Brush Options (Параметры изобразительной кисти) (рис. 5.54), которое позволяет определить все возможные параметры кисти этого типа.
 |
В поле Name (Имя) следует ввести произвольное имя до 30 символов или принять имя, предлагаемое программой, например Art Brush 1. Остальные поля определяют внешний вид кисти. | |
 |
В группе Direction (Направление) представлены четыре кнопки, определяющие направление рисунка кисти относительно траектории контура. Кнопка Stroke From Right To Left (Штрих справа налево) ( Кпопка Stroke From Left To Right (Штрих слева направо) (  Кпопка Stroke From Bottom To Top (Штрих снизу вверх) (  Кпопка Stroke From Top To Bottom (Штрих сверху вниз) (  |
 |
|
| Рис 5.54. Диалоговое окно Art Brush Options |
 |
Если необходимы дополнительные варианты направлений, то следует использовать группу Flip (Отражение), в которой представлены два флажка.
Флажок Flip Along (Отражение по горизонтали) переворачивает рисунок кисти вдоль стрелки поля Direction (Направление). Флажок Flip Across (Отражение по вертикали) переворачивает рисунок кисти поперек стрелки поля Direction (Направление). |
 |
В группе Size (Размер) в поле Width (Ширина) можно ввести значение в процентах, которое обеспечит масштабирование рисунка кисти. Диапазон значений — от 1 до 10 000%. Флажок Proportional (Пропорционально) позволяет при масштабировании (в том числе и при 100-процентном масштабе) сохранить пропорции рисунка кисти (хотя это далеко не всегда оправдано). |
Создание кисти типа Calligraphic
Простейший тип кисти — каллиграфическая — создается щелчком на кнопке New Brush (Новая кисть) (

В открывшемся диалоговом окне New Brush (Новая кисть) (см. рис. 5.51) необходимо установить переключатель в положение New Calligraphic Brush (Новая каллиграфическая кисть). В результате открывается диалоговое окно Calligraphic Brush Options (Параметры каллиграфической кисти) (рис. 5.52), которое позволяет определить все возможные параметры каллиграфической кисти.
В поле Name (Имя) следует ввести произвольное имя до 30 символов или принять имя, предлагаемое программой, например. Calligraphic Brush 1. Остальные поля определяют внешний вид кисти.
 |
|
| Рис 5.52. Диалоговое окно Calligraphic Brush Options |
Угол наклона и форму можно определить вручную в поле с условным рисунком: вращение линии со стрелкой изменяет угол наклона кисти, а перемещение точек на окружности — форму кисти и ее минимальный размер. Эти же параметры можно определить в цифровом виде в полях Angle (Угол) и Roundness (Форма), соответственно.
Полоса настройки Diameter (Диаметр) позволяет определить максимальную величину кисти в пунктах.
Справа от каждого поля расположен раскрывающийся список, в котором можно выбрать способ определения параметра кисти.
 |
Вариант Fixed (Фиксированный) используется для установки точного значения. |
 |
Вариант Random (Случайный) используется для получения случайного значения в определенном диапазоне. В этом случае необходимо при помощи полосы Variation (Отклонение) определить максимальное отклонение для данного параметра. Это значение как раз и определит диапазон случайного отклонения. |
 |
Вариант Pressure (Нажим) доступен только при наличии графического планшета, у которого степень нажима пера (stylus) коррелируется с величиной соответствующего параметра. |
После нажатия кнопки ОК новая кисть отображается в палитре Brushes (Кисти).
Если новая кисть является модификацией имеющейся кисти, присвоенной существующим объектам, то на экран выводится еще одно диалоговое окно Brush Change Alert (Предупреждение об изменении кисти), в котором представлены три кнопки.
 |
Кнопка Apply To Strokes ( Применить имеющимся штрихам) изменяет параметры новой кисти и присваивает их объектам с предшествующим вариантом кисти. |
 |
Кнопка Leave Strokes (Сохранить штрихи без изменения) изменяет параметры новой кисти, но не влияет на объекты с предшествующим, вариантом кисти. |
 |
Создание новых кистей
Палитра Brushes (Кисти) позволяет создавать и хранить любые новые кисти всех четырех типов. При этом можно использовать произвольные рисунки, удовлетворяющие некоторым ограничениям.
 |
Рисунок кисти должен иметь простой контур. |
 |
Рисунок кисти не должен входить в группу промежуточных объектов (blend) и градиентной сетки (gradient mesh). |
 |
Рисунок кисти не должен иметь параметров другой кисти. |
 |
Рисунок кисти не должен содержать точечных изображений, диаграмм и масок. |
 |
Кисти типов Art (Изобразительная) и Pattern (Декоративная) не должны включать шрифтовые блоки (для этого шрифт должен быть преобразован в кривые, информацию смотрите'об этом в главе 11). |
 |
Рисунок кисти не должен иметь декоративной или градиентной заливки. |
Создание прямоугольника с заданными параметрами
Если включить любой из инструментов группы Rectangle (Прямоугольник) и щелкнуть кнопкой мыши в исходной точке (угловой или центральной, если в момент щелчка была нажата клавиша [Alt]) предполагаемого прямоугольника, на экран выводится диалоговое окно Rectangle (Прямоугольник) или Rounded Rectangle (Скругленный прямоугольник) (рис. 5.65), в котором уже установлены параметры предыдущего прямоугольника.
 |
|
| Рис 5.65. Диалоговое окно Rounded Rectangle |
В полях Width (Ширина) и Height (Высота) следует установить необходимые значения или оставить предлагаемые и нажать кнопку ОК. Если необходим квадрат, то следует ввести значение ширины и щелкнуть кнопкой мыши на слове Height (Высота): значения окажутся одинаковыми. Можно поступить и наоборот.
Если требуется прямоугольник со скругленными углами, следует ввести значение радиуса в поле Corner Radius (Радиус округления). Нулевое значение соответствует прямоугольнику без скругленных углов.
назад | содержание
| вперед
Способы выделения объектов
Для выполнения каких-либо действий с объектами последние должны быть однозначно выделены из всех остальных. Для этого предназначены специальные инструменты выделения, расположенные в палитре инструментов.
 |
Инструмент Selection (Выделение) (    |
 |
Инструмент Direct Selection (Частичное выделение) (   |
Инструменты группы Lasso (Лассо) в определенной степени дублируют функции указанных выше инструментов выделения.
 |
Инструмент Lasso (Лассо) ( |
 |
Инструмент Direct Select Lasso (Частичное лассо) ( |
Типы кистей
В данной версии программы Adobe Illustrator инструмент Paintbrush (Кисть) значительно усовершенствован. В палитре Brushes (Кисти) (рис. 5.46), которая вызывается на экран командой Show Brushes (Показать кисти) меню Window (Окно), можно выбрать четыре типа кистей.
 |
Кисть Calligraphic (Каллиграфическая), которая создает штрихи, напоминающие письмо широким пером, расположенным под определенным углом к линии письма. |
 |
Кисть Scatter (Диффузорная), которая разбрасывает ("распыляет") копии объектов вдоль траектории. |
 |
Кисть Art (Изобразительная), которая создает, штрих методом растягивания вдоль траектории какого-либо изображения, например, рисунка сложной стрелки. |
 |
Кисть Pattern (Декоративная), которая располагает вдоль траектории серию отдельных декоративных элементов (tile), число образцов которых может доходить до 5, например, отдельный образец для стороны, внутреннего угла, внешнего угла и краев контура. |
Эта палитра очень напоминает соответствующую палитру программы Adobe Photoshop, она также позволяет использовать готовые кисти, создавать новые или загружать из библиотеки. Более подробно о палитре Brushes (Кисти) смотрите в следующем разделе.
 | |
| Рис 5.46. Палитра Brushes и примеры типов кистей |
Типы опорных точек
При соединении нескольких сегментов (элементарных кривых Безье, о которых шла речь в главе 4) опорные точки могут быть двух типов (рис. 5.12).
 |
Опорная точка, соединяющая две кривые без излома, называется гладкой
опорной точкой (smooth anchor point). |
 |
Опорная точка, соединяющая две кривые "на изгиб", называется угловой
опорной точкой (corner anchor point). |
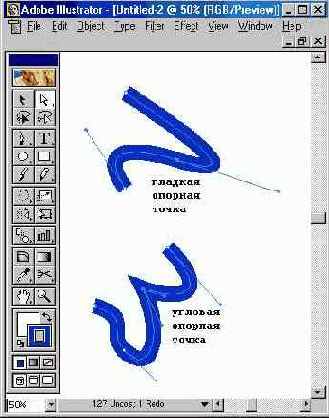 |
| Рис. 5.12.Примеры гладкой и угловой опорных точек. |
При перемещении управляющей линии ("рычага"), относящейся к гладкой опорной точке, изменяются обе кривые. А при перемещении управляющей линии, относящейся к угловой опорной точке, изменяется только кривая расположенная с той же стороны.
Трассировка точечных изображений
В своей работе дизайнер может использовать совершенно разный исходный материал. В частности, довольно часто приходится довольствоваться изображениями, которые нанесены на бумагу пером, кистью, напечатаны и т. д.
Например, логотип, который требуется для дальнейшей работы, имеется только на весьма потрепанном бланке, поэтому использовать его в отсканированном виде затруднительно, особенно если это изображение необходимо сильно увеличивать, подвергать значительным трансформациям, например, располагать под углом.
Другим примером может служить использование карандашного эскиза в качестве основы для графического листа, создаваемого в векторной программе.
Единственным разумным вариантом в этой ситуации является конвертирование точечного (предварительно сканированного) изображения в векторный. Такая процедура широко используется и называется трассировка (tracing).
Существует несколько видов трассировки изображений.
 |
Автоматическая трассировка, выполняемая средствами программы Adobe Illustrator (эта функция с разной степенью возможностей представлена во всех известных векторных редакторах). |
 |
Ручная трассировка (обводка), выполняемая инструментами групп Pen (Перо), Pencil (Карандаш) или Paintbrush (Кисть). |
 |
Автоматическая трассировка, выполняемая специализированными программами, например, программой Adobe Streamline (или CorelTRACE). Информацию о программе Adobe Streamline 4.0 смотрите в приложении 2 данной книги, а о программе CorelTRACE — в книге "CorelDRAW9.0 в подлиннике" ("БХВ-Петербург", 1999). |
Выбор варианта трассировки зависит от сложности исходного изображения, требуемого качества, наличия соответствующих программ и многих других факторов.
Удаление изолированных опорных точек
Наличие в документе изолированных опорных точек излишне усложняет его, увеличивает время на его обработку и даже может замедлить вывод изображения на печать.
 | |
| Рис 5.32. Добавление опорной точки с помощью инструмента Add Anchor Point |
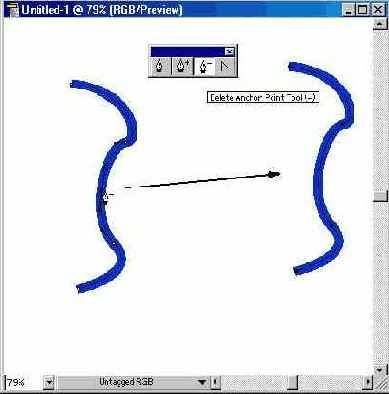 | |
| Рис 5.33. Удаление опорной точки с помощью инструмента Delete Anchor Point |
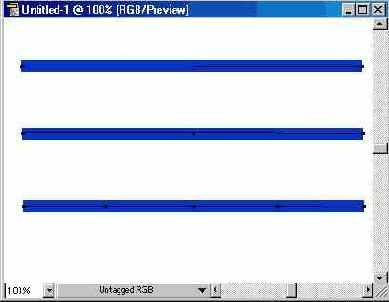 | |
| Рис 5.34. Исходный сегмент, одинарное и двойное выполнение команды Add Anchor Points |
Причинами появления таких точек могут быть непоследовательное использование инструмента Реn (Перо), а также не до конца выполненное удаление опорных точек контура. В некоторых программах (например, в CorelDRAW) существование отдельной опорной точки невозможно в принципе.
Для борьбы с такими опорными точками необходимо включить флажок Stray Points (Изолированные точки) диалогового окна Cleanup (Вычистить) (рис. 5.35), которое вызывается командой Cleanup (Вычистить) меню Object/Path (Объект/Контур).
 |
| Рис 5.35. Диалоговое окно Cleanup |
Кстати, одновременно в этом диалоговом окне установкой флажка Unpainted Objects (Незакрашенные объекты) можно удалить объекты без заливки, установкой флажка Empty Text Paths (Пустые текстовые контуры) — удалить пустые контуры для размещения текста.
Удаление с экрана опорных точек и контуров
При выделении всякого объекта программа Adobe Illustrator отображает с помощью условных прямоугольников опорные точки контура, а в режиме Preview (Иллюстрация), кроме того, — и сам контур в центре полосы обводки. Иногда эта чрезвычайно важная в процессе работы информация может мешать, например, при оценке результата.
Чтобы не отображать на экране опорные точки и каркас контуров, можно воспользоваться командой Hide Edges (Спрятать границы) меню View (Просмотр) (рси. 5.44). В результате у выделенных объектов удаляются с экрана упомянутые элементы (что, разумеется, никак их не "дискриминирует" и ничего в их форме не меняет), а команда изменяет свой вид на Show Edges (Показать границы). Ее выполнение возвращает способность программы отображать опорные точки и контуры.
 | |
| Рис 5.44. Вид объекта до и после выполнения команды Hide Edges |
назад | содержание
| вперед
Выделение элементов объектов с заливкой
По умолчанию флажок Use Area Select (Выделение изнутри) раздела General (Основные) диалогового окна Preferences (Установки), которое вызывается командой Preferences (Установки) меню Edit (Правка), всегда установлен. Это позволяет выделять объекты в режиме Preview (Иллюстрация) щелчком в любой части объекта.
Но это не всегда бывает удобно, например, при необходимости выделять перекрывающиеся объекты. В таком случае данную функцию следует отключить.
Выделение нескольких объектов
Для более экономной и унифицированной работы возникает необходимость одновременно выделить массу объектов с тем, чтобы выполнить с ними одну и ту же операцию, например, перемещение (композиционная увязка сплошь состоит из перемещений в различных вариантах одного и того же состава элементов), трансформирование (в частности, масштабирование — это также один из самых существенных элементов композиционного построения) и т. д.
Для выделения нескольких объектов существуют следующие способы:
 |
окружение нужных объектов штриховой рамкой (marquee); |
 |
использование клавиши [Shift]. |
Оба эти метода можно свободно комбинировать. Например, выделив несколько объектов с помощью рамки, нажать клавишу [Shift] и удалить из нее попавшие случайно объекты и/или добавить не попавшие с помощью рамки или щелчком на объекте. После этого можно отпустить клавишу [Shift] (Рис. 5.24).
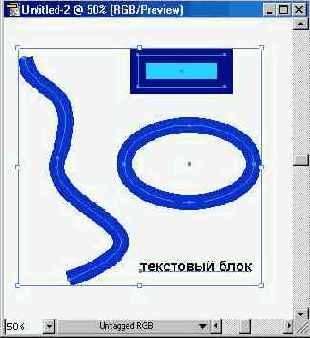 | |
| Рис 5.24. Пример выделения нескольких объектов одновременно |
Для того чтобы выделить все Объекты документа, можно выполнить команду Select All (Выделить все) меню Edit (Правка). В результате окажутся выделенными все объекты за исключением тех, которые замкнуты (locked) или спрятаны (hidden). Подробнее об этом описано в главе 6.
Для того чтобы в состав выделенных объектов включить невыделенные и исключить выделенные, необходимо выполнить команду Inverse (Инвертировать) меню Edit/Select (Редактирование/Выделить).
Для того чтобы исключить выделение объекты, достаточно щелкнуть инструментом Selection (Выделение) (

Для исключения отдельных объектов следует использовать клавишу [Shift] в момент щелчка на этих объектах.
В меню Edit/Select (Редактирование/Выделить) представлены следующие команды, позволяющие добавить объекты к уже выделенным по следующим признакам:
 |
Same Appearance (С таким же стилем) |
 |
Same Fill & Stroke (С такими же обводкой и заливкой) |
 |
Same Fill Color (С таким же цветом заливки) |
 |
Same Stroke Color (С таким же цветом обводки) |
 |
Same Stroke Weight (С такой же толщиной обводки) |
 |
Same Blending Mode (С таким же режимом наложения) |
 |
В том же меню имеются команды, которые позволяют выделить все объекты определенных типов:
 |
Masks (Объекты с масками) |
 |
Stray Points (Отдельные опорные точки) |
 |
Brush Strokes (Объекты со штрихами кисти) |
Выделение отдельного объекта
Для выделения отдельного объекта следует включить инструмент Selection (Выделение) (


 |
если объект имеет заливку и включен режим Preview (Иллюстрация), то достаточно щелкнуть кнопкой мыши в пределах этого объекта; |
 |
если объект без заливки или включен режим Outline (Контурный), то следует щелкнуть непосредственно на контуре; |
 |
объект можно выделить, окружив его штриховой рамкой (marquee). Для того чтобы воспользоваться последним способом при работе с любым другим инструментом, достаточно нажать и удерживать клавишу [Ctrl]; |
 |
|
| Рис 5.17. Инструменты группы Select в палитре инструментов |
 |
Nota Bene. Следует иметь в виду, что возможность выделения объекта в результате щелчка "по заливке" предоставляется, только если установлен флажок Use Area Select (Выделение изнутри) (рис. 5.18) раздела General (Основные) диалогового окна Preferences (Установки), которое вызывается командой Preferences (Установки) меню Edit (Правка). |
 |
достаточно "обвести" любой фрагмент контура с помощью инструмента Lasso (Лассо) ( |
 |
|
| Рис 5.18. Флажок Use Area Select раздела General диалогового окна Preferences |
Выделение перекрывающихся объектов
Иногда объекты полностью перекрывают друг друга. В этом случае для выделения объекта, расположенного под другим объектом, необходимо точно расположить инструмент Selection (Выделение) (

 |
Команды Next Object Below (Объект ниже выделенного) и Next Object Above (Объект выше выделенного) обеспечивают выделение объекта, расположенного под или над выделенным объектом, соответственно. |
 |
Команды Last Object Below (Самый нижний объект под выделенным) и First Object Above (Самый верхний объект над выделенным) обеспечивают выделение объекта, занимающего соответственно самое нижнее или самое верхнее положение в "стопке" под или над выделенным объектом. |
Выделение сегмента кривой
Для выделения сегмента кривой необходимо включить инструмент Direct Selection (Частичное выделение) (

Можно также "обвести" требуемый фрагмент контура или совокупность опорных точек с помощью инструмента Direct Select Lasso (Частичное лассо) (

 |
все опорные точки на контуре; |
 |
управляющие точки и линии сегмента, если сегмент представляет собой кривую. |
Управляющие точки отображаются в виде заполненных кружков, выделенные опорные точки — в виде заполненных квадратиков, а невыделенные — в виде пустых квадратиков (рис. 5.19).
Для того чтобы добавить элемент к выделенным элементам или удалить из выделенных элементов, необходимо в момент щелчка удерживать клавишу [Shift].
 | |
| Рис 5.19. Выделенный объект и выделенные элементы (сегмент и опорная точка) |
Выравнивание опорных точек
Достаточно часто возникает проблема расположения опорных точек контура строго по горизонтали или строго по вертикали. Этого можно добиться, если при рисовании сегментов контуров удерживать клавишу [Shift].
Для того чтобы добиться того же результата в уже имеющемся контуре, необходимо использовать команду Average (Усреднить) меню Object/Path Объект/Контур), которая выводит на экран одноименное диалоговое окно (рис. 5.37).
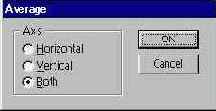 | |
| Рис 5.37. Диалоговое окно Average |
 | |
| Рис 5.38. Пример выравнивания опорных точек по горизонтали |
 | |
| Рис 5.39. Пример выравнивания опорных точек по вертикали |
 | |
| Рис 5.40. Пример выравнивания опорных точек по горизонтали и по вертикали |
Для того чтобы выровнять определенные опорные точки по горизонтали или по вертикали, их необходимо выделить с помощью инструмента Direct Selection (Частичное выделение) (

 |
Horizontal (Горизонтальная) - обеспечивает выравнивание по горизрнтали (рис. 5.38); |
 |
Vertical (Вертикальная) — обеспечивает выравнивание по вертикали (рис. 5.39); |
 |
Both (Обе) - обеспечивает выравнивание по обеим осям одновременно (рис. 5.40). |
