Использование дополнения EPSF Riders
Дополнение EPSF Riders позволяет определять для всех документов линиа-туру и угол наклона растра, форму растровой точки и уровень параметра Flatness (Спрямление), а также включить в документ аннотации или информацию об обнаруженных ошибках. Установки, сохраненные в файле Adobe Illustrator EPSF Riders, отменяют действие установок диалогового окна Separations (Параметры цветоделения).
Для того чтобы иметь возможность создавать файлы EPSF Riders, необходимо переместить файлы папки /Utilities/Riders в папку /Plug-Ins и перезагрузить программу. В меню FBter/Otiier (фильтр/Другие) появляются две команды:
Make Riders (Создать Riders), которая служит для создания файла Adobe Illustrator EPSF Riders;
Delete Riders (Удалить Riders) — для его удаления.
 |
Nota Bene. Следует иметь в виду, что таких файлов не может быть более одного, кроме того, ни в коем случае нельзя изменять имя файла (если нет желания его повредить). |
При выполнении команды Make Riders (Создать Riders) на экран выводится диалоговое окно Make Riders (Создать файл Riders) (рис. П1.18).
 |
|
| П1.18. Диалоговое окно Make Riders |
В раскрывающемся списке Screen frequency (Частотарастра) можно выбрать соответствующую линйатуру растра или установить произвольную в'диапазоне от 1 до 999, если испольйювать вариант Other (Другая).
В раскрывающемся списке Screen Angle (Угол наклона растра) можно выбрать соответствующий угол наклона или установить произвольный в диапазоне от 0 до 360 градусов, если использовать вариант Other (Другой)
В раскрывающемся списке Spot Functions (Растровая точка) можно выбрать форму растровых точек:
• Simple Roond (Простая круглая)
• Inverted Round (Инверсная круглая)
• Euclidean Composite (Эвклидова)
• Rhomboid (Ромбоидальная)
• Line (Линейная) .
• Diamond (Бубновидная)
• Inverted Elliptical (Инверсная эллиптическая)
Если требуется форма точки, отличная от предлагаемых, можно воспользоваться вариантом Import (Импортировать).
Файл, подлежащий импортированию, должен быть соответствующим образом отформатирован, о чем можно прочесть в прилагаемом файле SpotFunc.txt. А форма растровой точки должна быть написана на языке PostScript. Ниже приводится образец для простой круглой точки:
%!RMl_Spot { dup mul exch dup inul add 1 exch sub )
В раскрывающемся списке Flatness (Спрямление) можно выбрать значение в диапазоне от 0,2 до 200, которое определяет сложность кривых при обработке для передачи на принтер.
В поле Annotation (Аннотация) при выборе варианта Setup (Параметры) на экрая выводится диалоговое окно (рис. П1.19), в кда»врем можно ввести произвольный текст длиной до 254 знаков и определить гарнитуру и размер шрифта. Текст будет отпечатан в нижнем левом углу страницы.
В раскрывающемся списке Error Handler (Обработка ошибок) выбор варианта Include (Включить) обеспечивает вывод на странице PostScript-ошибок.
 |
| П1.19. Диалоговое окно для ввода текста аннотации |
Для удаления параметров выполните команду Delete Riders (Удалить Riders) меню Filter/Other (Фильтр/Другие). В открывшемся диалоговом окне следует найти файл Adobe Illustrator EPSF Riders и нажать кнопку Delete (Удалить).
назад | содержание
| вперед
Использование клавиатурных эквивалентов
Все наиболее часто используемые команды имеют свои клавиатурные экви" валенты, их применение может ускорить доступ к командам. Доли секунд, которые удается экономить на этом, суммируются во время, которое можно
потратить, например, на чашку кофе. Список таких "быстрых клавиш" приводится в приложениях 3 и 4.
Использование нескольких окон для одного документа
Переключение масштабов отебражения и навигация по увеличенному изображению отнимает массу времени, поэтому, если требуется непрерывно, работая с мелкими деталями, сверяться с общим планом, необходимо активно использовать возможность, предоставляемую программой, — открывать один И тот же документ в нескольких окнах.
Полезно также в одном окне иметь изображение в полноцветном режиме, а в другом окне — в контурном.
Использование пользовательских "видов"
При использовании нескольких окон или при регулярном переключении с одного масштаба на другой полезно зафиксировать эти ситуации в качестве пользовательских "видов" (custom views) и использовать их клавиатурные эквиваленты для переключения в мгновение ока.
Использование рабочих дисков
При работе со сложными документами, особенно включающими множество точечных изображений, имеющим большой объем, как правило, не хватает оперативной памяти. Поэтому программа Adobe Illustrator, как и любая другая программа, работающая в операционной среде Windows, использует
для временного хранения данных жесткий диск, обмен информацией е которым заведомо медленнее.
По умолчанию программа Adobe Illustrator использует для временного файла тот же жесткий диск, на котором она была инсталлирована. Вместе с тем, в качестве первичного рабочего диска (scratch disk) следует использовать самый "быстрый" диск, кроме того, можно определить и вторичный рабочий диск, который будет использоваться при полной заполненности первичного.
Для быстрой работы диска желательно иметь на нем достаточный непрерывный объем дискового пространства, поэтому следует регулярно выполнять дефрагментацию диска. Не рекомендуется использовать сетевые ресурсы, а также сменные диски (типа Zip или Jazz).
Изменение установок рабочих дисков выполняется в разделе Plug-ins & Scratch Disk. (Дополнения и рабочие диски) диалогового окна Preferences (Установки) (рис. П 1.17), доступ к которому осуществляется командой Plug-ins & Scratch Disk (Дополнения и рабочие диски) меню Edit/Preferences (Правка/Установки).
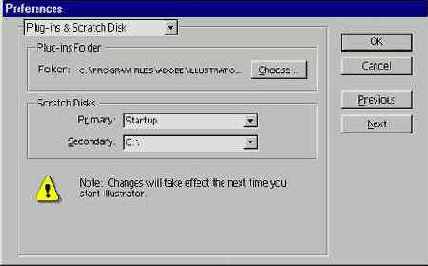 |
|
| П1.17. Раздел Plug-in & Scratch Disk диалогового окна Preferences |
В полях Primary (Первичный) и Secondary (Вторичный) устанавливаются доступные в системе диски для первичного и вторичного дисков^ соответственно.
 |
Nota Bene. Следует иметь в виду, что программа сможет использовать новые установки только после перезагрузки программы. |
Использование режимов отображения
При работе со сложными изображениями, включающими многие сотни контуров и многообразные заливки, невыносимо долго происходит перерисовка экрана, но с другой стороны, и переключение в полностью контурный режим лишает возможности полноценно работать с объектами. В такой ситуации разумным выходом является использование режима Preview Selection (Выделенная область) меню View (Просмотр), который отображает полноцветно только выделенные объекты.
Большой вклад в ускорение вывода на экран может внести разумное использование слоев: разведение логических блоков на различные слей и отключение от вывода на экран тех слоев, которые в данный момент не требуются для работы. Разумеется, что для обеспечения некоторой экономии времени, требуется сначала вложить некоторые усилия по рационализации деятельности/ Если для пользователя работа со сложными проектами составляет его профессиональную обязанность (profession de foi), то требуется не пожалеть сил на формирование устойчивых навыков рациональной работы, после чего усилия на их выполнение станут незаметными (действия будут автоматическими).
Изменение параметров макрокоманд
При своем создании макрокоманда получает имя и цвет, которым она будет отображаться, в режиме командных кнопок, и комбинацию клавиш для ее быстрого вызова. При необходимости в любой момент эти параметры можно изменить с помощью команды Action Options (Параметры операции), которая выводит на экран диалоговое окно, идентичное окну New Action (Новая операция), описание которого приводится в следующем разделе.
Изменение порядка команд в макрокоманде
Изменение порядка команд в списке палитры влечет за собой изменение и последовательность выполнения команд. Кроме того, команды одной макрокоманды можно перемещать в другие.
Для того чтобы изменить порядок команд, необходимо в списке палитры "захватить" строку команды и переместить ее в новое положение. Двойная линия отображает положение команды во время перемещения.
Пакетная обработка документов
Под пакетной обработкой подразумевают применение идентичных Преобразований к целому ряду документов ("пакету"). В этом случае достаточно указать папку с такими документами, запустить выполнение макрокоманды, и программа (при условии правильности макрокоманды) обработает их в автоматическом режиме, i
Для начала пакетной обработки множества документов с помощью одной макрокоманды необходимо выполнить команду Batch (Пакетная обработка) меню палитры. На экран выводится диалоговое окно Batch (Пакетная обработка), в котором можно выбрать исходную папку, макрокоманду и целевую папку (рис. П1.16).
 |
|
| П1.16. Диалоговое окно Batch |
В группе Play (Выполнить) расположены два списка, в которых происходит . выбор набора макрокоманд (список Set (Набор)) и конкретной макрокоманды (список Action (Операция)).
В группе Source (Источник) представлена кнопка Choose (Выбрать), которая позволяет определить папку-источник документов, предназначенных для пакетной обработки. Лишних документов в этой папке быть не должно. Невозможность создавать списки документов, предназначенных для пакетной > обработки, — существенное ограничение весьма полезной функции, поскольку нужно заводить специальную папку и переписывать туда-документы для пакетной обработки.
Флажок Override Action "Open" Commands (Игнорировать команды "Сохранить в") следует установить, если необходимо предотвратить сохранение обработанных документов в папках, установленных по умолчанию в диалоговых окнах команд Save As (Сохранить как) и Save a Copy (Сохранить копию).
Флажок Include All Subdirectories (Включить все подкатологи) позволяет обрабатывать документы, расположенные во вложенных папках.
Группа Destination (Результат) служит для определения конечного назначения документов после обработки, в раскрывающемся списке можно выбрать следующие варианты:
 | вариант None (He сохранять) позволяет оставлять файлы открытыми и не сохранять внесенные изменения; |
 | вариант Save and Close (Сохранить и закрыть) обеспечивает сохранение в текущей папке; |
 | вариант Folder (Папка) позволяет определить иную папку для сохранения обработанных документов. Здесь также используется кнопка Choose (Выбрать) для выбора нужной папки. |
/p> При выборе варианта Folder (Папка) следует установить флажок Override Action "Save In" Commands (Игнорировать команды "Сохранить в"), который обеспечит исключение папок, установленных по умолчанию в командах Save As (Сохранить как) и Save a Copy (Сохранить копию), в качестве мест для хранения обработанных документов.
При установке флажка Override Action "Export" Commands (Игнорировать команды "Экспортировать"), который обеспечивает исключение папок, установленных по умолчанию при выполнении команды Export (Экспортировать), становится доступной кнопка Choose (Выбрать) для выбора произвольной папки.
В раскрывающемся списке группы Errors (Ошибки) представлены следующие варианты:
 | вариант Stop For Errors (Останов при возникновении ошибок) обеспечивает прекращение выполнения пакетной обработки; |
 | вариант Log Errors To File (Записать в журнал) обеспечивает ведение журнала, в котором фиксируются ошибки при выполнении пакетной обработки. Кнопка Save As позволяет выбрать папку, в которой сохраняется журнал, и определить имя файла, предназначенного для ведения журнала. |
назад | содержание
| вперед
Палитра Actions
Палитра Actions (Операции) используется для записи, выполнения и редактирования последовательности действий по обработке изображений (такую последовательность действий, получающую название и запускающуюся одной командой, принято называть макрокомандой).
Для того чтобы отобразить палитру Actions (Операции) на экране, необходимо выполнить команду Show Actions (Показать операции) меню Window (Окно).
 |
|
| П1.1. Общий вид палитры Actions в форме командных строк |
 |
|
| П1.2. Общий вид палитры Actions в форме командных кнопок |
Палитра Actions (Операции) (рис. П1.1) содержит набор команд в виде строк, которые раскрываются, если щелкнуть на треугольной стрелке вправо. Каждая команда открывает список параметров команды, если таковые имеются,
В левой колонке расположены поля, которые служат для включения или выключения отдельных команд, а рядом с ними поля для включения и отключения вывода диалоговых окон соответствующих команд.
В нижней части палитры расположены кнопки:
 | Stop Playing/Recording (Остановка выполнения/записи) |
 | Begin recording (Запись) |
 | Play current selection (Воспроизведение) |
 | Create new set (Новый набор) |
 | Create new action (Новая операция) |
 | Delete Selection (Корзина) |
Однако палитра может иметь и другой вид — в режиме командных кнопок (рис. П1.2). Для того чтобы представить палитру в таком виде, необходимо открыть меню палитры и выполнить команду Button Mode (Представить в виде кнопок).
Для возврата в списочный режим палитры надо выполнить ту же команду повторно.
Применение макрокоманды к отдельному документу
Последовательность действий для применения макрокоманды к отдельному документу может быть следующей:
1. Открыть необходимый документ.
2. Для того чтобы выполнить макрокоманду полностью, необходимо выделить имя макрокоманды, а если нужно начать выполнение макрокоманды не с начала, то нужно открыть и выделить команду, с которой следует начинать выполнение.
3. Для того чтобы запустить выполнение макрокоманды, можно воспользоваться кнопкой Play Current Selection (Воспроизведение) в нижней части палитры или командой Play (Воспроизведение) меню палитры.
Двойной щелчок на имени макрокоманду в палитре открывает диалоговое окно Actions Options (Параметры операции), которое идентично диалоговому окну New Action (Новая операция). Если же двойной щелчок производится 'при нажатой клавише <Ctrl>, то начинает выполняться макрокоманда от начала до конца.
Редактирование макрокоманд
Запись макрокоманд можно дополнить при последующем редактировании, например, изменить порядок команд, изменить параметры команд, добавить новые команды, повторить имеющиеся команды, удалить команды, ставшие по разным причинам ненужными, и др.
Непосредственно используя палитру Actions (Операции), можно перенести любую макрокоманду в другой набор. Для этого необходимо захватить строку макрокоманды и перетащить ее в требуемый набор.
Таким же образом меняется порядок команд в макрокоманде.
Для записи дополнительной команды следует выделить команду, после которой Необходима вставка, а затем, нажав кнопку Begin Recording (Запись) в нижней части палитры, выполнить нужную команду или последовательность команд. Щелчок на кнопке Stop Playing/Recording (Остановка выполнения/записи) прекратит запись.
Предусмотренная в палитре Actions (Операции) возможность повторения команд и макрокоманд очень полезна для редактирования самих макрокоманд и создания на их основе новых макрокоманд.
Для повторения команды или макрокоманды необходимо выбрать один из следующих способов:
 | при нажатой кнопке <Alt> можно захватить и перетащить нужную команду или макрокоманду в новое положение в списке палитры; |
 | выделить команду или макрокоманду и выполнить команду Duplicate (Повторить) меню палитры; |
 | перетащить имя команды или макрокоманды на кнопку Create New Action (Новая операция) в нижней части палитры. |
Для выделения нескольких команд необходимо использовать клавишу <Alt> или <Ctrl>.
Для изменения параметров команды достаточно дважды щелкнуть на строке команды и вызвать соответствующее диалоговое окно.
В любой момент можно удалить любую макрокоманду целиком или любую отдельную команду, входящую в любую макрокоманду. Для этого в списке макрокоманд следует выделить нужную (точнее, ненужную) макрокоманду или команду и нажать кнопку Delete selection (Корзина) в нижней части палитры или выполнить команду Delete (Удалить) меню палитры.
Любое из этих действий откроет окно-запрос на удаление, и после некоторого раздумья можно нажать кнопку ОК. Команда или макрокоманда удаляется без запроса щелчком на кнопке Delete selection (Корзина) при нажатой клавише <Alt>.
После более долгого раздумья можно решиться на удаления всех макрокоманд. Для этого необходимо выполнить команду Clear Actions (Очистить палитру) меню палитры и подтвердить свое решение;
Если все операции, созданные пользователем, становятся излишними, от них можно избавиться с помощью команды Reset Actions (Восстановить операции) меню палитры. Щелчок на кнопке Append (Добавить) в открывшемся диалоговом окне (рис. П1.14) добавит в палитру набор макрокоманд, поставляемых вместе с программой.
 |
|
| П1.14. Диалоговое окно-запрос на замену текущего набора макрокоманд |
Рекомендации для ускорения печати
Для ускорения печати действительны как указанные выше рекомендации (минимальный документ, как правило, печатается эффективнее), так и некоторые специальные.
Необходимо увеличить значение спрямления (flatness), во-первых, установкой большего разрешения в поле Output Resolution (Разрешение) диалогового окна Document Setup (Параметры документа), во-вторых, установкой такого же разрешения в поле Output (Выход) палитры Attributes (Атрибуты), в-третьих, повышением значения (если возможно) спрямления (flatness) в принтере.
Использовать резидентные шрифты принтера. Разумеется, это можно рекомендовать для распечатки полностью английских документов, что в условиях России чаще всего не выполнимо.
Не устанавливать в диалоговом окне Document Setup (Параметры документа) завышенные параметры страницы.
Скорость выполнения макрокоманды
Сложная макрокоманда зачастую требует отладки, но в некоторых случаях не так легко определить место сбоя ввиду слишком быстрого выполнения конкретных команд. Если требуется этап отладки, то можно воспользоваться командой Playback Options (Режим выполнения) меню палитры. На экран выводится одноименное диалоговое окно (рис. П1.13), в котором путем установки переключателя Performance (Выполнение) можно определить скорость выполнения макрокоманды.
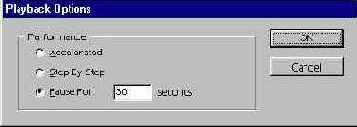 |
|
| П1.13. Диалоговое окно Playback Options |
 | Accelerated (Быстрое) — принято по умолчанию и обеспечивает нормальную скорость, которая вполне приемлема для правильно работающей макропрограммы. |
 | Step By Step (Пошаговое) — обеспечивает выполнение макрокоманды по шагам с прорисовкой изображения после завершения каждой отдельной команды. Такой режим требует от пользователя достаточно напряженного внимания, чтобы успеть зафиксировать неверные действия. |
 | Pause For ... seconds (С остановками на ... секунд) — позволяет пользователю самому определить степень своего внимания и ввести время задержки в секундах между выполнением команд |
Сохранение, загрузка и замена набора макрокоманд
Поскольку нельзя бесконечно добавлять новые макрокоманды, в программе предусмотрена возможность создания наборов (sets) макрокоманд и сохранения их на диске в специальном файле с расширением atn. Это позволяет более рационально организовывать работу над разными проектами или разными типами изображений, а также передавать другим пользователям для обеспечения идентичной обработки объектов.
Наборы макрокоманд можно сохранять только целиком, отдельные макрокоманды или команды сохранять нельзя (если только они и не составляют набор).
 |
Nota Bene. Следует иметь в виду, что обычно новые макрокоманды автоматически сохраняются в файле Default_Actlons.AIA (в Папке VAction Sets). При удалении этого файла (с целью восстановления исходных установок программы) будет удалён и набор макрокоманд, поэтому вполне разумно заранее сохранить макрокоманды в независимом файле. |
Для того чтобы создать новый Набор макрокоманд, необходимо выполнить команду New Set (Новый набор) меню палитры или нажать кнопку Create New Set (Создать новый набор), расположенную в нижней части палитры Actions (Операции). В обоих случаях на экран выводится диалоговое окно (рис. П1.15), в котором требуется ввести имя набора или принять предлагаемое программой.
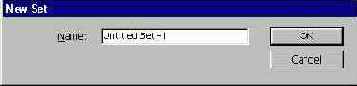 |
|
| П1.15. Диалоговое окно New Set |
Имя набрра можно в любой момент изменить, вызвав это же диалоговое окно командой Set Options (Задать параметры).
Для сохранения набора макрокоманд достаточно выделить необходимым набор и выполнить команду Save Actions (Сохранить операции) меню палитры. На экран будет выведено диалоговое окно Save (Сохранить), в котором можно присвоить имя набору макрокоманд (или оставить текущее) и определить папку для хранения.
Для замены текущего набора макрокоманд на ранее сохраненный выполните команду Replace Actions (Заменить операции) NffiW 'палитры.
Для загрузки нового набора макрокоманд, который добавится в конец списка текущих макрокоманд, следует выполнить команду Load Actions (Загрузить операции) меню палитры. В результате откроется диалоговое окно Load (Загрузить), в котором можно выбрать файл с расширением atn.
Создание и запись макрокоманд
Создание макрокоманды (action) заключается в том, что во время выполнения той или иной последовательности команд программа Adobe Illustrator запиеывает i порядок их выполнения и параметры, которые использовались каждой конкретной командой.
Таким образом можно записать любую последовательность команд и в дальнейшем использовать, сокращая время и, главное, усилия на выполнение рутинных операций, а также создавая "рукотворные" эффекты.
Разработка подобных макрокоманд открывает широкие возможности пользователям для приложения своих творческих сил. По назначению результат близок к модулям Plug-in, но создается легче и не требует специальных знаний.
Однако существуют и ограничения: некоторые команды и функции могут включаться в макрокоманды только с помощью записи (recording). Для включения в операцию команд, которые не могут быть записаны во время записи, следует использовать команду Insert Menu Item (Вставить пункт меню). Смотрите следующий раздел данной главы.
 |
Nota Bene. Следует обратить внимание еще на одно очень существенное ограничение; Успех выполнения записанной макрокоманды с другим документом и в другое время, в значительной степени зависит от параметров этого документа (цветовой модели, выделенного объекта, активного слоя и т. д.), а также от текущих установок программы (например, цветов заливки и обводки и некоторых других). |
 |
|
| П1.3. Пример записи нескольких действий в макрокоманду |
Поскольку для того чтобы записать последовательность команд (рис. П1.3), их необходимо прежде всего выполнить, а в процессе работы Возможны ошибочные действия, то настоятельно рекомендуется проводить эксперименты с копиями (особенно это касается важных документов).
 |
Nota Bene. Следует также иметь в виду, что при использований в качестве элементов макрокоманды команд Save As (Сохранить как) или Save a Copy (Сохранить копию) в диалоговых окнах этих команд не нужно вводить конкретные имена файлов. |
Итак, для того чтобы создать макрокоманду методом записи (recording), необходимо открыть редактируемый -документ, вывести на экран палитру Actions (Операции), выбрать в ней набор макрокоманд и выполнить одно из следующих действий.
 | Щелкнуть кнопку Create new action (Новая операция) (В) в нижней части палитры. |
 | Выполнить команду New Action (Новая операция) меню палитры. |
 |
| П1.4. Диалоговое окно New Action |
Теперь можно начинать выполнение команд, которые необходимо сохранить в макрокоманде. Если команда имеет диалоговое окно, то после установки необходимых значений следует нажать кнопку ОК. Если предполагается делать изменения настроек в процессе выполнения макрокоманды, то можно оставить значения по умолчанию, но и в этом случае следует обязательно нажать кнопку ОК. При выходе из диалогового окна по нажатию кнопки Cancel (Отменить) данная команда не записывается в макрокоманду.
Остановка записи происходит при нажатии на кнопку Stop Playing/Recording (Остановка выполнения/записи) в нижней части палитры Actions (Операции) (первая слева).
Удаление неиспользуемых декоративных заливок
Для уменьшения объема файла и ускорения обработки документа, а также вывода его на принтер желательно удалять все декоративные заливки, которые не используются в данном документе (команда Select All Unused (Выделить неиспользованные образцы) меню палитры Swatches (Каталог) и клавиша <Delete>.
Разумеется, это лучше всего выполнять перед окончательным сохранением или окончательным выводом на принтер. При этом необходимо проследить, чтобы не было других открытых файлов, в которых заливки также могут быть удалены.
Уменьшение времени загрузки
Значительное время в процессе загрузки программа затрачивает на "под-грузку" шрифтов и дополнительных модулей (plug-ins). Для того чтобы ускорить загрузку, необходимо навести порядок в "шрифтовом хозяйстве"; а также отключить ненужные модули.
Условия получения файлов, минимальных по размеру
Для создания минимальных по размеру, но эффективных По содержанию файлов следует придерживаться следующих простых правил.
Векторные файлы, в общем, чрезвычайно экономные в отношении объема, могут сильно (во много десятков и даже сотен раз) увеличиться за счет интегрированной точечной графики.
Разумно импортировать точечную графику с включенным флажком Link (Связать) в диалоговом окне Place (Поместить). Это позволяет независимо редактировать точечное изображение, а также проще передавать несколько небольших файлов, чем один большой.
Следует также внимательно относиться к параметрам точечных изображений и исходить из некоторого достаточного уровня их разрешения. Для этого необходимо знать линиатуру, с которой будет происходить растрирование цветоделенных полос. Значение линиатуры надо удвоить, чтобы получить значение разрешения для сканирования или преобразования точечных изображений.
Если точечные изображения требуют каких-либо изменений (поворотов, масштабирования или кадрирования), то рациональнее выполнить это средствами специализированной программы, например, Adobe Photoshop, в которой, кстати, можно "поинтересоваться" цветовым диапазоном и другими параметрами, а уж затем импортировать это изображение в векторную программу.
Следует также избегать, а если это невозможно, то хотя бы минимизировать использование нескольких линиатур в одном и том же документе (речь идет об объектах с плашечной заливкой).
Деформации шрифта очень редко бывают оправданы с точки зрения эстетики, кроме того, трансформации текста, направление его по контуру и Чрезмерное изобилие гарнитур усложняет и замедляет работу драйверов и растровых процессоров. Разумеется, это не призыв к полному отказу от всех эффектов для шрифта, но разумная достаточность сильно увеличит производительность всех систем.
Об этом следует помнить и во время создания векторных объектов, в особенности при автотрассировке. У объектов не должно быть чрезмерно много опорных точек, а уж тем более таких секторов, которые называются "фантомными" (две опорные точки лежат друг на друге или на пренебрежимо малом расстоянии друг от друга). Такой сектор очень трудно распознать "невооруженным взглядом", но именно он может стать решающим препятствием при выводе на печать.
При создании документа не следует слишком увлекаться созданием сложных объектов, к которым относятся:
• составные контуры, Полученные, например, в результате конвертирования шрифта в кривые;
• декоративные и градиентные заливки;
• импортированные EPS-файлы(с точечными изображениями, с обтравочными контурами);
• маски;
• объекты с громадным числом опорных точек и сегментов;
• объекты с несколькими трансформациями;
• тексты, направленные по траектории;
• шрифт с трекингом и кернингом;
• объекты с различными параметрами растрирования.
В процессе работы в документе, особенно сложном в творческом отношении, может "скопиться" множество объектов, выполняющих или выполнивших вспомогательные функции. Перед тем как отправлять документ в печать, следует придирчиво "ревизировать" все объекты и от ненужных избавиться, а те, что необходимы для работы, но не выводятся на печать,, сконцентрировать на непечатаемых слоях или сохранить в специальных файлах.
Следует такие удалять неиспользуемые декоративные заливки, плашечные цвета и градиенты.
Группированные объекты, особенно иерархически (вложенные группы), по возможности надо разгруппировать. Это же пожелание касается и составных контуров.
При создании документа не следует "злоупотреблять" импортированием файлов в формате EPS. Векторные объекты из одного документа программы Adobe Illustrator в другой проще переносить с помощью буфера обмена Clipboard.
При создании градиентных растяжек существует альтернатива получить их с помощью инструмента Gradient (Градиент) или избрать более сложный вариант с использованием инструмента Blend (Превращение). Первый вариант в большинстве случаев предпочтительнее, хотя и второй возможен, если не создавать избыточное число промежуточных объектов.
Однако в любом случае при необходимости использовать градиентные растяжки или промежуточные объекты, создаваемые, инструментом Blend (Превращение), следует проверить их "выводимое" на конкретном принтере или фотонаборном автомате. Вполне может сложиться ситуация, когда игра не будет стоит свеч.
Вставка контуров
В программе Adobe Illustrator предусмотрена возможность включения в макропрограмму векторных контуров, созданных ранее. Для вставки векторных контуров их необходимо выделить, а затем выполнить команду Insert Selected Path .(вставить контур) меню палитры.
При выполнении Макрокоманды векторные контуры воссоздаются по сохраненным в макрокоманде параметрам (рис. П1.5).
 |
|
| П1.5. Параметры векторных контуров в составе макрокоманды |
Вставка остановок
Во время выполнения макрокоманды достаточно часто возникает необходимость прервать действие на какое-то время для того, чтобы осуществить действие, которое невозможно записать, например, выделить фрагмент изображения или сделать штрих одним из рисующих инструментов.
Продолжение работы макрокоманды осуществляется нажатием кнопки Иау Current Selection (Воспроизведение) в нижней части палитры (третья слева).
Чтобы не забыть о назначении паузы (остановки), рекомендуется сохранить короткое сообщение.
Для вставки остановки в список макрокоманды необходимо выполнить следующие действия:
 | определить местоВставки остановки в существующей макрокоманде: выделить имя макрокоманды в списке палитры, открыть и выделить команду, после которой будет вставлена остановка; |
 | выполнить команду Insert Stop (Вставить остановку) меню палитры, которая выводит на экран диалоговое окно Record Stop (Записать остановку) (рис. П1.8). |
 |
|
| П1.8. Диалоговое окно Record Stop |
В поле Message (Сообщение) можно ввести произвольный текст, который будет выводиться при остановке макрокоманды. При установке флажка Allow Continue (Разрешить продолжение), в диалоговом окне-сообщении выводится кнопка Continue (Продолжить), как в примере на рис. П1.9.
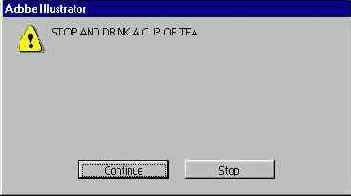 |
|
| П1.9. Пример вывода сообщения при остановке макрокоманды |
Вставка пунктов меню
Многие команды, которые не могут быть записаны во время исполнения (например, параметры рисующих инструментов, команды просмотра, команды установок по умолчанию и некоторые другие), можно включить в список макрокоманды с помощью команды Insert Menu Item (Вставить пункт меню) меню палитры.
Отличие такого включения от записи (recording) заключается в том, что в этом случае команда как таковая не выполняется, а следовательно, никакие параметры команды не фиксируются и, само собой разумеется, никакого действия на текущий документ не оказывается. Это в чистом виде операция программирования.
Во время выполнения макрокоманды (playing) для такой команды открывается соответствующее диалоговое окно, в котором пользователю необходимо определить свои собственные параметры или принять параметры по умолчанию и нажать кнопку ОК.
Методом вставки пунктов меню можно создавать макрокоманду достаточно быстро, если пользователь неплохо ориентируется в возможностях команд.
Для того чтобы вставить пункт меню в макрокоманду, необходимо выполнить следующие действия:
 | определить место вставки в существующей макрокоманде: выделить имя макрокоманды в списке палитры, открыть и выделить команду, после которой будет вставлена новая команда; |
 | выполнить команду Insert Menu Item (Вставить пункт меню) меню палитры, которая открывает одноименное диалоговое окно (рис. П 1.6). |
 |
|
| П1.6. Диалоговое окно Insert Menu Item |
Для того чтобы определить нужную команду, можно открыть соответствующее меню и выбрать искомую команду, которая автоматически переносится в диалоговое окно. Если пользователь хорошо помнит названия команд, он может ввести несколько первых букв команды и нажать кнопку Find (Найти). Программа автоматически выведет первую подходящую команду. Если имелась в виду другая команда, то следует точнее определить Команду или найти ее вручную.
 |
Nota Bene. Следует иметь в виду, что команды маню Edit (Правка), работающие с буфером обмена Clipboard Cut (Вырезать), Copy (Скопировать), Paste (Вставить), а также команды Undo (Отменить) и Clear (Очистить) необходимо набирать по буквам. |
После нажатия кнопки ОК в списке макрокоманд появляется новая команда (рис. П1.7).
 |
|
| П1.7. Пример вставленной команды |
Выбор объекта в процессе выполнения макрокоманды
Команда Select Object (Выделить объект) позволяет выделить конкретный объект в процессе выполнения макрокоманды. Однако прежде все необходимые-объекты следует "поименовать" с помощью поля Note (Комментарий) палитры Attributes (Атрибуты). Более подробная инф^ржаЦ^ об этом поле представлена в главе 15. Следует только обратить внимание, что для применения в макрокоманде имя объекта должно быть уникальным.
Для того чтобы выбрать объект, необходимо в процессе записи макрокоманды (recording) выполнить команду Select Object (Выделить объект) меню палитры. На экран выводится диалоговое окно Set Selection (Определить выделенный объект) (рис. П1.12), в котором следует ввести уникальное (неповторяющееся) имя объекта.
Флажок Case Sensitive (Учитывать регистр) обеспечивает учет регистра прописных и строчных символов в названии объекта.
Флажок Whole Word (Целое слово) исключает возможность совпадения имени объекта и части имени другого объекта.
 |
|
| П1.12. Диалоговое окно Set Selection |
Выполнение макрокоманд
Последовательность действий макрокоманды можно выполнять с любой команды и в любом сочетании (хотя и в одной последойательности). Кроме того, есть возможность выполнить только одну отдельную команду.
При необходимости любую команду можно исключить из выполнения. Для этого надо щелкнуть в самой левой колонке рядом с названием команды;
Удаление "галочки" означает исключение команды (рис. П1.10). Повторный щелчок возвращает команде "исполняемость".
 |
|
| П1.10. Пример включенных (с "галочками") и отключенных команд (без "галочек") |
Если команда предполагает наличие диалогового окна, они может быть выведено для установки или изменения параметров. Если вывод диалогового
окна отключен, то программа будет Использовать текущие установки диалогового окна (а само окно выводиться не будет).
Для определения вывода на экран диалогового окна во время выполнения макрокоманды необходимо щелкнуть в столбце рядом с именем команды. Если в этой клеточке отображается пиктограмма диалогового окна, то диалоговое окно будет выводиться (рис. П1.11). Повторный щелчок отключает вывод диалогового окна.
 |
Nota Bene. Следует иметь в виду, что в "кнопочном режиме" макрокоманда выполняется полностью (от начала до конца), разумеется, если она отлажена и действует. |
 |
|
| П1.11. Пример с включенным (пиктограмма "диалоговое окно") и отключенным (без пиктограммы) выводами диалоговых окон |
Выполнение отдельной команды в составе макрокоманды
Для того чтобы из всей последовательности команд в составе макрокоманды можно было выполнить одну, надо придерживаться следующего порядка:
1. Выделить команду, которую нужно выполнить.
2. Нажать клавишу <Ctrl>, а затем кнопку Play Current Selection (Воспроизведение) в нижней части палитры или при той же нажатой клавише дважды щелкнуть на выделенной команде.
Информация о документе
После открытия документа можно получить информацию об изображении до и после трассировки. Для этого предназначена команда Show Info (Показать информацию) меню View (Вид), которая выводит на экран палитру Info (Инфо) (рис. П2.3).
 |
|
| П2.3. Палитра Info |
В палитре отображаются поля с информацией.
 | В поле Selection (Выделенная область) — о выделенных контурах: FBI (Цвет заливки). Stroke (Цвет обводки), Weight (Толщина обводки) в пунктах, Paths (Число контуров) и Points (Число опорных точек). |
 | В поле Artwork (Контурное изображение) — о параметрах трассированного изображения: Paths (Число контуров). Points (Число опорных точек), Colors (Количество цветов). |
 | В поле Raster Image (Точечное изображение) — о параметрах точечного изображения: Mode (Цветовая модель), Width (Ширина) в пикселах, Height (Высота) в пикселах, Image Size (Размер документа) в байтах, Resolution (Разрешение) в пикселах на дюйм. |
Методы трассировки
Программа Adobe Streamline предоставляет возможность трассировки несколькими методами, выбор которых осуществляется в диалоговом окне Conversion Setup (Параметры преобразования) (рис. П2.12), вызываемом на экран одноименной командой меню Options (Параметры).
В поле Methods (Методы) можно выбрать один или несколько флажков, названия которых соответствуют методам трассировки.
Метод Outline (Контурный) предназначен для трассировки иллюстраций (изображений с четкими локальными цветными участками), графических работ и других изображений с неодинаковой толщиной линий (рис. П2.13). Этим методом можно обрабатывать как двухцветные, так и многоцветные изображения. Принцип работы контурного метода состоит в очерчивании контуром цветной области в пределах допуска и заполнении ее соответствующим цветом.
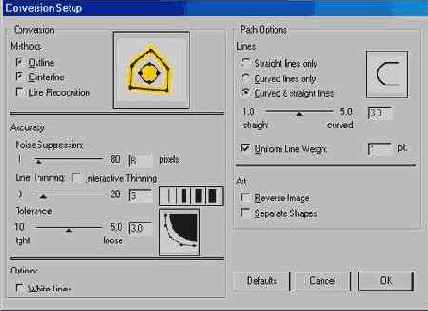 |
|
| Рис П2.12. Диалоговое бкно Conversion Setup |
 |
|
| Рис П2.13. Пример изображения для метода трассировки Outline |
 |
|
| Рис П2.14. Пример изображения для метода Centerline |
Метод Centerline (Средняя линия) предназначен для трассировки технических изображений и изображений делового и художественного характера с одинаковой толщиной линий (рис. П2.14). Этот метод особенно эффективен для черно-белых штриховых документов. Принцип работы метода средней линии заключается в том, что программа не очерчивает линию по периметру, а, определяя центр линии, создает векторный контур.
Метод line Recognition (Распознавание линий) используется для восстановления строго вертикальных и строго горизонтальных линий, которые при сканировании могут получить небольшое отклонение в пределах 5 градусов (рис. П2.15). Этот метод используется, главным образом, для трассировки схем, графиков, чертежей и других изображений, состоящих из горизонтальных и вертикальных линий.
Последний метод имеет некоторое сходство с методом средней линии. В результате работы обоих методов изображение получается из контуров, которые образуются путем распознавания конечных точек и соединения их в единый контур. Программа игнорирует линии, которые короче 1/4 дюйма (6,3 мм) и толще 1/2 дюйма (12,7 мм).
 |
|
| Рис П2.15. Пример изображения для метода Line Recognition |
Все методы можно совмещать друг с другом в зависимости от задачи трассировки и характера исходного изображения.
Общие установки
Для задания общих установок необходимо выбрать команду General (Основные) меню Рйе/Preferences (Файл/Установки), которая открывает диалоговое окно General Preferences (Основные установки) (рис. П2.2).
 |
|
| П2.2. Диалоговое окно General Preferencee |
 | Флажок Веер After Conversions (Сигнал после преобразования) обеспечивает звуковой сигнал после окончания трассировки, его имеет смысл включить для продолжительных по времени операциях. |
 | Флажок Restore Selected Setting on Startup (Восстанавливать установки при загрузке) служет для сохранения текущих установок трассировки: метода преобразования, допусков и т. д. |
 | Флажок Save Dialog Box aod Window Positions (Сохранить положение диалоговых и рабочих окон) позволяет при следующей загрузке программы найти расположение всех элементов в момент выхода их программы. |
 | Флажок Eliminate Hidden Paths (Удалить скрытые контуры) служит для удаления контуров, которые перекрываются при трассировке областей с различными установками. |
Определение цвета
Для определения цвета в цветовом поле палитры инструментов можно использовать инструмент Eyedropper (Пипетка) или палитру Paint Style (Стиль раскраски) (рис. П2.9), которая выводится на экран двойным щелчком на цветовом поле или выполнением команды Paint Style (Стиль раскраски) меню Options (Параметры).
 |
|
| П2.9. Палитра Paint Style: вид в режиме заказных цветов |
 |
|
| П2.10. Вид палитры Paint Style в режиме цветовой модели CMYK |
В верхней части палитры представлено три цветовых поля — Fill (Заливка), Stroke (Обводка), Swatch (Каталог), которые служат для присвоения цветовых параметров соответственно для заливки и обводки векторных объектов, а также для цветового поля палитры инструментов.
Ниже расположены пять небольших квадратов, символизирующих различные цветовые режимы.
 | Первый квадрат служит для исключения цветовых параметров. |
 | Второй квадрат присваивает белый цвет. |
 | Третий квадрат присваивает черный цвет. |
 | Четвертый квадрат присваивает цвета модели CMYK (рис. П2.10). |
 | Пятый квадрат присваивает заказные цвета. |
При выборе заказной палитры в меню палитры становятся доступными команды New Color (Новый цвет) и Edit (Редактирование), выполнение которых выводит на экран диалоговое окно Custom Color (Заказной цвет) (РИС.П2.11).
 |
|
| П2.11. Диалоговое окно Custom Color |
В этом диалоговом окне можно определить любой цвет с помощью ползунков; присвоить ему имя и сохранить.
В списке заказных цветов можно любому цвету присвоить пометку (tag), о чем свидетельствует жирная точка в самом левом столбце списка.
Заказные цвета могут быть перенесены из программы Adobe Illustrator, a также сохранены в отдельный файл для использования в программе Adobe Illustrator. Для этого необходимо использовать команды Import (Импортировать) и Export (Экспортировать) меню палитры Paint Style (Стиль раскраски).
назад | содержание
| вперед
Открытие документов
В программе Adobe Streamline можно открыть только один документ следующих форматов TJFF, сжатый TIFF, PCX и PSD (Adobe Photoshop версии 2.0 и выше).
Открытие файлов в программе Adobe Streamline ничем не отличается от такой же функции в других программах, в том числе и в программе Adobe Illustrator.
Исключение составляет наличие флажка Downsaraple Color and Grayscale 2:1 (Уменьшить разрешение в 2 раза), установка которого позволит сократить объем изображения в четыре раза и тем самым ускорить работу программы. Этот флажок имеет смысл использовать с разрешением, значительно превышающем рекомендованное.
Отображение и редактирование трассированного изображения
После выполнения трассировки в рабочем окне становятся доступными следующие режимы отображения:
 | Preview (Полноцветный режим) |
 | Artwork (Контурный режим) |
 | Preview Selection (Полноцветный режим для выделенных объектов) |
 |
|
| Рис П2.22. Инструменты для работы с векторными изображениями: b>Selection, Lasso, Eyedropper, Adjust Curve, Adjust Line, Add Anchor Point, Delete Anchor Point, Zoom и Hand |
Для редактирования векторных контуров в палитре инструментов находятся инструменты, представленные на рис. П2.22.
 | Инструмент Selection (Стрелка) служит для выделения одного или нескольких контуров. Работа с этим инструментом ничем не отличается от работы аналогичных инструментов программы Adobe Illustrator. Прямолинейные сегменты отображаются зеленым, а криволинейные — красным цветом. |
 | Инструмент Lasso (Лассо) предназначен для выделения отдельных контуров, которые "обрисовываются" произвольной линией. Выделить отдельный сегмент или опорную точку этим инструментом нельзя. |
 | Инструмент Eyedropper (Пипетка) служит для перенесения цвета из изображения в палитру инструментов. |
 | Инструмент Adjust Curve (Настройка кривых) служит для работы с криволинейными сегментами. Для того чтобы изменить форму криволинейного сегмента (отображается в контурном режиме красным цветом), необходимо подвести к нему курсор и перемещать в нужном направлении. Если захватить опорную точку, то ее можно переместить и тем самым изменить форму и соседнего сегмента. Прямолинейный сегмент может быть преобразован в криволинейный, если захватить его и потянуть в сторону. |
 | Инструмент Adjust Line (Настройка прямых) предназначен для работы с прямолинейными сегментами. Для перемещения прямолинейного сегмента достаточно захватить его в любом месте и переместить. Для изменения размера и наклона можно захватить опорную точку и переместить ее. Для преобразования криволинейного сегмента в прямолинейный необходимо щелкнуть кнопкой мыши на криволинейном сегменте. Для временного переключения между инструментами Adjust Curve (Настройка кривых) и Adjust Line (Настройка Прямых) Надо нажать клавишу <Alt>. |
 | Инструмент Add Anchor Point (Добавить опорную точку) служит для добавления опорных точек, которые при выделении отображаются маленькими квадратиками. Для лучшей ориентации нужно выделить необходимый контур, включить инструмент и щелкнуть в требуемом месте контура. |
 | Инструмент Delete Anchor Point (Удалить опорную точку) служит для удаления опорных точек. Для удаления отдельных точек необходимо щелкать на каждой из них, а для удаления совокупности точек следует обвести их штриховой рамкой. |
 | Инструменты Zoom (Масштаб) и Hand (Рука) предназначены для масштабирования изображения и перемещения увеличенного изображения. |
/p> Для преобразования Выделенного закрытого контура в правильную геометрическую форму следует использовать соответствующую команду меню Edit/ Convert To (Редактировать/Преобразовать в):
 | Circle (Круг) |
 | Oval (Эллипс) |
 | Square (Квадрат) |
 | Rectangle (Прямоугольник) |
Для удаления лишних опорных точек с сохранением формы исходного контура предназначены команды группы Smooth Paths (Сглаживание контуров) меню Edit (Правка):
 | Minimum (Минимально) с удалением каждой десятой опорной точки; |
 | Medium (Средне) с удалением каждой пятой опорной точки; |
 | Maximum (Максимально) с удалением каждой третьей опорной точки. |
 | Minimum (Минимально) с конвЬртированием углов менее 15 градусов; |
 | Medium (Средне) с конвертированием углов менее 30 градусов; |
 | Maximum (Максимально) с конвертированием углов менее 45 градусов. |
назад | содержание
| вперед
Параметры метода Centertine
Этот метод применяется только к черно-белым штриховым изображениям, у которых линии имеют толщину до 6 пунктов (около 2 мм).
Поле Line Thinning (Определение толщины линии) группы Accuracy (Точность) диалогового окна Conversion Setup (Параметры преобразования) (см. рис. П2.12) служит для изменения способа вычисления центра линии: чем меньше значение, устанавливаемое в этом поле, тем точнее происходит трассировка.
Однако, если установлено достаточно большое значение, можно установить флажок Interactive Thinning (Интерактивное определение толщины линии), обеспечивающий во время процесса трассировки вывод на экран диалогового окна Skeletoning (Минимизация), в котором можно уменьшить число этапов.
Рекомендуемые значения зависят от разрешения исходного точечного изображения и максимальной толщины линии. Значение, устанавливаемое в поле line Thinning (Определение толщины линии), должно быть равно или превышать толщину линии. Например, если максимальная толщина линии составляет 3 пиксела при разрешении'300 dpi, следует устанавливать знамение по меньшей мере равное 3.
Если максимальная линия превышает толщину в 6 пикселов, то следует использовать комбинацию методов Centerline (Центральной линии) и Outline (Контурный) и установить значение в 6. В этом случае линии б пикселов и менее будут конвертированы по центру линии, а линии свыше этого значения — по периметру.
В процессе конвертирования программа фиксирует узлы соединения линий кружками. Если число фиксированных узлов кажется чрезмерным (узлы появились в ненужных местах), то следует увеличить число шагов. В результате кружки останутся только там, где необходимо.
В поле Tolerance (Допуск) устанавливается точность очерчивания цветовых пятен в диапазоне от 1 до 5. Чем меньше значение, тем точнее выполняется трассировка.
Поле Uniform Line Weight (Одинаковая толщина линии) позволяет выбрать толщину линии (от 0 до 12 пикселов; по умолчанию программа устанавливает толщину, равную 1) для присвоения этого значения оттрассированным ' контурам.
Если точечное изображение состоит из линий различной ширины, то не следует устанавливать данный параметр, поскольку это может привести к искажению рисунка в результате трассировки.
Флажок White Lines (Белые лияии) используется для конвертирования белых линий на черном фоне.
Флажок Separate Shapes (Разделять формы) определяет споеоб, каким программа Adobe Streamline создает контур, очерчивающий область с близкими цветами. Если флажок установлен, то каждая область ¦Тонечиого изображения преобразуется в законченный контур, и если две области имеют общую границу (например, области на географической карте), то контур в области соприкосновения будет удвоен.
Этот флажок наиболее употребителен также при трассировке изображений, которые предполагают дальнейшую обработку в одной из программ векторной графики, например, в программе Adobe Illustrator.
Параметры метода Line Recognition
Этот метод используется, главным образом, для трассировки схем, графиков, чертежей и других изображений, состоящих из горизонтальных и вертикальных линий. Программа игнорирует линии, которые короче 1/4 дюйма (6,3 мм) и толще 1/2 дюйма (12,7 мм).
Флажок Reverse Image (Негатив) группы Art (Изображение) диалогового окна Conversion Setup (Параметры преобразования) позволяет конвертировать изображение в негатив.
Флажок White Lines (Белые линии) используется для конвертирования белых линий на черном фоне.
Параметры метода Outline
В поле Noise Suppression (Подавление шума) группы Accuracy (Точность) диалогового окна Conversion Setup (Параметры преобразования) определяется количество пикселов для "объекта" (например, пятна), который не учитывается при трассировке. Диапазон этого значения от 1 до 80 пикселов.
В поле Tolerance (Допуск) устанавливается точность очерчивания цветовых пятен в диапазоне от 1 до 5; Чем меньше значение, тем точнее выполняется трассировка.
Группа Lines (Линии) служит для определения характера контурных линий:
 | Straight lines only (Только прямые линии); |
 | Curved lines only (Только кривые линии); |
 | Curved & straight lines (Кривые и прямые линии). |
В последнем случае возможна установка соотношения кривых и прямых линий в диапазоне от 1 до 5.
Флажок, Reverse Image (Негатив) позволяет инвертировать изображение и получить негатив.
Работа с точечным изображением
Программа Adobe Streamline позволяет выполнить некоторую подготовку открытого точечного изображения перед началом трассировки с тем, чтобы избавиться от мелких недочетов.
 |
|
| П2.5. Инструменты для работы с точечными изображениями: Marquee, Magic Wand, Lasso, Pencil, Line, Eraser, Eyedropper, Zoom и Hand |
Для работы с точечными изображениями доступны следующие инструменты (рис. П2.5).
 | Инструмент Marquee (Область) служит для выделения прямоугольных областей. |
 | Инструмент Magic Wand (Волшебная палочка) предназначен для выделения области с одинаковыми или подобными по цвету пикселами. Параметры допуска устанавливаются в диалоговом окне Magic Wand Options (Параметры Волшебной палочки) (рис. П2.6) в диапазоне от 0 до 255. Флажок Expand Spread (Расширенное выделение) обеспечивает выделение области с учетом нескольких (до 3-х) соседних пикселов. |
 | С помощью инструмента Lasso (Лассо) можно выделить область произвольной формы. |
 | Инструмент Репей (Карандаш) позволяет "подрисовать" изображение "от руки". |
 | Инструмент Line (Линия) используется при проведении прямых линий. |
 | Инструмент Eraser (Ластик) легко удалит ненужные фрагменты изображения, заменив их на белый цвет. |
 |
|
| П2.6. Диалоговое окно Magic Wand Options |
 |
|
| П2.7. Диалоговое окно Draw Options |
Двойной щелчок на любом из рисующих инструментов выводит на экран диалоговое окно Draw Options (Параметры рисующих инструментов) (рис. П2.7), в котором можно определить толщину штриха или линии.
 | С помощью инструмента Eyedropper (Пипетка) можно в точечном изображении выбрать цвет любого пиксела и перенести этот цвет на цветовое поле палитры инструментов. |
 | Инструменты Zoom (Масштаб) и Hand (Рука) позволяют масщтабиро,в{№ь изображение и перемещать его в рабочем окне. |
При помощи клавиши <Shift> можно добавить другие фрагменты в выделенную область, а с помощью клавиши <Ctrl> — удалить из выделенной области. Сочетание клавиш <Shift>+<Ctrl> позволит оставить только область пересечения с имеющейся выделенной областью.
Расширить выделенную область можно также с помощью команд меню Edit (Правка):
 | Grow Selection (Смежные пикселы) — добавляет соседние пикселы; |
 | Select Similar (Подобные оттенки) — добавляет подобные пикселы во всем изображении. |
 |
| П2.8. Диалоговое окно Levels |
Под гистограммой расположены три движка, каждый из которых управляет определенным тоновым диапазоном: черный — тенями и черной точкой, белый — светами и белой точкой, а серый — средними тонами и гаммой. Положение этих движков отображается в числовых значениях в полях над гистограммой.
Кнопка Preview (Просмотр) позволяет увидеть влияние установок диалогового окна и оценить их до фактического выполнения команды.
Цвет для работы рисующих инструментов устанавливается в цветовом поле палитры инструментов. .
Сохранение изображений
После преобразования точечного изображения в векторное последнее можно сохранить в одном из следующих форматов: Adobe Illustrator (AI), Adobe Illustrator EPS (EPS), AutoCad (DXF) и Windows Metafile (EMF). j
Для сохранения векторного изображения следует использовать команду Save Art As (Сохранить трассировку как) меню File (Файл).
При сохранении в формате EPS на экран выводится диалоговое окно EPS Format (Формат EPS) (рис. П2.4), в котором следует определить параметры небольшого точечного изображения (image header) для предварительного просмотра документа.
 |
|
| П2.4. Диалоговое окно EPS Format |
От такого изображения можно отказаться, если установить переключатель в положение None (He включать), можно включить черно-белое изображение (переключатель в положении Black & White) или цветное изображение (переключатель в положении Color).
Сохранение параметров и их использование
Параметры, которые устанавливаются в диалоговых окнах Color/B&W Setup (Цветное/Черно-белое) и Conversion Setup (Параметры преобразования), с одной стороны, достаточно многочисленны, а с другой стороны, чрезвычайно важны, поэтому в программе Adobe Streamline предусмотрена возможность сохранения их для дальнейшего использования. Для этого командой Settings (Установки) меню Options (Параметры) следует вызвать одноименное диалоговое окно (рис П2.19).
В списке в верхней части диалогового окна представлены имена сохраненных наборов установок, которые можно использовать непосредственно или в качестве исходного варианта. Большая часть диалогового окна занята отображением списка параметров и их значениями.
Для создания своего списка установок необходимо использовать кнопку Create (Создать) и поле Settings Name Имя установок).
С помощью кнопки Delete (Удалить) можно удалить ненужный более набор установок, выделив его в списке.
 |
|
| Рис П2.19. Диалоговое окно Settings |
Трассировка
После определения всех параметров выполняется процедура трассировки, которая запускается командой Convert (Преобразование) меню File (Файл).
Во время выполнения трассировки на экран выводится полоса прогресса, отображающая процент выполнения и количество созданных контуров.
Программа позволяет выполнить трассировку большого количества однотипных файлов в пакетном режиме. Для этого необходимо выполнить команду Batch Select (Создание пакета) меню File (Файл). В результате открывается одноименное диалоговое окно (рис, П2.20), в котором можно выбрать несколько независимых файлов из различных папок и объединить их в единый пакет для автоматической или интерактивной обработки.
 |
|
| Рис П2.20. Диалоговое окно Batch Select |
В поле Files to Select (Выбор файлов) осуществляется выбор файлов, предназначенных для трассировки. С помощью кнопки Copy» (Копировать») имя выделенного файла переносится в поле Files to Process (Обработка файлов).
После формирования пакета файлов необходимо в поле FBes to Process (Обработка файлов) выделить один из файлов или все, нажав кнопку Select All (Выделить все), а затем нажать кнопку Begin Processing (Начать обработку).
Выделенные файлы будут последовательно загружены в программу и оттрас-сированы в автоматическом или интерактивном режиме.
Флажок Batch Output To Source Folder (Сохранение конечного документа в папке источника) служит для сохранения преобразованного документа в той же папке, где находится исходный файл.
Флажок Replace Files With Same Name (Заменить файлы с одинаковыми именами) позволяет переписать новые трассированные документы на место файлов с одинаковыми именами.
После нажатия кнопки ОК на экран выводится диалоговое окно Save Batch Format (Формат сохранения файлов пакета) (рис. П2.21), в котором можно выбрать один из четырех форматов: Adobe Illustrator (AI), Illustrator EPS (EPS), Metafile (EMF), DXF (DXF).
 |
|
| Рис П2.21. Диалоговое окно Save Batch Format |
Трассировка фрагментов изображения разными методами
В некоторых изображениях для достижения максимального результата рациональнее трассировать разные фрагменты разными методами, тем более что программа Adobe Streamline позволяет решить эту задачу.
Для того чтобы выделить необходимый фрагмент, надо воспользоваться инструментами Marquee (Область), Lasso (Лассо) или Magic Wand (Волшебная палочка).
После установки необходимых параметров следует выбрать команду Convert (Преобразовать) меню File (Файл). После трассировки нужно выбрать вариант Raster Image (Точечное изображение) в списке View Mode (Режим просмотра) рабочего окна документа.
Затем можно выполнить команду Select Inverse (Инверсия выделенной области) меню Edit (Правка) с тем, чтобы теперь поместить в выделенную область оставшийся фрагмент изображения, или с помощью инструментов выделения определить другой фрагмент, задать новые параметры и выполнить трассировку. Повторить эти этапы столько раз, сколько требуется.
Если в результате трассировки различных фрагментов образуются области, которые перекрывают Друг друга, следует установить флажок Eliminate Hidden Paths (Удалить скрытые контуры) диалогового окна General Preferences (Основные установки), которое вызывается на экран командой General (Основные) меню File/Preferences (Файл/Установки) (см. рис. П2.2).
Трассировка выделенной области
Команда Convert Selection Edge (Преобразовать выделенную область) меню File (Файл) позволяет трассировать выделенную область как в качестве закрытых контуров с соответствующей заливкой (в режиме Outline (Контурный), так и в качестве открытых контуров е соответствующей толщиной (в режиме Centerline (Центральная линия)).
Требования к точечным изображениям для трассировки
Программа Adobe Streamline, интерфейс которой представлен "на рий: П2.1, предназначена как для трассировки черно-белых штриховых (1 бит на пик-сёл) изображений, так и изображений в серой шкале (8 бит на пиксел) и цветных изображений (24 бита на пиксел).
 |
|
| П2.1. Интерфейс программы Adobe Streamline |
Особое внимание нужно уделить изображениям, включающим шрифт. Трассировать следует только достаточно крупный шрифт (не менее 36 пунктов), более мелкий шрифт лучше удалить, например, средствами программы Adobe Photoshop.
Отсканированные изображения не должны содержать полиграфического растра, поэтому для трассировки следует сканировать изображения с фотографий или слайдов.
Формат файлов, предназначенных для трассировки, может быть одним из следующих: Tagged-Image File Format (TIFF), TIFF со сжатием, PCX или формат Adobe Photoshop (PSD).
 |
Nota Bene. Следует учесть, что для работы с точечным изображением необходим объем оперативной или дисковой памяти в несколько раз больший, чек» требуется для сохранения файла. |
Разрешение сканируемого изображения должно быть в пределах от 300 до 600 dpi, хотя программа может работать и с меньшим разрешением, но при этом нельзя ожидать хорошего качества.
Чистота и ясность изображения играют решающую роль для качественной трассировки. Вели исгммьзуемый оригинал' яиеет, на^ййй^ "дефекты,пйт-на, царапины, то такое изображение следует тщате뻦»'Я8вести до нужного уровня в программе Adobe Photoshop (или любой другой доступной программе точечной графики) или непосредственно в профамме Adobe Streaei-line.
Установки цветовых параметров
Если преобразуемое изображение является цветным или использует серую шкалу, то следует использовать диалоговое окно Color/BAW Setup (Цвет-ное/Черно-белое) (рис. П2.16), которое открывается одноименной командой меню Options (Параметры).
 |
|
| Рис П2.16. Поля диалогового окна Color/B&W Setup дли создания черно-белых иллюстраций |
В списке PosteKiautiQB; (Псютфваация) пре»яагаютта1 следующие способы уменьшения уровней цвета:
 | Black & White Only (Только черно-белое); |
 | Limited Colors (Ограниченное число цветов); |
 | Use Castom Colors (Заказные цвета); |
 | Unlimited Colors (Число цветов без ограничения). |
В зависимости от выбора варианта становятся доступными те или иные наборы полей.
При трассировке изображения на черныйг и белый цвета становятся доступными переключатели Threshold (Порог) и Contrast (Контраст) (рис. П2.16), которые позволяют определить способ преобразования изображения.
 | При выборе варианта Threshold (Порог) определяется абсолютное значение уровня, являющегося границей для разделения цвета пикселов на белый и черный. Чем больше значение установленного порога, тем меньше число пикселов черного цвета, и наоборот. |
 | При выборе варианта Contrast (Контраст) определяется относительное значение уровня. Являющегося границей для разделения пикселов на имеющих белый и черный цвета. Чем выше значение контраста, тем контрастнее должны быть цвета соседних пикселов, чтобы они могли быть конвертированы в различные цвета. |
Поле Boost (Усиление) доступно только при варианте Contrast (Контраст) и служит для расширения диапазона контраста с тем, чтобы больше детализировать области света (белый цвет) и области тени (черный цвет). Это позволяет выявить мелкие детали изображения на очень светлых или очень темных участках. Такая функция необходима при обработке иллюстраций с плохо выраженной контрастностью. Для увеличения четкости деталей требуется установить большее значение. ;
При выборе в списке Posterization (Постеризация) варианта Limited Colors (Офаниченное число цветов) в поле Maximum # of colors (Максимальное число цветов) можно установить конкретное значение, меньшее или равное числу цветов исходного изображения (рис. П2.17).
В поле Complexity (Сложность) можно определить, насколько точно программа Adobe Streamline разделяет соседние области с различными цветами на отдельные контуры. Чем больше значение, тем больше контуров создается и, соответственно, тем большее количество цветов используется для заливки этих контуров.
Флажок Reduce detail (Удаление деталей) определяет уровень детализации конвертированного изображения. Если флажок не установлен, то программа удваивает разрешение исходного изображения перед трассировкой, а если установлен, то трассировка происходит с имеюцКмся значением разрешения.
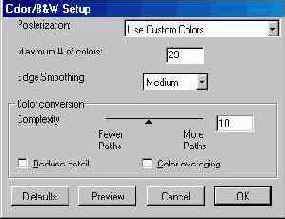 |
| Рис П2.17. Поля диалогового окна Color/B&W Setup для создания иллюстраций с ограниченным или неограниченным числом цветов |
 |
| Рис П2.18. Поля диалогового окна Color/B&W Setup для создания иллюстраций с заказными цветами |
Эту функцию наиболее разумно использовать для трассировки изображения с большими локальными цветами, (участками однородного цвета), а не для трассировки изображений фотореалистического характера.
При выборе варианта Unlimited Colors (Число цветов без ограничения) число цветов определяется автоматически, исходя из текущего изображения и установки в поле Complexity (Сложность). Параметры для этого варианта совпадают с вариантом limited Colors (Ограниченное число цветов).
При выборе варианта Use Custom Colors (Заказные цвета) программа использует цвета текущего списка (рис. П2.18).
Флажок Tagged colors only (Только помеченные цвета) обеспечивает использование только цветов, которые предварительно были помечены в палитре Paint Style (Стиль раскраски) или в диалоговом окне Custom Color (Заказной цвет).
Флажок Add new colors to custom color list (Добавлять новые цвета в список цветов) добавляет цвета, сгенерированные в процессе трассировки, в список заказных цветов.
Список Edge Smoothing (Смягчение границ) предлагает несколько вариантов;
борьбы со ^Даживацием (anti-aliasing) в исходном изображении:
 | None (He выполнять) |
 | Medium (Среднее) |
 | Maximum (Максимальное) |
Функциональные клавиши
| Команда Cut (Вырезать) | <F2> | ||
| Команда Copy (Скопировать) | <F3> | ||
| Команда Paste (Вклеить) | <F4> | ||
| Вызов на экран палитры Brushes (Кисти) | <F5> | ||
| Вызов на экран палитры Color (Синтез) | <F6> | ||
| Вызов на экран палитры Layers (Слои) | <F7> | ||
| Вызов на экран палитры Info (Инфо) | <F8> | ||
| Вызов на экран палитры Gradient (Градиент) | <F9> | ||
| Вызов на экран палитры Stroke (Линия) | <F10> | ||
| Вызов на экран палитры Attributes (Атрибуты) | <F11> | ||
| Команда Revert (Восстановить) | <F12> |
Инструменты
Selection (Выделение) ( | <V> | ||
Direct Selection (Частичное выделение) ( | <A> | ||
Lasso (Лассо) ( | <Y> | ||
Direct Lasso (Частичное лассо) ( | <Q> | ||
Pen (Перо) ( | <p> | ||
Add Anchor Point (Добавить опорную точку) ( | <=> | ||
Delete Anchor Point (Удалить опорную точку) ( | <->(дефис) | ||
Convert Anehar Pttini {Преобразовать опорную точку) (  | <:Shift>+<V> | ||
Type (Текст) ( | <T> | ||
Ellipse (Эллипс) ( | <L> | ||
Rectangle (Прямоугольник) ( | <M> | ||
Paint Brush (Кисть) ( | <B> | ||
Pencil (Карандаш) ( | <N> | ||
Rotate (Вращать) ( | <R> | ||
Scale (Масштаб) ( | <S> | ||
Reflect (Отражение) ( | <0> | ||
Free Transform (Свободное трансформирование) ( | <E> | ||
Blend (Превращение) ( | <W> | ||
Graph (Диаграмма) ( | <J> | ||
Gradient Mesh (Градиентная сетка) ( | <U> | ||
Gradient (Градиент) ( | <Q> | ||
Eyedropper (Пипетка) ( | <l> | ||
Paint Bucket (Заливка) ( | <K> | ||
Scissors (Ножницы) ( | <C> | ||
Hand (Рука) ( | <H> | ||
Zoom (Масштаб) ( | <Z> |
Меню Edit (Правка)
| Undo (Отменить) | <Ctrl>+<Z> | ||
| Redo (Повторить) | <Ctrl>+<Shift>+<Z> | ||
| Cut (Вырезать) | <Ctrl>+<X> | ||
| Copy (Копировать) | <Ctrl>+<C> | ||
| Paste (Вклеить) | <Ctrl>+<S> | ||
| Paste In Front (Вклеить впереди) | <Ctrl>+<F> | ||
| Paste In Back (Вклеить позади) | <Ctrl>+<B> | ||
| Select All (Выделить все) | <Ctrl>+<A> | ||
| Deselect All (Исключить выделение) | <Ctrl>+<Shift>+<A> | ||
| Select Again (Выделить снова) | <Ctrl>+<6> | ||
| Keyboard Shortcuts (Клавиатурные эквиваленты) | <Ctrl>+<Shift>+<Alt>+<K> | ||
| Preferences/General
(Установки по умолчанию/Общие) | <Ctrl>+<K> |
Меню Effects (Эффекты)
| Apply Last Effect (Применить последний эффект) | <Ctrl>+<Shift>+<E> | ||
| Last Effect (Последний эффект) | <Ctrl>+<Shift>+<Alt>+<E> |
Меню File (Файл)
| New (Новый) | <Ctrl>+<N> | ||
| Open (Открыть) | <Ctrl>+<0> | ||
| Revert (Восстановить) | <F12> | ||
| Close (Закрыть) | <Ctrl>+<W> | ||
| Save (Сохранить) | <Ctrl>+<S> | ||
| Save a Copy (Сохранить копию) | <Ctrl>+<Alt>+<S> | ||
| Save for Web (Сохранить для Web) | <Ctrl>+<Shift>+<Alt>+<S> | ||
| Document Setup (Параметры документа) | <Ctrl>+<Alt>+<P> | ||
| Print Setup (Установки принтера) | <Ctrl>+<Shift>+<P> | ||
| Print (Печатать) | <Ctrl>+<P> | ||
| Exit (Выход) | <Ctrl>+<Q> |
Меню Filter (Фильтр)
| Apply Last Filter (Применить последний фильтр) | <Ctrl>+<E> | ||
| Last Filter (Последний фильтр) | <Ctrl>+<Alt>+<E> |
Меню Help (Справка)
| Illustrator Help (Справка о программе) | <F1> |
Меню Object (Объект)
| Transform Again (Трансформировать снова) | <Ctrl>+<D> | ||
| Move (Перемещение) | <Ctrl>+<Shift>+<D> | ||
| Transform Each (Трансформировать каждый) | <Ctrl>+<Alt>+<D> | ||
| Bring To Front (На передний план) | <Ctrl>+<Shift>+<]> | ||
| Bring Forward (Сдвинуть вперед) | <Ctrl>+<]> | ||
| Send Backward (Сдвинуть назад) | <Ctrl>+<[> | ||
| Send To Back (На задний план) | <Ctrl>+<Shift>+<[> | ||
| Group (Сгруппировать) | <Ctrl>+<G> | ||
| Ungroup (Разгруппировать) | <Ctrl>+<Shift>+<G> | ||
| Lock (Закрепить) | <Ctrl>+<2> | ||
| Unlock All (Освободить все) | <Ctrl>+<Alt>+<2> | ||
| Hide Selection (Спрятать выделенные) | <Ctrl>+<3> | ||
| Show All (Показать все) | <Ctrl>+<Alt>+<3> | ||
| Join (Соединить) | <Ctrl>+<J> | ||
| Average (Усреднить) | <Ctrl>+<Alt>+<J> | ||
| Blend/Make (Превращение/Создать) | <Ctrl>+<Alt>+<B> | ||
| Blend/Release (Превращение/Исключить) | <Ctrl>+<Shift>+<Alt>+<B> | ||
| Clipping Mask/Make (Обтравочная маска/Создать) | <Ctrl>+<7> | ||
| Clipping Mask/Release (Обтравочная маска/Исключить) | <Ctrl>+<Alt>+<7> | ||
| Compound Path/Make (Составной контур/Создать) | <Ctrl>+<8> | ||
| Compound Path/Release (Составной контур/Исключить) | <Ctrl>+<Alt>+<8> |
Меню Type (Шрифт)
| Character (Символ) | <Ctrl>+<T> | ||
| Paragraph (Абзац) | <Ctrl>+<M> | ||
| Tab Ruler (Линейка табуляции) | <Ctrl>+<Shift>+<T> | ||
| Create Outlines (Преобразовать в контуры) | <Ctrl>+<Shift>+<0> |
Меню View (Просмотр)
| Outline/Preview (Контурный/Иллюстрация) | <Ctrl>+<Y> | ||
| Overprint Preview (Отображение наложения цветов) | <Ctrl>+<Shift>+<Alt>+<Y> | ||
| Pixel Preview (Отображение в пикселах) | <Ctrl>+<Alt>+<Y> | ||
| Zoom In (Увеличить) | <Ctrl>+<=> | ||
| Zoom Out (Уменьшить) | <Сtrl>+<->(дефис) | ||
| Fit In Window (Целый документ) | <Сtrl>+<0>(нуль) | ||
| Actual Size (Реальный размер) | <Ctrl>+<1> | ||
| Show/Hide Edges (Показать/Спрятать границы) | <Ctrl>+<H> | ||
| Show/Hide Guides (Показать/Спрятать направляющие) | <Ctrl>+<;> | ||
| Lock/Unlock Guides (Закрепить/Отменить направляющие) | <Ctrl>+<Alt>+<;> | ||
| Make Guides (Образовать направляющие) | <Ctrl>+<5> | ||
| Release Guides (Отменить направляющие) | <Ctrl>+<Alt>+<5> | ||
| Smart Guides ("Умные" направляющие) | <Ctrl>+<U> | ||
| Show/Hide Grid (Покааать/Спрсттать. сетку) | <Ctrl>+<'>(апостроф) | ||
| Snap To Grid/Pixel (Выровнять по сетке/по пикселам) | <Сtrl>+<Shift>+<'>(апостроф) | ||
| Snap To Point (Выровнять по опорным точкам) | <Сtrl>+<Аlt>+<'>(апостроф) |
Меню Window (Окно)
| Show/Hide Appearance (Показать/Спрятать внешний облик) | <Shift>+<F6> | ||
| Show/Hide Info (Показать/Спрятать информацию) | <F8> | ||
| Show/Hide Color (Показать/Спрятать синтез) | <F6> | ||
| Show/Hide Attributes (Показать/Спрятать атрибуты) | <F11> | ||
| Show/Hide Transparency (Показать/Спрятать прозрачность) | <Shift>+<F10> | ||
| Show/Hide Stroke (Показать/Спрятать линию) | <F10> | ||
| Show/Hide Gradient (Показать/Спрятать градиент) | <F9> | ||
| Show/Hide Styles (Показать/Спрятать стили) | <Shift>+<F5> | ||
| Show/Hide Brushes (Показать/Спрятать кисти) | <F5> | ||
| Show/Hide Layers (Показать/Спрятать слои) | <F5> | ||
| Show/Hide Transform (Показать/Спрятать трансформацию) | <Shift>+<F8> | ||
| Show/Hide Align (Показать/Спрятать выравнивание) | <Shift>+<F7> | ||
| Show/Hide Pathfinder (Показать/Спрятать обработку контуров) | <Shift>+<F9> |
Определение клавиатурных эквивалентов
В данной версии программы Adobe Illustrator предусмотрена возможность настройки клавиатурных эквивалентов. Для этого необходимо выполнить команду Keyboard Shortcuts (Клавиатурные эквиваленты) меню Edit (Правка), которая открывает одноименное диалоговое окно (рис. П3.1).
В раскрывающемся списке Set (Набор) можно выбрать один из ранее сохраненных наборов клавиатурных эквивалентов с помощью кнопки Save (Сохранить).
В списке, расположенном ниже, представлены варианты: Menu Commands (Команды меню) и Tools (Инструменты). В соответствии с выбором в большом окне отображается список команд или инструментов.
Для изменения или добавления клавиатурного эквивалента необходимо выделить соответствующую строку. В результате становится доступным для редактирования поле, в котором указано сочетание клавиш. Нажатие соответствующих клавиш обеспечит создание клавиатурного эквивалента.
Если ввести клавиши уже присвоенные какой-либо команде или инструменту, то в нижней части выводится соответствующее сообщение и становится доступной кнопка Go To (Перейти к), щелчок на которой позволит выделить конфликтующую команду.
В колонке Symbol (Символ) можно ввести произвольную букву или цифру, которые будут отображаться в списках меню в формуле эквивалента.
 |
Рис. П3.1. Диалоговое окно Keyboard Shortcuts
Кнопки Undo/Redo (Отменить/Восстановить) помогают в редактировании.
Кнопка Clear (Очистить) позволяет удалить из строки команды клавиатурные эквиваленты.
Кнопка Save (Сохранить) предназначена для сохранения набора клавиатурных эквивалентов под произвольным именем, которое затем будет отображаться в списке Set (Набор).
При выборе в списке Set (Набор) произвольного набора кнопка Delete (Удалить) позволяет удалить весь набор целиком.
Кнопка Export Text (Экспортировать текст) дает возможность сохранить список клавиатурных эквивалентов в виде текстового файла, который затем можно распечатать или переслать по электронной почте.
назад | содержание
| вперед
Просмотр
| Переключение на инструмент Hand (Рука) | <Пробел> (кроме текстового режима) | ||
| Переключение на инструмент Zoom In (Увеличить) | <Сtrl>+<Пробел> | ||
| Переключение на инструмент Zoom Out (Уменьшить) | <Аlt>+<Сtrl>+<Пробел> | ||
| Переключение на инструмент Zoom Out (Уменьшить) при включенном инструменте Zoom In (Увеличить) | <Alt> | ||
| Отображение в реальном масштабе | Двойной щелчок на инструменте Zoom (Масштаб) | ||
| Отображение в масштабе открытого окна | Двойной щелчок на инструменте Hand (Рука) | ||
| Перемещение рамки выделения (marquee) при включенном инструменте Zoom In (Увеличить) | <Пробел> | ||
| Переключение между горизонтальной и вертикальной направляющей при ее получении | <А1t> |
Работа с геометрическими фигурами
| Рисование прямоугольников и эллипсов из центра | <Alt> | ||
| Рисование правильных геометрических фигур | <Shift> | ||
| Перемещение фигуры во время рисования | <Пробел> | ||
| Увеличение числа сторон в многоугольнике, углов звезды, завитков спирали | <Стрелка вверх> | ||
| Уменьшение числа сторон в многоугольнике, углов звезды, завитков спирали | <Стрелка вниз> | ||
| Сохранение внутреннего радиуса звезды | <Ctrl> |
Работа с контуром
Переключение на инструмент Convert Direction Point (Преобразовать опорную точку) ( | <Аlt>+<Сtrl>+любой инструмент выделения | ||
Переключение на инструмент Convert Direction Point (Преобразовать опорную точку) ( | <А1t> любой инструмент группы Реn (Перо) | ||
Переключение между инструментами Реn+ (Перо+) (  | <Alt> | ||
Удаление линии при использовании инструмента Pencil (Карандаш) ( | <Ctrl> | ||
Перемещение опорной точки вдоль линий сетки при использовании инструмента Gradient Mesh ( | <Shift> | ||
| Добавление опорной точки в градиентную сетку с текущим цветом объекта | <Shift>+щелчок на контуре | ||
| Удаление опорной точки в градиентной сетке | <Alt> | ||
| Перемещение опорных точек и управляющих точек в процессе рисования | <Пробел> |
Работа с текстом и шрифтом
| Выключка (левая, по центру, правая) | <Shift>+<Ctrl>+ +<1>или<С>или<Р> | ||
| Выключка по формату | <Shift>+<Ctrl>+<J> | ||
| Вставка новой строки (soft return) | <Shift>+<Enter> | ||
| Полная выключка | <Shift>+<Ctrl>+<F> | ||
| Восстановление исходных ширин шрифта | <Shift>+<Ctrl>+<X> | ||
| Исключение трекинга и кернинга | <Shift>+<Ctrl>+<Q> | ||
| Увеличение/уменьшение кегля | <Shift>+<Ctrl>+</> | ||
| Увеличение/уменьшение интерлиньяжа | <А1t>+<Стрелка вверх/Стрелка вниз> | ||
| Увеличение/уменьшение кернинга и трекинга | <А1t>+<Стрелка вправо/ Стрелка влево> | ||
| Пятикратное увеличение/уменьшение
кернинга и трекинга | <Alt>+<Ctrl>+<Стрелка вправо/Стрелка влево> | ||
| Увеличение/уменьшение отклонения от базовой линии | <Shift>+<Alt>+ +<Стрелка вверх>/<Стрелка вниз> | ||
| Увеличение/уменьшение в пятикратном размере отклонения от базовой линии | <Ctrl>+<Shift>+<Alt>+ +<Стрелка вверх/Стрелка вниз> | ||
Переключение между инструментами Type (Текст) (      | <Shift> | ||
Переключение между инструментами Area Type (Текст в области) (    | <Alt> | ||
Переключение между инструментами Area Type (Текст в области) (    | <Shift>+<Alt> | ||
| Выделение слова | Двойной щелчок | ||
| Выделение абзаца | Тройной щелчок | ||
| Перемещение курсора на один символ вправо/влево | <Стрелка вправо>/<Стрелка влево> | ||
| Перемещение курсора на одну строку вверх/вниз | <Стрелка вверх>/<Стрелка вниз> | ||
| Перемещение курсора на одно слово вправо/влево | <Ctrl>+ <Стрелка вправо/Стрелка влево> | ||
| Перемещение курсора на один абзац вверх/вниз | <Ctrl>+ <Стрелка вверх/Стрелка вниз> | ||
| Перевод строки или конец абзаца | <Enter> |
Раскрашивание и трансформирование
Переключение между инструментами Paint Bucket (Заливка) (  | <Alt> | ||
| Трансформирование с копированием | Инструменты трансформирования (    | ||
Вызов на экран диалоговых окон команд и инструментов трансформирования (    | <Аlt>+щелчок | ||
| Трансформирование декоративной заливки независимо от контура объекта | Инструменты трансформирования (     | ||
Вращение с помощью инструмента Free Transform (Свободное трансформирование) ( | Щелчок+перемещение курсора вне габаритного прямоугольника | ||
Наклон с помощью инструмента Free Transform (Свободное трансформирование) ( | <Сtrl>+маркер (<Аlt>+<Сtrl>+маркер — наклон из центра) | ||
Перспективные искажения с помощью инструмента Free Transform (Свободное трансформирование) ( | <Shift>+<Alt>+<Ctrl>+угловой маркер | ||
| Пропорциональное масштабирование выделенных объектов | <Shift>+маркеры "габаритного прямоугольника" | ||
| Масштабирование выделенных объектов | <Аlt>+маркеры "габаритного прямоугольника" | ||
| Выбор цвета непосредственно из градиентной заливки | <Shift>+инструмент Eyedropper (Пипетка) ( | ||
| Выбор стиля и присвоение его выделенному объекту | <Shift>+<Аlt>+инструмент Eyedropper (Пипетка) ( |
Выделение и перемещение
| Включение инструментов выделения при работе с любым другим инструментом | <Ctrl> | ||
Переключение между инструментами Selection (Выделение) (   | <Ctrl>+<Tab> | ||
Переключение между инструментами Direct Selection (Частичное выделение) (  | <Alt> | ||
| Добавление или удаление объектов в выделенную группу и из выделенной группы | <Ctrl>+любой инструмент выделения | ||
| Перемещение объекта с копированием | <Аlt>+любой инструмент выделения или трансформирования | ||
| Перемещение выделенного объекта | Клавиши управления курсором | ||
| Десятикратное перемещение выделенного объекта | <Ctrl>+клавиши управления курсором | ||
| Перемещение в направлении, кратным 45 градусам | <Shift> | ||
| Вывод на экран диалогового окна Move (Перемещение) | При выделенном объекте двойной щелчок на инструменте Selection ( | ||
| Фиксировать все невыделенные объекты | <Alt>+<Ctrl>+<2> | ||
| Выделение объекта, скрытого под другим объектом | Расположить инструмент Selection ( |
