Автоматическое создание слоев
Использование анимированной графики далеко не всегда оправдано с художественной точки зрения, но поскольку людей со строгим вкусом гораздо меньше, то анимация находит все более широкое применение, в частности на Web-страницах. Преобладают пока файлы анимированных пиксельных изображений (GIF), хотя весьма перспективным представляется и формат Macromedia Flash (SWF).
В программе Adobe Illustrator представлена команда, которая обеспечивает условия для экспортирования в анимационные форматы. Команда
Release to Layers
(Преобразовать в слои) меню палитры
Layers
(Слои) предназначена для того, чтобы каждый объект из совокупности объектов, например из группы превращения (blend), разместить на отдельных слоях. При этом программа автоматически создает требуемое количество слоев. Полученные слои располагаются в пределах выделенного слоя.
Для выполнения этой операции следует выделить слой или группу в палитре
Layers
(Слои), а затем выполнить одно из следующих действий.
Для того чтобы разместить каждый объект на отдельном слое, надо выполнить команду
Release to Layers
(Преобразовать в слои) меню палитры. Например, если на слое
Layer 1
располагается серия объектов, то выполнение команды обеспечивает размещение каждого объекта на отдельных слоях. Такой вариант используется, когда требуется создание эффекта: в каждый данный момент трансформируемый объект занимает новое положение.
Для того чтобы разместить объекты с накоплением (cumulatively), следует выполнить команду
Release to Layers
(Преобразовать.в слои) меню палитры при нажатой клавише <Shift>. Например, если на слое
Layer 1
располагаются три различных объекта, то выполнение команды с нажатой кнопкой приводит к тому, что на первом полученном слое располагаются все три объекта, на втором полученном слое — второй и первый объекты, на третьем полученном слое — первый объект. Такой вариант используется, когда требуется не смена положения объекта, а накопление положений объекта, например формирование заголовка по буквам.
Полученные слои с объектами можно:
сохранить как документ формата
Flash
с помощью команды
Export
(Экспортировать) меню
File
(Файл) (информацию об экспортировании в формат SWF см. в главе 13);
экспортировать как документ формата программах Adobe Photoshop с установленным флажком
Write Layers
(Сохранить слои), а затем уже средствами программы Adobe ImageReady, входящей в один пакет с программой Adobe Photoshop, создать анимированный файл формата GIF (информацию об экспортировании в формат PSD см. в главе 13).
Фиксирование слоев, групп и объектов
В программе Adobe Illustrator можно фиксировать не только отдельные объекты (для чего, в частности, предназначена команда
Lock
(Закрепить) меню
Object
(Объект)), но также целые группы и слои. Фиксированный слой представляет собой "нерушимое целое": объекты на таком слое не выделяются, не изменяются, не перемещаются и не удаляются.
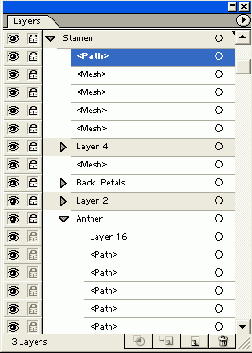
Рис. 9.13
. Пиктограмма "замочек" символизирует фиксированный слой
Для того чтобы зафиксировать слой или группу, достаточно щелкнуть на кнопке, расположенной левее имени слоя или группы. Символом фиксированного слоя является "замочек" (рис. 9.13) (

) в строке слоя или группы в палитре
Layers
(Слои). Кроме того, курсор рисующих инструментов принимает вид "перечеркнутого карандаша" (

).
Повторный щелчок на кнопке с "замочком" снимает фиксацию.
Выполнить эту же операцию можно и с помощью диалогового окна
Layer Options
(Параметры слоя), установив или удалив флажок
Lock
(Закрепить).
Если зафиксировано несколько слоев, то для их одновременного "освобождения" необходимо выполнить команду
Unlock All
(Освободить все слои) меню палитры.
Если нужно зафиксировать все слои, кроме одного, достаточно щелкнуть в строке на кнопке фиксирования данного слоя при нажатой клавише <Alt>.
РАБОТА СО СЛОЯМИ
Слои являются дальнейшим развитием метода аппликации, о котором шла речь в главе 5, и позволяют разумно распределять информацию на логические блоки с тем, чтобы работать с ними индивидуально и как с единым целым.
Предметной метафорой компьютерного слоя является известная многим поколениям художников прозрачная калька, которая, конечно, не идеально прозрачна и к тому же не дает возможности мало-мальски исправлять нанесенное изображение. Слои, используемые в графических редакторах, характеризуются идеальными параметрами: абсолютной прозрачностью и бесконечной устойчивостью к исправлениям.
В каждом документе, создаваемом в программе Adobe Illustrator, уже изначально имеется один слой. Добавление новых слоев позволяет легко управлять значительной массой объектов (дублировать, перераспределять, сливать и выполнять другие действия), их отображением на экране и выводом на внешние печатающие устройства. Кроме того, в программе существуют дополнительные свойства слоев: размещение на слоях не только объектов и групп объектов, но и других слоев, что позволяет создавать сложные вложенные комплексы.
В программе предусмотрен также специальный шаблонный слой (template) для размещения любых объектов, имеющих вспомогательное значение, в частности это касается пиксельных изображений, предназначенных для трассировки. Информацию о способах выполнения трассировки см. в главе 4.
В целях дальнейшей интеграции продуктов фирмы Adobe в программе предусмотрено сохранение слоев при экспортировании документа в формат программы Adobe Photoshop.
Следует познакомиться с основными особенностями слоев.
В пределах одного слоя объекты располагаются обычным способом — "стопкой": каждый объект имеет свой уровень. Более подробную информацию об этом см. в главе 5.
Сгруппированные объекты располагаются на одном и том же слое. При группировке объектов, находящихся на разных слоях, они перемещаются на самый верхний слой группы, сразу же после самого верхнего объекта в группе. Информацию об этом см. в главе 5.
При маскировании объектов, находящихся на разных слоях, объекты промежуточных слоев также становятся частью маски (о маскировании рассказывается в главе 6).
Палитра Layers
Все операции со слоями (создание, удаление, фиксирование и т. п.) осуществляются с помощью палитры
Layers
(Слои) (рис. 9.1), которая открывается командой
Layers
(Слои) меню
Window
(Окно).
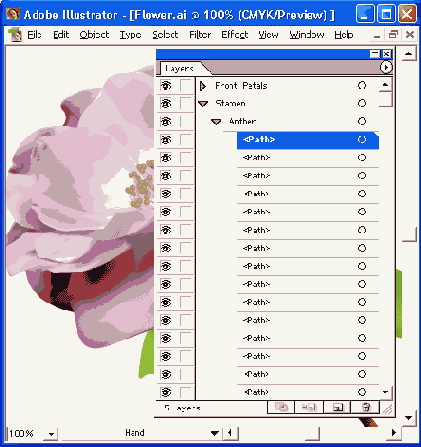
Рис. 9.1.
Палитра
Layers
Кроме того, палитра
Layers
(Слои) используется для выделения и удаления объектов и их групп, фиксирования и сокрытия их, а также присвоения параметров. В этом смысле палитра может служить "пультом управления" не только слоями.
Разработчики программы предусматривают следующие условия работы со ' слоями, группами и объектами:
можно создавать произвольное число слоев, групп и объектов;
на слоях могут располагаться другие слои (вложенные слои), группы и отдельные объекты. Группы в свою очередь могут включать другие группы и объекты, но не слои;
если к слоям и группам на слое применяются какие-либо команды, например
Lock
(Закрепить) меню
Object
(Объект), следует учитывать иерархию слоев, групп и объектов. Например, на слое
Layer 1
располагаются группы
А
и
В
. Команда
Lock
(Закрепить) применяется сначала к группе
А
, а затем к слою
Layer 1.
В результате весь слой
Layer 1
будет зафиксирован, включая группу А (которая была зафиксирована ранее) и группу
В
. Если теперь применить команду
Unlock
(Освободить) к слою
Layer
1
, то группа
А
останется фиксированной, а группа
В
освободится;
перемещение слоя влечет за собой перемещение всех других слоев, групп и объектов, расположенных на нем;
объекты, входящие в группу, располагаются на одном слое. Если в группу объединяются объекты, расположенные на разных слоях, то они "подтягиваются" на тот слой, который включает самый верхний объект группы.
В палитре отображаются имена слоев, начиная с самого верхнего.
Текущий слой, группа или объект помечаются специальным знаком в виде треугольника (

). Все операции (например, рисование, перемещение, вставка объектов из буфера обмена
Clipboard
) осуществляются только на активном слое. Если на каком-либо слое имеются выделенные объекты, то в строке этого слоя в правой части отображается цветной квадратик.
Для активизации любого слоя достаточно щелкнуть левой кнопкой мыши на строке этого слоя или группы. Если слой или группа содержит другие слои или группы, следует нажать на треугольную стрелку (

), чтобы "развернуть" вложенные слои или объекты, входящие в группу (рис. 9.2). С помощью этой же стрелки информация "сворачивается".
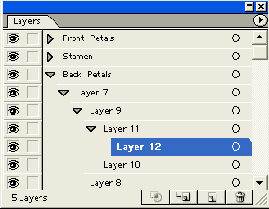
Рис. 9.2.
"Вложенные" слои
Вид палитры можно изменить. Для этого необходимо выполнить команду
Palette Options
(Параметры палитры), которая открывает диалоговое окно
Layers Palette Options
(Параметры палитры "Слои") (рис. 9.3), в котором можно установить следующие параметры.
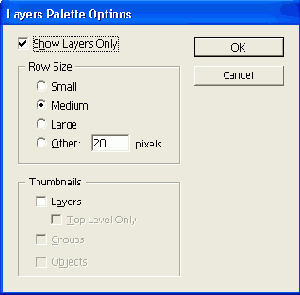
Рис. 9.3.
Диалоговое окно
Layers Palette Options
Флажок
Show Layers Only
(Отображать только слои) обеспечивает отображение в палитре
Layers
(Слои) только слоев, группы и объекты не отображаются.
В группе
Row Size
(Высота строки) можно выбрать один из вариантов высоты строки:
Small
(Маленькая);
Medium
(Средняя);
Large
(Большая);
Other
(Другая) — дает возможность определить произвольную высоту в диапазоне от 12 до 100 пикселов.
В группе
Thumbnails
(Миниатюры) можно выбрать варианты отображения уменьшенных изображений слоев, групп или объектов:
Layers
(Для слоев);
Top Level Only
(Только для заглавных слоев);
Groups
(Для групп);
Objects
(Для объектов).
О назначении кнопок, расположенных в нижней части палитры, см. в разд. "Создание нового слоя" и "Удаление слоев" данной главы.
Импортирование и экспортирование слоев
Ближайшим "соратником" векторной программы Adobe Illustrator является редактор пиксельной графики Adobe Photoshop, в котором также используется механизм слоев. В связи с этим необходимо понять их взаимодействие.
При импортировании файла из программы Adobe Photoshop, в котором несколько слоев, происходит сведение слоев, и пиксельное изображение располагается на одном слое.
В свою очередь при экспортировании документа из программы Adobe Illustrator в пиксельное изображение все слои могут быть сведены в один (при этом "спрятанные" и шаблонные слои не экспортируются).
Если же необходимо сохранить слои, то в диалоговом окне
Photoshop Options
(Параметры документа Photoshop) устанавливаются флажки
Write Layers
(Сохранить слои),
Write Nested
Layers
(Сохранить вложенные слои) и
Hidden Layers
(Скрытые слои). Документ сохраняется в формате программы Adobe Photoshop (PSD): каждый слой векторного изображения растеризуется в слой пиксельного изображения, а также добавляется фоновый слой. Подробнее об импортировании и экспортировании см. в главе 13.
Изменение порядка слоев
С помощью изменения порядка слоев можно достаточно просто манипулировать большими массами объектов. Для этого требуется простое действие: в палитре захватить строку выделенного слоя, даже если он фиксирован или "невидим", и "перетащить" ее выше или ниже в "стопке" слоев. Ориентироваться нужно по положению следующих элементов:
две линии со .стрелками на краях (рис. 9.11): при отпускании кнопки мыши перемещаемый слой занимает положение между слоями;
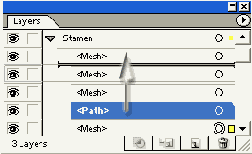
Рис. 9.11
. Изменение порядка слоев в палитре
Layers
(положение перемещаемого слоя индицируется двумя линиями)
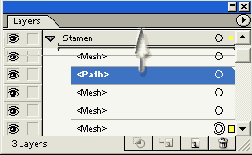
Рис. 9.12.
Изменение порядка слоев в палитре
Layers
(положение перемещаемого слоя индицируется треугольной стрелкой)
треугольная стрелка (рис. 9.12): при отпускании кнопки мыши перемещаемый слой размещается на этом слое.
С помощью команды
Reverse Order
(Обратный порядок) меню палитры можно изменить порядок расположения выделенных слоев, групп в вертикальной "стопке". Объекты изменяют порядок в пределах того слоя, на котором они расположены.
Если в документе имеются объекты в группе маскирования, то при настоятельной необходимости поменять порядок слоев с объектами, входящими в маску, следует обратить особое внимание на расположение объектов и предпринять шаги по сохранению маски или ее перегруппировке.
Копирование и слияние слоев
Новый слой можно получить копированием существующего слоя. Команда
Duplicate Layers
(Создать копию слоя) меню палитры
Layers
(Слои) создает новый слой над активным слоем-оригиналом, копирует все его слои, группы и объекты и сохраняет все его параметры.
Скопировать слой можно и путем перетаскивания строки слоя на кнопки
Create New Layer
(Создать новый слой) (

) или
Create New Sublayer
(Создать новый вложенный слой) (

) в нижней части палитры.
Уменьшить количество слоев можно за счет слияния тех из них, которые могут образовать единое целое. Для слияния двух или более выделенных слоев требуется выполнить команду
Merge Selected
(Объединить выделенные слои) меню палитры.
Содержимое всех объединяемых слоев перемещается на активный слой или в активную группу. Желательно, чтобы активный слой или группа не были фиксированы или не были "спрятаны", поскольку программа будет "вынуждена" переместить все объекты на один из доступных слоев или в одну из доступных групп. В приведенном на рис. 9.6 примере программой выполнено слияние не на активный слой
Layer 2
, а на слой
Layer 4
, т. к. слои
Layer 2
и
Layer 1
спрятаны и фиксированы, и слой
Layer 4
является единственным доступным.
Nota Bene.
При слиянии слоев, расположенных вразбивку, необходимо обращать особое внимание на полученный результат, поскольку объединение таких слоев чревато изменением общего рисунка.
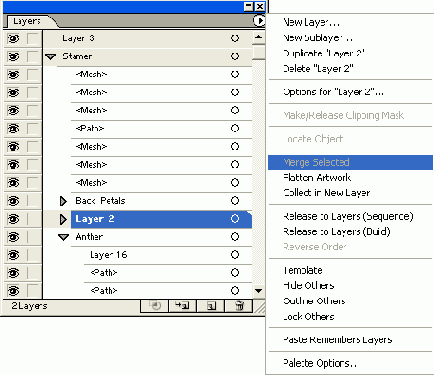
Рис. 9.6.
Результат действия команды
Merge Selected
при объединении слоев и групп, расположенных в произвольном порядке
С помощью команды
Collect in New Layer
(Разместить на новом слое) меню палитры можно собрать все выделенные слои, группы и объекты на новом слое
Layer 5
(рис. 9.7).
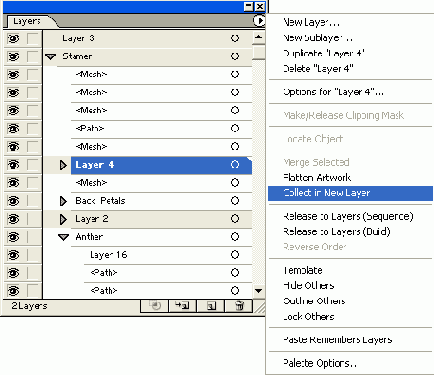
Рис. 9.7.
Результат действия команды
Collect in New Layer
при объединении слоев и групп, расположенных в произвольном порядке
Местоположение объекта на слоях
В документе, насыщенном объектами и слоями, довольно сложно запомнить их "взаимоотношения", поэтому в программе предусмотрены команды
Locate Object
(Определить местоположение объекта) и
Locate Layer
(Определить местоположение слоя), расположенные в меню палитры.
Для поиска объекта в палитре
Layers
(Слои) его следует выделить, а затем выбрать команду
Locate Object
(Определить местоположение объекта). Если выделены несколько объектов, определяется только местоположение самого верхнего объекта.
Если в палитре установлен режим
Show Layers Only
(Отображать только слои) команда заменяется на
Locate Layer
(Определить местоположение слоя).
Определение "цвета" слоя
Каждому слою можно присвоить условный цвет, которым отображаются математические ("проволочные") контуры и опорные точки, что позволяет легко разбираться в мешанине объектов, расположенных на различных слоях. Никакого влияния на собственно изображение эти цвета не имеют.
По умолчанию первый слой обозначается светло-синим цветом, второй — красным и т. д., через девять слоев цветовая палитра повторяется.
Чтобы использовать для обозначения слоя свой собственный цвет, необходимо в палитре
Layers
(Слои) дважды щелкнуть на строке нужного слоя. И в появившемся диалоговом окне
Layer Options
(Параметры слоя) в списке
Color
(Цвет) выбрать один из предлагаемых программой цветов.
Если ни один цвет не подходит или не устраивает пользователя, то при выборе варианта
Other
(Другой) на экран выводится диалоговое окно
Color
(Цвет), в котором можно определить какой-нибудь особенный цвет.
Nota Bene.
Следует только иметь в виду, что этим цветом отображаются достаточно тонкие линии, поэтому, чтобы их различать, необходимы сравнительно контрастные цвета.
Отображение пиксельных изображений
Флажок
Dim Images to
(Фоновый режим) (рис. 9.16) в диалоговом окне
Layer Options
(Параметры слоя) "отвечает" за представление импортированных пиксельных изображений на данном слое. У пиксельного изображения может быть полноцветное представление (флажок не установлен), которое при большом разрешении и размере изображения может очень сильно замедлять работу. А может быть и упрощенное (при установленном флажке и заданном проценте прозрачности в диапазоне от 0 до 100%), которое не требует больших временных ресурсов.
Еще одним преимуществом такого упрощенного ("тусклого") представления является возможность работать поверх изображения, например с векторной маской или с векторным контуром.
Nota Bene.
При этом следует иметь в виду, что упрощение изображения относится только к экрану, при распечатке изображение выводится в полную силу.
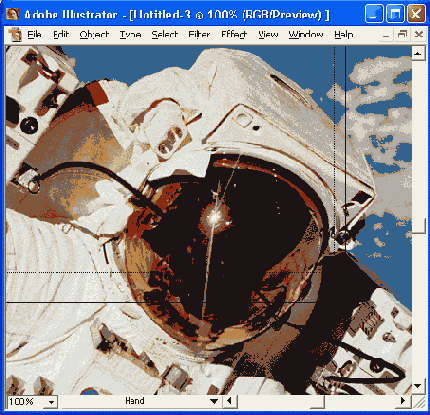
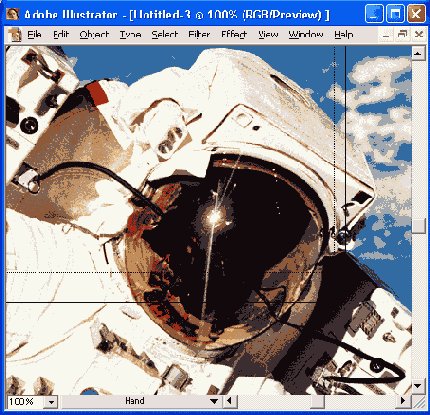
Рис. 9.16
. Режимы представления пиксельных изображений на слоях при неустановленном и установленном флажке
Dim Images to
Для того чтобы пиксельное изображение отображалось на экране и в контурном режиме (команда
Outline
(Контурный режим) меню
View
(Просмотр)), необходимо в диалоговом окне
Document Setup
(Параметры документа) установить флажок
Show Images In Outline
(Отображать пиксельную графику в контурном режиме).
В противном случае пиксельное изображение представляется в виде простого (равного габаритам) прямоугольника, равного по площади габаритам "картинки".
Отображение слоев в контурном режиме
Команда
Outline
(Контурный режим) меню
View
(Просмотр) заставляет все объекты документа отображаться на экране в контурном виде. Однако следует иметь в виду, что этот режим можно использовать с каждым отдельным слоем.
Для этого необходимо с нажатой клавишей <Ctrl> щелкнуть на кнопке с символом "глаз" или в диалоговом окне
Layer Options
(Параметры слоя) удалить флажок
Preview
(Иллюстрация). Символом этого режима является "глаз без зрачка" (hollow eye icon) (рис. 9.15).
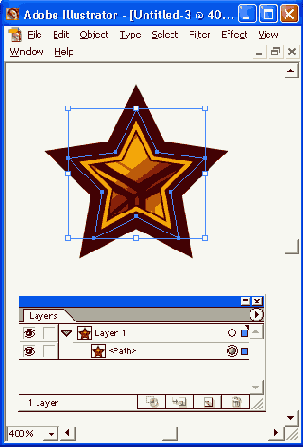
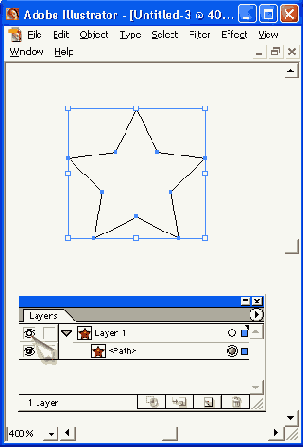
Рис. 9.15.
Видимые слои: в полноцветном режиме (в строке — пиктограмма "глаз") и контурном режиме (в строке — пиктограмма "глаз без зрачка") в палитре
Layers
Если нужно отобразить в контурном режиме все слои, кроме выделенных, достаточно щелкнуть на одной из кнопок при нажатой комбинации клавиш <Alt>+<Ctrl>.
Печать отдельных слоев
Возможности манипулирования слоями заканчиваются на операции вывода на печать. Слои с отключенным символом "глаз" (спрятанные слои) (

) не выводятся на печать, но в диалоговом окне
Layer Options
(Параметры слоя) можно "развести" эти свойства: слой может быть виден на экране, но на печать не попадать, и наоборот.
С помощью установки и удаления флажков
Show
(Показать) и
(Печатать) можно получить четыре режима отображения и печати объектов каждого слоя в отдельности:
не отображать на экране и не печатать: сняты флажки
Show
(Показать) и
(Печатать);
отображать на экране и печатать: установлены флажки
Show
(Показать) и
(Печатать);
не отображать на экране, но печатать: снят флажок
Show
(Показать) и установлен флажок
(Печатать);
отображать на экране, но не печатать: установлен флажок
Show
(Показать) и снят флажок
(Печатать).
При снятом флажке
(Печатать) имя слоя отображается курсивным шрифтом.
Такие функции чрезвычайно полезны для выполнения пробных оттисков, для ускорения работы, для определения ошибочных ситуаций, для сохранения на непечатаемых слоях инструкций и дополнительных сведений о подготовке документа, для "разведения" на нескольких слоях изображений для разных пользователей и для многого другого.
Nota Bene.
Следует напомнить, что шаблонный слой не выводится на печать и не сохраняется при экспортировании.
Перемещение объектов с одного слоя на другой
Показателем удобства слоев является полная свобода перемещения и копирования вложенных слоев, групп и объектов с одного слоя на другой. Для этой цели можно использовать команды буфера обмена информацией
Clipboard — Cut
(Вырезать),
Сору
(Скопировать) и
Paste
(Вклеить) меню
Edit
(Правка).
При использовании команды
Paste
(Вклеить) объект, находящийся в буфере обмена, всегда помещается на активный слой вне зависимости от того, с какого слоя он был скопирован или перемещен в буфер обмена. Объект размещается по центру и в самом верхнем положении в "стопке" объектов на слое или в группе.
Команда
Paste in Front
(Вклеить вперед) меню
Edit
(Правка) позволяет разместить объект в исходном положении (т. е. с сохранением местоположения объекта на исходном слое), над самым верхним из выделенных объектов. Команда
Paste in Back
(Вклеить назад) того же меню позволяет разместить объект в исходном положении под самым нижним из выделенных объектов. Если выделенные объекты входят в группу, то объект, вклеиваемый с помощью этих двух команд, также помещается в группу.
Если требуется непременно возвращать объекты на тот же самый слой, откуда они были скопированы или перемещены в буфер обмена, необходимо активизировать команду
Paste
Remembers Layers
(Вклеивать на прежние слои) меню /палитры. Это обеспечит "сохранение памяти" у объекта, и если такого слоя уже не существует "в природе", он будет воссоздан с прежними параметрами.
Перемещать объекты можно и с помощью палитры
Layers
(Слои). При выделении на слое каких-либо объектов, в строке слоя, в палитре с именем этого слоя или группы, появляется квадратик, совпадающий по цвету с условным "цветом" слоя. Перемещение этого квадратика на новую строку повлечет за собой и перемещение объектов (рис. 9.8). Если при перемещении квадратика удерживать нажатой клавишу <Alt>, то объекты будут скопированы.
Перемещать объекты можно и на тот слой, который "невидим".
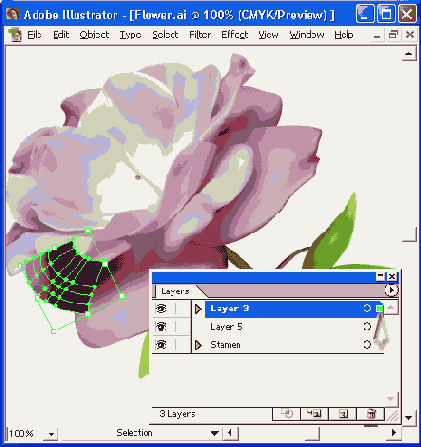
Рис. 9.8.
Перемещение выделенного объекта со слоя на слой с помощью палитры
Layers
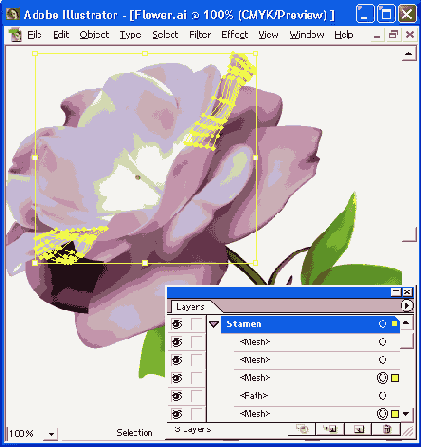
Рис. 9.9.
Выделение отдельного объекта в составе группы
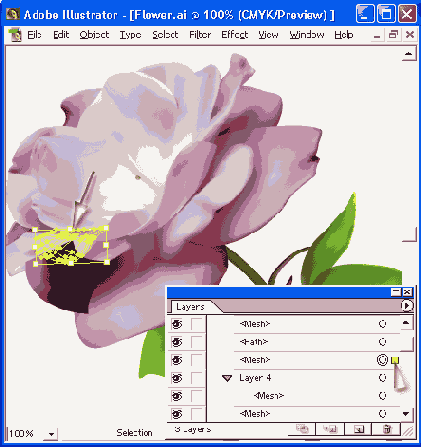
Рис. 9.10.
Выделение отдельного объекта в составном объекте
Nota Bene.
Следует обратить внимание, что фиксированный слой в общем случае не допускает изменений, но если удерживать нажатой клавишу <Ctrl>, то можно переместить объекты и на фиксированный слой.
В программе Adobe Illustrator предусмотрены выделение и перемещение отдельных объектов в составах групп (рис. 9.9), составных объектов (но не составных контуров) (рис. 9.10), оболочек и т. д. с помощью палитры
Layers
(Слои).
Присвоение параметров слоям, группам и объектам с помощью палитры Layers
В данной версии программы палитра
Layers
(Слои) в такой степени расширила свои функции, что позволяет присваивать параметры "внешнего облика" (appearance) — стили, эффекты, прозрачность — слою, группе или отдельному объекту.
В случае присвоения определенных параметров слою или группе все вновь создаваемые или перемещаемые объекты их наследуют. Например, если слою
Layer 2
присваивается эффект тени, то любой объект, который появится тем или иным способом на этом слое, также приобретает данное свойство. А если объект перемещается на другой слой, например
Layer 3,
к которому не применялся этот эффект, то и объект от эффекта также освобождается.
В правой части строк слоя, группы или объекта отображаются специальные значки, которые являются индикаторами состояния слоя.
Значок (

) обозначает слой, группу или объект, которые не являются целевыми (target) и которым не присваивались никакие параметры "внешнего облика".
Значок (

) обозначает слой, группу или объект, которые являются целевыми (target), но которым не присваивались никакие параметры "внешнего облика".
Значок (

) обозначает слой, группу или объект, которые не являются целевыми (target), но которым присваивались параметры "внешнего облика".
Значок (

) обозначает слой, группу или объект, которые являются целевыми (target) и которым присваивались параметры "внешнего облика".
Для того чтобы сделать целевыми слой, группу или объект в палитре
Layers
(Слои), необходимо щелкнуть на значках (

) или (

). Затем к ним можно применить параметры палитр
Styles
(Стили),
Appearance
(Внешний облик) или
Transparency
(Прозрачность).
Если требуется переместить, скопировать или удалить параметры "внешнего облика", то также можно использовать целевые пиктограммы.
Для того чтобы переместить параметры "внешнего облика", следует перетащить значок (

) или (

). В результате исходный объект, группа или объект теряют свои параметры.
Для того чтобы скопировать параметры, необходимо при перемещении значка (

) или (

) удерживать нажатой клавишу <Alt>.
Для того чтобы удалить параметры, требуется перетащить значок (

) или (

) на кнопку
Trash
(Корзина) (

) в нижней части палитры
Layers
(Слои). Слои и группы теряют все свои параметры внешнего облика, а объекты могут сохранить параметры исходных заливок и обводок.
Создание нового слоя
Как уже было сказано выше, каждый новый документ программы Adobe Illustrator по умолчанию содержит один слой с именем
Layer 1
. Пользователь может создавать произвольное число слоев, ограничение может быть вызвано только чисто техническими параметрами компьютера.
Создать новый слой можно несколькими способами.
Щелчок на кнопке
Create New Layer
(Создать новый слой) (

) в нижней части палитры создает новый слой с именем и параметрами, принятыми по умолчанию. Слой располагается над активным слоем или группой.
Щелчок на той же кнопке, но с нажатой клавишей <Ctrl> создает новый слой с параметрами по умолчанию и располагает его выше всех имеющихся слоев, а с нажатой комбинацией клавиш <Ctrl>+<Alt> — ниже активного слоя.
Щелчок на кнопке
Create New Sublayer
(Создать новый вложенный слой) (

src) в нижней части палитры создает новый слой в пределах активного слоя, с параметрами по умолчанию.
Перемещение строки слоя, группы или объекта на кнопки
Create New Layer
(Создать новый слой) или
Create New Sublayer
(Создать новый вложенный слой) приводит к созданию их дубликатов. К их именам добавляется слово "сору".
Щелчок на кнопках
Create New Layer
(Создать новый слой) и
Create New Sublayer
(Создать новый вложенный слой) с нажатой клавишей <Alt> выводит на экран диалоговое окно
Layer Options
(Параметры слоя) (рис. 9.4), в котором можно изменить параметры, предлагаемые программой по умолчанию.
Это же диалоговое окно вызывается командой
New Layer
(Новый слой) меню палитры, которая открывается щелчком на кнопке с треугольной стрелкой в правой части палитры.
В поле
Name
(Имя) взамен предлагаемого программой можно ввести произвольное имя, которое поможет самому исполнителю и особенно любому другому пользователю "разобраться в устройстве" документа.
Список
Color
(Цвет) предлагает выбор цвета, которым будут помечаться проволочные контуры выделенных объектов данного слоя. Информацию об этом см. в разд. "Определение "цвета " слоя " данной главы.
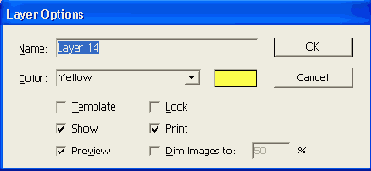
Рис. 9.4
. Диалоговое окно
Layer Options
Ниже в диалоговом окне расположены шесть флажков, установка которых влияет на тип создаваемого слоя, на его отображение на экране и печать.
Флажок
Template
(Шаблон) превращает данный слой в шаблонный. При этом некоторые другие флажки становятся недоступными. Информацию об этом см. в разд. "Создание шаблонного слоя" данной главы.
Флажок
Show
(Показать) обеспечивает отображение или не отображение слоя на экране. Подробнее об этом см. в разд. "Временное удаление слоев с экрана" настоящей главы.
Флажок
(Печатать) обеспечивает избирательную печать — определяет, выводить данный слой на печать или нет (см. разд. "Печать отдельных слоев" данной главы).
Флажок
Preview
(Иллюстрация) регулирует режим отображения слоя:
при установленном флажке — режим
Preview
(Иллюстрация), т. е. полноцветное отображение;
при снятом флажке — режим
Outline
(Контурный), т. е. отображение только математических контуров. Информацию об этом см. в разд. "Отображение слоев в контурном режиме" данной главы.
Флажок
Dim Images to
(Фоновый режим) определяет режим отображения пиксельных изображений, импортированных или полученных в результате растеризации (команда
Rasterize
(Растеризовать) меню
Object
(Объект)), а значение в процентах в поле справа — это уровень серого тона, которым данные изображения выводятся на экран. Подробнее об этом см. в разд. "Отображение пиксельных изображений" данной главы.
Флажок
Lock
(Закрепить) служит для фиксирования слоя и предотвращения любых изменений на этом слое (см. разд. "Фиксирование слоев" данной главы).
Для изменения параметров уже существующего слоя следует его выделить и выполнить команду
Options for
<имя слоя> (Параметры для) меню палитры или двойной щелчок на соответствующей строке слоя. В результате открывается диалоговое окно
Layer Options
(Параметры слоя).
Создание обтравочной маски
Обтравочной маской (clipping mask) называется объект или группа объектов, форма которых маскирует (ударение на втором слоге) отображение нижележащих объектов (рис. 9.17, 9.18).
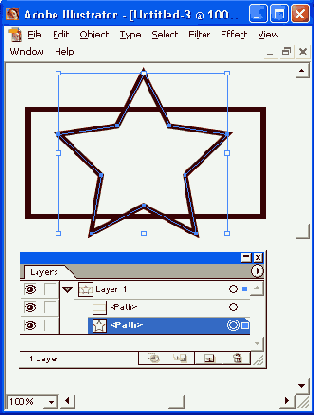
Рис. 9.17.
Пример исходных объектов
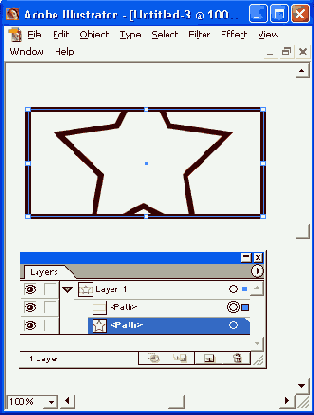
Рис. 9.18.
Пример обтравочной маски
При создании обтравочной маски необходимо принять во внимание следующие особенности.
Объект, форма которого используется в качестве обтравочной маски, и маскируемые объекты должны располагаться на одном и том же слое или входить в состав одной и той же группы.
Самый верхний объект слоя или группы становится обтравочной маской для всех объектов, расположенных ниже на данном слое или входящих в данную группу. Например, верхний объект на слое
Layer 1
является обтравочным для всех объектов и групп слоя
Layer 1
, но не для слоя
Layer 2.
Объекты, на которые распространяется действие обтравочной маски, отмечаются в палитре
Layers
(Слои) пунктирными линиями.
В результате конвертирования объекта в обтравочную маску последний теряет параметры заливки и обводки.
Для создания обтравочной маски следует в палитре
Layers
(Слои) выделить требуемый слой или группу, учитывая, что самый верхний объект превратится в ограничивающий отображение контур. Затем надо нажать кнопку
Make, Release Clipping Mask
(Создать, Исключить обтравочную маску) (

) в нижней части палитры Layers (Слои). Объект, который обеспечивает обтравочную маску, подчеркивается сплошной линией. Повторное нажатие исключает обтравочную маску.
Этой же цели служит команда
Make Clipping Mask
(Создать обтравочную маску) меню палитры. После выполнения команда заменяется на команду
Release Clipping Mask
(Исключить обтравочную маску) (о маскировании отдельных объектов см. в главе 4).
Создание шаблонного слоя
Шаблонный слой предназначен для хранения любых изображений (как правило, пиксельных), которые имеют вспомогательные функции и не предназначены для печати в составе итогового документа.
При создании такой слой по умолчанию фиксируется (locked) и отображается на экране (previewed) в "притушенном"состоянии (dimmed), причем даже в контурном режиме (outline).
Шаблонный слой может быть либо создан специально, либо конвертирован из любого имеющегося слоя. Для этого необходимо проделать какое-либо из следующих действий:
выполнить команду
Template
(Шаблон) меню палитры;
выполнить команду
New Layer
(Новый слой) меню палитры и в диалоговом окне
Layer Options
(Параметры слоя) установить флажок
Template
(Шаблон);
выполнить двойной щелчок на имени слоя и в диалоговом окне
Layer Options
(Параметры слоя) установить флажок
Template
(Шаблон);
выполнить щелчок на кнопке
New Layer
(Новый слой) (img src) при нажатой клавише <Alt> и в диалоговом окне
Layer Options
(Параметры слоя) установить флажок
Template
(Шаблон).
При установке флажка
Template
(Шаблон) автоматически становятся недоступными флажки
Show
(Показать),
Preview
(Иллюстрация),
Lock
(Закрепить) и
(Печатать). Это означает, что шаблонный слой всегда отображается и фиксируется, но никогда не выводится на печать.
Новый шаблонный слой также образуется при импортировании изображений с помощью команды
Place
(Поместить) меню
File
(Файл), если в одноименном диалоговом окне установить флажок
Template
(Шаблон). Информацию об импортировании документов см. в главе 13.
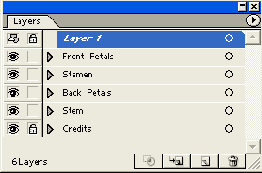
Рис. 9.5.
Шаблонный слой
Layer 1
в палитре
Layers
В палитре
Layers
(Слои) шаблонный слой символизируется особой пиктограммой и знаком фиксирования (рис. 9.5).
Сведение слоев
Слои представляют собой замечательное подспорье во время работы, но в конечном счете передавать готовый документ со множеством промежуточных слоев, отправлять его на печать и тем более хранить не слишком целесообразно (хотя и не так критично, как это имеет место при работе в редакторах пиксельной графики).
В связи с этим в программе предусмотрена команда меню палитры, позволяющая свести все видимые слои в один, а невидимые удалить, — команда
Flatten Artwork
(Выполнить сведение). Это более радикальная команда, чем
Merge Selected
(Объединить выделенные слои), поэтому перед применением данной команды следует тщательно подготовить работу: включить требуемые слои и спрятать, а лучше удалить, ненужные, затем выделить слой, на который будет осуществляться сведение. Таким слоем, естественно, не может служить спрятанный, фиксированный или шаблонный слой. Чаще всего используется самый верхний видимый слой.
При сведении слоев необходимо учитывать следующие моменты.
Если сведению подвергаются спрятанные слои, имеющие объекты, на экран выводится диалоговое окно, в котором предлагается на выбор возможность удалить скрытые слои вместе с объектами или вернуть слою свойство видимости и разместить объекты на одном слое.
Слой, на котором размещаются все объекты, теряет некоторые параметры, например прозрачность или маски.
Некоторые слои конвертируются в группы для того, чтобы сохранить имеющиеся эффекты.
Независимо от того, на какой слой сводятся слои, их исходный порядок не изменяется.
Удаление слоев
Все, что создано, можно когда-нибудь удалить. Слои, группы и объекты не исключение. Выделенный в палитре слой, а вместе с ним и все группы и объекты, выделенная в палитре группа, а вместе с ней и объекты, отдельные выделенные объекты удаляются одним из следующих способов:
щелчок на кнопке
Trash
(Корзина) (

) в нижней части палитры;
буксировка строки с именем слоя на кнопку
Trash
(Корзина) (

);
выполнение команды
Delete
<имя> (Удалить) меню палитры
Layers
(Слои).
Разумеется, неплохо перед удалением слоя или группы посмотреть их содержимое (например, отключив все остальные) и убедиться, что на этом слое или в этой группе не осталось полезных объектов. Осторожность при удалении сбережет нервы и время.
Временное удаление слоев с экрана
Зафиксированный слой, группа или объект отражается на экране. Однако может возникнуть необходимость отменить отображение каких-либо слоев, групп или объектов (фиксированных или нефиксированных) на экране. Удалить слой с экрана можно двумя способами:
щелкнуть на кнопке с символом "глаз" в строке слоя, группы или объекта в палитре
Layers
(Слои) (рис. 9.14). Вместе с исчезновением символа "глаз" объекты слоя или группы или отдельный объект перестают отображаться на экране. Скрытый слой, группа или отдельный объект не дает возможности какого бы то ни было редактирования. Повторный щелчок на этой кнопке снова выводит на экран объекты слоя, группы или отдельный объект.
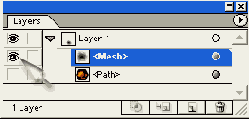
Рис. 9.14.
Видимые слои (строки с пиктограммой "глаз") и невидимый слой (в строке отсутствует пиктограмма "глаз") в палитре
Layers
выполнить эту же операцию можно и с помощью диалогового окна
Layer Options
(Параметры слоя), в котором следует снять флажок
Show
(Показать). Последующая установка этого флажка опять возвращает объекты слоя, группы или отдельный объект на экран.
Если скрыто несколько слоев, то для их одновременного "отображения" необходимо выполнить команду
Show All Layers
(Показать все слои) меню палитры.
Если нужно скрыть все слои, кроме одного, достаточно щелкнуть на соответствующей кнопке в строке слоя при нажатой клавише <Alt> или, выделив его, выполнить команду
Hide
Others
(Спрятать остальные) меню палитры.
Выделение слоев
Любой вновь создаваемый объект помещается на активный слой или в активную группу, поэтому, для того чтобы разместить объект на требуемом слое, этот слой необходимо предварительно выделить в палитре
Layers
(Слои), щелкнув на строке с его именем.
Если в палитре достаточно много слоев, можно активизировать слой непосредственно по имени: для этого необходимо нажать комбинацию клавиш <Ctrl>+<Alt> и щелкнуть в любом месте списка, а после появления темной рамки вокруг списка набрать на клавиатуре номер или имя слоя, и даже одну или несколько букв, если они уникальны для этого слоя.
Для того чтобы перемещать и удалять слои, можно выделить несколько слоев одновременно (тем не менее значок активного слоя будет размещен только на одном слое): с клавишей <Shift> выделяются смежные слои в списке, а с клавишей <Ctrl> — вразбивку.
Для того чтобы выделить все объекты на каком-либо слое, достаточно щелкнуть на его имени в палитре
Layers
(Слои) с нажатой клавишей <Alt>. "Протягиванием" курсора через несколько строк палитры при нажатой клавише <Alt> выделяются все объекты на выделенных слоях.
Абзацные отступы
Под абзацными отступами (indentation) понимается расстояние между краями строк и границей полосы набора. Отступ может быть как с левой, так и с правой стороны (рис. 10.38). Кроме того, к абзацным отступам относится и красная строка (рис. 10.39). Отступ может быть также положительным и отрицательным (рис. 10.40).
При установке значения отступа данное значение относится только к одному выделенному или нескольким абзацам. Это позволяет в одном документе (в частности, на одной странице) варьировать расположение абзацев относительно боковых границ полосы набора.
Для того чтобы установить значение абзацного отступа, необходимо выделить с помощью инструмента
Selection
(Выделение) (

) текстовый блок, если требуется применить оформление ко всем абзацам, или с помощью одного из инструментов группы
Туре
(Текст) (

или

) — один или несколько абзацев, если требуется применить оформление только к некоторым абзацам.
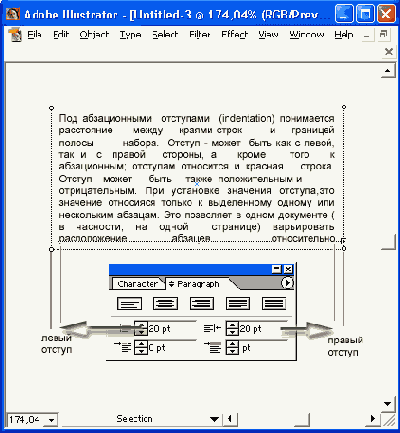
Рис. 10.38.
Поля
Left indent, Right indent
палитры
Paragraph
и примеры левого и правого абзацных отступов
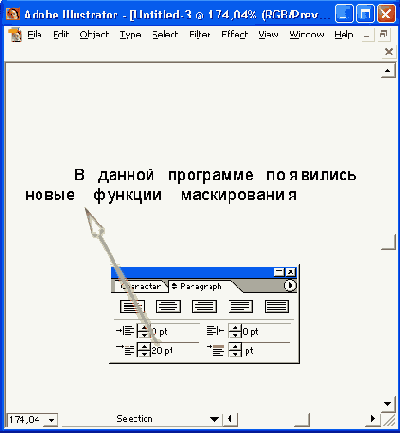
Рис. 10.39.
Поле
First Line Left Indent
палитры
Paragraph
и пример красной строки
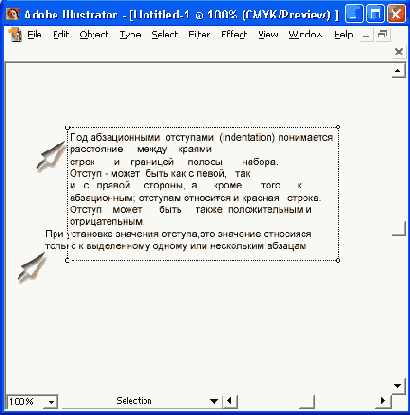
Рис. 10.40.
Примеры отступов при положительном и отрицательном значениях
Затем в полях
Left indent
(Отступ слева),
Right indent
(Отступ справа) или
First Line Left
Indent
(Абзацный отступ) необходимо выбрать значения из списка или ввести их посредством цифровых клавиш или уменьшить/увеличить с помощью кнопок со стрелками.
Автоматический кернинг
Многие шрифты содержат информацию об изменении пробелов в определенных кернинговых парах. Использование такой информации значительно улучшит ритмическую структуру текста.
Для того чтобы включить функцию автокернинга, необходимо выделить фрагмент текста с помощью инструмента
Туре
(Текст) (

) или выделить весь блок посредством инструмента
Selection
(Выделение) (

). Затем в палитре
Character
(Символ) в поле
Kerning
(Кернинг) ввести слово
Auto
(Авто) или выбрать вариант
Auto
(Авто) из списка.
Для того чтобы отключить функцию автокернинга, необходимо в списке поля
Kerning
(Кернинг) выбрать вариант
0
(нулевое значение).
Блочный (абзацный) текст
Основной текст, который чаще всего отличается значительным объемом, обычно оформляется колонками определенной ширины, в результате текст похож на блоки, поэтому его можно назвать блочным.
Другой особенностью такого текста является автоматическая верстка по ширине колонки. При изменении ширины колонки, при добавлении или при удалении текст в пределах абзаца автоматически переверстывается. Важным элементом данного текста является абзац, поэтому его можно назвать и абзацным.
Кроме того, несколько блоков можно объединить в единый текст, что позволит тексту при редакторских правках "перетекать" из одного блока в другой, сохраняя непрерывность.
Для создания блочного текста с помощью инструментов
Туре
(Текст) (

) или
Vertical
Type
(Вертикальный текст) (

) необходимо поступить следующим образом.
Включив один из указанных текстовых инструментов, нужно создать текстовый прямоугольник тем же способом, которым рисуется объект при помощи инструментов
Rectangle
(Прямоугольник) или
Ellipse
(Эллипс): от одного угла по диагонали до противоположного.
Полученный текстовый прямоугольник не имеет ни заливки, ни обводки, поэтому в обычном режиме он не отображается и на печать не выводится. Если в художественных целях требуется создать рамку или цветную подложку, тогда необходимо этому прямоугольнику присвоить соответствующие цвет, декоративную заливку, толщину обводки и т. д.
После создания текстового прямоугольника в его левом верхнем углу начинает мерцать текстовый курсор, сигнализируя "готовность к набору".
Nota Bene.
При наборе блочного текста следует иметь в виду, что нажимать клавишу <Enter> нужно только в конце абзаца. В этом заключается принципиальное отличие заголовочного текста от блочного: в первом случае все переключения на новую строку полностью определяются пользователем, а во втором пользователь устанавливает только ширину полосы (колонки) набора и конец абзаца, а программа автоматически размещает текст по строкам с учетом типа выключки, наличия переносов и многого другого.
Если в текстовом прямоугольнике набрано текста больше, чем в состоянии отобразиться при данных параметрах шрифта, то в правом нижнем углу контура прямоугольника (в контурном режиме всегда, а в обычном режиме при выделении прямоугольника с текстом) выводится квадратик со знаком "плюс" (рис. 10.2).

Рис. 10.2.
Квадратик со знаком "плюс" отображается на текстовой рамке при несоответствии текстового блока и размеров текстовой рамки
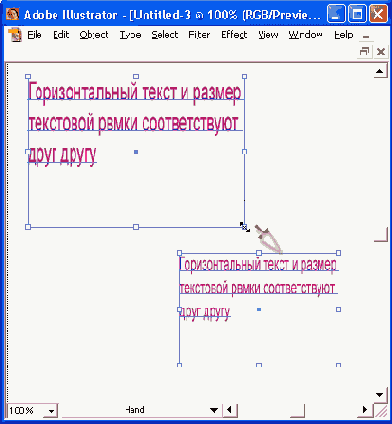
Рис. 10.3.
Изменение масштаба текстового прямоугольника с помощью маркеров габаритного прямоугольника
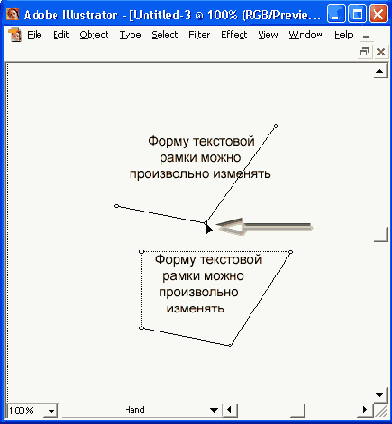
Рис. 10.4.
Пример изменения формы текстовой рамки и размещения текста
Для того чтобы изменить размер текстового прямоугольника, необходимо предварительно выделить текстовый блок.
При выделении текстового блока с помощью инструмента
Selection
(Выделение) (

) становятся доступными маркеры "габаритного" прямоугольника, с помощью которых легко изменить размер и пропорции текстового прямоугольника (рис. 10.3). Для пропорционального масштабирования следует удерживать клавишу <Shift>.
При выделении текстового блока с помощью инструмента
Direct Selection
(Частичное выделение) (

) можно свободно изменять форму, перемещая опорные точки. Все изменения в форме текстового прямоугольника автоматически отрабатываются программой (рис. 10.4).
Инструмент
Direct Selection
(Частичное выделение) (

) проще применять в контурном режиме (outline), поскольку в обычном режиме контур текстового прямоугольника не отображается. Кроме прочего, при выделении нужно постараться не попасть на базовые линии текста, иначе будет выделен текст, а не текстовая рамка.
Форматирование колонок и абзацев
Основные функции, связанные с форматированием абзацев, т. е. элементов блочных текстов, выполняются с помощью палитры
Paragraph
(Абзац) (рис. 10.37), которая вызывается на экран одноименной командой меню Туре (Текст).
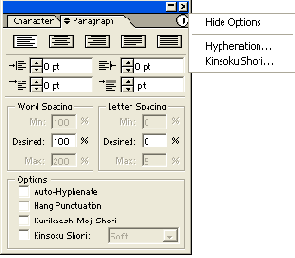
Рис. 10.37.
Палитра
Paragraph
РАБОТА С ТЕКСТОМ И ШРИФТОМ
Одной из самых сильных сторон программы Adobe Illustrator является работа с текстом, форматирование текста и использование шрифта. И это неудивительно, поскольку именно фирма Adobe стоит у истоков разработки цифровых шрифтов. Созданный ею шрифтовой формат Adobe Type 1 стал стандартом (и символом) печати высокого качества.
В программе можно выполнять все общепринятые операции со шрифтом (изменять гарнитуру, начертание, кегль, кернинг и трекинг) и кое-что сверх этого (направлять по произвольному контуру, осуществлять набор по вертикали). Неограниченные возможности представляются по внешнему оформлению шрифта с помощью декоративных контуров, декоративных заливок, растяжек и т. д.
Nota Bene.
В программе созданы все условия для работы с китайскими, японскими и корейскими иероглифами (CJK). Эта тема в книге не обсуждается.
Ввод текста
Инструменты группы
Туре
(Текст) служат для набора горизонтального или вертикального текста в любом месте документа.
Nota Bene.
Более того, следует сразу обратить внимание, что вводить текст можно различными способами: располагать в прямоугольную рамку или в колонку, в контуры неправильной формы, а также направлять вдоль линейного контура.
Естественно, можно использовать текст, набранный в других программах, импортируя и конвертируя его из различных форматов.
Инструменты заголовочного текста
С помощью инструментов
Туре
(Текст) (

) или
Vertical Type
(Вертикальный текст) (

) можно в любом месте вводить произвольный текст, который не ограничивается ни рамкой, ни колонкой, а следовательно, заботу о переводе строк должен взять на себя пользователь.
Эти инструменты являются идеальным средством для набора заголовков, крупных и коротких надписей, подрисуночных текстов и т. п., поэтому такой способ ввода можно назвать заголовочным, а вводимый текст заголовочным текстом.
Для набора заголовочного текста (рис. 10.1) необходимо включить инструмент
Туре
(Текст) (

) или
Vertical Type
(Вертикальный текст) (

), при этом курсор примет вид буквы в рамке из точек. Небольшая черточка, пересекающая стойку буквы, обозначает базовую линию (base line) шрифта — линию, по которой происходит выравнивание всех букв в строке.
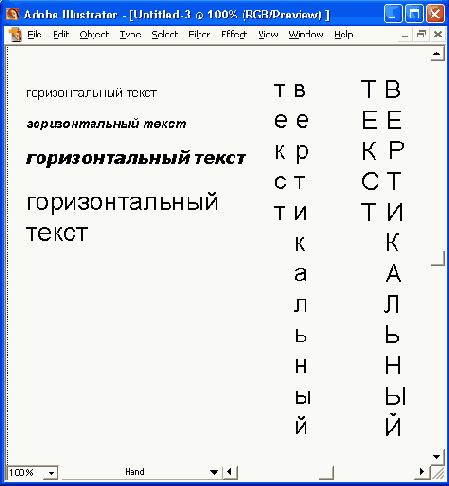
Рис. 10.1
. Примеры горизонтального и вертикального текстов
Курсор следует подвести к точке начала набора и щелкнуть кнопкой мыши, в результате дополнительно на экране появляется курсор набора в виде мерцающего вертикального (или горизонтального для вертикального текста) штриха, который перемещается по мере набора и управляется клавишами со стрелками.
При выборе точки начала набора заголовочного текста следует избегать щелчка в пределах какого-либо объекта, поскольку в этом случае программа сочтет такой объект колонкой для набора.
Если все-таки требуется поместить текст поверх существующего объекта, то можно, выделив объект, удалить его временно с экрана командой
Hide Selection
(Спрятать выделенные) меню
Object
(Объект) или, что значительно проще и практичнее, набрав текст в любом другом свободном от объектов месте, переместить его поверх объекта. Программа векторной графики предлагает/ полную свободу манипулирования объектами.
Для перевода строки, т. е. переноса курсора на новую строку, необходимо использовать клавишу < Enter>. По умолчанию текст набирается 12 кеглем шрифта Helvetica. О том, как в дальнейшем изменить параметры текста, см. в разд. "Параметры шрифта" данной главы.
Интерлиньяж и отбивка абзаца
В текстовом наборе под интерлиньяжем (
leading
) понимают расстояние между базовыми линиями соседних строк. Это расстояние имеет важнейшее значение для комфортного восприятия текста.
Значение интерлиньяжа определяется в зависимости от характера (наличие или отсутствие выносных элементов) и размера шрифта, а также от ширины строки. Фирма Adobe придерживается простого соотношения: интерлиньяж по умолчанию составляет 120% кегля.
Именно это значение получается при выборе варианта
Auto
(Авто) в палитре
Character
(Символ). Оно изменяется всякий раз, когда изменяется значение кегля. При наборе сравнительно мелким кеглем (8—14 пунктов) такой интерлиньяж можно вполне использовать, однако для более крупного шрифта требуется внимательно оценить визуальное впечатление от соотношения "кегль — ширина строки — интерлиньяж".
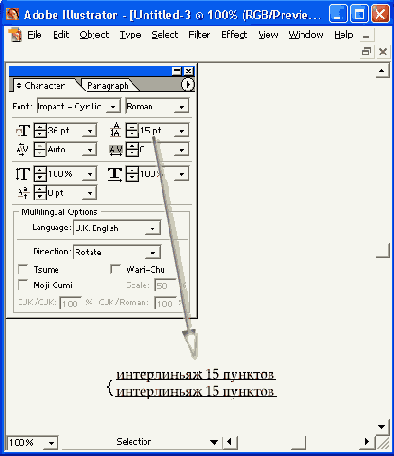
Рис. 10.16
. Установка интерлиньяжа
Для установки интерлиньяжа в палитре
Character
(Символ) (рис. 10.16) используются те же приемы, что при установке кегля: значение интерлиньяжа выбирается из списка, вводится с помощью цифровых клавиш, уменьшается или увеличивается щелчками на кнопках со стрелками.
Для установки значения интерлиньяжа, равного значению кегля, достаточно двойного щелчка на пиктограмме левее списка. Для восстановления значения по умолчанию (120%) необходимо щелкнуть на той же пиктограмме с нажатой клавишей <Ctrl>.
Интерлиньяж выделенного текста можно увеличивать или уменьшать и с помощью клавиатуры. Комбинация клавиш <Alt>+<

> уменьшает интерлиньяж, а комбинация клавиш <Alt>+<

> — увеличивает его.
Степень увеличения или уменьшения интерлиньяжа с помощью клавиатуры устанавливается в поле
Size/Leading
(Кегль/Интерлиньяж) раздела
Туре & Auto Tracing
(Шрифт и автотрассировка) диалогового окна
Preferences
(Установки) (см. рис. 10.54) в диапазоне от 0,1 до 72 пунктов. По умолчанию принято значение, равное 2 пунктам.
В дизайне печатных изданий в качестве одного из способов улучшения восприятия текста широко применяется увеличенный интерлиньяж между конечной и начальной строками соседних абзацев (так называемая "отбивка абзаца"). Отбивка может применяться как вместо красной строки, так и в сочетании с ней.
Отбивка абзаца применяется для блочного (абзацного) текста, в котором можно выделить один или несколько абзацев с помощью соответствующего инструмента группы
Туре
(Текст) или весь блок — с помощью инструмента
Selection
(Выделение) (

). Отбивка абзаца задается в поле
Leading Before Paragraph
(Отбивка перед абзацем) (рис. 10.17) палитры
Paragraph
(Абзац).
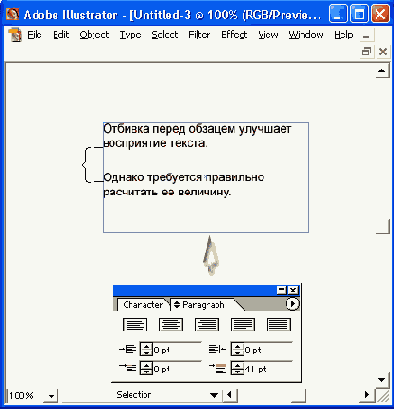
Рис. 10.17.
Поле
Leading Before Paragraph
палитры
Paragraph
и пример отбивки
Изменение регистра шрифта
В процессе набора текста одной из распространенных и досадных ошибок является ошибочное переключение регистра. Команда
Change Case
(Изменить регистр) меню
Туре
(Текст) выводит на экран диалоговое окно (рис. 10.59), в котором можно изменить регистр выделенного шрифта с помощью указанных переключателей.
Переключатель
Upper Case
(ABC) (Все прописные) переводит весь выделенный текст в верхний регистр, и текст становится набранным одними прописными ("большими") буквами.
Переключатель
Lower Case
(abc) (Все строчные) переводит весь выделенный текст в нижний регистр, и текст становится набранным одними строчными ("маленькими") буквами.
Переключатель
Mixed Case
(Abc) (Смешанный регистр) обеспечивает набор как в заголовке (по английским правилам все значимые слова в заголовках пишутся с большой буквы).
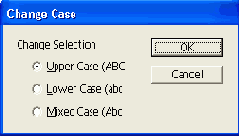
Рис. 10.59.
Диалоговое окно
Change Case
Кернинг и трекинг
Текст представляет собой сочетание букв, имеющих различную форму, поэтому оптический пробел (площадь незапечатанного поля) между различными парами может сильно различаться, что создает визуальное впечатление неравномерности набора.
Особенно это заметно в крупных заголовках в таких сочетаниях букв и цифр, как, например,
ГД, AT,170
и т. п. В квалификацию дизайнера печатных изданий входит умение бороться с этим неизбежным злом, для чего необходимо овладеть средствами, которые предоставляют компьютерные технологии.
Процесс выравнивания оптических пробелов в парах символов называется кернингом (kerning).
Кернинг может быть ручным, когда пользователь, доверяя своим собственным ощущениям, добивается желаемого ритма строки. Этот вариант является самым предпочтительным, особенно в крупнокегельном наборе, ибо только человек, обладающий острым чувством пропорций, в состоянии выполнить идеальное выравнивание. Если у пользователя нет такой способности (в чем он, конечно, не виноват), то лучше не заниматься шрифтовым дизайном, а приложить свои силы в другом, не менее уважаемом деле.
Шрифтовые технологии позволяют обеспечить автоматический кернинг. Форматы шрифта Adobe Туре 1 и TrueType могут включать списки кернинговых пар (рис. 10.18) с указанием величины изменения ширин символов, что позволяет программно выравнивать межбуквенные пробелы. (Об установке автоматического кернинга см. следующий раздел.)
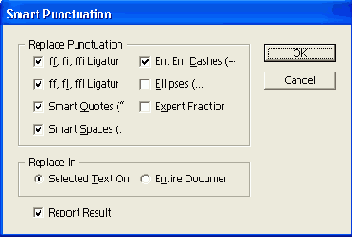
Рис. 10.18.
Пример списка кернинговых пар в диалоговом окне программы Typograf for Windows 94 (фирма А & М Neuber)
Другая проблема, которая вызвана использованием единого источника рисунка шрифта для различных кеглей, заключается в том, что при мелких размерах шрифта требуются увеличенные межбуквенные пробелы, а при крупных размерах того же шрифта — уменьшенные. Причем речь идет не о крупных заголовках, в которых необходима индивидуальная настройка пробелов (кернинг), а о блоках основного текста.
Процесс увеличения или уменьшения межбуквенных пробелов в тексте в зависимости от величины кегля называется трекингом (tracking). Эту зависимость можно представить в виде графика.
Величину кернинга и трекинга устанавливают в палитре
Character
(Символ) и измеряют в единицах, равных одной тысячной круглой шпации (emspace), т. е. текущего значения кегля. Положительные значения кернинга и трекинга увеличивают межбуквенные пробелы, а отрицательные — сужают их.
Для того чтобы установить значение кернинга, необходимо поместить курсор инструмента
Туре
(Текст) между двумя символами, пробел между которыми требуется изменить (рис. 10.19).
Для того чтобы установить значение трекинга, напротив, необходимо выделить блок текста с помощью инструмента
Туре
(Текст) (

) или выделить весь блок посредством инструмента
Selection
(Выделение) (

) (рис. 10.20).
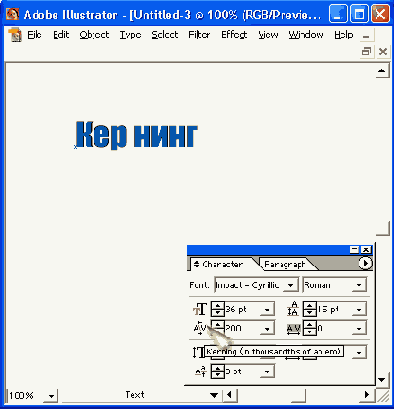
Рис. 10.19.
Определение кернинга в палитре
Character
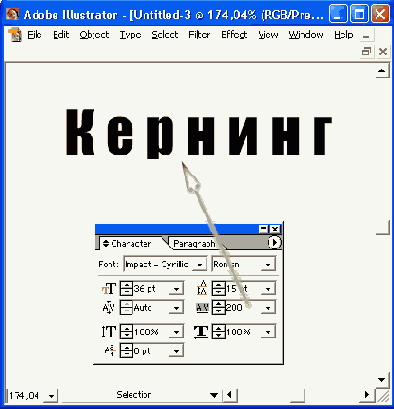
Рис. 10.20.
Определение трекинга в палитре
Character
Для установки кернинга и трекинга в палитре
Character
(Символ) используются те же приемы, что и при установке кегля:
их значения выбираются из списка;
вводятся с помощью цифровых клавиш;
уменьшаются или увеличиваются с помощью кнопок со стрелками.
Значения кернинга и трекинга можно увеличивать или уменьшать с помощью комбинаций клавиш <Alt>+<

> (уменьшение значения) к <Alt>+<

> (увеличение).
Степень увеличения или уменьшения значений кернинга и трекинга при работе с клавиатурой устанавливается в поле
Tracking
(Трекинг) раздела
Туре & Auto Tracing
(Шрифт и автотрассировка) диалогового окна
Preferences
(Установки) (см. рис. 10.54) в диапазоне от —1000 до 10000. По умолчанию принято значение 20/1000 кегля (т. е. для кегля, равного 10 пунктам, это значение составит 0,2 пункта).
Комбинация клавиш <Ctrl>+<Alt>+<

> уменьшает, а комбинация клавиш <Ctrl>+<Alt>+<

> увеличивает значение кернинга и трекинга в пять раз по сравнению с принятым по умолчанию.
Для отображения величины трекинга и кернинга можно использовать палитру
Info
(Инфо), которая вызывается командой
Info
(Инфо) меню
Window
(Окно) (рис. 10.21).
Формула, представленная в палитре, означает сумму значений трекинга и кернинга в тысячных долях текущего кегля.
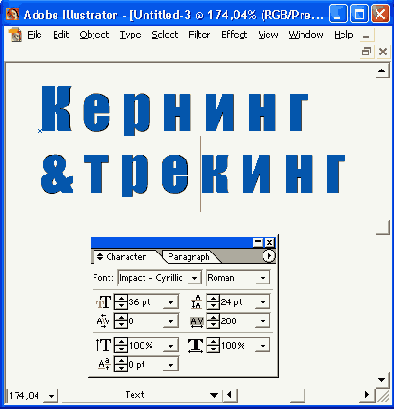
Рис. 10.21.
Палитра
Character
с установками кернинга и трекинга и палитра
Info
с отображением значений трекинга и кернинга
Колонки текста
Хотя программа Adobe Illustrator не является текстовым редактором или программой верстки, тем не менее она предлагает достаточно обширный набор возможностей для работы с большими массивами текста, которые всегда оформляются в виде колонок (иногда произвольной формы, что практически всегда (бывают, впрочем, редкие исключения) выглядит малоприемлемо.
Программа Adobe Illustrator позволяет использовать текст, уже набранный в других документах или даже в других программах, а также передавать его в другие программы. Подробнее об импортировании и экспортировании текста см. в главе 13.
Контроль висячей пунктуации
Знаки пунктуации (точки, запятые, кавычки, апостроф, тире, дефис, двоеточие и точка с запятой), если они оказываются в конце строки (рис. 10.46), для обеспечения лучшей "блочности" текста могут выноситься на поля (рис. 10.47).
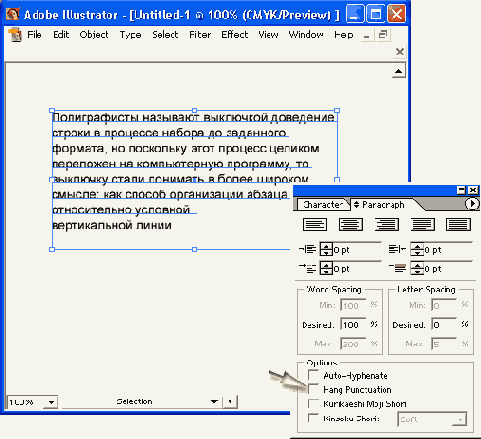
Рис. 10.46.
Вид текстового блока без контроля висячей пунктуации
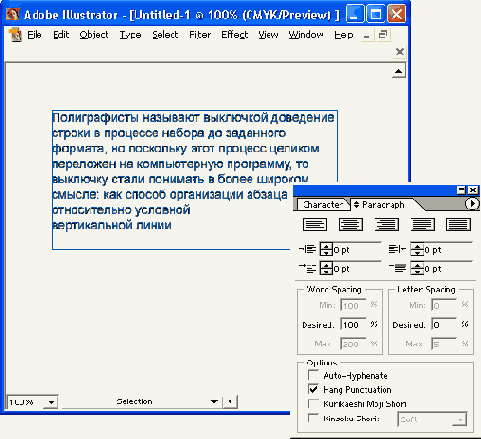
Рис. 10.47
. Вид текстового блока с включенным контролем висячей пунктуации
Для того чтобы обеспечить эту функцию, необходимо выделить с помощью инструмента
Selection
(Выделение) (

) текстовый блок, если требуется применить оформление ко всем абзацам, или с помощью одного из инструментов группы
Туре
(Текст) (

или

) — один или несколько абзацев, если требуется применить оформление только к некоторым абзацам.
Затем необходимо установить флажок
Hang Punctuation
(Висячая пунктуация) в палитре
Paragraph
(Абзац).
Конвертирование шрифта в кривые
В программах верстки и графики шрифт может подвергаться всевозможным трансформациям, однако изменить часть рисунка буквы они не позволяют.
Шрифт создается в специальных программах. К ним относятся, например, такие редакторы, как великолепная программа
FontLab
российских программистов под руководством Ю. Ярмолы или программа
Fontographer
фирмы
Macromedia
. С их помощью любой шрифт может быть отредактирован, доработан и сохранен в общепринятом формате. Будучи инсталлированным в операционную систему, он становится доступен всем прикладным программам.
Впрочем, разработка шрифта — это отдельная и совершенно уникальная творческая задача, требующая огромного терпения, колоссального трудолюбия, многолетнего опыта и тончайшего чувства меры.
Вместе с тем, в практике дизайнера постоянно возникает необходимость "доработать" одну-две буквы, чтобы придать определенное своеобразие логотипу или какому-либо заголовку.
Поэтому в программе предусмотрена возможность с помощью команды
Create Outlines
(Преобразовать в контуры) меню Туре (Текст) выделенный шрифтовой объект конвертировать в совокупность контуров, которые сохраняют все внешние параметры (толщины и цвета) и позволяют обращаться с ними как с обычными векторными объектами.
Кстати, так довольно часто и поступают при создании логотипа. Сначала подбирается подходящий существующий шрифт, набирается название фирмы, используются всевозможные параметры форматирования (например, важнейший этап — кернирование), а затем шрифт конвертируется в кривые, с которыми и производится окончательная доводка до оригинального дизайнерского уровня.
Неизбежная потеря при этом заключается в невозможности форматировать и редактировать этот блок как текст (из "текста" он превратился в "картинку"). Поэтому нельзя конвертировать одну букву или слово, входящие в обширный текст. Для этого необходимо создать отдельный текстовый блок только из этой буквы или только из этого слова.
Другой неизбежной утратой является исключение механизма хинтования (hinting), который обеспечивает особые способы растеризации шрифта мелких кеглей для внешних устройств с низким разрешением, в частности для экрана монитора.
Для того чтобы конвертировать шрифтовой объект в кривые, его необходимо только выделить с помощью инструмента
Selection
(Выделение) (

), a затем выполнить команду
Create Outlines
(Преобразовать в контуры) меню
Туре
(Текст), которая из любой буквы создаст отдельный векторный объект (рис. 10.32).
Nota Bene.
Следует обратить внимание, что в некоторых случаях потребуется работа с составными контурами (compound path), чтобы сохранить вид букв, состоящих из нескольких контуров, например "В". Информацию о составных контурах см. в главе 6
.
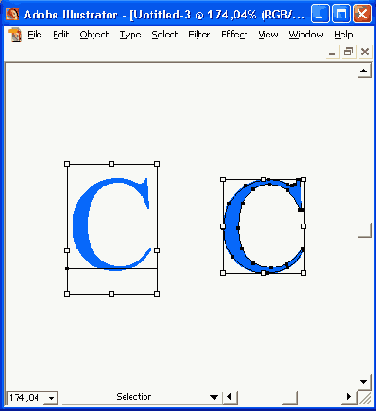
Рис. 10.32.
Исходный шрифтовой объект и объект, конвертированный в контур
Масштабирование символов по горизонтали и по вертикали
Пропорции символов (отношение ширины символа к его высоте) являются результатом долгой и кропотливой работы дизайнера шрифта и сами по себе представляют художественно-эстетическую ценность, поскольку служат фундаментом гармонии.
Любое заметное изменение Исходных пропорций хорошего шрифта нарушает тонкий баланс толщины горизонтальных и вертикальных штрихов, деформирует изящные формы округлых элементов, выявляет скрытые оптические компенсации и т. д.
Исходя из этого, предоставляемые практически всеми графическими программами возможности непропорционального масштабирования шрифта (вытягивание и сужение по горизонтали или по вертикали) следует использовать Чрезвычайно осторожно и только в случае крайней нужды. Разумеется, при осмысленном подходе и с четким пониманием стоящей перед творцом задачи в дизайне нет ограничений.
Для непропорционального масштабирования необходимо выделить один или несколько символов, а затем в полях
Horizontal Scale
(Ширина символов) или
Vertical Scale
(Вертикальный масштаб символов) палитры
Character
(Символ) (рис. 10.24 и 10.25) определить соответствующие значения. Значения можно выбрать из списка, ввести с помощью цифровых клавиш, а также уменьшить или увеличить с помощью кнопок со стрелками. Диапазон возможных значений — от 1 до 10 000%.
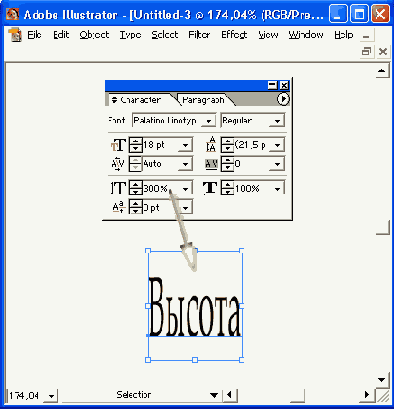
Рис. 10.24.
Поле
Vertical Scale
палитры
Character
и пример непропорционального (по высоте) масштабирования шрифта
Если в данный момент палитра не отображает поля
Horizontal Scale
(Ширина символов) и
Vertical Scale
(Вертикальный масштаб символов), необходимо их вызвать с помощью команды
Show Options
(Дополнительные параметры) меню палитры.
Шрифт в исходных пропорциях имеет значение 100%. В том случае, если шрифт был ранее отмасштабирован непропорционально, в палитре
Character
(Символ) отражается это изменение, что позволяет вернуть его к исходным пропорциям, установив значение 100%.
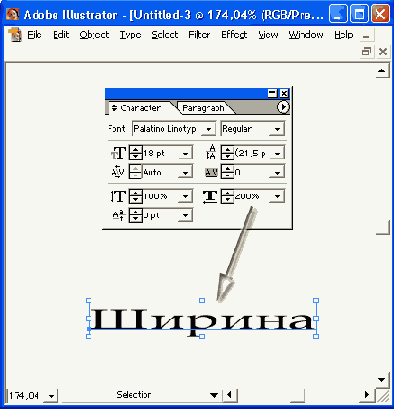
Рис. 10.25
. Поле
Horizontal Scale
палитры
Character
и пример непропорционального (по ширине) масштабирования шрифта
Направление текста вдоль контура
Текст, который связывается с объектом, может быть не только помещен внутрь, но и направлен вдоль контура объекта как правильной, так и любой произвольной формы (рис. 10.7).
Контур объекта и в этом случае теряет свои параметры и становится невидимым (впоследствии ему можно присвоить параметры).
Набор текста с помощью горизонтальных текстовых инструментов осуществляется дерпендикулярно контуру в каждой данной точке, набор с помощью вертикальных текстовых инструментов — параллельно контуру.
Для того чтобы направить горизонтальный текст вдоль открытого или закрытого контура, необходимо включить один из инструментов
Туре
(Текст) (

) или
Path Type
(Текст вдоль контура) (

), подвести курсор к требуемому контуру (курсор должен изменить свою форму) и щелкнуть кнопкой мыши. После появления текстового курсора можно начинать ввод текста.
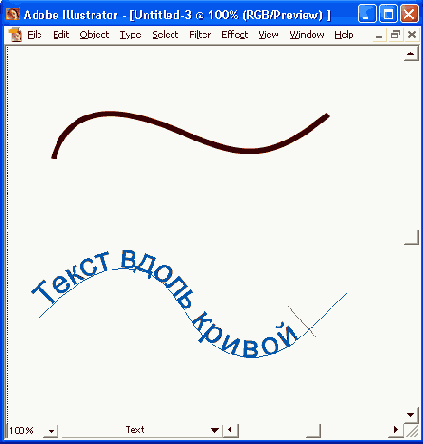
Рис. 10.7.
Пример направления текста вдоль контура
Для того чтобы направить вертикальный текст вдоль открытого или закрытого контура, необходимо включить один из инструментов
Vertical Type
(Вертикальный текст) (

) или
Vertical Path Type
(Вертикальный текст вдоль контура) (

), подвести курсор к требуемому контуру (курсор должен изменить свою форму) и щелкнуть кнопкой мыши. После появления текстового курсора можно начинать ввод текста.
Размещение текста начинается в точке щелчка кнопки мыши, однако почти всегда требуется дополнительное перемещение текста вдоль контура по художественным или иным соображениям.
Для перемещения текста, направленного вдоль контура, существует специальный знак, имеющий вид текстового курсора. Он появляется при выделении текста, направленного вдоль контура, с помощью инструментов
Selection
(Выделение) (

) и
Direct Selection
(Частичное выделение) (

). Перемещение этого знака влечет за собой и перемещение всего текста (рис. 10.8). При этом следует соблюдать определенную осторожность, чтобы текст не "перескочил" на другую сторону контура.
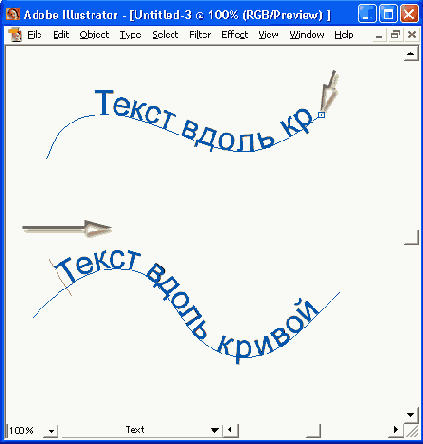
Рис. 10.8.
Перемещение текста вдоль контура
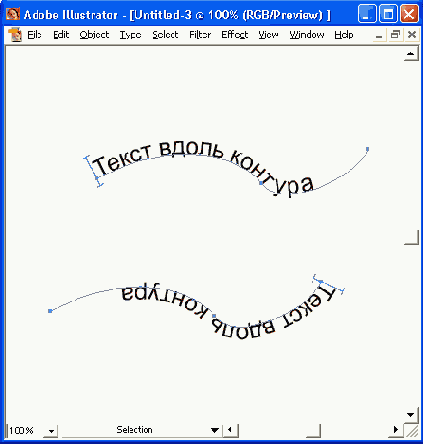
Рис. 10.9.
Размещение текста на противоположной стороне контура
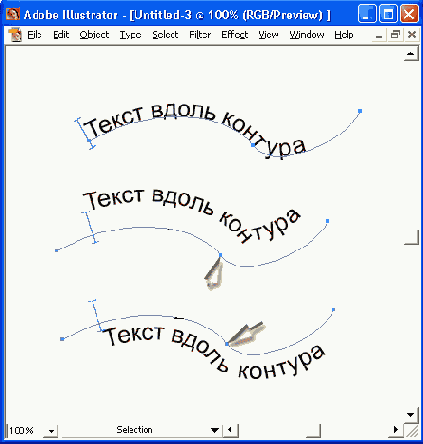
Рис. 10.10.
Пример перемещения текста по вертикали относительно контура
В дизайне нет запретных путей, и если все-таки требуется размещение текста на противоположной стороне контура, достаточно "перетащить" упомянутый знак курсора на другую сторону от контура или дважды по нему щелкнуть (рис. 10.9).
Для равномерного выстраивания шрифта вдоль контура предпочтительнее, чтобы линия контура проходила по вертикальному центру букв, хотя возможны и другие варианты (рис. 10.10). С этой целью в палитре
Character
(Символ) необходимо ввести отрицательное значение сдвига от базовой линии. (Подробнее см. разд. "Смещение базовой линии" данной главы.)
Обтекание текстом графических объектов
В дизайне печатных изданий очень часто иллюстрация помещается в пределах полосы набора текста, в связи с этим требуется обеспечить обтекание иллюстрации текстом.
В программе Adobe Illustrator это достигается следующим образом.
Прежде всего необходимо проследить, чтобы "обтекаемые" объекты располагались над текстом в вертикальной "стопке" объектов. Если это не так, следует выделить иллюстративный объект и выполнить команду
Bring to Front
(На передний план) меню
Object | Arrange
(Объект | Монтаж).
Если есть желание, при помощи одного из изобразительных инструментов можно создать дополнительные границы вокруг основного объекта, например пиксельного изображения. Если требуется, чтобы поля вокруг основного объекта имели цвет или декоративную заливку, то вспомогательный объект должен занимать положение между иллюстративным и текстовым объектами.
Невидимый вспомогательный объект поможет точно установить расстояние от текста до иллюстративного объекта. Этот прием можно использовать, например, при создании буквицы.
Затем с помощью инструмента
Selection
(Выделение) (

) необходимо выделить текстовый блок и графические объекты и выполнить команду
Make
(Выполнить) меню
Type
|
Wrap
(Текст | Обтекание) (рис. 10.36).
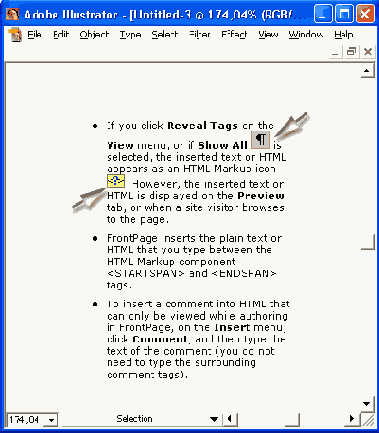
Рис. 10.36
. Пример текстового блока с обтеканием иллюстрации
Можно обеспечить обтекание текстом любого графического объекта (кроме объектов, созданных с помощью инструмента
Paintbrush
(Кисть) (

), в том числе и другого текстового блока (прием, очень часто используемый в газетной и особенно в журнальной верстке).
Для того чтобы исключить обтекание текстом, следует выполнить команду
Release
(Отменить) меню
Type | Wrap
(Текст | Обтекание).
Отклонение от базовой линии
Все символы в строке выравниваются по базовой линии (baseline) — условной линии, параметры которой сохраняются в шрифтовом файле для каждого символа. Это дает возможность в программе верстки или графическом редакторе смещать выделенный символ на некоторое расстояние по вертикали от базовой линии.
Вертикальное смещение в сочетании с уменьшением размера символа позволяет легко формировать всевозможные индексы (например, верхние в показателях степени, и нижние — в химических формулах), а также использовать эту функцию в художественных целях (в акцидентном наборе и для размещения знаков ®, © и ™).
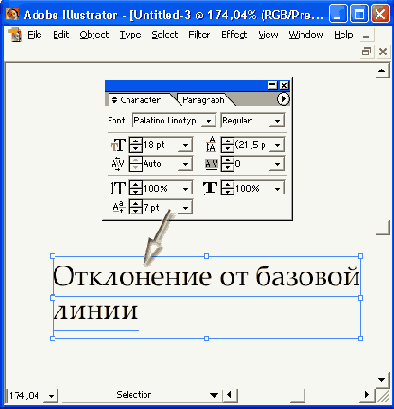
Рис. 10.23
. Поле
Baseline Shift
палитры
Character
и пример отклонения от базовой линии
Для сдвига базовой линии необходимо выделить один или несколько символов, а затем в поле
Baseline Shift
(Отклонение от базовой линии) палитры
Character
(Символ) (рис. 10.23) определить значение сдвига. Это значение можно выбрать из списка, ввести с помощью цифровых клавиш, а также уменьшить или увеличить с помощью кнопок со стрелками.
Положительные значения перемещают символы вверх, а отрицательные — вниз. Диапазон изменения составляет от —1296 до 1296 пунктов.
Если в данный момент палитра не отображает поле
Baseline Shift
(Отклонение от базовой линии), то необходимо его вызвать с помощью команды
Show Options
(Дополнительные варианты) меню палитры.
Отклонение от базовой линии можно увеличивать или уменьшать с помощью клавиатуры. Комбинация клавиш <Shift>+<Alt>+<

> смещает базовую линию вверх, а комбинация <Shift>+<Alt>+<

> — соответственно, вниз.
Степень увеличения или уменьшения значения отклонения от базовой линии устанавливается в поле
Baseline Shift
(Отклонение от базовой линии) раздела
Туре & Auto
Tracing
(Шрифт и автотрассировка) диалогового окна
Preferences
(Установки). По умолчанию принято значение, равное 2 пунктам.
Отображение мелкого шрифта на экране
Известно, что технология WYSIWYG (What You See Is What You Get — "Что видите (на экране), то и получите (на оттиске)") предназначена для обеспечения максимально возможного соответствия изображения, которое будет получено при распечатке, тому, которое отображается на экране.
На это расходуются значительные вычислительные ресурсы, поэтому мелкий шрифт во многих программах отображается условными прямоугольниками, образующими длинную серую полоску строки. При общем обзоре (уменьшении) страницы шрифт также отображается условно — серыми плашками. Такой прием называется в английской терминологии Greek Type ("греческий шрифт", т. е. "непонятный").
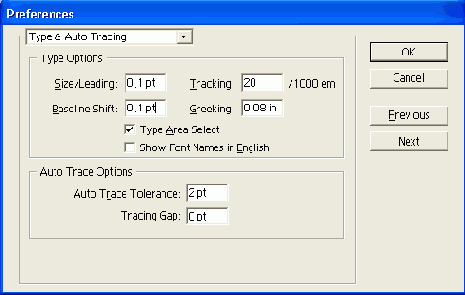
Рис. 10.54.
Поле
Greeking
в разделе
Туре & Auto Tracing
диалогового окна
Preferences
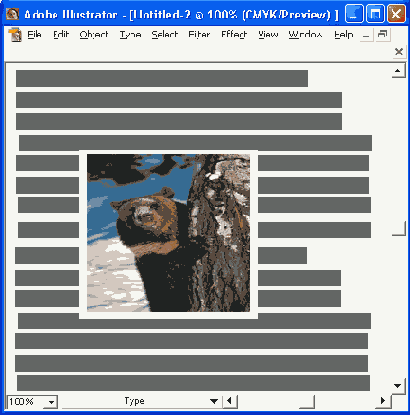
Рис. 10.55.
Отображение текстового блока с рис. 11.36 при увеличенном значении в поле
Treeking
Для установки величины кегля, ниже которого шрифт отображается условно, требуется открыть раздел
Туре & Auto Tracing
(Шрифт и автотрассировка) диалогового окна
Preferences
(Установки). В поле
Greeting
(Показывать текст плашками менее) (рис. 10.54) по умолчанию установлено значение 6 пунктов.
Разумеется, это значение можно изменить в зависимости от общего размера документа, а также из желания взглянуть на свою работу обобщенно, без отвлекающих внимание подробностей (рис. 10.55).
Отображение служебных символов
При наборе текста, помимо собственно смысловых символов, в документе имеют место и некоторые служебные знаки, которые на печать не выводятся и обычно на экране не отображаются. К ним относятся, например, знаки пробела, табуляции, перевода строки, конца абзаца и некоторые другие.
Вместе с тем, для того чтобы лучше ориентироваться в структуре текста, полезно включить отображение служебных символов на экране. Команда
Show Hidden Characters
(Показать скрытые символы) меню
Туре
(Текст) обеспечит вывод на экран всех скрытых символов (рис. 10.12).

Рис. 10.12.
Отображение служебных символов
Палитра Tab Ruler
Палитра
Tab Ruler
(Линейка табуляции) (рис. 10.49) служит для установки горизонтальных (левых, правых, центральных и десятичных) и вертикальных (верхних, нижних, центральных и десятичных) табуляторов — специальных маркеров, по которым происходит выравнивание в соседних строках с образованием колонок.

Рис. 10.49.
Палитра
Tab Ruler
Палитра вызывается на экран с помощью команды
Tab Ruler
(Линейка табуляции) меню Туре (Текст).
При перемещении или установке значка табулятора по тексту перемещается направляющая линия, помогающая точно позиционировать табуляторы, даже если текст повернут под каким-либо углом.
Для горизонтального текста палитра выводится в горизонтальном "исполнении", а для вертикального — соответственно, в вертикальном.
Для установки табуляторов необходимо выделить с помощью инструмента
Selection
(Выделение) (

) текстовый блок, если требуется применить оформление ко всем абзацам, или с помощью одного из инструментов
Туре
(Текст) (

или

) — один или несколько абзацев, если требуется применить оформление только к некоторым абзацам.
Затем следует щелкнуть на кнопке
Alignment
(Выравнивание по началу текста), которая обеспечит совмещение начала линейки палитры и левого края текстового блока для горизонтального текста или верхнего края текстового блока для вертикального текста.
Если длина палитры окажется короче текстового блока, можно растянуть палитру, потянув за квадратик в правом нижнем углу палитры.
Установка флажка
Snap
(Выровнять) обеспечивает при перемещении табуляторов "притягивание" их к меткам линейки. Для временного отключения этой функции достаточно нажать клавишу <Ctrl>.
Табулятор создается щелчком над линейкой. Его позиция относительно левого края текстового блока в горизонтальном тексте или относительно верхнего края в вертикальном тексте отображается в поле
X
(справа от флажка).
Тип табулятора выбирается с помощью одной из кнопок, расположенных в левом верхнем углу палитры.
Первая кнопка слева выравнивает горизонтальный текст по левому краю, а вертикальный текст — по верхнему краю.
Вторая кнопка выравнивает оба вида текста по центру.
Третья кнопка выравнивает горизонтальный текст по правому краю, а вертикальный текст — по нижнему краю.
И наконец, четвертая кнопка выравнивает числа по десятичному знаку (используется главным образом в таблицах). В этом случае легко прочитывается порядок целой части чисел.
Для того чтобы удалить ненужные табуляторы, их значки "перемещают" за пределы палитры. В этом случае вместо значения координаты выводится слово "*delete*".
Для одновременного перемещения всех символов табуляторов правее от выделенного следует удерживать клавишу <Shift>.
Параметры пробелов
Полная выключка обеспечивается увеличением межбуквенных и межсловных пробелов, однако и в абзацах с левой, правой или центральной выключкой можно устанавливать увеличенные или уменьшенные пробелы. И в том и в другом случае установка этих параметров осуществляется в полях группы
Word Spacing
(Межсловные пробелы) и
Letter
Spacing
(Межбуквенные пробелы) палитры
Paragraph
(Абзац) (рис. 10.48).
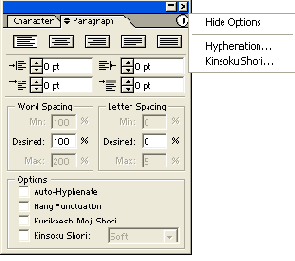
Рис. 10.48.
Поля
Word Spacing
и
Letter Spacing
палитры
Paragraph
Установки в этих полях действуют на весь абзац целиком. Если требуется регулировка пробелов в пределах нескольких букв или слов, необходимо использовать технологию трекинга (см. разд. "Кернинг и трекинг" данной главы).
Для изменения параметров пробелов необходимо выделить с помощью инструмента
Selection
(Выделение) (

) текстовый блок, если требуется применить оформление ко всем абзацам, или с помощью одного из инструментов группы Туре (Текст) (

или

) — один или несколько абзацев, если требуется применить оформление только к некоторым абзацам.
Если абзац имеет выключку по формату или полную выключку, то становятся доступными все поля:
поле
Min
(Минимум) определяет минимально допустимый пробел;
поле
Desired
(Желаемые) определяет оптимальное значение пробела;
поле
Мах
(Максимум) определяет максимально допустимый пробел.
Для всех остальных типов выключки доступны только поля
Desired
(Желаемые).
Для межсловных пробелов значениями по умолчанию являются:
минимальное и оптимальное значения — 100%, т. е. используются пробелы, имеющиеся у данного шрифта;
максимальное значение — 200%.
Для межбуквенных пробелов значениями по умолчанию являются:
минимальное и оптимальное значения — 0%, т. е. апроши у букв не изменяются;
максимальное значение — 4%.
Параметры шрифта
Программа Adobe Illustrator предлагает управление всеми мыслимыми параметрами шрифта: выбор гарнитуры и начертания, определение кегля и интерлиньяжа, кернинга и трекинга, возможность сдвига по вертикали и вращения. Причем параметры можно определять как до набора текста, так и изменять параметры уже набранного^ форматированного ранее текста.
Управление параметрами шрифта осуществляется с помощью двух палитр —
Character
(Символ) и
Paragraph
(Абзац). Кроме этого, некоторые параметры имеют собственные меню или палитры.
Возможность решить одну и ту же задачу различными способами может облегчить работу, а может и запутать. В частности, стоило бы основательно затвердить список "горячих" клавиш (они в самом деле ускоряют работу и очень удобны), если бы... они не менялись от версии к версии и не отличались от других программ.
Для того чтобы открыть на экране палитры
Character
(Символ) и
Paragraph
(Абзац), необходимо выполнить одну из команд
Character
(Символ) или
Paragraph
(Абзац) меню
Window | Туре
(Окно | Текст). Обычно эти палитры образуют единую группу, и при вызове одной появляется и другая. Разумеется, по желанию их можно разделить. Информацию об общих правилах работы с палитрами см. в главе 2.
Обе палитры имеют дополнительные поля, которые вызываются командой
Show Options
(Дополнительные параметры) меню палитр.
Перенос слов
Функция автоматического переноса слов начинает работать при установке флажка
Auto-Hyphenate
(Автоматический перенос) в палитре
Paragraph
(Абзац).
Для установки параметров переноса следует вызвать меню палитры и выполнить команду
Hyphenation
(Правила переноса), которая выводит на экран диалоговое окно
Hyphenation
Options
(Правила переноса) (рис. 10.52).
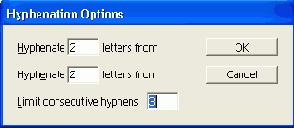
Рис. 10.52
. Диалоговое окно
Hyphenation Options
В первых двух полях устанавливается минимальное количество букв, которое допускается в начале и в конце переносимого слова, другими словами, размер минимального слога, который допускается при переносах.
Правила хорошей верстки не допускают бесконечных лесенок из дефисов в правой части колонки, поэтому в поле
Limit consecutive hyphens
(Допустимое число переносов) можно определить максимальное количество переносов в соседних строках. По умолчанию принято значение в 3 строки, а возможный диапазон составляет от 1 строки до 127 строк. Конкретное значение может быть определено с учетом качества документа, ширины колонки, особенностей языка и т. д.
Если в тексте встречается слово, отсутствующее в словаре программы, особенно если оно находится в непосредственной близости к зоне переноса, можно вручную установить мягкие (discretionary hyphen — дискреционные, дословно "предоставленные на усмотрение") переносы. В программе Adobe Illustrator у этого переноса принят наивысший приоритет, таким образом можно исправить неверный "машинный перенос".
Для установки дискреционного переноса необходимо установить курсор инструмента
Туре
(Текст) в месте возможного переноса и нажать комбинацию клавиш <Ctrl>+<Shift>+<->.
Для создания списка исключений или особенных слов, отсутствующих в словаре программы, следует открыть раздел
Hyphenation
(Параметры переноса) диалогового окна
Preferences
(Установки) (рис. 10.53).
В этом диалоговом окне в списке
Default Language
(Словарь по умолчанию) можно выбрать язык, который будет принят по умолчанию (русский язык в нем отсутствует), и словарь этого языка будет использоваться при выполнении автоматических переносов.
Nota Bene.
Следует иметь в виду, что обеспечение переносов для отдельных выделенных абзацев осуществляется при выборе соответствующего языка из списка Language (Язык) палитры Character (Символ).
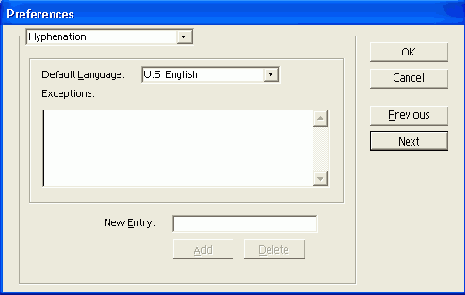
Рис. 10.53.
Раздел
Hyphenation
диалогового окна
Preferences
В списке
Exceptions
(Исключения) диалогового окна
Preferences
(Установки) приводится список слов с указанными переносами. Если слово, которое теоретически может иметь перенос, введено без дефисов, это означает, что переносы данного слова запрещены, например они неблагозвучны.
Для того чтобы добавить в список исключений новое слово, его необходимо ввести в поле
New Entry
(Новый вход), а затем нажать кнопку
Add
(Добавить). Для удаления слова из списка его нужно выделить и нажать кнопку
Delete
(Удалить).
Список переносов, введенных в этом окне, сохраняется в файле данных по умолчанию программы, а не файле документа. Поэтому документ, перенесенный на другой компьютер, может изменить свой вид из-за отсутствия необходимого словаря.
Подгонка заголовка
При использовании шрифта формата Adobe Multiple Master предоставляется возможность автоматически изменить параметры шрифта (насыщенность и межбуквенные пробелы) таким образом, чтобы заголовок заполнил ширину полосы набора (рис. 10.50). Если используется обычный шрифт, изменяются только межбуквенные пробелы (рис. 10.51).
Для этого необходимо выделить соответствующий фрагмент и выполнить команду
Fit
Headline
(Подгонка заголовка) меню
Тyре
(Текст).
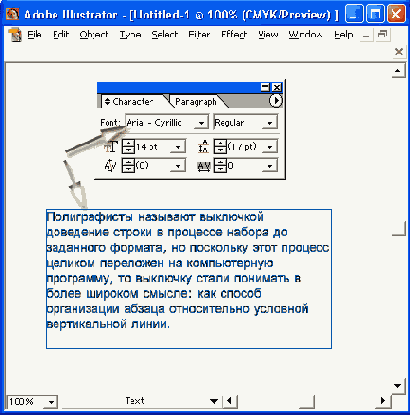
Рис. 10.50.
Заголовок текстового блока до применения команды
Fit Headline
и после (формат шрифта Adobe Multiple Master)
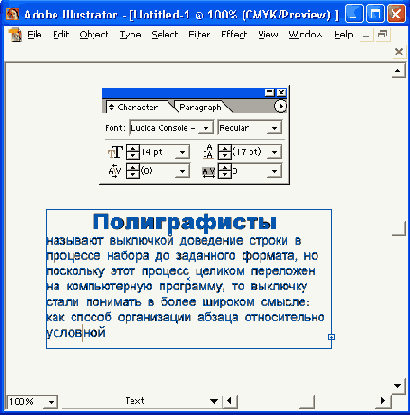
Рис. 10.51
. Заголовок текстового блока до применения команды
Fit Headline
и после (формат шрифта TrueType)
Поиск и замена шрифтового форматирования
В программе Adobe Illustrator возможен поиск блоков текста, имеющих то или иное шрифтовое форматирование, и замена его другим форматированием. Эта возможность напоминает поиск и замену текста, принятые во всех программных приложениях, работающих с текстом.
Дополнительно программа составляет список гарнитур, использованных в данном документе, и, что очень важно при передаче документов в другие руки, можно сохранить список в виде отдельного текстового файла.
ADOBE ILLUSTRATOR DOCUMENT INFORMATION
Document:С:\IllustratorlO\Sample FilesXSample.ai Dimensions:612 x 792 Printer Resolution:800
Fonts Used In This Document:6' Garamond-BookCondensed
Futura__Light-Normal-Italic
KabelCTT-Ultra
KabelCTT-Book
Arial Cyr
Arial Black — Cyrillic
Для замены шрифтового форматирования необходимо выполнить команду
Find Font
(Найти шрифт) меню
Туре
(Текст), в результате на экран будет выведено одноименное диалоговое окно (рис. 10.15).
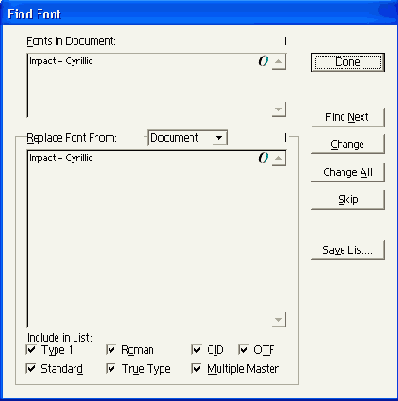
Рис. 10.15.
Диалоговое окно
Find Font
В окне
Fonts in Document
(Текущий список шрифтов) отображается список всех используемых в данном документе гарнитур шрифта, а в правом верхнем углу — их количество. Если выбрать какую-либо строку в этом списке, программа отыщет первый блок текста, оформленный этим шрифтом. Следующий блок находится программой по щелчку на кнопке
Find Next
(Искать следующий).
При необходимости заменить шрифт нужный шрифт выбирается в окне
Replace Font From
(Список шрифтов для замены), причем предоставляются два варианта этого списка:
выбор варианта
Document
(В документе) открывает список только тех шрифтов, которые используются в данном документе;
выбор варианта
System
(В системе) позволяет отобразить список всех шрифтов операционной системы.
Кроме того, состав списка регулируется установками флажков:
Type 1
;
Standard
(Стандартные), т, е. следующие гарнитуры: Courier, Helvetica, Symbol и Times;
Roman
(Наборный);
True Type;
CID
(расширенный формат для дальневосточных языков);
Multiple Master
;
OTF
(ОрепТуре Format).
Для того чтобы составить список из шрифтов формата Multiple Master, должны быть одновременно включены флажки
Multiple Master
и
Туре 1
, поскольку формат Multiple Master создается на основе формата Adobe Type 1.
Замена шрифтового оформления, выбранного в окне
Fonts in Document
(Текущий список шрифтов), на шрифтовое оформление, выбранное в окне
Replace Font From
(Список шрифтов для замены), выполняется одной из двух кнопок:
для замены только в выделенном блоке используется кнопка
Change
(Заменить);
для замены во всех блоках документа — кнопка
Change All
(Заменить все).
После полной замены исходного шрифта его имя исключается из списка в окне
Fonts in
Document
(Текущий список шрифтов).
Для сохранения списка использованных шрифтов предназначена кнопка
Save List
(Сохранить список), которая выводит на экран диалоговое окно
Save Font List As
(Сохранить список шрифтов в).
Поиск и замена текста
В набор "удобств" работы с текстом всегда входит функция поиска и замены текста. В программе Adobe Illustrator поиск текста обеспечивается во всех типах текстовых блоков и замена происходит с сохранением всех параметров шрифта (гарнитуры, начертания, кегля, цвета, кернирования и т. д.).
Команда
Find | Change
(Найти | Заменить) меню
Туре
(Текст) выводит на экран одноименное диалоговое окно (рис. 10.58).
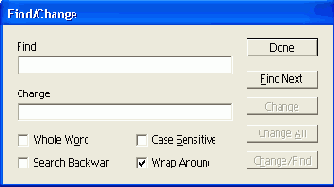
Рис. 10.58
. Диалоговое окно
Find/Change
Текст для поиска вводится в поле
Find
(Найти), а если требуется замена, то в поле
Change
(Заменить) вводится текст для замены.
При этом можно менять параметры поиска и замены, если использовать в различных сочетаниях четыре флажка диалогового окна:
флажок
Whole Word
(Целое слово) обеспечивает поиск текста только как целого слова, исключая его вхождение в виде части других слов;
флажок
Case Sensitive
(С учетом регистра) обеспечивает поиск с учетом прописных и строчных букв;
флажок
Search Backward
(В обратном направлении) обеспечивает поиск в обратном направлении: от положения курсора к началу документа;
флажок
Wrap Around
(Продолжить от начала) обеспечивает поиск по всему документу: от положения курсора, до конца документа и затем от начала документа до положения курсора.
Управление поиском и заменой осуществляется с помощью кнопок:
кнопка
Find Next
(Следующий) выполняет поиск следующего вхождения искомого текста, а кнопка
Change/Find
(Заменить и искать) делает то же, но с заменой текста;
кнопки
Change
(Заменить) и
Change All
(Заменить все) выполняют замену, но первая кнопка заменяет текущий найденный текст, а вторая — все вхождения данного текста в документе.
Полиграфические знаки пунктуации
Клавиатура унаследовала почти все ограничения пишущей машинки, с ее помощью нельзя ввести типографские кавычки (тем более что в разных странах они разные), "правильное" длинное тире и многое другое.
Эти знаки, как правило, имеются в шрифтовом файле, но ввести их можно с помощью набора цифрового кода, который, во-первых, надо помнить, а во-вторых, это, как минимум, пять нажатий клавиш. Поэтому во многих программах предусмотрена функция замены знаков, вводимых с клавиатуры, на знаки, требующиеся для полиграфического документа, например, замены машинописных кавычек на "лапки" и т. д.
Команда
Smart Punctuation
(Типографская пунктуация) меню Туре (Текст) выводит на экран одноименное диалоговое окно (рис. 10.60), в котором представлены замены машинописных (клавиатурных) знаков на полиграфические. С помощью установки одного из нижеперечисленных флажков можно указать способ такой замены.
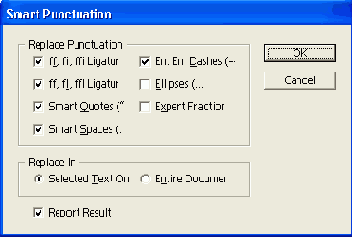
Рис. 10.60.
Диалоговое окно
Smart Punctuation
Nota Bene.
Следует обратить внимание, что в большей степени эти замены касаются традиций англоязычной полиграфии.
Флажки
ff, fi, ffi Ligatures
(Лигатуры ff, fi, ffi) и
ff, fl, ffl Ligatures
(Лигатуры ff, fl, ffl) призваны заменить несколько повторяющихся букв и особых сочетаний на единый символ, называемый лигатурой. Для выполнения программой этой замены в операционной системе должен быть инсталлирован специальный шрифтовой файл фирмы Adobe (Adobe Expert font). Лигатура в русской полиграфии не используется (если не считать знака №, который превратился из двух букв No в единый символ).
Флажок
Smart Quotes
(" ") (Кавычки " ") обеспечивает замену прямых машинописных кавычек и апострофов (" ") и (' ') на полиграфические (" ") и (' '). В России традиционно использовались "елочки" (« »).
Флажок
Smart Spaces
(.) (Пробелы) заменяет возможные многочисленные пробелы после точки на одиночный пробел. Действительно полезная функция.
Флажок
En, Em Dashes
(--) (Тире) заменяет двойной дефис (--) на короткое тире (-), а тройной (---) — на длинное (—).
Флажок
Ellipses
(...) (Многоточия) заменяет три точки (. . .) на специальный символ (...), который занимает меньше места и выглядит единым символом.
Флажок
Expert Fractions
(Дроби) заменяет простую дробь, составленную из цифр и косой линейки, в специальный символ. Для выполнения программой этой замены в операционной системе должен быть инсталлирован специальный шрифтовой файл фирмы Adobe (Adobe Expert font).
Перед осуществлением замены можно определить границы замены, установив в группе
Replace In
(Диапазон) один из переключателей:
Selected Text Only
(Выделенный текст) — ограничивает поиск выделенным текстом;
Entire Document
(Весь документ) — выполняет замену тотально — во всем документе.
Если установить флажок
Report Results
(Отчет о результатах), то программа любезно предоставит "отчет о проделанной работе" (рис. 10.61).
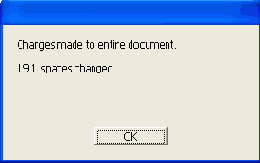
Рис. 10.61
. Пример сообщения после замены
Преодоление переполнения текста
В блочном тексте достаточно трудно сразу найти соответствие размера рамки и параметров шрифта, как правило, это происходит "рывками": то рамка мала, то шрифт мелок и т. д.
Для того чтобы облегчить подгонку рамки к тексту или, наоборот, текста к рамке, в программе Adobe Illustrator предусмотрена "сигнализация" переполнения рамки текстом (см. разд. "Блочный (абзацный) текст" данной главы).
Для борьбы с переполнением можно произвести следующие действия:
увеличить размеры рамки (о том, как этого добиться, см. разд. "Трансформирование блочного текста" данной главы);
связать данную рамку с другой рамкой с тем, чтобы текст "перетек", например, в другую колонку и стал видимым. Для сохранения единства эту рамку лучше просто скопировать, а уж затем связать прежнюю и новую (информация об этом — в следующем разделе).
Проверка правописания
Команда
Check Spelling
(Проверка орфографии) меню Туре (Текст) выполняет проверку правописания английских текстов в выделенном текстовом блоке и при обнаружении ошибок формирует их список, который отображается в одноименном диалоговом окне (рис. 10.56).
При выделении в списке
Misspelled Words
(Слова с ошибками) неверно написанного слова в списке
Suggested Corrections
(Предлагаемые варианты замены) предлагается набор из "правильных" слов, одно из которых можно выбрать для замены. Если же среди них нет "правильного" варианта, в самом нижнем поле можно ввести нужное слово.
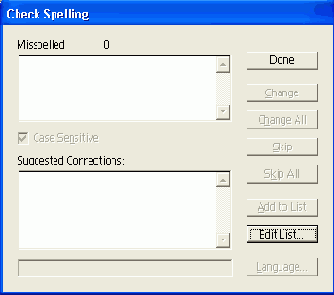
Рис. 10.56.
Диалоговое окно
Check Spelling
Флажок
Case Sensitive
(С учетом регистра) позволяет различать слова с прописной ("большой") или со строчной ("маленькой") буквы.
Затем следует выполнить одну из многочисленных альтернатив.
Для замены неправильного слова правильным из списка или из поля ручного ввода следует нажать одну из кнопок
Change
(Заменить) или
Change All
(Заменить все). Кнопка
Change
(Заменить) осуществит замену только первого случая неправильного слова в тексте и выделит следующий случай, а кнопка
Change All
(Заменить все) сразу исправит все случаи неправильного правописания данного слова.
Если слово попало в список неправильных только потому, что отсутствует в словаре, например сокращение, фамилия или редкое слово, следует нажать одну из кнопок
Skip
(Пропустить) или
Skip All
(Пропустить все). Различие этих кнопок идентично различию кнопок
Change
(Заменить) и
Change All
(Заменить все). Это слово будет удалено из списка неправильных, но при следующей проверке снова будет квалифицировано как неправильное.
Чтобы избежать подобной ситуации, это слово можно добавить в словарь, нажав на кнопку
Add to List
(Добавить). Можно добавить несколько слов за один щелчок, если выделять нужные слова в списке при нажатой клавише <Ctrl>. Слова, добавленные в список, сохраняются в файлах с расширением dct, которые находятся в папке Plug-ins\Text Filters.
Новое слово, добавленное в словарь, также может содержать ошибку, поэтому в программе предусмотрена возможность редактирования добавленных слов. Нажатие на кнопку
Edit Ost
(Редактировать) выводит на экран диалоговое окно
Learned Words
(Выученные слова) (рис. 10.57), в котором по тем же принципам можно отредактировать, добавить (кнопка
Add
), заменить (кнопка
Change
) или удалить (кнопка
Remove
) выделенное в списке слово.
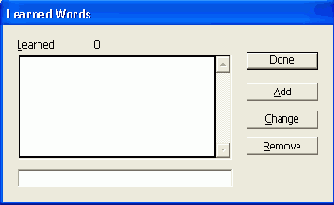
Рис. 10.57.
Диалоговое окно
Learned Words
Нажатие кнопки
Language
(Язык) в диалоговом окне
Check Spelling
(Проверка орфографии) открывает диалоговое окно
Open
(Открытие файла), в котором можно выбрать словарь другого языка (русский язык также не предусмотрен).
Размещение текста в объекте произвольной формы
Программа Adobe Illustrator позволяет создавать набор в колонке произвольной формы. Для этого используется графический контур в качестве контейнера для текста. Текст можно также направлять вдоль открытого контура (информацию об этом см. в следующем разделе).
В соответствии с этим изменяется вид курсоров (рис. 10.5).
Для размещения текста в графическом объекте (контейнере) необходимо включить один из инструментов
Туре
(Текст) (

),
Vertical Type
(Вертикальный текст) (

),
Area Type
(Текст в области) (

) или
Vertical Area
Туре
(Вертикальный текст в области) и подвести курсор к контуру объекта (курсор должен соответственно изменить свою форму) и щелкнуть кнопкой мыши. После появления текстового курсора можно начинать ввод текста.
Объект, который таким образом превращается в границы полосы набора, теряет свои параметры заливки и обводки и перестает отображаться на экране в нормальном режиме (рис. 10.6). Теперь присваиваемые параметры будут относиться только к шрифту.
Если весь вводимый текст не "умещается" в доступном поле набора, то в нижней части контура (в контурном режиме всегда, а в обычном режиме — при выделении текстового объекта) выводится квадратик со знаком "плюс".
Для присвоения объекту-контейнеру параметров заливки или обводки его необходимо выделить с помощью инструмента
Direct Selection
(Частично евыделение) (

).
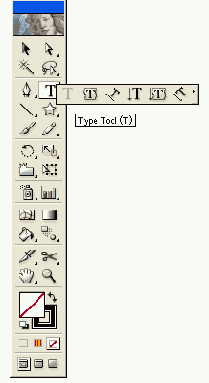
Рис. 10.5.
Инструменты группы
Туре
в палитре инструментов и соответствующие им курсоры
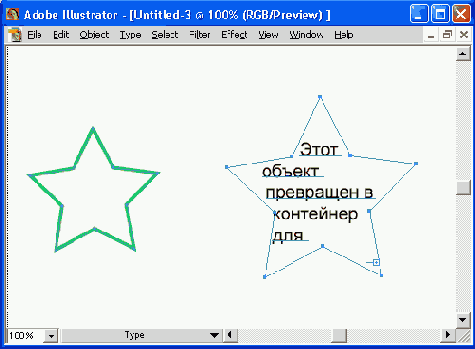
Рис. 10.6.
Графический объект и объект-контейнер для ввода текста
Удобнее это сделать в контурном режиме, поскольку в обычном режиме контур текстового объекта не отображается.
Редактирование текста
Современный графический дизайн, особенно рекламного направления, не обходится без работы с текстом, и хотя программа Adobe Illustrator не является текстовым редактором, тем не менее всеми основными функциями редактирования текста она располагает.
Шрифт формата Adobe Multiple Master
Программа Adobe Illustrator поддерживает шрифтовой формат Adobe Multiple Master, разработанный фирмой Adobe в 1992 году и являющийся развитием формата Туре 1.
Формат включает несколько базовых начертаний (master design) и может генерировать промежуточные начертания методом интерполяции по нескольким (до четырех) осям. Например насыщенности (weight), т. е. "светлый — жирный", ширины символа (width), т. е. "узкий — широкий", начертания (style), т. е. "прямой — курсивный" и оптической оси шрифта (optical size), т. е. формы символа в зависимости от величины кегля.
Это дает возможность с незначительным шагом изменять параметры, например насыщенность, ранее отличающиеся строгой дискретностью, а также добавляет новое измерение в управлении полиграфическими параметрами шрифта.
Сам процесс настройки параметров шрифта формата Multiple Master осуществляется в палитре
MM Design
(ММ-шрифт) (рис. 10.27).
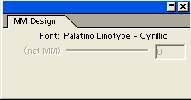
Рис. 10.27.
Палитра
MM Design
и изменение параметров шрифта с ее помощью
Создание рядов и колонок
В рамке блочного текста можно обеспечить его организацию в виде отделенных друг от друга рядов и колонок, т. е. преобразовать одну колонку в совокупность нескольких колонок.
Если в качестве рамки для текста использовался объект произвольной формы, он превращается в прямоугольный, размер которого определяется по габаритным точкам исходного объекта.
Для создания рядов и колонок необходимо с помощью инструмента
Selection
(Выделение) (

) выделить текстовую рамку и выполнить команду
Rows & Columns
(Ряды и столбцы) меню
Туре
(Текст), которая выводит на экран одноименное диалоговое окно (рис. 10.34).
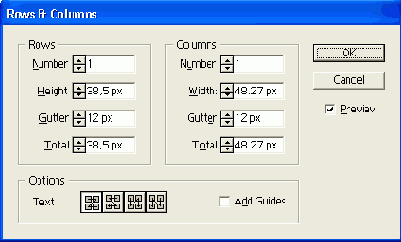
Рис. 10.34.
Диалоговое окно
Rows & Columns
В этом диалоговом окне представлены две одинаковые группы, одна из которых служит для установки параметров рядов
Rows
(Ряды), а другая — колонок
Columns
(Столбцы). Поля
Number
(Число) предназначены для определения количества рядов или колонок в диапазоне от 1 до 1000.
В остальных полях устанавливаются размеры колонок или рядов:
Width
(Ширина) и
Height
(Высота),
Gutter
(Средник), а также суммарная ширина или высота текстового блока — поле
Total
(Всего).
В группе
Options
(Варианты) представлены четыре кнопки, которые управляют направлением "потока" текста из одной колонки в другую или из одного ряда в другой. Их смысл понятен без комментариев.
Флажок
Add Guides
(Добавить направляющие) при его установке добавляет в документ набор направляющих, совпадающих с линиями рядов и колонок. Их можно использовать в качестве модульной сетки.
Nota Bene.
Следует также отметить один очень важный нюанс: создаваемые ряды и колонки превращаются, по сути дела, в отдельные текстовые рамки со связанным потоком текста (рис. 10.35). Если их развести в разные стороны, то связанность текста сохраняется, а в единую текстовую рамку они уже не конвертируются.
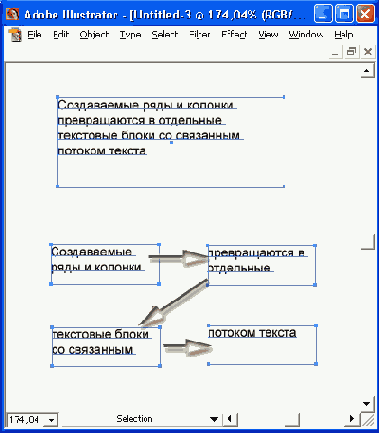
Рис. 10.35
. Превращение единой текстовой рамки в ряды и колонки с определенным потоком текста
Связывание текстовых рамок
Текстовые рамки, созданные с помощью инструментов
Туре
(Текст) и
Area Туре
(Текст в области), можно связать, в результате чего тексты этих рамок образуют непрерывный текст, который "перетекает" из одной рамки в другую при всех возможных изменениях (удаления и добавления символов или фрагментов текста) (рис. 10.33).
Однако направление "потока" текста зависит от порядка объектов, служащих в качестве рамок для текста, в вертикальной "стопке" (см. главу 5).
В частности, сначала текст попадает в самую нижнюю рамку в "стопке" связанных объектов, затем — в ту, которая расположена выше, и наконец завершается в самой верхней.
Изменить направление "потока" можно легко, если исправить положение объектов-рамок в "стопке" связанных объектов с помощью команд меню
Object | Arrange
(Объект | Монтаж). Выполнить это можно как до, так и после процедуры связывания.
При переполнении рамки можно создать ее копию, чтобы избыточный текст "перетек" в новую колонку, что даст возможность оценить параметры шрифта и легко добиться того, чтобы текст разместился в "дозволенных рамках".
Можно также разорвать связь текстовых рамок перед тем, как изменять порядок объектов без изменения "потока" текста. Разрыв связи не возвращает текстам исходного состояния. Для того чтобы достичь исходного состояния текста, необходимо воспользоваться командами
Cut
(Вырезать) и
Paste
(Вклеить) меню
Edit
(Правка).
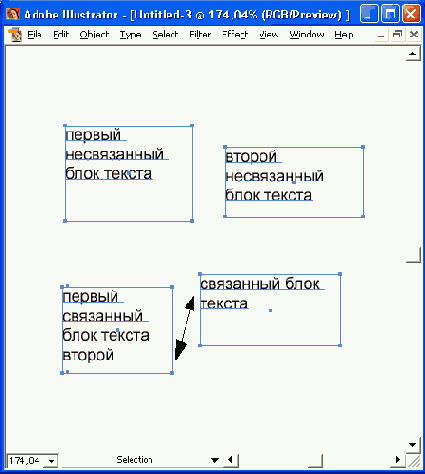
Рис. 10.33
. Четыре блока текста (два несвязанных и два связанных)
Для того чтобы создать связанную копию текстовой рамки, лучше перейти в контурный режим, выполнив команду
Outline
(Контурный) меню
View
(Просмотр). Далее с помощью инструмента
Direct Selection
(Частичное выделение) (

) или инструмента
Group
Selection
(Выделение в группе) (

) выделить только рамку (без выделения текста, в этом случае базовые линии не отображаются). Затем при нажатой клавише <Alt> переместить копию рамки. Если требуется перемещение строго по горизонтали или по вертикали, необходимо дополнительно удерживать клавишу <Shift>. По достижении задуманного положения кнопку мыши можно отпустить, а затем отпустить и клавиши (именно такой порядок).
Если требуются еще одна или несколько идентичных рамок, проще выполнить команду
Transform Again
(Трансформировать повторно) меню
Object | Transform
(Объект | Трансформирование) нужное число раз.
При необходимости связать две уже существующие рамки с текстом их следует выделить с помощью инструмента
Selection
(Выделение) (

), а затем выполнить команду
Lank
(Связать) меню
Type | Blocks
(Текст | Блоки).
Для разрыва связи выполняется команда
Unlink
(Отменить связь) из того же меню.
Для того чтобы удалить текстовую рамку без удаления текста, ее следует выделить с помощью инструмента
Group Selection
(Выделение в группе) (

) и выполнить команду
Clear
(Очистить) меню
Edit
(Правка) или нажать клавишу <Delete>. Рамка удаляется, а текст "перетекает" в соседнюю колонку в соответствии с порядком в "стопке" объектов.
Для того чтобы добавить новую рамку к уже имеющимся связанным рамкам, необходимо выделить новый объект, а затем при нажатой кнопке <Shift> с помощью инструмента
Group
Selection
(Выделение в группе) (

) выделить имеющуюся текстовую рамку и выполнить команду
Link
(Связать) меню
Type | Blocks
(Текст | Блоки). Существующий текст распределится по рамкам, включая и новую, опять-таки в соответствии с порядком в вертикальной "стопке" объектов.
Трансформирование блочного текста
При выборе блочного текста с помощью инструмента
Selection
(Выделение) (

) предоставляется возможность его трансформировать (осуществить вращение, масштабирование, сдвиг), причем текст и текстовая рамка получают одинаковые изменения.
При выборе рамки с помощью инструмента
Direct Selection
(Частичное выделение) (

) или
Group Selection
(Выделение в группе) (

) ее трансформации приводят к переверстке текста в пределах новой (трансформированной) текстовой рамки (рис. 10.28).
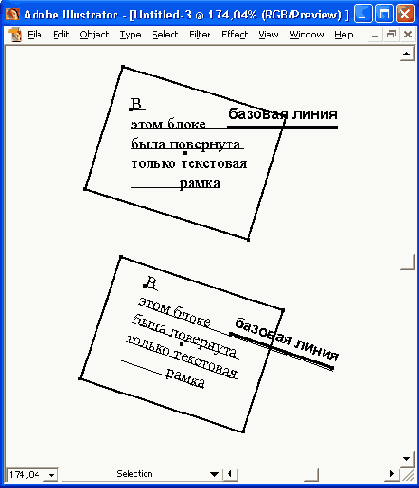
Рис. 10.28.
Пример поворота только текстовой рамки и текстовой рамки вместе с текстом
Если рамка текстового блока связана с другими рамками, то и в этом случае она может трансформироваться индивидуально.
Для трансформирования блочного текста используются обычные инструменты и команды трансформирования:
Rotate
(Поворот) (

),
Scale
(Размер) (

) или
Shear
(Наклон) (

). Информацию об инструментах трансформирования см. в главе 6.
Удаление пустых текстовых контуров
Поскольку объекты, используемые для размещения текста, имеют склонность "исчезать" из поля зрения пользователя при нормальном режиме работы, в документе могут появляться "фантомные" объекты.
Для борьбы с ними в диалоговом окне
Clean Up
(Вычистить), которое вызывается одноименной командой меню
Object | Path
(Объект | Контур), предусмотрен специальный флажок
Empty Text Path
(Пустые текстовые контуры) (рис. 10.11).
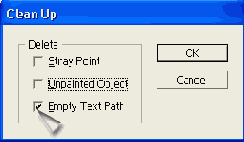
Рис. 10.11
. Флажок
Empty Text Path
диалогового окна
Clean Up
Установка кегля шрифта
Размер, именуемый полиграфистами кеглем, как правило, измеряется в пунктах. Один пункт равен 1/72 англо-американского дюйма (24,4 мм) или 1/72 французского дюйма (26,03 мм) — пункт Дидо, традиционно использовавшийся в континентальных европейских странах, а также в России и в СССР.
Nota Bene.
Следует иметь в виду, что пункт Дидо в программе Adobe Illustrator не применяется.
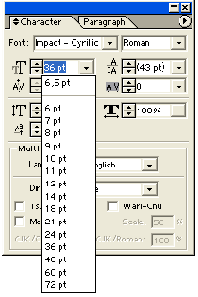
Рис. 10.14.
Палитра
Character
с открытым списком кеглей
Значение кегля может определяться в меню (только один размер из набора фиксированных) и в поле
Size
(Кегль) палитры
Character
(Символ) (рис. 10.14), которая позволяет использовать список фиксированных значений и устанавливать произвольное значение с шагом 0,1 пункта в диапазоне от 0,1 до 1296 пунктов. Такой широкий диапазон означает практически непрерывную шкалу размеров.
Установить конкретное значение можно путем ввода числа и нажатием клавиши <Enter> или <Таb>, а можно с использованием кнопок со стрелками вверх или вниз, щелчок на которых увеличивает или уменьшает значение кегля на 1 единицу.
По умолчанию программа использует кегль, равный двенадцати англоамериканским пунктам.
В программе Adobe Illustrator размер шрифта может измеряться и в других единицах, а именно:
Points
(Пункты);
Inches
(Дюймы);
Millimeters
(Миллиметры);
Q
, условная единица (сокращение от слова quarter — "четверть"), равная 0,25 миллиметра;
Pixels
(Пикселы).
Выбор единицы измерения шрифта осуществляется в списке
Туре
(Для текста) раздела
Units
& Undo
(Единицы измерения и отмена команд) диалогового окна
Preferences
(Установки), которое вызывается одноименной командой меню
Edit
(Правка).
Кегль шрифта выделенного текста можно увеличивать или уменьшать с помощью клавиатуры. Комбинация клавиш <Shift>+<Ctrl>+<» (знак "больше") увеличивает кегль, а сочетание клавиш <Shift>+<Ctrl>+«> (знак "меньше") — уменьшает его.
Степень увеличения или уменьшения кегля с помощью клавиатуры устанавливается в поле
Size/Leading
(Кегль/Интерлиньяж) раздела
Туре & Auto Tracing
(Шрифт и автотрассировка) диалогового окна
Preferences
(Установки) в диапазоне от 0,1 до 72 пункта. По умолчанию принято значение 2 пункта.
Вертикальная ориентация текста
Вертикальная ориентация текста (направление размещения символов и в связи с этим всего потока текста) определяется использованием соответствующих инструментов
Vertical Type
(Вертикальный текст),
Vertical Area Type
(Вертикальный текст в области) или
Vertical Path
Type
(Вертикальный текст вдоль контура), установок палитры
Character
(Символ) и команд
Туре Orientation
(Ориентация текста) меню
Туре
(Текст). Информацию о вводе вертикального текста см. в разд. "Ввод текста" данной главы.
Направление имеющегося вертикального текста, его отдельных фрагментов или символов можно изменить с помощью палитры
Character
(Символ) (рис. 10.29). Для этого используется список
Direction
(Ориентация), который вызывается на экран при выполнении команды
Show Multilingual
(Показать параметры многоязычной поддержки) меню палитры. В списке представлены три варианта ориентации вертикального текста (рис. 10.30):
ориентация
Standard
(Стандартная) не меняет ориентации вертикального текста;
ориентация
Rotated
(Повернутая) изменяет ориентацию на 90 градусов по сравнению со стандартной вертикальной;
ориентация
Tate Chu Yoko
обозначает прием, который используется в японских документах для расположения фрагмента текста по горизонтали среди вертикального текста.
Изменение ориентации отдельных символов не влияет на общую ориентацию текстового блока.
Дополнительное меню команды
Type Orientation
(Ориентация текста) меню
Туре
(Текст) включает две команды, которые используются для изменения ориентации всего блока текста:
команда
Vertical
(Вертикальная) используется для изменения горизонтального направления всего блока текста на вертикальное с учетом варианта в списке Direction (Ориентация) палитры
Character
(Символ);
команда
Horizontal
(Горизонтальная) используется для изменения вертикального направления на горизонтальное.
Флажок
Wari-Chu
устанавливается для того, чтобы выделенный фрагмент текста располагался в две строки. Это необходимо при наборе японских текстов с вкраплениями европейских фраз, но это свойство можно приспособить и для наших нужд (рис. 10.31).
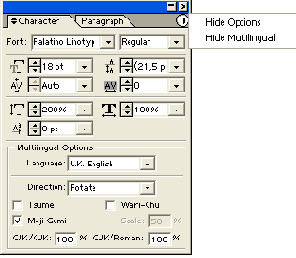
Рис. 10.29.
Вид палитры
Character
с дополнительными параметрами
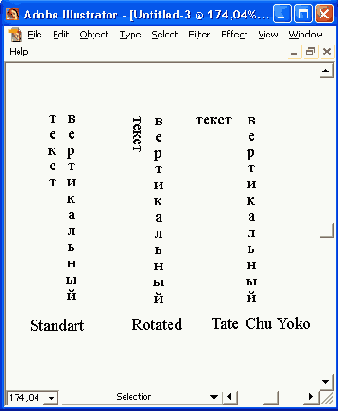
Рис. 10.30.
Различные виды ориентации вертикального текста
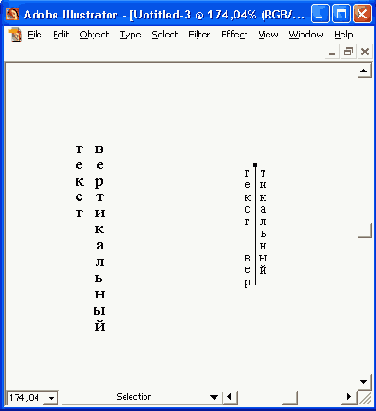
Рис. 10.31.
Влияние флажка
Wari-Chu
на фрагмент вертикального текста
Для изменения масштаба в поле
Scale
(Размер) необходимо ввести значение кегля строк
Wari-Chu
в процентах от кегля основного шрифта в диапазоне от 10 до 100%. По умолчанию принято значение 40%.
Внешнее оформление шрифта
Помимо метрических параметров (размера, положения и т. д.), шрифт может иметь и параметры внешнего оформления (толщину и цвет обводки, цветовую или декоративную заливку и т. п.).
В этом отношении шрифтовой объект практически ничем не отличается от обычного векторного объекта, работа над оформлением которого описана в соответствующих разделах. Исключение составляют градиентные заливки, их нельзя использовать для оформления шрифта. Это, безусловно, ограничивает палитру дизайнера, поскольку лишает возможности легко разместить шрифт на неоднородном фоне.
При работе со шрифтом следует различать заголовочный текст, у которого, как и у любого объекта, можно изменять параметры обводки и заливки, и блочный (абзацный) текст, у которого, кроме параметров обводки и заливки собственно шрифта, можно оформлять также обводку и заливку "контейнера" — прямоугольника или объекта произвольной формы, вмещающего текст, или контура, вдоль которого направляется текст.
И еще одно своеобразие текста заключается в способах выделения блоков, фрагментов или отдельных символов текста.
Для выделения всего блока текста и его оформления используется инструмент
Selection
(Выделение) (

).
Для выделения рамки текста ("контейнера") или контура, по которому направляется шрифт, используется инструмент
Direct Selection
(Частичное выделение) (

) или
Group
Selection
(Выделение в группе) (

). Выделять эти объекты проще в контурном режиме.
Для выделения отдельных символов, слов и абзацев следует использовать соответствующий инструмент группы
Type
(Текст).
Выбор гарнитуры шрифта
Под гарнитурой шрифта (font family) понимается набор шрифтов, имеющих единый стилевой рисунок и единое имя, например гарнитуры Times, Helvetica, Декор, Лазурского и др.
В современных компьютерных системах обеспечение доступа к шрифтовым ресурсам для конкретных приложений, в том числе и программы Adobe Illustrator, является одной из основных задач операционной системы, в частности Windows 98/2000.
А обеспечение комплекта шрифтов, за исключением нескольких шрифтов, поставляемых с системой или каким-либо приложением, — прерогатива самого пользователя.
Палитра
Character
(Символ) в списке
Font
(Шрифт) и команда
Font
(Гарнитура) меню
Туре
(Текст) отображают списки гарнитур шрифтов, инсталлированных в конкретной операционной системе.
В левом списке поля
Font
(Шрифт) палитры
Character
(Символ) (рис. 10.13) представлены названия гарнитур, а в правом — их начертания (т. е. конкретный вид шрифта, отличающийся от других шрифтов той же гарнитуры, насыщенностью (например,
Bold
— полужирный) и наклоном (например, Italic — курсивный)).
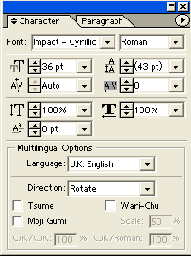
Рис. 10.13
. Палитра
Character
с открытым списком гарнитур
Если пользователь хорошо знаком со своим набором шрифтов, достаточно набрать в левом поле первые буквы названия нужной гарнитуры, при этом программа автоматически завершит имя и осуществит выбор.
Этот же прием "работает" и с правым полем, в котором достаточно ввести, например, букву "b", чтобы программа установила начертание —
Bold
(полужирное).
Для завершения, выбора необходимо нажать клавишу <Enter> или <ТаЬ>.
Выбор гарнитуры может осуществляться и с помощью команды
Font
(Гарнитура) меню
Туре
(Текст). Для выбора начертания конкретной гарнитуры необходимо вызвать дополнительное меню, нажав стрелку правее имени.
Количество начертаний может изменяться от одного до четырех. Если гарнитура имеет только одно начертание, то дополнительное меню отсутствует.
Выбранный тем или иным способом шрифт становится активным, т. е. все тексты будут форматироваться этим шрифтом до следующего определения.
К сожалению, в программе отсутствует предварительный просмотр шрифта, как это давно используется, например, в программе CorelDRAW, поэтому выбор гарнитуры значительно затрудняется в связи с невозможностью быстро просмотреть фрагмент текста с различным оформлением.
Выделение фрагментов текста
При работе с текстом возможно выделение отдельной буквы, слова, абзаца, произвольного количества букв и вообще произвольного количества текста. Выделение текста необходимо для того, чтобы у выделенного фрагмента можно было изменить его параметры или, как говорят, "изменить форматирование текста", а также выполнить другие операции, например удалить, перенести в буфер обмена Clipboard и т. д.
Для выделения текста обычно используются следующие приемы.
Нажав кнопку мыши в начале выделенной области, "протянуть" курсор до конца требуемой области и отпустить кнопку.
Клавиша <Shift> позволяет ускорить этот процесс, поскольку достаточно двух щелчков: в начале и в конце выделенной области. С нажатой клавишей можно выделять фрагмент текста с помощью клавиш управления курсором.
Двойным щелчком выделяется текущее слово. Тройной щелчок выделяет текущий абзац.
С помощью клавиш <Shift>+<Ctrl> и клавиши <

> выделяется предыдущий, а с помощью клавиш <Shift>+<Ctrl> и клавиши <

> — последующий абзацы.
С помощью клавиш <Shift>+<Ctrl> и клавиши <

> выделяется предыдущее, а с помощью клавиш <Shift>+<Ctrl> и клавиши <

> — последующее слово.
Команда
All
(Все) меню
Select
(Выделение) позволяет выделить весь текущий текстовый блок.
В программе применяется еще один способ выделения текстового блока — по базовой линии. При подведении курсора инструментов
Selection
(Выделение) (

) или
Direct
selection
(Частичное выделение) (

) к базовой линии и появлении рядом с ним черного квадратика необходимо выполнить щелчок кнопкой мыши.
Для того чтобы использовать такой способ, нужно снять флажок
Type Area Select
(Выделение области текста) раздела
Туре & Auto Tracing
(Шрифт и автотрассировка) диалогового окна"
Preferences
(Установки) (по умолчанию флажок установлен).
Выключка
Полиграфисты называют выключкой доведение строки в процессе набора до заданного формата, но поскольку этот процесс целиком переложен на компьютерную программу, то выключку стали понимать в более широком смысле: как способ организации абзаца относительно условной вертикальной линии.
Исходя из этого, выключка может быть левой (рис. 10.41), правой (рис. 10.42), центральной (рис. 10.43), по формату (рис. 10.44) и полной (иногда называют "принудительной") (рис. 10.45).
Для того чтобы установить тот или иной тип выключки, необходимо выделить с помощью инструмента
Selection
(Выделение) (

) текстовый блок, если требуется применить оформление ко всем абзацам, или с помощью одного из инструментов группы
Туре
(Текст) (

или

) — один или несколько абзацев, если требуется применить оформление только к некоторым абзацам.
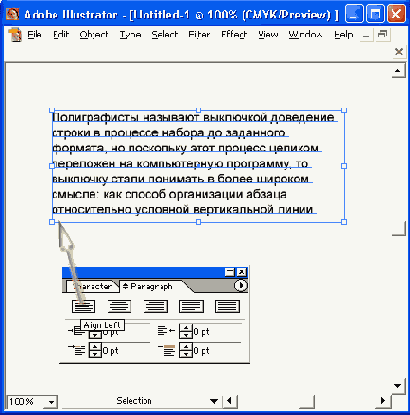
Рис. 10.41.
Пример левой выключки
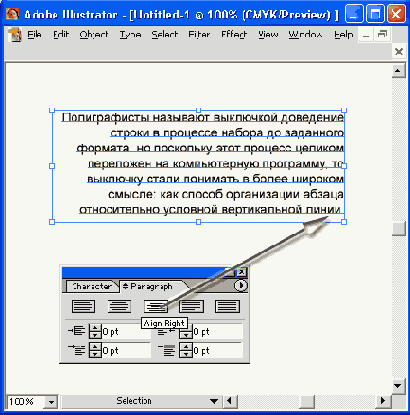
Рис. 10.42.
Пример правой выключки
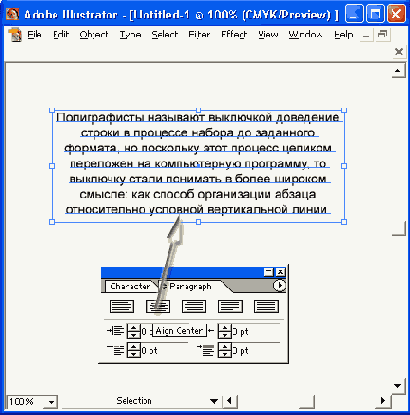
Рис. 10.43.
Пример центральной выключки
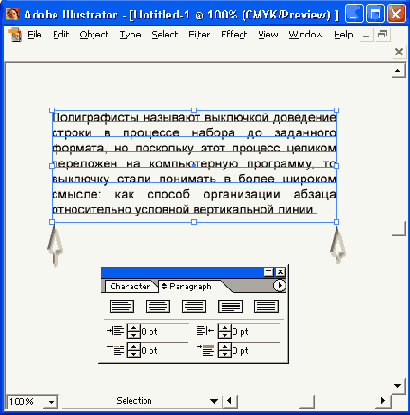
Рис. 10.44.
Пример выключки по формату
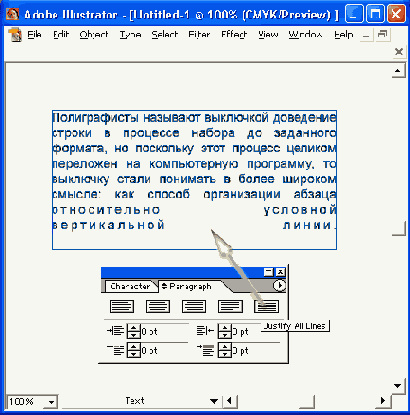
Рис. 10.45.
Пример полной выключки
Затем необходимо нажать одну из кнопок (слева направо):
Align Left
(Выключка влево);
Align Center
(Выключка по центру);
Align Right
(Выключка вправо);
Justify Full Lines
(Выключка по формату);
Justify All Lines
(Полная выключка).
Различие между двумя последними типами выключки заключается в том, что "доведение строки до заданного формата" с помощью дополнительных пробелов в первом случае касается только полных строк (увеличенные пробелы в достаточно длинной строке не слишком бросаются в глаза), а во втором — всех строк без исключения, даже если строка содержит всего несколько букв (увеличенные пробелы в этом случае нельзя не заметить).
Примером использования полной выключки может служить список организаций в "шапке" документа.
