Команда Divide (Разделение)
Команда Divide (Разделение) выполняет в некотором смысле противоположное действие в сравнении с комбинированием, она разбивает сложный объект на простые объекты (Рисунок 7-36).
Команда Exclude (Исключение)
Команда Exclude (Исключение) комбинирует выделенные объекты таким образом, что непересекающиеся области входят в результирующий объект, а пересекающиеся — «исключаются», делаются прозрачными (Рисунок 7-32). Но при этом следует учитывать количество пересекаемых областей: если их число четное, то они становятся прозрачными, а если нечетное, то они включаются в объект с соответствующей заливкой.
Команда Expand Fill (Преобразовать заливку )
Команда Expand Fill... (Преобразовать заливку...) меню Object (Объект) служит для преобразования градиентных растяжек и декоративных заливок в серию маскируемых объектов. Эта команда может оказаться полезной, например, если при распечатке подобных объектов возникают проблемы.
При применении команды Expand Fill... (Преобразовать заливку...) к объекту с градиентной растяжкой на экран выводится одноименное диалоговое окно
(Рисунок 7-26), в котором в поле Estimates (Рекомендуемые значения) сообщаются параметры отображения растяжки на экране монитора и на текущем принтере, а поле Number Of Steps (Количество шагов) служит для определения числа маскируемых объектов.
Команда Intersect (Пересечение)
Команда Intersect (Пересечение) комбинирует выделенные объекты таким образом, что контуром результирующего объекта является область пересечения объектов (Рисунок 7-31). Все остальные части объектов удаляются. Выполнить команду можно, если только «пересекаются» все объекты.
Команда Merge (Слияние)
Команда Merge (Слияние) комбинирует выделенные объекты таким образом, что удаляет все части объектов, которые являются скрытыми, при этом объекты с одинаковыми заливками объединяются (Рисунок 7-39).
Команда Minus Back (Минус нижний)
Команда Minus Back (Минус нижний) комбинирует выделенные объекты таким образом, что результирующим объектом становится самый верхний объект, у которого отсекается область, пересекающаяся со всеми объектами, расположенными ниже (Рисунок 7-35). Данная команда сохраняет исходную заливку объекта.
Команда Minus Front (Минус верхний)
Команда Minus Front (Минус верхний) комбинирует выделенные объекты таким образом, что результирующим объектом становится самый нижний объект, у которого отсекается область, пересекающаяся со всеми объектами, расположенными выше (Рисунок 7-34). Данная команда сохраняет исходную заливку объекта.
Команда Outline (Обводка)
Команда Outline (Обводка) аналогична команде Divide (Разделение), только разбиение происходит не на закрытые объекты, а на открытые контуры — отдельные линии, разбиваемые в точках пересечения (Рисунок 7-37).
После выполнения команды Outline (Обводка) все образуемые контуры остаются в группе, для свободного манипулирования отдельными контурами следует выполнить команду Ungroup (Разгруппировать) меню Object (Объект).
Команда Outline Path (Определить границы обводки)
Команда Outline Path (Определить границы обводки) меню (Объект/Контур) служит для трассировки контура, имеющего замены его на замкнутые объекты, в точности повторяющих внутренний периметры контура (Рисунок 7-41).
Object/Path толщину, и внешний и
Команда Pathfinder (Обработка контуров)
Команда Pathfinder (Обработка контуров) меню Object (Объект), а точнее — большая группа команд, объединенная этим пунктом, предназначена для комбинирования объектов различными способами, часто с образованием сложных (составных) контуров (compound path). Своеобразие сложных контуров состоит в том, что пересекающиеся области двух различных контуров становятся прозрачными (аналогия с «дырками» от бублика).
При комбинировании контуров с различными цветными заливками, как правило, результирующему объекту присваивается заливка верхнего объекта (об исключениях сообщается особо).
Для выполнения комбинирования следует разместить и выделить необходимые объекты, а затем выполнить одну из команд меню Object/Pathfinder (Объект/Обработка контуров).
У команд группы Pathfinder (Обработка контуров) существует несколько общих установок, которые изменяются в диалоговом окне Pathfinder Options (Обработка контуров: Параметры) (Рисунок 7-29), вызываемое на экран командой Options... (Параметры...) меню Object/Pathfinder (Объект/Обработка контуров).
В поле Calculate Precision (Точность вычислений) вводится степень точности, с которой команда Pathfinder (Обработка контуров) выполняет вычисления при комбинировании выделенных объектов. Чем меньшее значение
установлено, тем с большей точностью выполняются вычисления, но и тем больше времени необходимо для завершения операции. Разумеется, здесь необходим разумный компромисс.
Команда Slice (Разрезать) и инструмент Knife (Нож)
Команда Slice (Разрезать) меню Object/Path (Объект/Контур) предназначена для разбиения объектов на части, определяемые формой выделенного объекта.
При этом следует учесть, что объект, который требуется разбить, не должен входить в группу.
Для того чтобы выполнить разбиение объектов на части в соответствии с формой определенного объекта, последний должен быть помещен в самое верхнее положение, например, командой Bring to Front (На передний план) меню Object/Arrange (Объект/Монтаж), и выделен.
Выполнение команды Slice (Разрезать) разбивает нижележащие объекты в соответствии с формой выделенного объекта и удаляет его (если он нужен для дальнейшей работы полезно иметь его копию) (Рисунок 7-42). Все полученные фрагменты становятся выделенными, и чтобы получить возможность обратиться к одному из них, необходимо щелкнуть кнопкой мыши вне выделенных объектов, а затем выделить интересующий объект.
Команда Swatch Libraries (Библиотеки образцов)
Команда Swatch Libraries (Библиотеки образцов) меню Window (Окно) предназначена для импортирования в текущую палитру цветовых образцов, градиентных растяжек и декоративных заливок из других документов Adobe Illustrator. Помимо этого, и главным образом, команда дает возможность работать со многими цветовыми библиотеками, которые широко используются в полиграфии, например, цветовая система PANTONE Process Color.
Команда Trim (Обрезка)
Команда Trim (Обрезка) комбинирует выделенные объекты таким образом, что удаляет все части объектов, которые являются скрытыми, при этом объекты с одинаковыми заливками не объединяются (Рисунок 7-38).
После выполнения команды Trim (Обрезка) все образуемые объекты остаются в группе, для свободного манипулирования отдельными объектами следует выполнить команду Ungroup (Разгруппировать) меню Object (Объект).
Команда Unite (Объединение)
Команда Unite (Объединение) комбинирует выделенные объекты таким образом, что контур результирующего объекта совпадает с общим периметром всех объектов (Рисунок 7-30). Все объекты и детали, расположенные внутри общего периметра, удаляются, поэтому, если они требуются для дальнейшей работы, следует предварительно создать их копию. Если комбинируемые объекты не имеют пересечений, то они все равно объединяются в единый объект с одинаковыми параметрами контура и заливки.
Команды Hard (Жесткое наложение) и Soft (Мягкое наложение )
Команды Hard (Жесткое наложение) и Soft... (Мягкое наложение...) меню Object/Pathfinder (Объект/Обработка контуров) предназначены для управления преобразованием цветов перекрывающихся объектов.
Команда Hard (Жесткое наложение) преобразует цвета таким образом, что отображается цвет, составленный из цветовых компонент с наибольшими значениями (Рисунок 8-14). Например, цвет одного объекта имеет такие параметры: С (голубой) — 20%, М (пурпурный) — 66%, Y (желтый) — 40% и В (черный) — 0%, а цвет другого объекта имеет такие параметры: С (голубой) — 40%, М (пурпурный) — 30%, Y (желтый) — 10% и В (черный) — 10%. Результирующий цвет, преобразованный командой Hard (Жесткое наложение), получит следующие параметры: С (голубой) — 40%, М (пурпурный) — 66%, Y (желтый) - 40% и В (черный) — 10%.
Команды Pathfinder (Обработка контуров)
Команды группы Pathfinder (Обработка контуров) предлагают великолепны) набор функций, позволяющий объединять два и более объектов в один причем можно получить только совпадающую область, отсечь форму верх него или нижнего объектов и так далее.
Контекстные меню
В дополнение к тем пунктам меню, которые расположены в верхней части экрана (в полосе меню) и пунктам меню палитр в программе Adobe Illustrator предусмотрены контекстные меню, которые вызываются нажатием ПРАВОЙ кнопки мыши. Содержание этих меню находится в зависимости от активного в данный момент инструмента, типа выделенного объекта или открытой палитры (Рисунок 2-13).
Все команды контекстного меню дублируют команды традиционного меню или меню палитр, но преимущество его использования заключается в скорости доступа к этим командам и — что приятнее всего — в их соответствии текущей ситуации.
Контуры и опорные точки
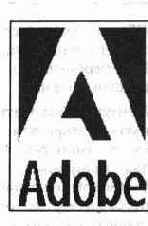
Контур (path) — это линия, создаваемая с помощью рисующих инструментов программы и представляющая собой проволочную оболочку объекта. Контуру могут быть затем присвоены параметры обводки (stroke) и заливки (fill) (Рисунок 5-1).
Контуры созданные с помощью инструмента
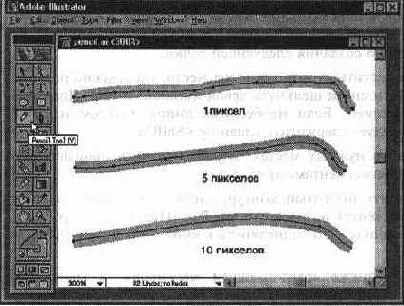
При рисовании этим инструментом используются текущие значения толщины и цвета контура. Нарисованную линию можно продолжить. Для этого следует подвести курсор к конечной точке (белая вершина карандаша, там где располагается иногда ластик, станет черного цвета, что является свидетельством «точного попадания») и, нажав кнопку мыши, можно проводить линию дальше. Если при рисовании «рука дрогнула», то до момента отпускания кнопки мыши ошибочную часть линии можно удалить. Для этого следует нажать клавишу <Ctrl> и курсором, превращенным в инструмент Eraser (Ластик), стереть ненужную часть.
Конвертирование цветовых моделей
В меню Filter/Colors (Фильтр/Цвета) представлено несколько фильтров, позволяющих конвертировать цветовые модели друг в друга: Convert to CMYK
(Преобразовать в CMYK), Convert to Grayscale (Преобразовать в градации серого) и Convert to RGB (Преобразовать в RGB).
Конвертирование происходит автоматически, без установки каких-либо дополнительных параметров. Подробнее о цветовых моделях описано в главе 4.
Конвертирование сплошной линии в каллиграфическую
Программа Adobe Illustrator позволяет любую сплошную линию (с равной толщиной на всем своем протяжении) конвертировать в каллиграфическую с заданными параметрами. Для этого необходимо вьщелить требуемый объект (желательно с широкой толщиной) и выполнить команду Calligraphy... (Каллиграфия...) меню Filter/Stylize (Фильтр/Стилизация), которая выводит на экран одноименное диалоговое окно (Рисунок 5-39).
В поле Pen Width (Толщина пера) вводится ширина штриха в диапазоне от 0,36 до 1411,11 мм, а в поле Pen Angle (Угол поворота) — угол наклона пера в градусах. Эти установки изменяют характер каллиграфического контура (Рисунок 5-40).
Конвертирование векторных объектов в точечную графику
Векторная программа Adobe Illustrator может интегрировать в своих доку ментах и точечную графику, отрастеризовав имеющиеся объекты в точечнук графику с требуемым разрешением и глубиной цвета (цветовой моделью).
Копирование и слияние слоев
Команда Duplicate Layers (Создать копию слоя) меню палитры Layers (Слои) создает новый слой над активным слоем-оригиналом и копирует все его объекты (исключение составляют только объекты-маски) и сохраняет все его параметры.
Скопировать слой можно и таким образом: перетащить строку слоя на кнопку New Layer (Новый слой) в нижней части палитры.
Для слияния двух или более выделенных слоев требуется только выполнить команду Merge Layers (Объединить слои) меню палитры.
Кривая Безье
В качестве формулы, которая бьыа бы достаточно простой (с точки зрения математика), универсальной (с точки зрения программиста) и геометрически наглядной (с точки зрения пользователя — художника-дизайнера), чаще
всего используется упомянутая кривая Безье. На самом деле, это целое семейство кривых, из которых используется частный случай с кубической степенью, то есть кривая третьей степени, описываемая таким уравнением
R(t) = Po(l-t)3 + Pit(l-t)2 + Pzt^l-t) + P3t3, где 0 <; t <. 1.
Общий вид элементарной кривой представлен на Рисунок 4-1. Такую кривую можно построить, если известны координаты четырех точек, называемых контрольными. Из четырех контрольных точек кривая проходит только через две, поэтому эти точки иначе называются опорными (иначе они называются узлами (node), поскольку «связывают» элементарные кривые друг с другом, чтобы образовать единый сложный контур). Две другие контрольные точки не лежат на кривой, но их расположение определяет кривизну кривой, поэтому эти точки иначе называются управляющими точками, а линии, соединяющие управляющую и опорную точки, — управляющей линией (в просторечии их именуют «рычагами»).
Любой объект кроме текстового
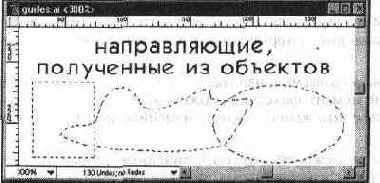
Следует обратить внимание, что если необходимо зафиксировать отдельную направляющую линию, следует ее выделить и выполнить команду Lock Guides (Закрепить направляющие) из меню Object (Объект) Перемещаются направляющие линии, как и любые объекты, простым перетаскиванием с помощью мыши, а удаляются с помощью клавиши <Delete> или «возвратом» обратно на измерительные линейки. Объекты-направляющие можно снова вернуть в ранг «просто объектов». Для этого необходимо их выделить и выполнить команду Release Guides (Отменить направляющие) меню View (Просмотр). Наличие на рабочем листе разметочных линии, несмотря на их необходимость и полезность, в определенные моменты может мешать увидеть свое произведение во всей красе, но если удалять их еще рано, в программе Adobe Illustrator предусмотрена возможность «спрятать» вспомогательные линии на время. В меню View (Просмотр) представлена команда Show Guides/Hide Guides (Показать направляющие/Спрятать направляющие), которая удаляет линии с поля зрения или возвращает их обратно.
Логотип фирмы Adobe Systems Incorporated

Первоначально задачей фирмы была разработка и продвижение программных продуктов с использованием языка описания страниц PostScript. В дальнейшем область деятельности значительно расширилась, и сейчас фирма занимает одно из ведущих мест (по разным источникам третье или четвертое) среди разработчиков программного обеспечения и является законодателем многих стандартов. В номенклатуре программных продуктов прослеживаются несколько основных групп пользователей, для которых фирма разрабатывает приложения. • Чрезвычайно широкий диапазон специалистов, работающих с изображением. Для них предназначены известнейшие программы векторной, пре-зентационной и точечной графики. • Специалисты настольных издательских систем и допечатной подготовки изданий. В 1994 году произошло объединение фирм Adobe и Aldus, разработчика известнейших программ PageMaker и Photostyler. В следующем году в собственность Adobe перешла и программа FrameMaker фирмы Frame Technology Corporation — программа класса PageMaker, но со специализацией в сторону больших научно-технических документов и возможностью переноса документов с одной платформы на другую. • Специалисты по системной интеграции продуктов как фирмы Adobe, так и объединения последних с разработками аналогичного класса других компаний. На базе языка PostScript фирма разработала универсальный формат, который называется Portable Documents Format (PDF). Формат PDF является аппаратно независимым, он может включать текст, векторную и точечную графику, поддерживает технологию гиперсвязей. Совершенно очевидно, что этот формат является значительным плацдармом Adobe в области подготовки электронных документов и дальнейшее свое развитие фирма связывает с рынком программ для создания и распространения документов в электронной форме, и в первую очередь для WWW. Программы группы Adobe Acrobat могут взаимодействовать с браузером Netscape Navigator и открывать документы в формате PDF, что переводит изобразительный уровень документов на значительно более высокий уровень. Фирма Adobe объявила и о постройке следующего уровня в своем фундаменте — языка PostScript Level 3, ориентированного также в немалой степени на WWW, в частности, каждый принтер, поддерживающий этот уровень, будет иметь встроенный Web-сервер, который позволит удаленным пользователям обращаться к принтеру через Internet и напрямую работать с форматами, используемыми в Internet (HTML, PDF, GIF и JPEG). Это свидетельствует о серьезных намерениях фирмы, сохранив свои позиции лидера графики и верстки, сместить акцент с размножения документов на их рассылку и печать по требованию (print-on-demand).
Масштаб изображения
Текущий масштаб изображения на экране отображается в левом нижнем углу рабочего окна программы. Здесь же расположена кнопка вызова списка значении масштабов для оперативного выбора (Рисунок 2-10). Диапазон увеличения или уменьшения изображения от 6,25% до 1600%.
Масштабирование в интерактивном режиме
Для масштабирования вручную с помощью мыши необходимо выделить объект, включить инструмент Scale (Размер) (Рисунок 7-7), а затем, нажав кнопку мыши, перемещать ее в нужном направлении (для уменьшения или для увеличения). В этом случае масштабирование будет осуществляться от центральной точки объекта.
Если необходимо масштабировать объект иначе, то следует переместить точку «приложения» (центр преобразования) в нужное место и выполнить масштабирование. Для того чтобы выполнить масштабирование относительно смещенной точки вращения с помощью диалогового окна Scale (Размер), при определении точки удерживается клавиша <Alt>.
Мелкие недостатки
К недостаткам программы можно отнести довольно слабую функцию автотрассировки, хотя фирма располагает замечательной программой Streamline 4.0, которая позволяет быстро и качественно векторизовать точечные изображения. И уж если фирма включила хорошую функцию растеризации векторных изображений и возможность обработки точечных изображений, то казалось бы логичным, чтобы для преобразования точечных изображений в векторные не требовалась специальная программа.
Представляется нелогичным, что столь важные и полезные функции работ;
с контурами, как команды Pathfinder (Обработка контуров) упрятаны глубс ко в недрах меню.
Существует некоторая неопределенность и с тремя инструментами выделе ния — Selection (Выделение), Direct Selection (Частичное выделение) Group Selection (Выделение в группе), по крайней мере последние два пере секаются в своих функциях, кроме того, достаточно трудно выделять объек ты, близко расположенные друг с другом (требуется переход в контурны режим или значительное увеличение). В программах Macromedia FreeHand CorelDRAW! такой инструмент один, но великолепно справляется со всем функциями путем сочетания со служебными клавишами.
Программе пока не достает хорошего навигатора, который есть у программ! Adobe Photoshop 4.0, а также возможности записывать или создавать макро команды (макрооперации).
Место программы Illustrator в семействе программ Adobe
Фирма Adobe стремится системно и интегрированно разрабатывать программные продукты. В настоящее время фирма продвигает свои продукты по трем номинациям, которые она определила с помощью трех понятий:
CREATE, ASSEMBLE, DELIVER.
К первой группе CREATE относятся программы, позволяющие СОЗДАВАТЬ исходные материалы для изданий. Сюда входят многие известные программы:
Adobe Photoshop — популярнейший редактор точечной графики, Adobe Dimentions — редактор трехмерной графики (разработан только для компьютеров Macintosh), Adobe Streamline — программа-трассировщик, которая пре-
образовывает сканированные точечные изображения в векторную графику (см. приложение 3), и наконец, Adobe Illustrator — редактор векторной графики.
Во вторую группу ASSEMBLE включены программы, предназначенные для ОБЪЕДИНЕНИЯ исходных графических документов в единстве с текстом, звуком или анимацией. В эту группу входят следующие программы: Adobe PageMaker — программа верстки полиграфических и электронных изданий, Adobe FrameMaker — программа для верстки объемных, структурированных и часто обновляемых документов, Adobe PageMill — редактор Web-страниц, Adobe Persuasion — редактор презентационной графики, Adobe Premier и Adobe AfterEffects — редакторы видео и анимации.
В третью фуппу DELIVER входят программы, предназначенные для ПЕРЕДАЧИ готовых документов. Сюда входит группа программ Adobe Acrobat, позволяющая создавать документы для межплатформенного обмена, и интерпретаторы языка Adobe PostScript, являющегося стандартом и основой всех профессиональных цифровых издательских систем.
Программа Adobe Illustrator входит в первую группу программ. Действительно, с ее помощью можно создать исходные векторные изображения, редактировать импортированные точечные изображения и выполнять верстку малостраничных изданий.
Поэтому программа Adobe Illustrator может служить как источником иллюстративного материала, так и программой, создающей конечный продукт (например, оригинал-макеты и цветоделенные полосы).
Многоцветные градиентные растяжки
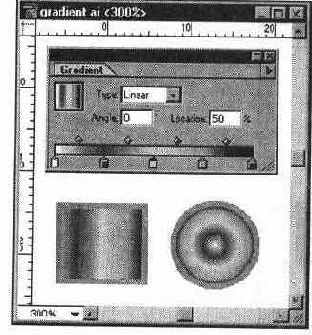
Лишние квадратики удаляются перемещением их за пределы палитры.
Направляющие линии
Строго говоря, термин «направляющие линии» является обобщением направляющих двух типов: во-первых, линеек-направляющих, которые пересекают по горизонтали и по вертикали все рабочее поле программы, и во-вторых, объектов-направляющих, которые конвертируются из любых объектов (кроме шрифта).
По умолчанию все вновь создаваемые направляющие линии фиксируются (locked). Однако в любой момент фиксацию можно отключить и переместить направляющую в новое положение, удалить, изменить параметры и так далее.
Для того чтобы получить возможность создавать линейные направляющие, необходимо вывести на экран измерительные линейки, выполнив команду Show Rulers (Показать линейки) меню View (Просмотр).
Измерительные линейки необходимы, поскольку они «скрывают» бесконечное число вспомогательных линеек, которые «вытаскиваются» из них с помощью кнопки мыши: из верхней измерительной линейки — горизонтальные, а из левой измерительной линейки — вертикальные (Рисунок 6-12). Впрочем, если удерживать клавишу <Alt>, то можно из верхней линейки получить вертикальные направляющие, а из левой — горизонтальные.
Направляющие линии и сетка
Другими средствами, предназначенными для повышения точности работы, являются направляющие линии (аналог которых — тонкие карандашные разметочные линии) и сетка (аналог которой — миллиметровая бумага). Нет необходимости добавлять, что компьютерные варианты этих средств имеют гораздо больше полезных качеств, чем их «бедные предки».
Направляющие линии (guides) и сетка (grid) обладают свойством «притягивать» подобно магниту перемещаемые объекты, попадающие в определенную область, величину которой можно установить в разделе Guides & Grid (Направляющие и сетка) диалогового окна Preferences (Установки). По умолчанию эта область составляет 2 пиксела.
Размерность сетки может произвольно изменяться в диапазоне от 0,01 мм до 352,27 мм. Подробнее об установках направляющих линий и сетки описано в разделе "Установка параметров направляющих линий и сетки " этой главы.
Направляющие линии и сетка могут служить не только в деле обеспечения точности и удобства, но и для создания модульных сеток, разметки документа по эстетическим критериям пропорциональности и меры.
101
Новая версия программы Adobe Illustrator
Новая версия программы Adobe Illustrator выходит в год своего 10-летнего юбилея. Эта программа, которую используют миллионы графических дизайнеров во всем мире, в том числе и в России, по-прежнему лидирует и обеспечивает все увеличивающиеся требования к программам этого класса, а во многих направлениях остается «законодателем мод». Область ее применения теперь не ограничивается только векторными иллюстрациями, техническими рисунками и схемами, информационной графикой, она готова работать на мультимедийном фронте и широко развернулась в мировой паутине WWW.
Новинки программы при переходе
Большинство пользователей программы Adobe Illustrator для Windows переходят сразу от версии 4.1 к версии 7.0, поэтому ниже приводится несколько больше новинок, в частности, новыми являются некоторые палитры и инструменты.
О фирме Adobe Systems Incorporated

Фирма, одной из многочисленных программ которой посвящена эта книга, называется официально Adobe Systems Incorporated. Она была организована в 1982 году, ее основателями и нынешними руководителями являются доктор Чарлз Гешке (Dr. Charles Geschke) — президент фирмы и Джон Уорнок (Dr. John Warnock) — председатель правления фирмы.
Общие элементы интерфейса пользователя
Интерфейс пользователя (Рисунок 2-6) включает заголовок, главное командное меню, рабочие окна для отображения документов, а также совокупность различных палитр, при помощи которых осуществляется редактирование изображений.
Общие советы по созданию элементов декоративной заливки
При создании элементов декоративной заливки можно руководствоваться следующими общими советами, которые на первых порах помогут в освоении продуктивной технологии.
Самый первый совет касается точности и простоты создаваемых элементов. Чтобы этого добиться и это оценить, необходимо работать с достаточно увеличенными оригиналами для заливки. И только после окончательной доводки уменьшить до требуемого размера.
Если при уменьшении какие-то детали «пропадают» или выглядят недостаточно выразительно, то от них лучше избавиться или, если они играют важную роль, полностью перекомпоновать рисунок таким образом, чтобы все элементы вносили максимальный вклад «в общее дело». При этом объекты одного цвета, если возможно, разумнее сгруппировать так, чтобы они в общей «стопке» объектов располагались друг над другом. Это может решить множество проблем при печати, поскольку растеризация множества мелких векторных элементов — значительная нагрузка для растрового процессора.
Для цветовых эффектов желательно использовать плашечные цвета, которые легче впоследствии изменять в палитре Swatches (Каталог).
Угловые элементы декоративных контуров должны иметь одинаковые параметры с элементами, предназначенными для сторон.
Общие установки перемещения объектов
В разделе General (Основные) диалогового окна Preferences (Установки), которое вызывается командой Preferences (Установки) меню File (Файл), имеются параметры, которые определяют возможности перемещения объектов (Рисунок 6-1).
Установка флажка Snap to Point (Выравнивать по точкам) обеспечивает «прилипание» перемещаемого объекта к опорным точкам, если этот объект попадает в зону двух пикселов от этих точек. По умолчанию данный флажок установлен.
Общий вид элементарной кривой Безье
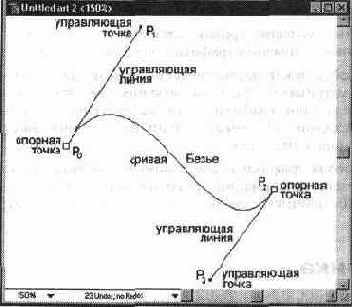
Кривая Безье является гладкой кривой, то есть она не имеет разрывов и непрерывно заполняет отрезок между начальной и конечной точками. Кривая начинается в первой опорной точке, касаясь отрезка своей управляющей линии, и заканчивается в последней опорной точке, также касаясь отрезка своей управляющей линии. Это позволяет гладко соединять две кривые Безье друг с другом: управляющие линии располагаются вдоль одной прямой (Рисунок 4-2). Кривая лежит в выпуклой оболочке, создаваемой управляющими линиями (Рисунок 4-3). Это свидетельствует о стабильности («благонравном поведении») кривой.
Общий вид пользовательского интерфейса
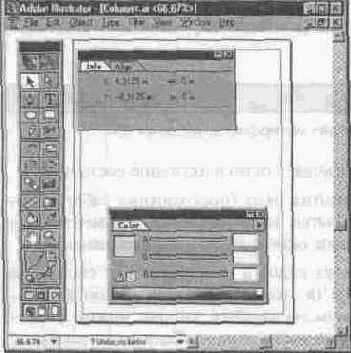
76 Adobe Illustrator 7.
Определение цвета
Программа Adobe Illustrator располагает широким спектром возможностей по определению и изменению цветовых параметров.
Определение «цвета» слоя
Каждому слою можно присвоить условный цвет, которым отображаются математические контуры и опорные точки, что позволяет легко разбираться в мешанине объектов, расположенных на различных слоях.
По умолчанию первый слой обозначается светло-синим цветом, второй — красным, и так далее, через девять слоев цветовая палитра повторяется.
Чтобы использовать для обозначения слоя свой собственный цвет, необходимо в палитре Layers (Слои) дважды щелкнуть на строке нужного слоя. И в появившемся диалоговом окне Layer Options (Параметры слоя) в списке Color (Цвет) выбрать один из предлагаемых программой цветов.
Если ни один цвет не подходит или не устраивает пользователя, то щелчок на цветовом прямоугольнике правее списка выведет на экран диалоговое окно Color (Синтез), в котором можно определить параметры любого цвета.
Определение параметров кисти
Для определения параметров инструмента Paintbrush (Кисть) предназначено специальное диалоговое окно Paintbrush Options (Параметры Кисти) (Рисунок 5-36), которое вызывается двойным щелчком на кнопке инструмента в палитре инструментов.
Определение точки «приложения» трансформирования
Все инструменты, предназначенные для трансформирования объектов, осуществляют свое воздействие на объекты относительно некоторой фиксированной точки, связанной с объектом, — центром преобразования (point of origin). По умолчанию эта точка располагается в геометрическом центре объекта (Рисунок 7-1), но при необходимости может быть перемещена на любое место рабочего поля, тем самым обеспечивая своеобразное воздействие на объект (например, при масштабировании или вращении его) (Рисунок 7-2). •
Отключение отображения и печати декоративных заливок
Поскольку декоративные заливки представляют собой довольно сложную вычислительную «нагрузку», что может существенно замедлить отображение на экране монитора (монотонное ожидание перерисовки экрана далеко не способствует хорошему творческому настроению), а также удлинить время печати.
В целях ускорения работы в диалоговом окне Document Setup (Параметры документа), которое выводится на экран одноименной командой меню File (Файл), предусмотрен флажок Preview & Print Patterns (Показывать и печатать узоры) (Рисунок 9-8), отключение которого прекращает вывод декоративных заливок на экран (условно они отображаются серым цветом) и на печать.
Открытие и закрытие документов
После загрузки программа автоматически создает новый документ с именем Untitled art и с параметрами, принятыми по умолчанию. Новый документ можно создать в любой момент, а также в любой момент открыть любой из существующих документов.
Для создания нового документа необходимо выполнить команду New (Новый) меню File (Файл).
Для открытия существующего документа следует выполнить команду Open... (Открыть...) меню File (Файл). На экран выводится одноименное диалоговое окно, которое ничем не отличается от обычного окна операционной среды Windows за исключением окна просмотра, расположенного в нижней части диалогового окна. В окне просмотра отображается внешний вид страницы документа, который сохраняется вместе с документом в виде небольшого точечного изображения (Рисунок 2-24).
Отображение на экране
Adobe
Векторная графика позволяет представлять изображение в своем реальном отображении — так, как оно будет печататься, то есть со всеми параметрами контуров и заливок, и в исходном (конструктивном) виде — так, как оно строится, то есть только в контурном виде.
Скорость отображения на экране во многом зависит от типа представления изображений, особенно тех, которые состоят из тысяч контуров и сложных заливок.
Отображение одного документа в нескольких окнах
Один и тот же документ может быть одновременно представлен в нескольких окнах. Это очень удобно, если требуется, например, отображение с разным масштабом или в разных режимах.
Для открытия нового окна используется команда New Window (Новое окно) меню Window (Окно).
Окна различаются только номерами в заголовках рабочих окон (Рисунок 3-6).
