Отображение рабочего экрана
В нижней части палитры инструментов расположены три кнопки (Рисунок 2-16), которые определяют режимы отображения рабочего экрана программы.
Отображение слоев в контурном режиме
Команда Artwork (Макет) меню View (Просмотр) заставляет все объекты документа отображаться на экране в векторном виде. Однако следует иметь в виду, что этот режим можно использовать с каждым отдельным слоем.
Для этого необходимо с нажатой клавишей <Ctrl> щелкнуть на кнопке с символом «глаз», или в диалоговом окне Layer Options (Параметры слоя) установить флажок Preview (Иллюстрация). Символом этого режима является отсутствие зрачка в рисунке глаза (Рисунок 10-8) — видимо, на разработчиков неизгладимое влияние оказали триллеры.
Отображение точечных изображений
Флажок Dim Images (Фоновый режим) (Рисунок 10-9) в диалоговом окне Layer Options (Параметры слоя) «отвечает» за представление импортированных точечных изображений на данном слое: это может быть полноцветное представление (при неустановленном флажке), которое при большом разрешении и размере изображения может очень сильно замедлять работу, и упрощенное (при установленном флажке), которое не требует больших временных ресурсов.
Еще одним преимуществом такого представления является возможность работать поверх изображения, например, с векторной маской или векторным контуром.
Оттенки цветов
При выборе в палитре Swatches (Каталог), какого-либо плашечного цвета, при выделении объекта с плашечной заливкой в палитре Color (Цвет) появляется полоса Tint (T) (Рисунок 8-8), которая используется для определения оттенка плашечного цвета в диапазоне от 0% до 100%.
Палитра Align (Выравнивание)
Палитра Align (Выравнивание) служит для оперативного выполнения самых используемых функции выравнивания объектов относительно друг друга как по горизонтали, так и по вертикали, а также функций распределения объектов на равных расстояниях друг от друга.
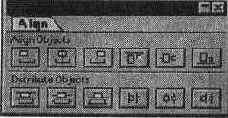
На этой палитре представлены: • кнопки ряда Align Objects (Выровнять объекты), которые позволяют выравнивать выделенные объекты по правому краю, по горизонтальному центру, по левому краю, по верхнему краю, по вертикальному центру и по нижнему краю; • кнопки ряда Distribute Objects (Распределить объекты), которые позволяют размещать выделенные объекты по равным расстояниям между верхними краями, между горизонтальными центрами, между нижними краями, между правыми краями, между вертикальными центрами и между левыми краями. Для выравнивания объектов принята следующая логика: если объекты выделяются последовательно (с помощью клавиши <Shift>), то выравнивание происходит по последнему выделенному объекту, а если объекты были выделены с помощью штриховой рамки, то выравнивание происходит по тому объекту, расположение которого совпадает с кнопкой (например, выравнивание по правому краю будет осуществляться по правому краю самого правого объекта и так далее).
Палитра Color (Синтез)
Палитра Color (Синтез) (Рисунок 8-3) служит для определения или изменения цвета в одной из доступных цветовых моделей. При этом для редактирования не важно, каким образом ранее был определен цвет: выбран ли он в палитре Swatches (Каталог), перенесен из другого объекта или был использован плашечный цвет из библиотеки цветов.
Для вывода на экран следует щелкнуть на левой кнопке под индикаторами цвета в палитре инструментов или выполнить команду Show Color (Показать Синтез) меню Window (Окно).

Самый простой способ определения цвета в палитре Color (Синтез) — поместить курсор на широкую полосу, представляющую спектр цветовой модели, курсор при этом примет вид инструмента Eyedropper (Пипетка), и щелкнуть на искомом цвете. Более точное определение цвета в палитре Color (Синтез) происходит с помощью перемещения движков на полосах цветовых составляющих соответствующей цветовой модели, например, в модели RGB — на трех полосах: R (Red) — красной составляющей, G (Green) — зеленой составляющей и В (Blue) — синей составляющей. Параметры можно также определять в числовых данных. Выбор цветовой модели осуществляется в меню, которое вызывается щелчком на треугольной стрелке правее от вкладки палитры. Цвета в модели RGB определяются по красной, зеленой и синей составляющим в диапазонах от 0 до 255. Так принято по умолчанию, но если необходимо представить процентное отношение (в диапазоне от 0% до 100%), то необходимо щелкнуть левой кнопкой мыши правее полей числового ввода. Цвета в модели HSB определяются по цветовому тону (Н — Hue) в диапазоне от 0° до 360°, насыщенности (S — Saturation) и яркости (В — Brightness) в диапазонах от 0% до 100%. Цвета в модели CMYK определяются по голубой (С — Cyan), пурпурной (М — Magenta), желтой (Y — Yellow) и черной (К — BlacK) составляющим в диапазонах от 0% до 100%. Цвета серой шкалы (Grayscale) определяются в процентном содержании черного в диапазоне от 0% до 100%. При определения цвета в цветовых моделях HSB или RGB, особенно если изображение предназначается для полиграфического исполнения, следует обращать внимание на появление под цветовым прямоугольником желтого треугольника с восклицательным знаком. Это сигнал о том, что данный цвет выпадает из цветового охвата триадных красок и не может быть адекватно отпечатан. Рядом в маленьком прямоугольнике приводится наиболее близкий эквивалент. Щелчок на этом прямоугольнике осуществляет замену. Подробную информацию о цветовых моделях и цветовом охвате см. в главе 4.
Палитра Gradient (Градиент)
С помощью палитры Gradient (Градиент) пользователь может быстро создать градиентную заливку (растяжку) между двумя и более цветами. Растяжка может быть двух типов — линейная и радиальная.

Для того чтобы растяжка отображалась на индикаторе, необходимо нажать кнопку Gradient (Градиент) — средняя кнопка под индикаторами цвета в палитре инструментов. Для определения начального цвета растяжки следует щелкнуть на левом прямоугольнике под полосой просмотра и выполнить одно из следующих действии. • При нажатой клавише <Alt> щелкнуть на одном из образцов палитры Swatches (Каталог). • Определить новый цвет в палитре Color (Синтез). Следует иметь в виду, что при создании растяжки между двумя плашечными цветами необходимо убрать флажок Convert to Process (Все триадными) в диалоговом окне Separation Setup (Цветоделение). Для определения конечного цвета растяжки нужно щелкнуть на самом правом квадратике под полосой просмотра и использовать указанные возможности. В списке Туре (Тип) можно выбрать один из двух типов растяжки — Linear (Линейный) или Radial (Радиальный). Начальную и конечную точки растяжки можно перемещать вдоль полосы, тем самым сужая или расширяя диапазон растяжки. По умолчанию центральная точка, в которой оба цвета содержатся в одинаковых пропорциях, располагается строго посередине. Если требуется сместить центральную точку, то следует перемещать ромбик над полосой просмотра (Рисунок 9-2).
Палитра Info (Инфо)
Палитра Info (Инфо) (Рисунок 2-21) предназначена служить в качестве табло с замой разнообразной числовой информацией. В зависимости от активного инструмента палитра отображает координаты, размеры, расстояния, углы и "ак далее.

Палитра Info (Инфо) вызывается на экран командой Show Info (Показать Инфо) меню Window (Окно). При работе с инструментом Selection (Выделение) в палитре отображаются координаты перемещения курсора (X и Y). При выделении объекта с помощью инструмента Selection (Выделение) в палитре отображаются координаты исходной точки объекта (X и Y), а также длина (W) и высота (Н) объекта. Если активным инструментом является инструмент Zoom (Масштаб), то в палитре отображается масштаб изображения в процентах. Если включены инструменты Pen (Перо) или Gradient (Градиент) (Рисунок 2-22), а также при перемещении объектов, в палитре отображаются координаты начальной точки, размеры по горизонтали (W) и по вертикали (Н), расстояние (D) и угол.
Палитра Info (Инфо) при включенном
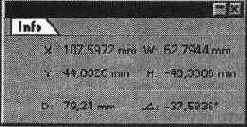
При включенном инструменте Scale (Размер) в палитре отображаются координаты центра объекта, проценты масштабирования по горизонтали (W) и по вертикали (Н), а также новые значения ширины (W) и высоты (Н) объекта. Если активен инструмент Rotate (Поворот), то в палитре отображаются координаты центра вращения и его угол. Для инструмента Reflect (Зеркало) палитра отображает координаты центра объекта и угол отражения. И наконец, у инструмента Shear (Наклон) в палитре отображаются координаты центра объекта, угол оси перекоса и величина перекоса.
Палитра инструментов
По умолчанию в левой части рабочего окна располагается палитра инструментов (Рисунок 2-14). В ней собраны все инструменты, с помощью которых можно создавать, выделять, редактировать, перемещать графические объекты.
Палитра Layers (Слои)
Палитра Layers (Слои) позволяет создавать, изменять, удалять слои, на ко торых удобно располагать совокупности объектов. С помощью слоев поль зователь получает возможность манипулировать ими (перемещать, выводит или не выводить на экран и на принтер).

Все операции со слоями (создание, удаление, фиксация и так далее) осуществляются с помощью палитры Layers (Слои) (Рисунок 10-1), которая вызывается на экран командой Show Layers (Показать слои) меню Window (Окно). В палитре отображаются имена слоев, начиная с самого верхнего, активный слой помечается пиктограммой «Перо» в правой части палитры. Активным слоем может быть только один слой. Если на каком-либо слое имеются выделенные объекты, то в строке этого слоя в правой части отображается цветной квадратик.
Палитра Stroke (Линия)
Векторному (математическому, проволочному) контуру могут присваиваться различные параметры, которые позволяют создать графическую выразительность: толщина, цвет, декоративное оформление.
Основные параметры контура определяются с использованием палитры Stroke (Линия) (Рисунок 8-17), которая вызывается на экран при помощи команды Show Stroke (Показать Линия) меню Window (Окно).
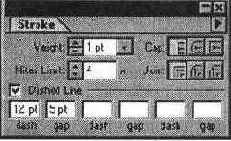
В поле Weight (Толщина) можно установить толщину контура в одной из единиц измерения: дюймах (in), миллиметрах (mm), сантиметрах (cm), пиках (р), а программа Adobe Illustrator пересчитает это значение в пункты (pt). Таким образом, толщина контура всегда определяется в пунктах и распределяется так, что половина толщины приходится на внешнюю часть контура, а половина — на внутреннюю, тем самым «съедая» определенную часть заливки. Следует обратить внимание: если в этом поле установить значение толщины, равное 0, то при выводе на экран или при печати такая линия трактуется как линия толщиной в 1 пиксел, и ее конкретная толщина зависит от разрешения выводного устройства. Для того чтобы контур имел действительно нулевую толщину контура, следует присвоить ее с помощью кнопки None (Без атрибута) в палитре инструментов. В поле Сар (Концы) представлены три кнопки, определяющие три типа окончания линии (Рисунок 8-18). Первая кнопка Butt Cap (Срезанные концы), принятая по умолчанию, обеспечивает обрез линии по краевым точкам открытого контура. При включении второй кнопки Round Сар (Скругленные концы) обрез линии заканчивается полукругом, а при включении третьей кнопки Projecting Cap (Квадратные концы) — полуквадратом.
Палитра Swatches (Каталог)
Палитра Swatches (Каталог) (Рисунок 8-4) предназначена для хранения образцов цвета, градиентных растяжек и декоративных заливок, которые создаются для дальнейшего использования. Переносить образцы можно из палитр Color (Синтез) и Gradient (Градиент), а также из цветовых индикаторов Fill (Заливка) и Stroke (Обводка) палитры инструментов.

Все новые цвета, растяжки и декоративные заливки, создаваемые пользователем и сохраняемые в палитре Swatches (Каталог), относятся только к текущему документу. Исходя из этого, в каждом документе можно сохранить свой собственный набор образцов. Для того чтобы вывести палитру Swatches (Каталог) на экран, необходимо выполнить команду Show Swatches (Показать Каталог) меню Window (Окно). Щелчок на образце в палитре Swatches (Каталог) переносит цвет, растяжку или декоративную заливку в палитры Color (Синтез) или Gradient (Градиент), на активный цветовой индикатор в палитре инструментов и, если имеется выделенный объект, ему присваиваются те же параметры заливки или контура. Палитра Swatches (Каталог) имеет собственное меню команд, которое вызывается щелчком на треугольной стрелке правее вкладки. Команды Small Swatch (Маленькие образцы) и Large Swatch (Большие образцы) обеспечивают отображение в палитре только образцов и определяют их размер. Точка в правом нижнем углу квадратика с образцом свидетельствует о том, что данный цвет является плашечным (spot color).
Палитра Swatches (Каталог) в режиме Names (Имена)

Команда Select All Unused (Выделить неиспользованные образцы) позволяет выделить в палитре все образцы, которые не используются в данном документе и их можно безболезненно удалить. Этой командой следует пользоваться в заключительной стадии подготовки документа («зачистке документа»), когда разумно исключить любую избыточную информацию. Образцы в палитре могут располагаться в определенном порядке, который определяется двумя командами: команда Sort by Name (Сортировать по именам) обеспечивает алфавитный порядок имен образцов, а команда Sort by Kind (Сортировать по типам) — расположение по типам, сначала цветовые образцы, затем растяжки и в последнюю очередь декоративные заливки. позволяют отображать в палитре образцы по типам: кнопка All (Показать все образцы) обеспечивает отображение всех имеющихся образцов, кнопка Colors (Показать образцы цветов) — только цветовых образцов, кнопка Gradients (Показать образцы градиентов) — только образцов градиентных растяжек, а кнопка Patterns (Показать образцы орнаментов) — только образцов декоративных заливок.
Палитра Transform (Трансформирование)
Палитра Transform (Трансформирование) отображает некоторую информацию о выделенном объекте (его высоту и ширину, расположение в координатах Х и Y), одновременно она позволяет с помощью изменения отображаемых данных выполнить все возможные трансформации (перемещение, масштабирование, вращение и перекос)
В палитре Transform (Трансформирование) (Рисунок 6-10) отображается некоторая текущая информация о выделенном объекте, кроме того она позволяет
трансформировать объект (перемещать, масштабировать, вращать и изменять размер) путем введения новых значении в соответствующие поля.
Для вывода палитры на экран следует выполнить команду Show Transform (Показать Трансформирование) меню Window (Окно).

В левой части палитры представлено условное обозначение основных (фиксированных) точек объекта (угловых точек, центров сторон и центральной точки прямоугольника, в который вписывается объект). Выделенная точка служит точкой, относительно которой происходит трансформация (например, перемещение или вращение). Для перемещения объекта по горизонтали и/или по вертикали следует ввести соответствующие значения в поля Х и/или Y. Для определения размера объекта следует ввести соответствующие значения в поля W (Ш) для ширины и Н (В) для высоты. Для вращения объекта следует ввести значение угла в нижнее поле слева, а для сдвига — значение угла в нижнее поле справа. Для того чтобы программа «отработала» введенное значение, следует нажать клавишу <Enter>.
Палитры
Программа Adobe Illustrator помимо палитры инструментов располагает еще десятком палитр, служащих для удобства выполнения тех или иных функций, например, выбора цвета и других параметров контура и заливки, выполнения различных трансформаций и так далее.
Для вызова любой палитры на экран в меню Window (Окно) представлено несколько команд, которые начинаются со слова Show (Показать). Если палитра находится на экране, ее можно удалить с экрана командой, которая начинается со слова Hide (Спрятать).
Палитры занимают значительное место на экране. Для того чтобы перемещать их с места на место, необходимо захватить заголовок палитры и переместить ее в нужное положение.
С помощью клавиши <ТаЬ> можно временно удалить все открытые палитры, включая и палитру инструментов. Повторное нажатие на ту же клавишу возвращает все на свои места.
Сочетание клавиш <Shift> + <Tab> удаляет все открытые палитры, кроме палитры инструментов. Повторное нажатие этих клавиш возвращает удаленные палитры.
Палитры по умолчанию объединены в группы и отображаются в одном окне (Рисунок 2-17). В составе такой группы переключение палитр осуществляется щелчком на соответствующей вкладке.
Чтобы отделить какую-либо палитру от группы, следует захватить вкладку этой палитры и перетащить условный прямоугольник, отображающий габа-
риты палитры, за пределы группы. Палитра получает независимое существование.
Параметры контуров и заливок
Adobe
В векторной графике различаются векторный контур как таковой (собственно «проволочный» каркас), параметры контура (например, толщина линии и цвет) и параметры заливки (например, тип заливки — цветовая, декоративная, градиентная и так далее). Для работы со всеми этими компонентами программа располагает массой команд, инструментов и палитр.
Заливка у открытых и закрытых контуров выполняется по-разному: у открытых контуров заливка ограничивается помимо самого контура прямой линией, соединяющей начальную и конечную опорные точки (Рисунок 8-1).
Печать отдельных слоев
Возможности манипулирования слоями заканчиваются на операции вывода на печать. Слои с отключенным символом «глаз» (спрятанные слои) не выводятся и на печать, но в диалоговом окне Layer Options (Параметры слоя) можно «развести» эти свойства: слой может, быть виден на экране, но на печать не попадать и наоборот.
С помощью установки и удаления флажков Show (Показать) и Print (Печатать) можно получить четыре режима отображения и печати объектов данного слоя:
• не отображать и не печатать
• и отображать, и печатать
• не отображать, но печатать
• отображать, но не печатать.
Такие функции чрезвычайно полезны для пробных оттисков, ускорения работы, определения ошибочных ситуаций и так далее.
Перемещение и копирование объектов
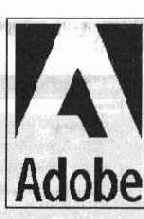
Перемещать объекты можно многими способами: «перетаскивать» объекты с помощью мыши, передвигать с помощью клавиш управления курсором, использовать диалоговые окна Move (Перемещение) и Transform Each (Трансформировать каждый), а также с помощью палитры Transform (Трансформирование). С помощью «перетаскивания» можно перемещать изображения между открытыми документами программ Adobe Illustrator и Adobe Photoshop.
Перемещение элементов заливки
Элементы заливки заполняют контур объекта слева направо и снизу вверх. Для того чтобы переместить положение первого элемента относительно заполняемого контура, необходимо переместить начало координат документа (!). К сожалению, такая конструктивная и радикальная мера коснется в равной степени всех объектов, получающих декоративную заливку.
Если все-таки пользователь решился сделать это, необходимо командой Show Rulers (Показать линейки) меню View (Просмотр) вывести на экран измерительные линейки. Если подвести курсор к пересечению линеек, на-
жать кнопку мыши и потянуть ее в рабочее поле, то с помощью появившегося перекрестья линии можно установить новое положение начала координат. Все новые объекты с декоративной заливкой будут заполняться с учетом соответствующего сдвига. Однако представляется более простым способ перемещения элементов заливки с помощью команд трансформирования. См. следующий раздел.
Перемещение контуров с копированием
Построение концентрических окружностей с помощью циркуля — задача не сложная, но требующая хорошего инструментария и аккуратности. Построение же концентрических контуров произвольной формы лежит за гранью возможностей обычного человека.
В программе Adobe Illustrator имеется специальная команда, позволяющая решать эти задачи с легкостью, — это Offset Path... (Создать параллельный контур...) меню Object/Path (Объект/Контур), которая выводит на экран диалоговое окно Offset Path (Параллельный контур) (Рисунок 6-6).
Перемещение начала координат
По умолчанию (это является одним из стандартов языка PostScript) начало координат совпадает с нижним левым углом страницы. В этом случае все координаты на странице имеют положительные значения.

Однако для тех или иных целей требуется переместить начало координат. Это легко сделать вручную: достаточно нажать кнопку мыши в области пересечения двух линеек и, не отпуская ее, переместить точку начала координат в требуемое место (Рисунок 3-9). Для возврата начала координат в положение по умолчанию достаточно выполнить двойной щелчок в области пересечения двух линеек.
Перемещение объектов с одного слоя на другой
Показателем удобства слоев является полная свобода перемещения и копирования объектов с одного слоя на другой. Для этой цели можно использо-
вать команды буфера обмена информацией Clipboard — Cut (Вырезать), Сору (Скопировать), Paste (Вклеить) меню Edit (Редактирование).
При использовании команды Paste (Вклеить) объект, находящийся в буфере обмена, всегда помещается на активный слой вне зависимости от того, с какого слоя он был скопирован или перемещен в буфер обмена. Если же непременно необходимо возвращать объекты на тот же самый слой, откуда они были скопированы или перемещены в буфер обмена, в меню палитры и в диалоговом окне General (Основные), которое вызывается командой General... (Основные...) меню File/Preferences (Файл/Установки), предусмотрена опция Paste Remembers Layers (Вклеивать на прежние слои) (Рисунок 10-3). Включение этой опции обеспечит «память» объекту, и если такого слоя уже не существует «в природе», то он будет воссоздан с прежними параметрами.
Перемещение объектов в «стопке»
Все команды по перемещению объектов в «стопке» вызываются командой Arrange (Монтаж) меню Object (Объект). Таких команд четыре: команды Bring to Front (На передний план) и Send to Back (На задний план) перемещают выделенный объект на самый верхний или на самый нижний уровни соответственно, а команды Bring Forward (Сдвинуть вперед) и Send Backward (Сдвинуть назад) перемещают выделенный объект на один объект выше или ниже.
Если объект является частью какой-либо группы, то команды Bring to Front (На передний план) и Send to Back (На задний план) перемещают выделенный объект на верхний уровень в пределах группы.
Перемещение увеличенного отображения
Когда изображение значительно увеличено, то возникает необходимость перемещения его для того, чтобы получить доступ к скрытым (неотображаемым) частям документа. Для этого предусмотрено две возможности: традиционные полосы прокрутки для перемещения изображения по вертикали или по горизонтали и особый инструмент Hand (Рука), пользоваться которым чрезвычайно легко.
Для перемещения увеличенного изображения необходимо включить инструмент Hand (Рука), нажать кнопку мыши и перемещать изображение в любом направлении.
Чтобы вызвать инструмент Hand (Рука) во время работы с любым другим инструментом, достаточно удерживать клавишу <Пробел>.
Перемещение выделенных сегментов контура
Для перемещения выделенного сегмента контура без изменения его формы следует включить инструмент Direct Selection (Частичное выделение), выделить необходимый сегмент и переместить его. При нажатой клавише <Shifl> направление перемещения будет ограничиваться углами, кратными 45°. Этот способ используется чаще всего, когда требуется перемещение сегмента строго горизонтально или строго вертикально.
Для перемещения прямого сегмента достаточно щелкнуть тем же инструментом Direct Selection (Частичное выделение) на любом месте сегмента и переместить его.
Пиктограмма «перечеркнутый карандаш» фиксирует слой

Для того чтобы зафиксировать слой достаточно щелкнуть на кнопке, расположенной левее имени слоя. Повторный щелчок на кнопке (с символом «перечеркнутого карандаша») снимает фиксацию. Выполнить эту же операцию можно и с помощью диалогового окна Layer Options (Параметры слоя), установив или удалив флажок Lock (Закрепить). Если зафиксировано несколько слоев, то для «освобождения» их одновременно необходимо выполнить команду Unlock All (Освободить все слои) меню палитры. Если нужно зафиксировать все слои, кроме одного, достаточно щелкнуть на его кнопке при нажатой клавише <Alt>.
Поддержка двухбайтовых символов
Программа Adobe Illustrator протянула руку дальневосточным странам, она поддерживает двухбайтовую символьную систему для таких языков, как японский, китайский и корейский. Эти возможности в данной книге подробно не обсуждаются.
Поддержка формата PDF
Данная версия программы Adobe Illustrator полностью совместима с форматом программы Adobe Acrobat — PDF (Portable Document Format), который является одним из самых перспективных форматов для создания и распространения электронных изданий.
Поддержка палитры RGB
Данная версия программы Adobe Illustrator обеспечивает улучшенную поддержку палитры RGB, что дает возможность готовить высококачественные изображения для отображения на экране, в частности, для World Wide Web.
Поле Artboard (Монтажная область)

В поле Artboard (Монтажная область) (Рисунок 3-Ю) представлены все параметры формата страницы. Список Size (Размер) предлагает выбор стандартных форматов печатных страниц. После выбора варианта в полях Width (Ширина) и Height (Высота) отображаются размеры страницы. Если в этих полях ввести произвольные значения, то списке будет отображен вариант Custom (Заказной), диапазон допустимых значений составляет от 50,8 до 3048 мм. Программа дает возможность «подстройки» к текущему принтеру: если включить флажок Use Print Setup (По размеру страницы), то формат документа будет использовать параметры бумаги активного принтера. В списке Units (Единицы) можно установить другую единицу измерения, выбрав один из вариантов. И наконец, две кнопки в поле Orientation'(Ориентация) позволяют определить расположение документа на печатной странице: книжную (она включена по умолчанию) или альбомную. После нажатия кнопки ОК. (Да) на экране отображается прямоугольник, представляющий рабочую страницу с соответствующими параметрами.
Поле Curve Fitting Tolerance (Допуск
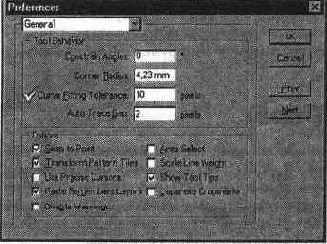
Этот параметр в диапазоне от 0 до 10 пикселов определяет точность отслеживания движения курсора («чувствительность карандаша»): чем меньше значение, тем точнее линия и тем больше опорных точек, а чем выше, тем более гладкая линия (Рисунок 5-4). По умолчанию устанавливается значение 2.
Полоса состояния
В нижней части рабочего экрана располагается и полоса состояния (Status Line), которая предназначена для отображения служебной информации (Рисунок 2-11): название активного инструмента (Рисунок 2-12), текущие дата и время, объем виртуальной (дисковой памяти), число доступных отмен и повторений выполненных операции.
Пользовательский загрузочный файл

Если создать пользовательский загрузочный файл, который содержит данные для палитры Swatches (Каталог), то они станут доступными при каждой загрузке программы и при открытии каждого нового документа. Для создания нового загрузочного файла сначала необходимо сохранить копию текущего загрузочного файла STARTXJP.AI, который располагается в папке PLUG-INS, в любую другую папку. Затем открыть загрузочный файл STARTUP.AI, который содержит объекты со всеми цветами, растяжками и заливками, которые приняты в программе по умолчанию. В этом документе можно удалить все ненужные элементы, одновременно удаляя их и из соответствующих палитр, а также добавить новые цвета, градиенты и заливки, как это описано в разделе "Палитра Color (Синтез) " данной главы. Кроме того, можно осуществить те установки в диалоговом окне Document Setup (Параметры документа), которые станут установками по умолчанию. После выполнения всех установок файл сохраняется под прежним именем и помещается в папку PLUG-INS. Этот файл будет использован при каждой загрузке программы для определения установок по умолчанию.
Построение прямых сегментов
Простейшим графическим элементом является прямая линия, построить которую достаточно легко, используя инструмент Pen (Перо).
Для этого необходимо включить инструмент, подвести курсор к начальной точке и щелкнуть левой кнопкой мыши. На месте щелчка появляется заполненный квадратик, отображающий первую опорную точку сегмента, которая является активной до создания следующей точки.
Затем необходимо переместить курсор на новое место, где должна располагаться следующая точка, и снова щелкнуть левой кнопкой мыши. Две точки соединяются прямой линией. Если необходима линия с углом наклона, кратным 45 градусам, следует удерживать клавишу <Shift>.
Таким образом, щелкая в нужных местах, можно получить произвольный многоугольник с прямыми сегментами (Рисунок 5-5).
Для того чтобы завершить открытый контур, следует выполнить одно из следующих действий: щелкнуть на инструменте Pen (Перо) в палитре инструментов или, нажав клавишу <Ctrl>, щелкнуть кнопкой мыши в стороне от контура.
Можно воспользоваться также «отвлекающим маневром»: в меню Edit (Редактирование) выполнить команду Deselect All (Отменить выделение). После этого можно начинать рисовать новую линию или включить другой инструмент.
Повторение трансформирования
Одним из факторов, которые значительно ускоряют работу, является возможность быстрого повторения действии без повторной установки параметров. В меню Object (Объект) представлена команда Transform Again (Трансформировать повторно), которая позволяет повторить последнее перемещение, масштабирование, вращение, отражение и сдвиг произвольное число раз.
Единственное условие — выполнять повторение необходимо непосредственно после трансформирования. И единственное ограничение — данная команда не работает с инструментом Blend (Превращение).
Команду можно вызвать также с помощью контекстного меню (щелчком правой кнопки мыши).
Преобразование гладкой опорной
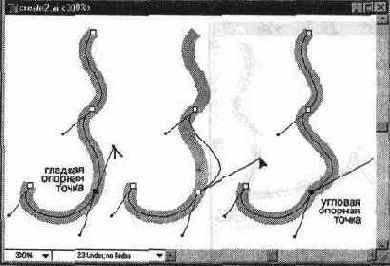
Инструмент Reshape (Форма) Инструмент Reshape (Форма) используется для работы с несколькими выделенными опорными точками и сегментами. Он позволяет изменять форму контура «глобально» с сохранением всех сегментов и опорных точек (Рисунок 5-20).
Преобразование векторных объектов в точечное изображение
Команда Rasterize... (Растрировать...) меню Object (Объект) предназначена для конвертирования векторных объектов, создаваемых в программе Adobe Illustrator, в точечное изображение, которое становится целостным объектом и может подвергаться обработке с помощью фильтров точечной графики, также включенньк в программу Adobe Illustrator. Об этих фильтрах см. главу 12.
Для конвертирования следует выделить нужные объекты и выполнить команду Rasterize... (Растрировать...), которая выводит на экран диалоговое окно Rasterize Options (Растрировать) (Рисунок 7-28).
Пример декоративных контуров с
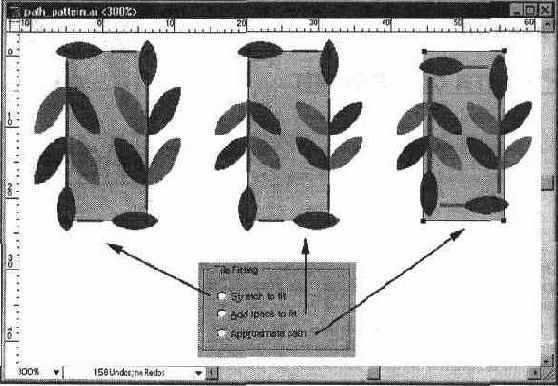
Если необходимо, то в поле Tile Position (Отражение) можно установить флажки Flip Horizontally (По горизонтали) и/или Flip Vertically (По вертикали), которые обеспечивают зеркальное отражение по горизонтали и/или по вертикали. При работе с декоративным контуром следует учесть, что в результате образуется совершенно новая группа объектов, которая может быть использована независимо от исходного контура, а следовательно команда Path Pattern... (Бордюр...) — это на самом деле достаточно продуктивный инструмент по созданию декоративных рамок, орнаментов и так далее.
Пример двух рабочих окон для одного документа
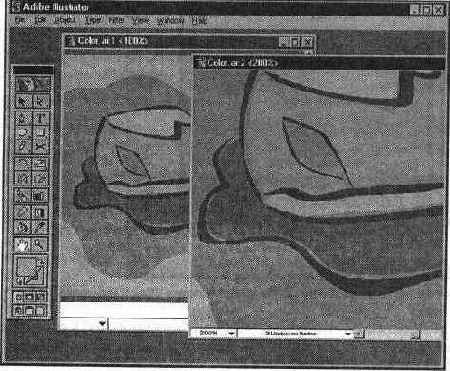
Следует иметь в виду, что тем не менее активным может быть только одно рабочее окно.
Пример горизонтальных и вертикальных направляющих линий

Для того чтобы любой объект (или совокупность объектов) превратить в «направляющий» (Рисунок 6-13), достаточно выделить его и выполнить команду Make Guides (Образовать направляющие) меню View (Просмотр). Если возникает необходимость выполнить какие-либо действия (переместить, удалить и так далее) с направляющими линиями, сначала их необходимо освободить от фиксации командой Lock Guides (Закрепить направляющие) меню View (Просмотр). Если команда помечена «галочкой», то все вспомогательные линии фиксированы, после выполнения команды (снятия «галочки») все вспомогательные линии становятся доступными для работы с ними.
Пример группы палитр со свободным

Для того, чтобы состыковать палитры таким образом, необходимо переместить нужную палитру к нижней части другой палитры (при этом появляется герая полоска, свидетельствующая о правильном положении палитр и о возможности их объединения). Чтобы перемещать блок состыкованных палитр, следует захватить общий заголовок блока.
Пример контура эллипса с обводкой

Обычно контур состоит из нескольких сегментов, представляющих собой элементарные кривые Безье и соединенных в опорных точках или узлах. При перемещении одной опорной точки сегменты, связанные с нею, меняют свою форму. Контур может быть открытым, когда начальная и конечная точки не замкнуты, и закрытым, когда начальная и конечная точки сливаются в одну точку. У замкнутого контура теряется смысл начала и конца (хотя это не так для программы, которая в своей основе содержит стандарты языка PostScript, однозначно трактующего начальную и конечную точку в связи с необходимостью определить направление для управления заливкой в составных контурах). При заливке открытого контура программа проводит воображаемую прямую линию, соединяющую начальную и конечную точки, и заполняет его как закрытый контур (Рисунок 5-2). Для пользователей, привыкших к программе CorelDRAW!, это может оказаться новостью, поскольку в этой программе открытый контур нельзя заполнить (и вполне логично) цветом или декоративной заливкой.
Пример палитры с открытым меню команд

Когда палитры объединены в группу, то они могут отображаться на экране двумя способами: перекрывая друг друга и оставляя доступными одновременно только вкладки (tabbed mode), или предоставляя свободный доступ ко всем полям (docked mode) (Рисунок 2-20).
Пример выделения нескольких объектов одновременно
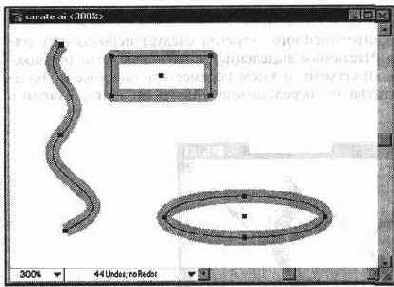
Для того чтобы выделить все объекты документа, можно выполнить команду Select All (Выделить все) меню Edit (Редактирование). В результате окажутся выделенными все объекты за исключением тех, которые замкнуты (locked) или спрятаны (hidden). См. об этом в главе 6. Для того чтобы включить невыделенные объекты в выделение и исключить выделенные, необходимо выполнить команду Inverse (Инвертировать) меню Edit/Select (Редактирование/Выделить). Для того чтобы исключить из выделения все выделенные объекты, достаточно щелкнуть инструментом Selection (Выделение) на любом свободном от объектов месте рабочего окна. Другим способом является использование команды Deselect All (Отменить выделение) меню Edit (Редактирование). Для исключения отдельных объектов следует использовать клавишу <Shift> в момент щелчка на этих объектах.
Примеры гладкой и угловой опорных точек

Опорная точка, без излома соединяющая две кривые, называется гладкой опорной точкой (smooth anchor point). Опорная точка, соединяющая две кривые «на изгиб», называется угловой опорной точкой (corner anchor point). При перемещении управляющей линии («рычага»), относящейся к гладкой опорной точке, изменяются обе кривые. А. при перемещении управляющей линии, относящейся к угловой опорной точке, изменяется только кривая, расположенная с той же стороны.
Примеры концов линий Butt Cap
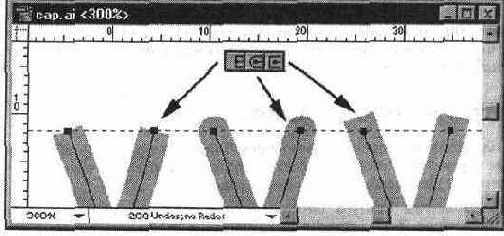
В поле Join (Стыки) также представлены три кнопки, определяющие тип сочленения линий (Рисунок 8-19). Первая кнопка Miter Join (Угловые стыки), принятая по умолчанию, служит для сочленения линий под острым углом. Для того чтобы ограничивать длину сочленения при достаточно остром угле, в поле Miter Limit (Срезание) определяется предел в диапазоне от 1 до 500. Про умолчанию принято значение, равное 4. Это означает, что при превышении сочленением учетверенной толщины контура, оно усекается по типу Bevel Join (Срезанные стыки). Вторая кнопка Rounded Join (Скругленные стыки) обеспечивает сочленение в виде закругленного угла, а третья кнопка Bevel Join (Срезанные стыки) — в виде скоса.
Примеры открытого и закрытого контуров
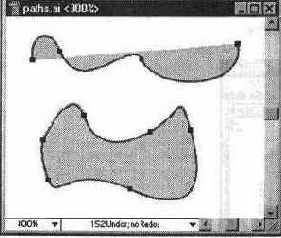
По умолчанию при создании нового документа заливка осуществляется белым, а контур — черным цветом. Эти установки отображаются в цветовых индикаторах палитры инструментов. Объекты могут окрашиваться не только белым и черным цветами, но и градациями серого, триадными и плашечными цветами, градиентными растяжками, а также широкое применение могут найти декоративные заливки. Для того чтобы присвоить объекту цветовые параметры, необходимо его выделить, а затем использовать один из цветовых индикаторов палитры инст- рументов в зависимости от того, осуществляется ли определение параметров заливки (верхний индикатор) или параметров контура (нижний индикатор). Затем щелчком на кнопке цвета (левая кнопка под цветовыми индикаторами) или командой Show Color (Показать Синтез) меню Window (Окно) вызвать палитру Color (Синтез), которая позволяет определять цвет в координатах Grayscale, RGB, HSB или CMYK. Выбрать цвет можно также в палитре готовых образцов Swatches (Каталог), которая вызывается командой Show Swatches (Показать Каталог) меню Window (Окно). Для работы с плашечными цветами можно использовать любую из десяти доступных библиотек или подгрузить иную, если, конечно, таковая существует. Присваивать цвет или градиентную растяжку объекту можно простым «перетаскиванием» из блока управления цветов или из палитр Color (Синтез) и Swatches (Каталог). Переносить цветовые параметры с одного объекта на другой достаточно легко с помощью инструментов Paint Bucket (Заливка) и Eyedropper (Пипетка).
Примеры стыков Miter Join (Угловые
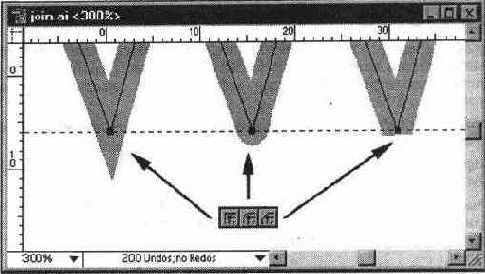
Если требуется пунктирная линия, то следует установить флажок Dashed Line (Пунктирная) и в ставших доступными полях ввести значения, определяющие длины штрихов и зазоров между ними (Рисунок 8-20). Значение длины можно вводить в одной из единиц измерения: дюймах (in), миллиметрах (mm), сантиметрах (cm), пиках (р), а программа Adobe Illustrator пересчитает это значение в пунктах (pt).
