Точечная графика
Принцип кодирования графической информации в точечной (растровой, битовой) графике сильно отличается от векторной.
Он был изобретен и использовался людьми за много веков до компьютеров, мониторов и сканеров. Это и рисование «по клеточкам» — продуктивный способ переноса изображения с подготовительного картона на стену, предназначенную для фрески. Это и такие направления монументального и прикладного искусства, как мозаика, витраж, вышивка: в любой из этих техник изображение строится из дискретных элементов.
Все точечные изображения представляют из себя не совокупность отдельных объектов, а мозаику из очень мелких элементов — пикселов, характеризующихся положением в так называемой битовой карте (таблице, матрице) и цветовыми характеристиками. Каждый пиксел, как камешек в мозаике, независим друг от друга.
Достоинств у точечной графики, как ни странно, не слишком много.
Основным достоинством является простота и, как следствие, техническая реализуемость автоматизации ввода (оцифровки) изобразительной информации. Существует развитая система внешних устройств для ввода фотогра-
фий, слайдов, рисунков, акварелей и прочих изобразительных оригиналов — сканеров, видеокамер, цифровых фотокамер, графических планшетов. Эти внешние устройства непрерывно совершенствуются, предоставляя возможность все более адекватного преобразования изображений на материальных носителях (бумаге, пленке и так далее) в цифровую форму.
Не менее важным достоинством точечной графики является фотореалистичность. Можно получать живописные эффекты, например, туман или дымку, добиваться тончайшей нюансировки цвета, создавать перспективную глубину и нерезкость, размытость, акварельность и так далее.
Однако точечной графике присущи и существенные недостатки.
Недостаток, который обнаруживается при первой же попытке что-нибудь нарисовать в программе точечной графики, заключается в том, что до начала рисования она потребует введения конкретных значений разрешения (количества точек на единицу длины) и глубины цвета (количества цветовых бит на пиксел).
Конечно, потом эти значения можно изменить, но, как правило, это приводит к тем или иным погрешностям, да и нельзя это делать многократно и в широком диапазоне.
Второй недостаток не замедлит проявиться при попытке отсканировать не очень большую фотографию с максимальными разрешением и глубиной цвета.
Объем файла для хранения точечного изображения определяется произведением его площади на разрешение и на глубину цвета (если они приведены к единой размерности). Поэтому программное обеспечение любого сканера в состоянии сосчитать эту величину и предсказать объем для сохранения изображения. При этом совершенно не важно, что отображено на фотографии:
белый снежный пейзаж с одинокой фигуркой вдалеке, или сцена рок-концерта с обилием цвета и форм. Если три параметра одинаковы — размер файла (без сжатия) будет практически одинаков.
Третий недостаток всплывет при попытке слегка повернуть изображение, например с четкими тонкими вертикальными линиями, на небольшой угол. Сразу обнаруживается, что четкие линии превращаются в «ступеньки». Это означает, что при любых трансформациях (поворотах, масштабировании, наклонах и так далее) в точечной графике невозможно обойтись без искажений (это продиктовано дискретной природой изображения).
Можно даже сказать, что точечную графику легче деформировать, чем трансформировать.
Поэтому в программах точечной графики большинство фильтров (всевозможные шумы, размытия, волны, ряби) если к ним приглядеться, не что иное, как сознательное искажение, то есть искажение, возведенное в принцип, а художественный эффект — это просто прием отвлечения внимания. Например, в программу Adobe Photoshop 4.0 включено около ста фильтров, половина из них представлена и в программе Adobe Illustrator (см. главу 12).
Тонирование штриховых точечных изображений
Штриховые точечные изображения (однобитовые TIFF-файлы) с помощью палитры Color (Синтез) могут быть тонированы в любой цвет (черный, белый, триадный или плашечный).
Трансформирование объектов с декоративной заливкой
Если объект имеет декоративную заливку, то его можно трансформировать (например, вращать или масштабировать) как вместе с заливкой, так и независимо от нее. Более того, можно трансформировать только элементы заливки.
Выбор варианта (трансформирования объекта и заливки, только объекта или только заливки) осуществляется в диалоговом окне General (Основные), которое вызывается командой General... (Основные...) меню File/Preferences (Файл/Установки), и диалоговых окнах, связанных с процессом трансформирования и вызываемых командами Move... (Перемещение...), Scale... (Масштабирование...), Rotate... (Поворот...), Reflect... (Зеркальное отражение...), Shear... (Наклон...) меню Object/Transform (Объект/Трансформирование).
Для того чтобы обеспечить одновременное трансформирование объектов и декоративной заливки, необходимо установить в диалоговом окне General (Основные) флажок Transform Pattern Tiles (Трансформировать образы) (Рисунок 9-6). Если требуется трансформировать только объекты, не затрагивая декоративной заливки, этот флажок удаляется.
Трансформирующие инструменты

К инструментам, которые изменяют форму объектов (трансформируют их), относятся инструменты Rotate (Поворот), Reflect (Зеркало), Scale (Размер), Shear (Наклон) и Blend (Превращение). С этими инструментами можно работать в интерактивном режиме («на глазок») или использовать соответствующее диалоговое окно, которое позволяет вводить точные числовые данные или изменять другие параметры работы инструмента. Отобразить эти диалоговые окна и команды можно с помощью контекстных меню, вызываемых щелчком правой кнопки мыши.
Трассировка точечных изображений
Работа дизайнера может начинаться с совершенно разного исходного материала, в частности, довольно часто приходится использовать изображения, которые уже нанесены на бумагу пером, кистью, напечатаны и так далее.
Например, логотип, который следует использовать в дальнейшей работе, имеется только на весьма потрепанном бланке, поэтому использовать его в отсканированном виде затруднительно, особенно если это изображение не-
обходимо сильно увеличивать, подвергать значительным трансформациям, скажем, располагать под углом и так далее.
Другим примером может служить использование карандашного эскиза в качестве основы для графического листа, создаваемого в векторной программе.
Единственным разумным вариантом в этой ситуации является конвертирование точечного (предварительно сканированного) изображения в векторный. Такая процедура носит название трассировки (Tracing).
Для ее выполнения существуют следующие возможности:
• автоматическая трассировка, выполняемая средствами программы Adobe Illustrator;
• ручная трассировка (обводка), выполняемая инструментами группы Pen (Перо);
• автоматическая трассировка, выполняемая специализированной программой, например, Adobe Steamline. См. об этом в приложении 3.
Выбор возможности зависит от сложности исходного изображения, требуемого качества и многих других факторов.
Третье применение инструмента
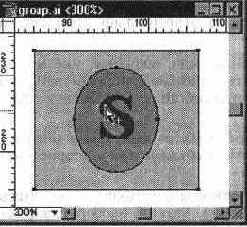
Группировка объектов в «стопке» При группировке объектов следует учесть, что наилучшим вариантом при этом является следование этих объектов в «стопке», ибо в противном случае их порядок может измениться и тем самым изменить общую картину. Объекты, которые помещаются в группу, «подтягиваются» к объекту, который занимает самое верхнее положение. Если между этими объектами расположены другие объекты, которые не предназначены для помещения в группу, то они перемещаются ниже самого нижнего объекта, включаемого в группу. Эта ситуация может иметь негативные последствия для объектов, которые перекрывают друг друга (Рисунок 6-20).
Удаление изолированных опорных точек
Наличие в документе изолированных опорных точек излишне усложняет его, увеличивает время на его обработку и даже может замедлить вывод изображения на печать.
Причинами появления таких точек могут быть непоследовательное использование инструмента Pen (Перо), а также не до конца выполненное удаление опорных точек контура. В некоторых программах (например, CorelDRAW!) существование отдельной опорной точки невозможно в принципе.
Для борьбы с такими опорными точками необходимо установить флажок Stray Points (Изолированные точки) диалогового окна Cleanup (Вычистить) (Рисунок 5-25), которое вызывается командой Cleanup... (Вычистить...) меню Object/Path (Объект/Контур).
Удаление объектов
Для удаления выделенного объекта или выделенной совокупности объектов следует нажать клавишу <Delete> или выполнить команду Clear (Очистить) меню Edit (Редактирование).
Удаление опорной точки с помощью
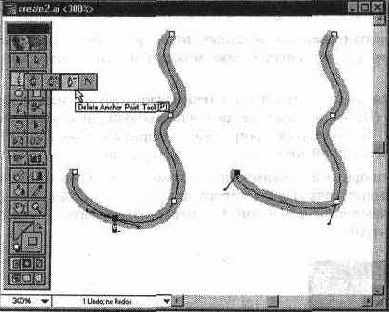
Если необходимо добавить опорную точку в центре между двумя опорными гочками, то следует использовать команду Add Anchor Points (Добавить эпорную точку) меню Object/Path (Объект/Контур) (Рисунок 5-24).
Удаление с экрана опорных точек и контуров
При выделении всякого объекта программа Adobe Illustrator отображает с помощью условных прямоугольников опорные точки контура, а в режиме Preview (Иллюстрация) кроме того — и сам контур в центре линии. Иногда эта чрезвычайно важная в процессе работы информация может мешать, например, при оценке результата.
Чтобы не отображать на экране опорные точки и каркас контуров, можно воспользоваться командой Hide Edges (Спрятать границы) меню View (Просмотр) (Рисунок 5-34). В результате у выделенных объектов удаляются с экрана упомянутые элементы (что, разумеется, никак их не «дискриминирует» и ничего в их форме не меняет), а команда изменяет свой вид на Show Edges (Показать границы). Ее выполнение возвращает способность программы отображать опорные точки и контуры.
Удаление слоев
Все, что создано, можно когда-нибудь удалить. Слои не исключение. Выделенный в палитре слои, а вместе с ним и все объекты, можно удалить следующими способами:
1. Щелкнуть на кнопке Trash (Корзина).
2. Перетащить строку с именем слоя на кнопку Trash (Корзина).
3. Выполнить команду Delete Layer... (Удалить слои...) меню палитры Layers (Слои).
Во всех трех случаях, если на слое находятся какие бы то ни было объекты, на экран будет выведено запрос-предупреждение на удаление, чтобы у пользователя появилась возможность «одуматься».
Разумеется, неплохо перед удалением слоя посмотреть на его содержимое (например, отключив все остальные). Осторожность при удалении сохранит нервы и время.
Улучшенные команды Undo (Отменить) и Redo (Повторить)
Программа Adobe Illustrator предлагает новый режим команд отката, в HOBO! версии количество уровней возврата назад возросло до 200 (правда, выпол нение серии очень сложных откатов может быть ограничено объемом опера тивной памяти). Следует обратить особое внимание на то, что откаты воз можны и после сохранения документа (но не после его закрытия).
Управление цветом в программе Adobe Illustrator
Цвет является самой сложной категорией в полиграфическом процессе. Цветное изображение (например, с фотографии или акварели), проходя по всем этапам обработки, начиная с ввода с помощью сканера или цифровой камеры, обработки и отображения на экране монитора и заканчивая выводом на печатных устройствах, претерпевает разнообразные изменения в связи с неизбежным конвертированием цветовых систем. И что самое печальное, эти изменения могут носить непредсказуемый характер. Это порождает весьма конфликтные отношения всех участников процесса: заказчика, который не желает видеть свой портрет («краше в гроб кладут»), дизайнера, который строит композицию на тонких нюансах, и печатника, который оказывается «стрелочником».
Исходных причин этой ситуации — три:
• Восприятие цвета — сложный психофизиологический процесс, который, видимо, никогда не удастся моделировать техническими средствами, поскольку на восприятие оказывают влияние тысячи трудно учитываемых условий (возраст, цветовосприимчивость, настроение, здоровье, освещение и так далее).
• Цвет нельзя измерить непосредственно, как, например, длину. Цвет измеряется как спектральная композиция из световых волн различной интенсивности и различной длины. Это создает значительные трудности в создании технического устройства для надежного измерения.
• Требование полной цветовой идентичности оригинала и печатного оттиска находится в области практически невозможного. Дело в том, что необходимость передачи цветовой информации вынуждает пользоваться неким «языком», а точнее сказать, несколькими языками, поскольку у различных устройств они разные, например, устройства ввода и мониторы используют цветовую модель RGB, а устройства вывода — цветовую модель CMYK.
Следовательно, требуется «перевод» (конвертирование) с одного языка на другой, что никогда не обходится без потерь. Кроме того, информация, записанная в каком-либо виде, поступает на реальное устройство, которое преобразует ее в изображение. И само собой разумеется, что одна и та же информация будет по-разному интерпретирована даже устройствами одного класса. Чтобы убедиться в этом, достаточно зайти в магазин электроники и взглянуть на ряды телеприемников, у которых идентичный входной сигнал и достаточно заметное различие в «картинках».
Таким образом, каждый этап характеризуется погрешностями устройства и погрешностями конвертирования («перевода») информации из одного вида в другой.
И задача состоит в том, чтобы путем каких-то компенсаций сколь угодно близко приблизиться к впечатлению идентичности (аналогия с бутафорией в театре: фанерная конструкция может создавать полную иллюзию реального объекта).
Программа Adobe Illustrator включает систему управления цветом (Color Management System, CMS), которая позволяет контролировать работу с цветом на экране монитора и при выводе на внешние печатные устройства.
Система управления цветом использует стандарты, разработанные Международным консорциумом по цвету (ICC), что обеспечивает должное отображение цвета на экране монитора и должное репродуцирование полиграфическим способом, а кроме того — полное цветовое единство с программами Adobe Photoshop и Adobe PageMaker.
Система управления цветом основана на едином цветовом пространстве, которое обеспечивается использованием цветовой модели CIE Lab (см. главу 4).
Вторым важным компонентом системы управления цветом являются цветовые профили (в другой транскрипции — профайлы) используемых устройств — файл, описывающий соответствие цветов устройств ввода или вывода в терминах цветовой модели CIE Lab.
И, наконец, компонентом, обеспечивающим непосредственно управление, служит так называемая «машина цветового соответствия» (color-matching engine). Она должна получить цветовой профиль устройства ввода, например, сканера, цветовой профиль промежуточного устройства (монитора), если требуется редактирование изображения, и цветовой профиль устройства вывода, например, струйного принтера, и очень редко параметры «печатного станка», и обеспечить сканирование и отображение на экране монитора таким образом, чтобы пользователь редактировал как бы «конечное» изображение, то есть печатный оттиск. Кроме того, это позволяет хотя бы частично имитировать на экране или с помощью цветных принтеров пробную печать, обеспечивая существенную экономию при подготовке к печати изданий среднего качества.
Существующие системы управления цветом снабжаются довольно обширной базой цветовых профилей для различных типов устройств (принтеров) и
почти никогда профилями для стандартных печатных машин, а для настольных систем не существует возможности создавать такие профили применительно к конкретным устройствам. И если система управления цветом не поддерживает какое-либо устройство, то пользователь лишен возможности встроить его в технологическую цепочку.
При инсталлировании программы в папку \PLUG-INS\EXTENSIONS помещаются два файла Color Conversion, которые представляют систему управления цветом Kodak Digital Science Color Management System.
Перед тем как начинать работу над каким-либо проектом, необходимо установить соответствующие профили для тех устройств, которые входят в цепочку обработки цвета (для программы Adobe Illustrator это — монитор и выводное устройство).
Для этого необходимо убедиться в наличии указанных файлов и выполнить команду Color Settings... (Параметры цветов...) меню File (Файл), которая выводит на экран одноименное диалоговое окно (Рисунок 4-13).
Упрощенный пользовательский интерфейс
В программе Adobe Illustrator представлен упрощенный пользовательский интерфейс, воплощающий новый стандарт фирмы Adobe. Теперь все похо-/кие или идентичные команды славной тройки (Adobe Photoshop 4.0, Adobe Illustrator 7.0 и PageMaker 6.5) расположены в одних и тех же меню, имеют одинаковые клавиатурные эквиваленты.
При переходе с IBM совместимого компьютера на Macintosh следует только запомнить, что вместо клавиш <Ctrl> и <Alt> следует нажимать клавиши <Command> и <0ption>.
Подобное начинание фирмы можно только всячески приветствовать, ибо дизайнеру, вынужденному использовать несколько программ, все-таки надо думать о сути творческого процесса, а не «забивать голову» бесконечно меняющимся калейдоскопом горячих клавиш, панелей, выпадающих меню и... так далее.
Установка единиц измерения
В программе Adobe Illustrator линейки могут отображать деления различных единиц измерения в зависимости от потребности и привычек пользователя. По умолчанию единицей измерения устанавливается пункт.
Для изменения единицы измерения следует обратиться к команде Preferences... (Установки...) и выбрать раздел Units & Undo (Единицы измерения и отмена команд) (см. Рисунок 2-23).
Чтобы установить единицы измерения, можно также использовать команду Document Setup... (Параметры документа...), которая выводит на экран одноименное диалоговое окно (Рисунок 3-8).
Установка параметров направляющих линий и сетки
Для установки параметров направляющих линий и сетки следует обратиться к разделу Guides & Grid (Направляющие и сетка) (Рисунок 6-15) диалогового окна Preferences (Установки), которое вызывается командой Guides & Grid... (Направляющие и сетка...) меню File/Preferences (Файл/Установки).
Установка параметров страницы
Под форматом печатной страницы (artboard size) понимается максимальный размер листа, используемый на внешнем устройстве. Например, в Соединенных Штатах таким форматом для обычных лазерных принтеров является формат Letter (8.5х11 дюймов), а в России и в европейских странах — формат А4 (210х297 мм).
Эти размеры не следует путать с размерами печатной области, которую в состоянии напечатать принтер: эти размеры не являются стандартными и колеблются в зависимости от типа и конструкции принтера (у лазерных принтеров зазор между краем стандартного листа и областью печати составляет 3-5 мм).
Для того чтобы изменить стандартный формат или установить произвольный размер печатной страницы, необходимо вызвать на экран диалоговое окно Document Setup (Параметры документа), выполнив одноименную команду меню File (Файл).
Установки перемещений в разделе
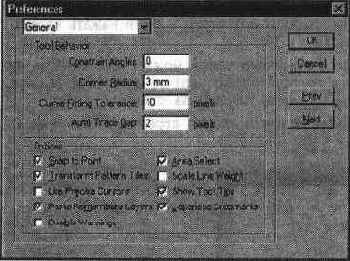
В поле Constrain Angles (Угол поворота осей) вводится значение угла в градусах, который определяет угол наклона осей Х и Y. Подробную информацию см. в разделе "Вращение осей Х и Y " этой главы. Установка флажка Transform Pattern Tiles (Трансформировать образы) обеспечивает трансформацию и декоративных заливок в соответствии с трансформацией самого объекта, например, масштабирование, вращение, перекос и так далее. Более подробные сведения об этом см. в главе 9. В разделе Keyboard Increments (Клавиатурная настройка) (Рисунок 6-2) диалогового окна Preferences (Установки) в поле Cursor Key (Перемещение курсора) определяется расстояние, на которое перемещается выделенный объект при однократном нажатии клавиш управления курсором. Допустимый диапазон перемещения от 0 до 457,19 мм. По умолчанию принято расстояние в 1 пункт.
Установки поля Style (Стиль) и
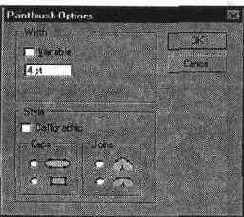
В поле Width (Ширина) устанавливается толщина штриха кисти в диапазоне от 0 до 1296 пунктов. Если используется графический планшет, то можно установить флажок Variable (Переменная), который позволит создавать штрихи переменной толщины. В поле Style (Стиль) можно выбрать тип окончания штриха (Caps (Концы)) — закругленный и прямой и тип сочленения штрихов (Joins (Стыки)) — закругленный и срезанный (Рисунок 5-37). Флажок Calligraphic (Каллиграфия) позволяет имитировать каллиграфический штрих широким пером (Рисунок 5-38), которое устанавливается под определенным углом. При установке этого флажка появляется поле Angle (Угол), в котором можно определить значение наклона пера в градусах.
Векторная графика

Программа Adobe Illustrator является редактором изображений, состоящих в своей основе из объектов — векторных контуров, которым присваиваются параметры обводок и параметры заливок. Контуры, в свою очередь, описываются математическими формулами, в частности, используется так называемая кривая Безье, названная в честь французского математика Пьера Бе-зье (Р. Bezier), который применял математические кривые и поверхности в процессе конструирования кузова автомобиля Рено.
Векторное изображение и его фрагмент при большом увеличении
При редактировании точечной графики изменяется цвет определенной совокупности пикселов. Изменение цвета имеет своим результатом изменение фор-
мы изображаемых предметов (цвет и форма неотделимы, цвет первичен, а форма — производное от цвета, в чистом виде форма не существует). Процесс создания изображений точечной графики, если не считать компьютерной специфики, практически идентичен работе художника, который за счет расположения на плоскости мазков краски создает иллюзорную действительность.
При редактировании векторной графики изменяется в первую очередь форма объекта, а цвет играет второстепенную роль (цвет и форма независимы друг от друга, форма первична, а цвет — просто заполнитель формы, в чистом виде цвет не существует). Процесс создания изображений векторной графики, если также не считать компьютерной специфики, напоминает работу художника-аппликатиста, который вырезает формы из белой бумаги, затем окрашивает их цветом или печатает на них клише, раскладывает их на плоскости (в том числе и перекрывая некоторые из них) и тем самым создает декоративную композицию.
Точечные изображения хороши для создания фотореалистических изображений с тонкими цветовыми переходами.
Векторные изображения используются для отображения объектов с четкой границей и ясными деталями — шрифт, логотип, графический знак, орнамент, декоративная композиция в рекламе и полиграфической продукции.
Пользователю, который занимается компьютерной цифровой графикой, версткой изданий, композицией, необходимо точно представлять себе достоинства и недостатки двух способов представления графической информации, с выгодой использовать достоинства и по мере возможности избегать недостатков.
Вертикальный текст
Программа Adobe Illustrator 7.0 дает возможность действительного вертикального набора, что свойственно японскому, китайскому и корейскому языкам. Вертикальный набор можно использовать для латиницы и кириллицы, разумеется, только если этого требует настоятельная необходимость (например, для создания вертикальной вывески).
Вид диалогового окна Ink Pen Effects
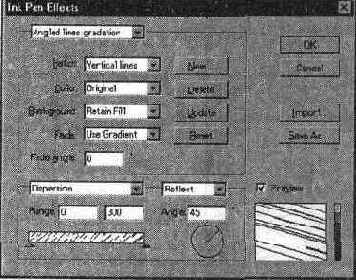
В правом списке этой области предлагаются следующие варианты: вариант None (He применять) отключает управление этой областью, вариант Constant (Равномерно) предполагает равномерное влияние на штриховку (в этом случае поле Range (Диапазон) недоступно), вариант Linear (Линейно) увеличивает эффект линейно, вариант Reflect (Зеркально) изменяет эффект от центра до границ объекта, вариант Symmetric (Симметрично) изменяет эффект пропорционально и равномерно, вариант Random (Произвольно) изменяет эффект нерегулярно, со случайными отклонениями. Для того чтобы загрузить новый набор ранее созданных штриховок используется кнопка Import... (Импорт...), а чтобы сохранить текущую — кнопка Save As... (Сохранить...).
Вид диалогового окна Scale
(Масштабирование) в режиме Non-Uniform (Непропорциональное)
Коэффициент масштабирования определяется в процентах в диапазоне от -20000% до 20000%: значение более 100% обеспечивает увеличение, а значение менее 100% — уменьшение выделенного объекта; отрицательные значения позволяют получить одновременное зеркальное отражение.
При пропорциональном масштабировании становится доступной очень полезная функция Scale Line Weight (Настройка линий) (Рисунок 7-10) — соответствующее уменьшение или увеличение толщины линии контура (если таковая присвоена).
Впрочем, можно «заставить» программу всегда выполнять эту функцию, если в разделе General (Основные) диалогового окна Preferences (Установки) установить флажок Scale Line Weight (Настройка линий) (Рисунок 7-11).
Видимые слои (строке — пиктограмма
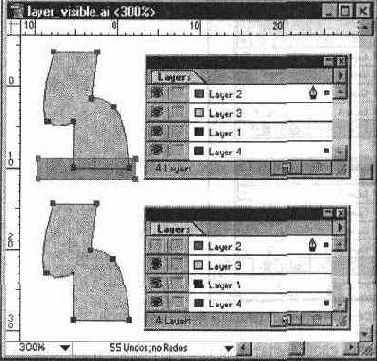
Если скрыто несколько слоев, то для «освобождения» их одновременно необходимо выполнить команду Show All (Показать все слои) меню палитры. Если нужно скрыть все слои, кроме одного, достаточно щелкнуть на его кнопке при нажатой клавише <Alt>.
Видимые слои в полноцветном режиме

Если нужно отобразить в контурном режиме все слои, кроме выделенных, достаточно щелкнуть на одной из кнопок при нажатых клавишах <Alt> + + <Ctrl>.
Влияние установки в поле Constrain
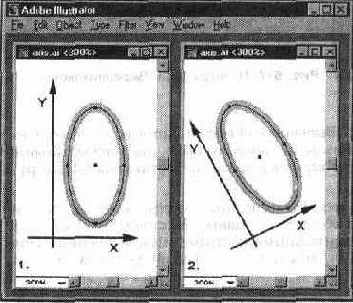
Для того чтобы установить угол поворота осей необходимо командой Preferences... (Установки...) меню File (Файл) вызвать диалоговое окно Preferences (Установки) и открыть раздел General (Основные) (см. Рисунок 6-1). В поле Constrain Angle (Угол поворота осей) следует ввести значение угла вращения осей: положительное значение вращает оси против часовой стрелки, а отрицательное — по часовой стрелке. Значение угла сохраняется в файле установок программы Adobe Illustrator и все новые документы будут использовать эту установку до тех пор, пока не будет введено новое значение или не будет удален файл установок (в последнем случае программа возвращает все установки по умолчанию). Эта установка влияет на расположение текстовых объектов, на углы градиентных растяжек, на объекты, которые создаются с помощью инструментов группы Rectangle (Прямоугольник), группы Ellipse (Эллипс) и группы Graph (Диаграмма). Угол вращения осей влияет и на операции масштабирования, зеркального отражения, перемещения объектов с помощью клавиш управления курсором, а также на отображение углов в палитре Info (Инфо). Следует обратить внимание, что повернутая система координат НЕ ВЛИЯЕТ на уже существующие объекты, на объекты, создаваемые инструментами Pencil (Карандаш) и Autotrace (Автотрассировка), а также на операции вращения объектов и создания серии промежуточных форм (blending).
Восстановление предыдущей версии документа
Одним из радикальных способов исправления ошибок является возврат к последней сохраненной версии документа. Разумная стратегия последовательного сохранения промежуточных этапов работы позволяет снизить возможные «переделки» до минимума.
Для восстановления предьщущей версии документа следует использовать команду Revert (Восстановить) меню File (Файл).
Следует только учесть, что эту команду отменить нельзя, а следовательно, обратиться к спасительной команде Undo (Отменить) будет невозможно.
Вращение осей Х и Y
По умолчанию при открытии нового документа оси Х и Y располагаются параллельно горизонтальной и вертикальной сторонам экрана (рабочего
листа). Оси можно при необходимости повернуть на любой угол, если ввести соответствующее значение в диалоговом окне Preferences (Установки).
Вращение осей может потребоваться, если все элементы (в том числе еще не созданные) должны располагаться под углом (эта возможность предназначена для тех дизайнеров, которые не мыслят себе оформления страницы без расположения элементов под углом в-такой степени, что многие заказчики считают дизайном все, что «поперек страницы»).
После вращения осей на определенный угол все помещаемые на странице объекты располагаются под этим углом (Рисунок 6-8).
Временное удаление слоев с экрана
Зафиксированный слой остается тем не менее на экране. Иногда это необходимо, а иногда — нет. Для того чтобы временно удалить слой с экрана, можно воспользоваться несколькими способами.
• Можно щелкнуть на кнопке с символом «глаз» на строке слоя в палитре Layer (Слои) (Рисунок 10-7). Вместе с исчезновением символа на экране перестают отображаться объекты слоя. Скрытый слой не дает возможности какого бы то ни было редактирования объектов на слое. Повторный щелчок на этой кнопке выводит на экран объекты слоя.
• Выполнить эту же операцию можно и с помощью диалогового окна Layer Options (Параметры слоя), установив или удалив флажок Show (Показать).
Вставка объекта в «стопку»
Команды Paste in Front (Вклеить вперед) и Paste in Back (Вклеить назад) меню Edit (Редактирование) позволяет поместить объект, который хранится в буфере обмена Clipboard, под выделенный объект или над выделенным объектом.
Эти команды удобно использовать вместо команд Bring Forward (Сдвинуть вперед) и Send Backward (Сдвинуть назад), если в документе множество объектов, и нужно поместить объект относительно другого объекта. Для этого используется команда Cut (Вырезать) меню Edit (Редактирование), которая временно переносит выделенный объект в буфер обмена. Затем следует выделить объект, относительно которого помещается объект, хранящийся в буфере, и выполнить одну из обсуждаемых команд.
Если при выполнении этих команд нет ни одного вьщеленного объекта, то объект из буфера помещается соответственно на самый верхний или на самый нижний уровень.
При вставке из буфера нескольких объектов, все они сохраняют собственный порядок и располагаются под или над выделенным объектом.
Встроенная функция цветоделения
В данной версии функции цветоделения встроены в программу, причем цветоделение обеспечивается управлением треппинга, линиатурами, возможностью конвертирования плашечных цветов в триадные.
Выбор плашечного цвета в палитре

При выборе в палитре какого-либо триадного цвета, при выделении объекта с заливкой триадными цветами получить оттенок этого цвета можно, если в палитре Color (Синтез) перемещать один из движков при нажатой клавише <Shift>. В этом случае все движки движутся синхронно, тем самым сохраняется их относительное расположение и создаются в определенных пределах (все не так просто, как в отношении плашечньк цветов) оттенки триадного цвета.
Выделение элементов объектов с заливкой
По умолчанию флажок Area Select (Выделение изнутри) раздела Genera! (Основные) диалогового окна Preferences (Установки), которое вызывается командой Preferences (Установки) меню File (Файл), всегда установлен. Это позволяет выделять объекты в режиме Preview (Иллюстрация) щелчком на любой части объекта.
Но это не всегда бывает удобно, например, при необходимости выделять перекрывающиеся объекты. В таком случае эту функцию следует отключить.
Выделение нескольких объектов
Для более экономной и унифицированной работы возникает необходимость одновременно выделить массу объектов с тем, чтобы выполнить с ними одну и ту же операцию, например, перемещение (композиционная увязка в основном состоит из перемещений при различных вариантах состава элементов), трансформирование (в частности, масштабирование — это также один из самых существенньк элементов композиционного построения) и так далее.
Для выделения нескольких объектов существует два способа:
1. Окружение нужных объектов штриховой рамкой (marquee).
2. Использование клавиши <Shift>.
Оба эти метода можно свободно комбинировать. Например, выделив несколько объектов с помощью рамки, затем нажать клавишу <Shift> и удалить из нее попавшие случайно объекты и добавить не попавшие с помощью рамки или щелчком на объекте. После этого можно отпустить клавишу <Shift> (Рисунок 5-14).
•ТЕКСТ
Выделение объектов
Для того чтобы выполнять какие бы то ни было действия с объектами, они должны быть однозначно выделены из всех остальных. Для этого предназначены специальные инструменты выделения, расположенные в палитре инструментов (Рисунок 5-11).
Инструмент Selection (Выделение) служит для вьщеления отдельных объектов (или отдельных контуров).
Инструмент Direct Selection (Частичное выделение) служит для выделения отдельных опорных точек или сегментов кривых. При этом происходит отображение всех управляющих линий выделенного сектора или узла.
Инструмент Group Selection (Выделение в группе) служит для выделения отдельного объекта в составе группы, для выделения отдельной группы в составе иерархической группы (группы с несколькими уровнями вложенности). Каждый щелчок на объекте добавляет новый уровень в иерархии объектов группы. Подробнее о группах объектов описано в главе 6.
Для выделения отдельного объекта следует включить инструмент Selection (Выделение) или Group Selection (Выделение в группе) и, если объект имеет заливку и установлен режим Preview (Иллюстрация), то достаточно щелкнуть кнопкой мыши в пределах этого объекта, а если объект без заливки
или установлен режим Artwork (Макет), то следует щелкнуть непосредственно на контуре.
Выделение слоев
Любой вновь создаваемый объект помещается на активный слой, поэтому для того чтобы разместить объект на требуемом слое, этот слой необходимо предварительно выделить в палитре Layers (Слои), щелкнув на строке с его именем.
Для того чтобы перемещать и удалять слои можно выделить несколько слоев одновременно: с клавишей <Shift> выделяются смежные слои в списке, а с клавишей <Ctrl> — в разбивку.
Выделенный объект и выделенные

Для того чтобы добавить элемент к выделенным элементам или удалить из выделенных элементов, необходимо в момент щелчка удерживать клавишу <Shift>.
Выход из программы
Для выхода из программы можно воспользоваться следующими возможностями:
1. В меню File (Файл) представлена команда Exit (Выход), выполнение которой закрывает программу. Если имеются несохраненные документы, на экран будет выведен запрос для каждого документа в отдельности.
2. Можно использовать клавиатурный эквивалент команды Exit (Выход) — совокупность клавиш <Ctrl> + <Q>.
С помощью клавиш <Alt> + <F4> можно закрыть любую активную программу, работающую в операционной среде Windows, в том числе и программу Adobe Illustrator.
Выпуклая оболочка кривой Безье
Сривая Безье симметрична, то есть она сохраняет свою форму, если изме-шть направление вектора кривой на противоположный («поменять местами» начальную и конечную опорные точки). Применение это свойство на-юдит при создании составных контуров. Смотрите об этом в главе 7.
<ривая Безье, используя математический язык, «аффинно инвариантна», то :сть она сохраняет свою форму при масштабировании (Рисунок 4-4). На этом '.войстве зиждется вся свобода векторной графики.
юли существует только две контрольные точки (опорные точки) или управ-[яющие линии коллинеарны (лежат на одной прямой), кривая превращается ) прямой отрезок.
Выравнивание и размещение объектов
В практике графического дизайна постоянно требуется выравнивать объекты по одной линии или размещать их на равном расстоянии друг от друга. Облегчить эту достаточно рутинную и нудную операцию помогает палитра Align (Выравнивание) (Рисунок 6-7).
Выравнивание опорных точек
Достаточно часто может возникнуть проблема расположения опорньк точек контура строго по горизонтали или строго по вертикали. Этого можно добиться, если при рисовании сегментов контуров удерживать клавишу <Shift>.
Для того чтобы добиться того же результата в уже имеющемся контуре, необходимо использовать команду Average... (Усреднить...) меню Object/Path (Объект/Контур), которая выводит на экран одноименное диалоговое окно (Рисунок 5-27).
Заголовок окна программы
Самая верхняя полоса темно-синего цвета называется строкой заголовке она отображает название и пиктограмму программы, в данном случае Adob Illustrator, и содержит три кнопки, которые позволяют управлять размерам и местоположением программного окна.
Щелчок на пиктограмме программы в левой части полосы выводит на экра системное меню (Рисунок 2-7). Команды этого меню являются принадлежность! не программы, а среды Windows 95, поэтому если используется (как в дан ном случае) русская версия операционной среды, команды этого меню так же отображаются по-русски, даже если используется оригинальная про грамма Adobe Illustrator. Список команд может меняться в зависимости о конкретного приложения. Чаще всего меню содержит команды для работы окном программы. Они позволяют восстановить, переместить окно, изме нить его размер, закрыть, а также перейти к другой загруженной в настоя щий момент программе.
Запуск программы и ее интерфейс
Операционная среда Windows 95 предлагает несколько способов запуска программ, каждый из которых можно использовать в зависимости от ситуации и собственньк привычек. После запуска программы Adobe Illustrator на экран выводится ее интерфейс, служащий «пультом управления» программы и предоставляющий все возможности редактирования документа.
Запуск программы с помощью ярлыка на рабочем столе
В операционной среде Windows 95 используется метафора «рабочего стола>:
на котором могут располагаться компьютерные документы и инструменть отображаемые специальными значками-пиктограммами.
Первоначально на этом «столе» расположены только стандартные значки -My Computer (Мой компьютер), Network Neighborhood (Сетевое окружение;
Recycle Bin (Корзина) и некоторые другие в зависимости от выбранны компонентов при установке.
На «рабочем столе» очень удобно располагать постоянно используемы программы или документы для того, чтобы запускать их без обращения ] системному меню, то есть достаточно быстро.
Для размещения программы на «рабочем столе» необходимо создать ярльи программы. Один из способов указан ниже. Более подробно об этом можн< прочесть в книгах по операционной среде Windows 95.
Сначала для создания ярлыка необходимо на свободном месте «рабочего стола щелкнуть правой кнопкой мыши и вызвать контекстное меню (Рисунок 2-2).
Запуск программы с помощью клавиатуры
Операционная среда Windows 95 позволяет каждой программе поставить в соответствие набор клавиш, которые дают возможность загрузить программу, не обращаясь к меню.
Для присвоения такого набора клавиш в качестве одного из простых способов можно порекомендовать следующий.
Необходимо выделить значок программы на рабочем столе и нажать правую кнопку мыши. В появившемся контекстном меню нужно выполнить команду Properties (Свойства), которая выведет на экран одноименное диалоговое окно (Рисунок 2-4).
Запуск программы с помощью системного меню
После инсталляции программы Adobe Illustrator в системном меню операционной среды Windows 95, которое вызывается с помощью кнопки Start (Пуск), отображается команда для запуска.
Обычно она расположена в группе Adobe (Рисунок 2-1).
