ADOBE ILLUSTRATOR
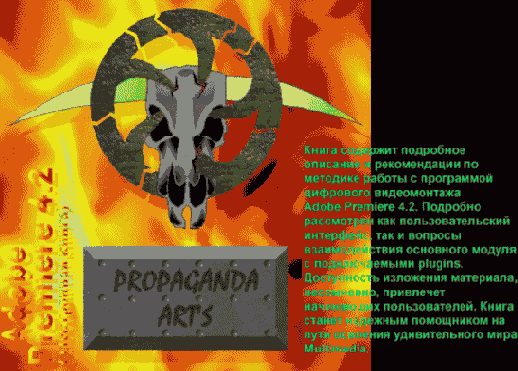
Автоматический пересчет значений в другие единицы измерения
В программе Adobe Illustrator представлена любопытная функция, связанная с единицами измерения. Числовые поля позволяют вводить значения не только в установленной мере измерения, но и в любой допустимой. А программа автоматически пересчитает значение в требуемую меру измерения.
Например, если в данный момент в качестве текущей единицы измерения установлен дюйм, но требуется ввести значение, например, в сантиметрах (что не удивительно для российского пользователя), то можно вводить значение в сантиметрах — «5 cm», а программа автоматически «переведет» это значение в дюймы.
Более того, нужное значение можно ввести в виде простой формулы, то есть использовать знаки сложения, вычитания, умножения, деления, вычисления процентов.
Например, можно вводить такие значения: «40 in / 2», «40 in + 2 cm». При этом необходимо придерживаться следующих правил.
• Для указания единиц измерения используются сокращения: in — для дюймов, mm — для миллиметров, cm — для сантиметров, р или pt — для пунктов и рс — для пик. Программа допускает и полные наименования единиц измерения (inch, inches, millimeters, millimetres, centimeters, centrimetres, points, picas), но, пожалуй, это не так удобно.
• Единицы измерения «пункт» и «пика» можно вводить следующим образом: «10р6», что означает 10 пик и 6 пунктов, то есть 126 пунктов.
• Значение без указания единиц считается значением с текущей единицей измерения.
• Знак процента можно использовать в сочетании с любыми единицами измерения и арифметическими знаками. Например, выражение «4спт*50%» означает «2 см».
Автоматический запуск программы
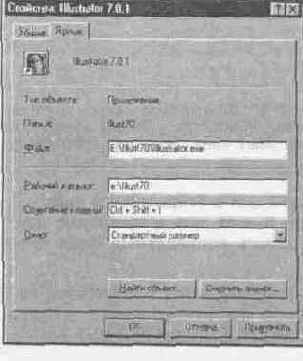
Если программа Adobe Illustrator запускается в начале рабочего дня и ис пользуется затем непрерывно, ее можно «заставить» загружаться автоматиче ски после включения компьютера и загрузки операционной среды. В этом случае ярлык программы должен быть помещен в специальную пап ку Startup (Автозагрузка). Для этого следует выполнить следующие действия Открыть основное меню нажатием на кнопку Start (Пуск), выполнить ко манду Settings (Настройка), а затем команду Taskbar... (Панель задач...). Н. экран будет выведено диалоговое окно Taskbar Properties (Свойства: Панел) задач), в котором необходимо открыть вкладку Start Menu Program: (Настройка меню) (Рисунок 2-5).
Автотрассировка
В программе Adobe Illustrator предлагается инструмент Autotrace (Автотрассировка) (Рисунок 5-48), который автоматически конвертирует определенную точечную форму в векторный контур.
Автотрассировка формы расположенной правее курсора
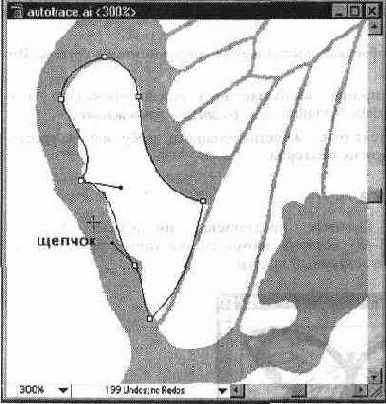
Для того чтобы отрассировать часть формы, следует «протащить» курсор инструмента от начальной точки до конечной точки трассировки. В этом случае требуется максимальная точность (в пределах двух пикселов). В битовых картах очертания форм могут содержать различные нарушения, например, пробелы, разрывы и так далее. Чтобы контур в таких местах не прерывался, необходимо настраивать точность трассировки. В этом случае мелкие погрешности, попадающие в диапазон допуска, не будут учитываться трассировщиком. Правда, диапазон установки не слишком велик: от 0 до 2 пикселов. Это значение необходимо ввести в поле Auto Trace Gap (Зазоры при автотрассировке) (Рисунок 5-50) раздела General (Основные) диалогового окна Preferences (Установки), которое вызывается командой Preferences (Установки) меню File (Файл).
Благодарность
Автор и издательство выражает искреннюю благодарность фирме A3-Графика (Москва) и лично Борису Николаевичу Панину за любезно предоставленную локализованную версию программы Adobe Illustrator 7.0 и доброе отношение.
Блок управления цветом в палитре инструментов
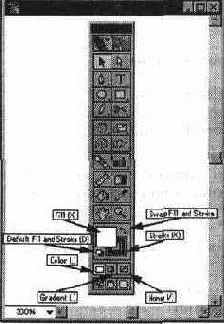
Под индикаторами цвета расположены еще три кнопки, имеющие отношение к цвету. Самая левая кнопка Color (Цвет) обеспечивает отображение в активном индикаторе цвета, который определяется в палитре Color (Синтез). Средняя кнопка Gradient (Градиент) обеспечивает отображение градиентной заливки, создаваемой в палитре Gradient (Градиент). И самая правая кнопка None (Без атрибута) служит для исключения каких бы то ни было параметров для заливки или контура: заливка становится прозрачной (становится «дыркой от бублика»), а контур становится невидимым (хотя реально он присутствует и отображается программой в режиме Artwork (Макет)).
Цветовая модель CMY представляется
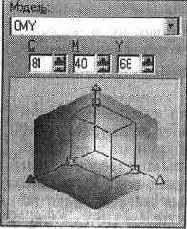
Но проблема заключается в том, что данная модель призвана описывать реальные полиграфические краски, которые — увы — далеко не так идеальны, как цветной луч. Они имеют примеси, поэтому не могут полностью перекрыть весь цветовой диапазон, а это приводит, в частности, к тому, что смешение трех основных красок, которое должно давать черный цвет, дает какой-то неопределенный («грязный») темный цвет, и это скорее темно-коричневый, чем глубокий черный цвет. Для компенсации этого недостатка в число основных полиграфических красок была внесена черная краска. Именно она добавила последнюю букву в название модели CMYK, хотя и не совсем обычно: С — это Cyan (Голубой), М — это Magenta (Пурпурный), Y — Yellow (Желтый), а (внимание!) К — это blacK (Черный), т. е. от слова взята не первая, а последняя буква. Таким образом, модели RGB и CMYK, хотя и связаны друг с другом, однако их взаимные переходы друг в друга (конвертирование) не происходят без потерь, поскольку цветовой охват у них разный. И речь идет лишь о том, чтобы уменьшить потери до приемлемого уровня. Это вызывает необходимость очень сложных калибровок всех аппаратных частей, составляющих работу с цветом: сканера (он осуществляет ввод изображения), монитора (по нему судят о цвете и корректируют его параметры), выводного устройства (оно создает оригиналы для печати), печатного станка (выполняющего конечную стадию).
Цветовая модель CMYK
К отражаемым относятся цвета, которые сами не излучают, а используют белый свет, вычитая из него определенные цвета. Такие цвета называются субтрактивньми («вычитательными»), поскольку они остаются после вычитания основных аддитивных. Понятно, что в таком случае и основных суб-трактивных цветов будет три, тем более, что они уже упоминались: голубой, пурпурный, желтый.
Эти цвета составляют так называемую полиграфическую триаду. При печати красками этих цветов поглощаются красная, зеленая и синяя составляющие белого света таким образом, что большая часть видимого цветового спектра может быть репродуцирована на бумаге. Каждому пикселу в таком изображении присваиваются значения, определяющие процентное содержание триадных красок (хотя на самом деле все гораздо сложнее).
При смешениях двух субтрактивных составляющих результирующий цвет затемняется, а при смешении всех трех должен получиться черный цвет. При полном отсутствии краски остается белый цвет (белая бумага).
В итоге получается, что нулевые значения составляющих дают белый цвет, максимальные значения должны давать черный, их равные значения — оттенки серого, кроме того, имеются чистые субтрактивные цвета и их двойные сочетания. Это означает, что модель, в которой они описываются, похожа на модель RGB (Рисунок 4-8).
Цветовая модель HSB
Если две вышеописанные модели представить в виде единой модели, то получится усеченный вариант цветового круга, в котором цвета располагаются в известном еще со школы порядке: красный (R), желтый (Y), зеленый (G), голубой (С), синий (В).
Цветовая модель HSB представляется
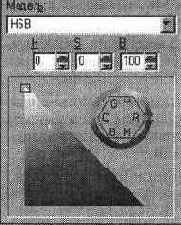
На цветовом круге (Рисунок 4-9) основные цвета моделей RGB и CMY находятся в такой зависимости: каждый цвет расположен напротив дополняющего его (комплементарного) цвета; при этом он находится между цветами, с помощью которых он получен. Например, сложение зеленого и красного цветов дает желтый. Чтобы усилить какой-либо цвет, нужно ослабить дополняющий его цвет (расположенный напротив него на цветовом круге). Например, чтобы изменить общее цветовое решение в сторону голубых тонов, следует снизить в нем содержание красного цвета. По краю этого цветового круга располагаются так называемые спектральные цвета или цветовые тона (Hue), которые определяются длиной световой волны, отраженной от непрозрачного объекта или прошедшей через прозрачный объект. Цветовой тон характеризуется положением на цветовом круге и определяется величиной угла в диапазоне от 0 до 360 градусов. Эти цвета обладают максимальной насыщенностью, т. е. синий цвет еще синее быть уже не может. Следующим параметром является насыщенность цвета (Saturation) — это параметр цвета, определяющий его чистоту. Уменьшение насыщенности цвета означает его разбеливание. Цвет с уменьшением насыщенности становится пастельным, блеклым, размытым. На модели все одинаково насыщенные цвета располагаются на концентрических окружностях, т. е. можно говорить об одинаковой насыщенности, например, зеленого и пурпурного цветов, и чем ближе к центру круга, тем все более разбеленные цвета получаются. В самом центре любой цвет максимально разбеливается и становится белым цветом. Работу с параметром насыщенности можно характеризовать как добавление в спектральный цвет определенного процента белой краски. Еще одним параметром является яркость (Brightness) — это параметр цвета, определяющий освещенность или затемненность цвета. Уменьшение яркости цвета означает его зачернение. Работу с параметром яркости можно характеризовать как добавление в спектральный цвет определенного процента черной краски. В общем случае, любой цвет получается из спектрального цвета добавлением определенного процента белой и черной красок, т. е. фактически серой краски. Эта модель уже гораздо ближе к традиционному пониманию работы с цветом. Можно определять сначала цветовой тон (Hue), а затем насыщенность (Saturation) и яркость (Brightness). Такая модель получила название по первым буквам приведенных выше английских слов — HSB. Модель HSB неплохо согласуется с восприятием человека: цветовой тон является эквивалентом длины волны света, насыщенность — интенсивности волны, а яркость — количеством света. Недостатком этой модели является необходимость преобразовывать ее в модель RGB для отображения на экране монитора или в модель CMYK для
Цветовая модель L*a*b представляется
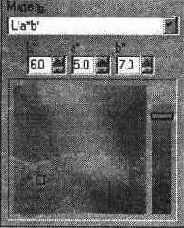
В этой модели также трудно ориентироваться, как и в моделях RGB или CMYK, но об этой модели также нужно иметь представление, поскольку программа Adobe Illustrator 7.0 использует ее в качестве модели-посредника при любом конвертировании из модели в модель. Кроме того, ее можно использовать в следующих случаях: при печати на принтерах с PostScript Level 2, при работе с форматом PhotoCD, при конвертировании цветного изображения в серую шкалу.
Цветовая модель RGB
Множество цветов видны оттого, что объекты, их излучающие, светятся. К таким цветам можно отнести, например, белый свет, цвета на экранах те-
левизора, монитора, кино, слайд-проектора и так далее. Цветов огромное количество, но из них выделено только три, которые считаются основными (первичными): это — красный, зеленый, синий.
При смешении двух основных цветов результирующий цвет осветляется: из смешения красного и зеленого получается желтый, из смешения зеленого и синего получается голубой, синий и красный дают пурпурный. Если смешиваются все три цвета, в результате образуется белый. Такие цвета называются аддитивными.
Модель, в основе которой лежат указанные цвета, носит название цветовой модели RGB — по первым буквам английских слов Red (Красный), Green (Зеленый), Blue (Синий).
Эта модель представляется в виде трехмерной системы координат (Рисунок 4-7). Каждая координата отражает вклад соответствующей составляющей в конкретный цвет в диапазоне от нуля до максимального значения. В результате получается некий куб, внутри которого и «находятся» все цвета, образуя цветовое пространство.
Цветовая модель RGB представляется
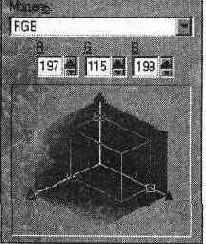
Важно отметить особенные точки и линии этой модели. • Начало координат: в этой точке все составляющие равны нулю, излучение отсутствует, а это равносильно темноте, т. е. это — точка черного цвета. • Точка, ближайшая к зрителю: в этой точке все составляющие имеют максимальное значение, что дает белый цвет. • На линии, соединяющей эти точки (по диагонали куба), располагаются серые оттенки: от черного до белого. Это происходит потому, что все три составляющих одинаковы и располагаются в диапазоне от нуля до максимального значения. Этот диапазон иначе называют серой шкалой (Grayscale). В компьютерных технологиях сейчас чаще всего используются 256 градаций (оттенков) серого. Хотя некоторые сканеры имеют возможность кодировать до 1024 оттенков серого и выше. • Три вершины куба дают чистые исходные цвета, остальные три отражают двойные смешения исходных цветов. Увидеть и определить цвета и параметры этой модели можно на палитре Color (Синтез). Эта модель, конечно, не совсем привычна для художника или дизайнера, но ее необходимо принять и в ней разобраться вследствие того, что с этой моделью работают сканер и экран монитора — два важнейших звена в обработке цветовой информации.
Цветовая модель С1Е L*a*b
Цветовая модель L*a*b была создана Международной комиссией по освещению (С1Е) с целью преодоления существенных недостатков вышеизложенных моделей, в частности, она призвана стать аппаратно независимой моделью и определять цвета без оглядки на особенности устройства (монитора, принтера, печатного станка и так далее).
В комиссии были выполнены пионерские экспериментальные работы по изучению восприятия цвета человеком. Огромный статистический материал позволил создать серию математических моделей, в которых цвет описывался не в терминах элементов, воспроизводимых устройствами, а с использованием трех составляющих цветового зрения человека.
В этой модели (Рисунок 4-10) любой цвет определяется светлотой (L) и двумя хроматическими компонентами: параметром а, который изменяется в диапазоне от зеленого до красного, и параметром Ь, изменяющимся в диапазоне от синего до желтого.
Цветовой охват
Цвет может быть представлен в природе, на экране монитора, на бумаге. Во всех случаях возможный диапазон цветов, или цветовой охват (gamut), будет разным (Рисунок 4-12).
Цветовой охват моделей L*a*b RGB CMYK
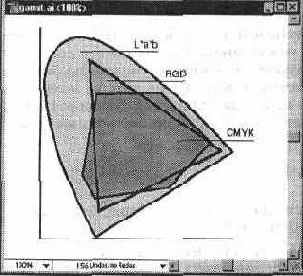
Самым широким диапазоном располагает нормальный человеческий глаз, он значительно шире того, что может воспроизвести цветная пленка (цветной слайд). У цветной пленки диапазон шире, чем у цветного монитора (у него проблемы с чистым голубым и желтыми цветами), который в свою очередь имеет более широкий диапазон, чем устройства цветной печати (у них проблемы с цветами, составляющие которых имеют очень низкую плотность). Устройства цветной печати также можно выстроить в линейку по цветовому охвату, начиная с простейших струйных принтеров и заканчивая сложнейшими устройствами цифровой печати. Исходя из этого, воспроизвести во всем диапазоне цветной слайд средствами полиграфической печати изначально трудновыполнимая задача. Одним из способов выхода из этой «безвыходной ситуации» являются системы управления цветом.
Цветовые модели и цветовой охват
Мир, окружающий человека, воспринимается по большей части цветным. Цвет имеет не только информационную, но и эмоциональную составляющую. Человеческий глаз — очень тонкий инструмент, но к сожалению, восприятие цвета субъективно. Очень трудно передать другому человеку свое ощущение цвета.
Вместе с тем для многих отраслей производства, в том числе для полиграфии и компьютерных технологий, необходимы более объективные способы описания и обработки цвета.
В программе Adobe Illustrator для присвоения цветовых параметров объектам можно использовать несколько цветовых моделей в зависимости от задачи. Эти модели различаются по принципам описания единого цветового пространства, существующего в объективном мире.
Декоративные контуры
В программе Adobe Illustrator декоративные заливки можно использовать для оформления контуров, что позволяет расширить палитру художественных возможностей векторной программы и легко создавать всевозможные рамки, бордюры и так далее.
Элементы декоративного контура несколько отличаются от элементов декоративной заливки в связи с различием технологии «заполнения»: у контура для соблюдения непрерывности рисунка требуются различные элементы для сторон и угловых поворотов.
Для того чтобы использовать декоративные элементы для контура, необходимо выделить объект и исключить у него какие бы то ни было параметры контура.
Затем можно выполнить команду Path Pattern... (Бордюр...) меню Filter/Stylize (Фильтр/Стилизация), которая выводит на экран одноименное диалоговое окно (Рисунок 9-9), позволяющее выбрать декоративные элементы для контура и определить их параметры (Рисунок 9-10).
Декоративные заливки
Механизм декоративных заливок — чрезвычайно мощный и бесконечный источник, который позволяет легко и просто решать фактурные проблемы. Грамотно создавая элементы заливок, можно имитировать любую поверхность, материал и так далее.
Для создания элемента заливки можно использовать любые объекты, кроме объектов-масок и объектов с градиентными растяжками.
Элементы, предназначенные для заливки, несколько отличаются от элементов, предназначенных для декоративных контуров (ввиду необходимости поворачивать элементы в соответствии с контуром объекта).
Перед тем как пробовать создавать элементы для декоративных заливок и контуров, необходимо ясно себе представлять «механизм работы».
Элементы заливки выстраиваются слева направо и снизу вверх. Обычно декоративная заливка строится из одного элемента, а декоративный контур может состоять из трех различных элементов: для сторон, для внешних и для внутренних углов (они позволяют сохранить непрерывность узора или орнамента вдоль всего контура).
Элементы декоративной заливки располагаются перпендикулярно оси X. А элементы декоративного контура, напротив, перпендикулярны линии контура, причем всегда вершина элемента направлена во внешнюю сторону. Угловые элементы разворачиваются всегда на 90 градусов по часовой стрелке при каждой смене направления контура.
Элементы декоративной заливки и элементы декоративного контура также по-разному размещаются относительно «габаритного прямоугольника» (bounding box). Для декоративной заливки этот прямоугольник служит маскирующим объектом, вне которого элементы не распространяются, а для декоративного контура характерно «распространение» и вне прямоугольника. Поэтому применяя элементы декоративного контура в качестве элементов для декоративной заливки, можно получить нежелательные эффекты.
Диалоговое окно Add Arrowheads
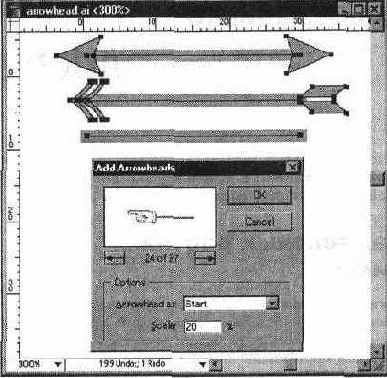
Под окном просмотра расположены две кнопки, которые позволяют просматривать различные формы стрелок. В списке Arrowhead At (Добавить) определяется расположение стрелки: Start (В начале), End (В конце) или Both (С обеих сторон). Если необходимо увеличить или уменьшить размер стрелки, то можно воспользоваться полем Scale (Масштаб) и ввести соответствующее значение в процентах.
Диалоговое окно Adjust Colors (Настроить цвета)
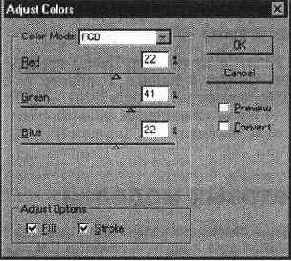
Если требуется конвертирование одной цветовой модели в другую, то необходимо сначала установить флажок Convert (Все модели), а затем в списке Color Mode (Модель) выбрать одну из моделей. В соответствии с выбранной моделью в диалоговом окне отображаются полосы с движками и цифровыми полями, с помощью которых можно изменять цветовые параметры. Для того чтобы, увидеть результат не выходя из диалогового окна, необходимо установить флажок Preview (Просмотр). Цветовые параметры можно изменять (или не изменять), если установлены (или не установлены) флажки Fill (Заливка) и Stroke (Обводка).
Диалоговое окно Average (Усреднить)
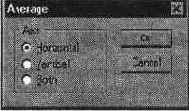
Для того чтобы выровнять определенные опорные точки по горизонтали или по вертикали, их необходимо выделить с помощью инструмента Direct Selection (Частичное выделение), а затем выполнить команду Average... (Усреднить...). В диалоговом окне Average (Усреднить) следует выбрать один из переключателей в поле Axis (Ось): переключатель Horizontal (Горизонтальная) обеспечивает выравнивание по горизонтали (Рисунок 5-28), переключатель Vertical (Вертикальная) — по вертикали (Рисунок 5-29), а переключатель Both (Обе) — по обеим осям одновременно (Рисунок 5-30).
Диалоговое окно Blend (Превращение)
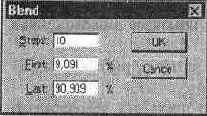
Например, если первый объект имеет заливку чисто черного, а последний — чисто белого цветов, то программа предложит 254 промежуточных объекта, поскольку в так называемой серой шкале (grayscale) 256 оттенков серого цвета (включая чистые черный и белый цвета). Рекомендательные значения пользователь вправе игнорировать и устанавливать свои собственные, например, количество шагов может быть в диапазоне от 1 до 1000, а процентное содержание цветовых оттенков — в диапазоне от -100% до 200%. Полученная серия промежуточных объектов автоматически выделяется и помещается в группу.
Диалоговое окно Calligraphy (Каллиграфия)
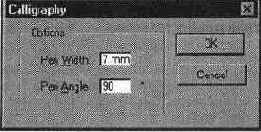
Следует учесть, что данная команда со шрифтом, к сожалению, не работает.
Диалоговое окно Cleanup (Вычистить)
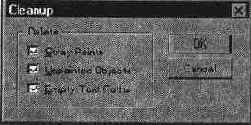
Одновременно соответствующими установками в этом диалоговом окне можно удалить объекты без заливки (флажок Unpainted Objects (Незакрашенные объекты)) и пустые контуры для размещения текста (флажок Empty Text Paths (Пустые текстовые контуры)).
Диалоговое окно Color Settings (Параметры цветов)
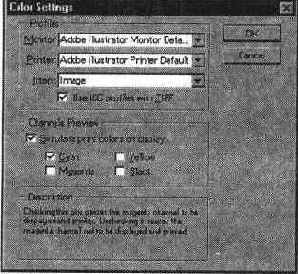
В списке Monitor (Монитор) следует выбрать профиль монитора, в списке Printer (Принтер) — профиль принтера. Список Intent (Метод) предлагает следующие варианты: вариант Graphics (Графический) обеспечивает сочность и насыщенность цветов частично в ущерб точности передачи (вариант пригоден для диаграмм, схем, условных изображений — то есть деловой графики); вариант Image (Изобразительный) обеспечивает воспроизведение фотографических изображений (вариант пригоден для работы со сканированными фотореалистическими изображениями); вариант Colormetric (Колориметрический) обеспечивает воспроизведение реальных цветов, в связи с этим на экране могут воспроизводиться цвета, которые выходят за пределы цветового охвата активного принтера (вариант пригоден для работы с нефотографическими изображениями); вариант Default (По умолчанию) обеспечивает использование метода исходного профиля. Флажок Use ICC profiles with TIFF (ICC-профайлы для TIFF) используется для включения в файл формата TIFF профилей, управляющих цветовыми параметрами. Он же позволяет использовать в программе Adobe Illustrator файл с сохраненными параметрами управления цветами. При установке флажка Simulate print colors on display (Имитировать печатные цвета на экране) в поле Channels Preview (Просмотр каналов) можно в какой-то степени увидеть на экране цветопередачу изображения, которое будет отпечатано на выбранном цветном устройстве. Этот режим чрезвычайно полезен возможностью просмотра печатного оттиска каждой полиграфической краски и их сочетаний до вывода на печать.
Диалоговое окно Create Shortcut (Создание ярлыка)
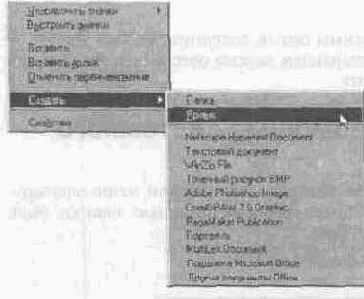
Щелчок на кнопке Finish (Готово) завершает процедуру создания ярлыка на «рабочем столе». Теперь, чтобы быстро запустить программу, достаточно дважды щелкнуть H:! значке программы.
Диалоговое окно Document Setup
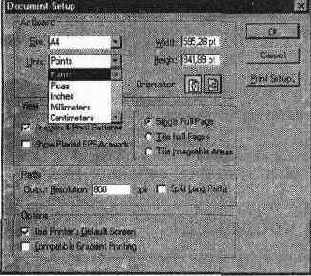
Программа Adobe Illustrator поддерживает следующие единицы измерения: Points (Пункты), равные 1/72 английского дюйма, Picas (Пики), равные 6 пунктам, Inches (Дюймы), равные 24,5 мм. Millimeters (Миллиметры) и Centimeters (Сантиметры). Различие между установкой единиц измерения в диалоговых окнах Preferences (Установки) и Document Setup (Параметры документа) заключается в том, что в первом случае установки относятся к программе, а во втором — к конкретному документу.
Диалоговое окно Drop Shadow (Тень)
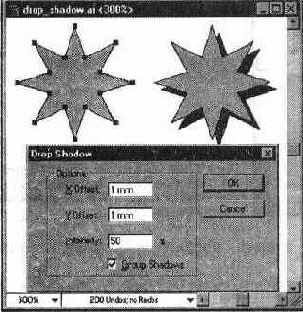
В поле Intensity (Интенсивность) устанавливается процентное содержание добавляемого черного цвета в диапазоне от -100% до 100%. Для того чтобы тень «принадлежала» объекту и перемещалась вместе с ним, необходимо установить флажок Group Shadows (Сгруппировать с оригиналом). Это тем более необходимо, если создавать тени у нескольких лежащих друг на друге объектов.
Диалоговое окно Expand Fill (Преобразовать
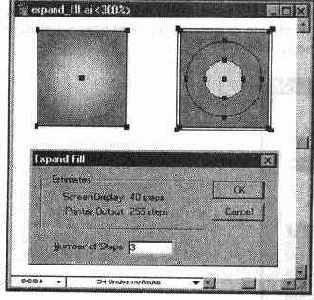
Объекты, имеющие декоративные заливки, преобразуются автоматически (Рисунок 7-27).
Диалоговое окно Free Distort (Свободное искажение)
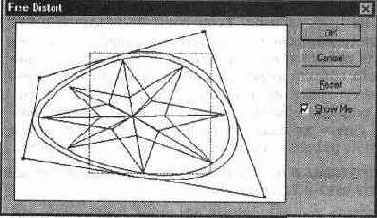
Команда выводит на экран диалоговое окно Free Distort (Свободное искажение) (Рисунок 7-14), в котором выделенный объект окружен габаритным прямоугольником. Каждая угловая точка этого прямоугольника может перемещаться независимо друг от друга, что позволяет «вписать» объект в любой произвольный прямоугольник. В этом диалоговом окне функция просмотра называется Show Me (Просмотр), установка этого флажка обеспечивает отображение предполагаемого результата деформации. Если поиски подходящей деформации зашли в тупик (деформацию вообще трудно планировать), то нажатие кнопки Reset (Восстановить) возвращает все в исходное состояние.
Диалоговое окно Ink Pen Effects (Эффекты штриховки)
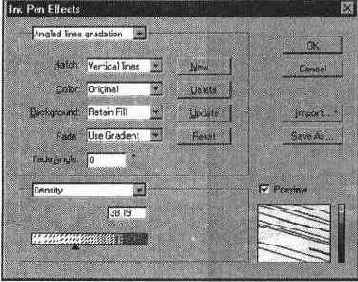
• Список Background (Фон) позволяет сохранить цветную заливку объекта, которая становится фоном для декоративных штрихов, если выбрать вариант Retain Fill (Сохранить) или оставить только цвет штриховки и удалить исходную заливку, если выбрать вариант Hatch Only (Удалить). • Два поля обеспечивают параметры затухания цвета. В списке Fade (Переход) можно выбрать тип затухания: вариант None (He выполнять) исключает затухание, вариант То White (К белому) обеспечивает затухание штриховки до белого, а вариант То Black (К черному) — до черного цветов, вариант Use Gradient (По градиенту) следует использовать, если у объекта имеется градиентная заливка и ее необходимо сохранить. Направление градиентной растяжки устанавливается в поле Fade Angle (Под углом). В этой же области представлены четыре кнопки, которые позволяют сохранить параметры штриховки под новым именем — кнопка New... (Новый...), удалить ненужный более набор параметров — кнопка Delete (Удалить), сохранить новые параметры под текущим именем — кнопка Update (Обновить) и восстановить исходные установки — кнопка Reset (Восстановить). Количеством элементов штриховки можно управлять с помощью движка в нижней части диалогового окна или градационной полоски, расположенной справа от окна просмотра Preview (Просмотр). Если вместо варианта Density (Плотность) выбрать варианты Dispersion (Разброс), Thickness (Толщина), Rotation (Поворот) или Scale (Масштаб), то вид нижней области изменится (Рисунок 7-18). Диапазон варианта Dispersion (Разброс) составляет от 0 до 300, диапазон вариантов Thickness (Толщина) и Scale (Масштаб) — от 10% до 1000%, диапазон варианта Rotation (Поворот) от —180 градусов до 180 градусов.
Диалоговое окно Ink Pen Hatches (Стили штриховки)
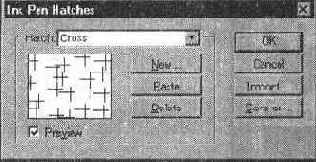
Для сохранения ее следует еще раз нажать кнопку ОК. (Да). Для того чтобы эту штриховку можно было использовать и с другими документами, следует нажать клавишу Save As... (Сохранить...) и сохранить файл под каким-либо именем. По умолчанию программой Adobe Illustrator создается специальная папка SAMPLE FILES/HATCH SETS, в которой хранятся файлы с образцами штриховок. С помощью кнопки Paste (Вклеить) можно перенести штриховки из диалогового окна Ink Pen Hatches (Стили штриховки) в текущий документ, а затем штриховками можно управлять в диалоговом окне Ink Реп Effects (Эффекты штриховки). Кнопка Delete (Удалить) служит для удаления ненужного более элемента штриховки.
Диалоговое окно Join (Соединить)
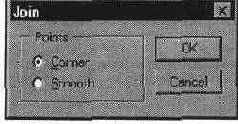
В поле Points (Точка) следует выбрать один из вариантов: переключатель Corner (Угловая) (принимается по умолчанию) обеспечивает создание угловой, а переключатель Smooth (Гладкая) — гладкой опорной точки (Рисунок 5-33).
Диалоговое окно Layer Options (Параметры слоя)
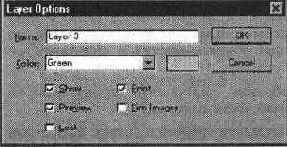
В поле Name (Имя) взамен предлагаемого программой можно ввести произвольное имя, которое поможет исполнителю и, возможно, любому другому пользователю «разобраться» в документе. Список Color (Цвет) предлагает выбор цвета, которым будут помечаться выделенные объекты данного слоя. Подробно об этом описано в разделе "Определение «цвета» слоя " данной главы. Флажок Show (Показать) обеспечивает отображение или не отображение слоя на экране. Подробная информация в разделе "Временное удаление слоев с экрана " этой главы. Флажок Print (Печатать) дает возможность выводить данный слои на печать или нет. Подробнее описано далее в разделе "Печать отдельных слоев ". Флажок Preview (Иллюстрация) регулирует режим отображения слоя: полноцветно — Preview (Иллюстрация) или в контурном виде — Artwork (Макет). Подробно об этом описано в разделе данной главы "Отображение слоев в контурном режиме ". Флажок Dim Images (Фоновый режим) регулирует режим отображения точечных изображений, импортированных или полученных в результате растеризации. И наконец, флажок Lock (Закрепить) служит для фиксирования слоя и предотвращения любых изменений на этом слое. Подробная информация в разделе этой главы " Фиксирование слоев ".
Диалоговое окно Move (Перемещение)
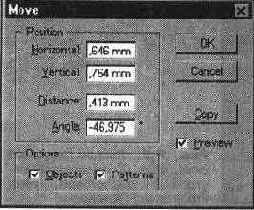
В диалоговом окне отображаются результаты предыдущего перемещения или измерения. Поле Position (Позиция) предназначено для установки параметров перемещения. В полях Horizontal (По горизонтали) и Vertical (По вертикали) вводятся значения перемещения объекта по горизонтали и вертикали в диапазоне от —3048,000 мм до 3048,000 мм: положительные значения обеспечивают перемещение объекта вправо и вверх, а отрицательные — влево и вниз. Помимо этого можно задать расстояние в диапазоне от —4310,591 мм до 4310,591 мм и угол перемещения в градусах. Для этого используются поля Distance (Расстояние) и Angle (Угол). Значение угла отсчитывается от горизонтальной оси против часовой стрелки с положительным, а по часовой стрелке — с отрицательным знаками. При введении положительного значения в диапазоне от 180 до 360 градусов программа автоматически пересчитывает его в соответствующее отрицательное значение (например 270 градусов соответствует —90 градусам). Перемещение нескольких объектов Довольно часто требуется переместить не один объект, а совокупность объектов. В этом нет никакой проблемы (несколько объектов перемещаются теми же способами, что и единственный), но в программе Adobe Illustrator 7.0 имеется один любопытный нюанс. Команда Transform Each... (Трансформировать каждый...) меню Object/ Transform (Объект/Трансформирование) выводит на экран диалоговое окно Transform Each (Трансформировать каждый) (Рисунок 6-5), которое позволяет «комплексно» трансформировать объекты, в том числе и перемещать, задавая значения в поле Move (Перемещение).
Диалоговое окно New Swatch (Новый образец)
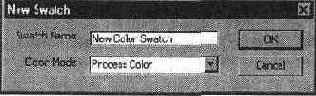
В поле Swatch Name (Имя) следует ввести произвольное имя, а в списке Color Mode (Тип цвета) выбрать один из вариантов: Process Color (Составной) — для определения триадного или Spot Color (Плашечный) — для определения плашечного цветов. Цвет или градиентную растяжку можно «перетащить» из цветового индикатора палитры инструментов и расположить не только на свободном пространстве, но и между любой парой существующих образцов. Для того чтобы удалить ставший ненужным образец, его необходимо выделить, щелкнув на нем левой кнопкой мыши, а затем можно воспользоваться одним из способов удаления. • В меню палитры имеется специальная команда Delete Swatch (Удалить образец). • Можно щелкнуть на кнопке Trash (Удалить образец), расположенной в нижней части палитры. • Захватив выделенный образец, можно также «перетащить» его на кнопку Trash (Удалить образец). Если требуется выделить для удаления несколько образцов, расположенных не по порядку, то необходимо удерживать клавишу <Ctrl>, а расположенных подряд, — клавишу <Shift>. Предусмотрена также возможность замены одного образца на другой. Для выполнения замены необходимо удерживать клавишу <Alt>. Для копирования выделенных образцов в меню палитры предназначена команда Duplicate Swatch (Создать копию образца). Команда Swatch Options... (Параметры образца...) из меню палитры выводит на экран одноименное диалоговое окно, идентичное диалоговому окну New Swatch (Новый образец). Вызвать его можно также двойным щелчком на конкретном образце. В этом диалоговом окне можно изменить имя образца, а также преобразовать триадный цвет в плашечный и наоборот. В процессе цветоделения такой плашечный цвет преобразуется по умолчанию в триадные цвета, если не установлен флажок Convert to Process (Все триадными) в диалоговом окне Separation Setup (Цветоделение). Подробнее об этом описано в главе 16.
Диалоговое окно Offset Path (Параллельный
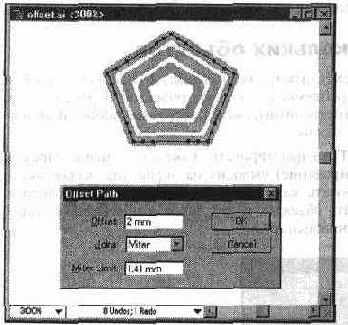
В поле Offset (Смещение) вводится расстояние сдвига копии контура: положительное значение сдвигает контур во внешнюю сторону от исходного контура, а отрицательное — во внутреннюю. У открытых контуров направление перемещения строится по тем же правилам, что и при выполнении команды Move (Перемещение). См. раздел "Общие установки перемещения объектов " данной главы. О полях Joins (Стыки) и Miter Limit (Срезание) см. в главе 8.
Диалоговое окно Paint Bucket/Eyedropper (Заливка/Пипетка)
В программе Adobe Illustrator цветовые фильтры применяются не только к битовым изображениям, как это описано в главе 12, но и к векторным объектам, точнее сказать к цветовым параметрам заливки и контура.
Диалоговое окно Path Pattern (Бордюр)
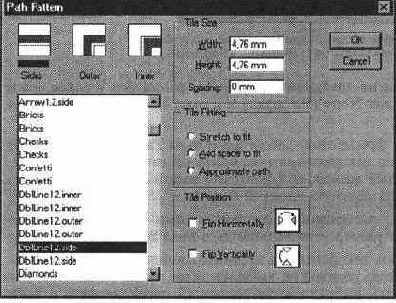
В левой части диалогового окна располагается блок выбора декоративных элементов: в списке представлены имена декоративных элементов палитры Swatches (Каталог), а в верхней части — окно Sides (Линии) для определения элемента, который используется на прямолинейных участках контура, окно Outer (Внешние углы) для определения элемента угла, направленного во внешнюю сторону, и окно Inner (Внутренние углы) для определения элемента угла, направленного во внутреннюю сторону. Имена декоративных элементов списка, поставляемого с программой, имеют окончания .side, .outer и .inner, чтобы различать их по типу применяемого элемента. Этих обозначений можно придерживаться и в дальнейшем (или придумать собственные).
Диалоговое окно Pathfinder Options
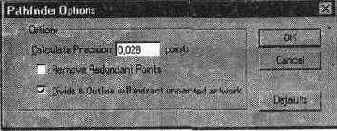
Флажок Remove Redundant Points (Удалять лишние точки) при его установке обеспечивает удаление любых опорных точек, которые расположены точно друг над другом и при комбинировании являются излишними. Флажок Divide & Outline will extract unpainted artwork (Удалять незакрашенные объекты) при его установке удаляет все незаполненные объекты, получаемые в результате выполнения команд Divide (Разделение) и Outline (Обводка).
Диалоговое окно Polygon (Многоугольник)

В поле Radius (Радиус) следует ввести значение расстояния от центра до угловой точки в диапазоне от 0 до 1524 мм, а в поле Sides (Число сторон) — число сторон многоугольника в диапазоне от 3 до 1000.
Диалоговое окно Rasterize Options
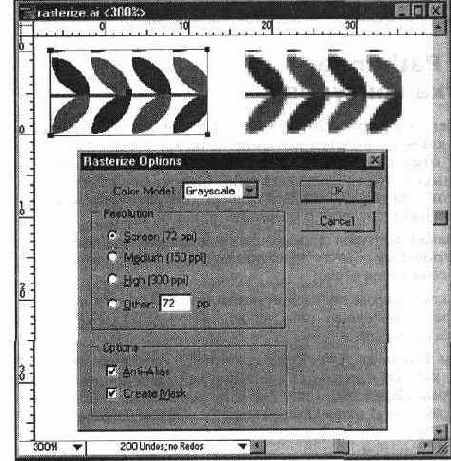
В списке Color Model (Формат) можно выбрать необходимую цветовую модель: RGB, CMYK, Grayscale (Градации серого). Bitmap (Битовый). Подробнее о цветовых моделях описано в главе 4. В поле Resolution (Разрешение) предоставляется возможность выбора уровня разрешения для точечного изображения: вариант Screen (Экранное), если точечное изображение предназначено для'вывода на экран, например, как элемент компьютерной презентации; вариант Medium (Среднее), если точечное изображение предназначено для вывода на струйный или лазерный принтер; вариант High (Высокое), если точечное изображение предназначено для вывода на высококачественный лазерный принтер или фотонаборный автомат. В поле Other (Другое) можно ввести произвольное значение разрешения в диапазоне от 1 до 2400 ppi (пикселов на дюйм). Если конвертируемые объекты имеют округлые или наклонные сегменты, то для улучшения отображения следует установить флажок Anti-Alias (Применить сглаживание). Флажок Create Mask (Создать маску) обеспечивает так называемый обтра-вочный контур (clipping path), который позволяет сохранить прозрачные области изображения, что очень важно для сложной верстки.
Диалоговое окно Rectangle (Прямоугольник)

В полях Width (Ширина) и Height (Высота) следует установить необходимые значения или оставить предлагаемые и нажать кнопку Ok (Да). Если необходим квадрат, то следует ввести значение ширины и щелкнуть кнопкой мыши на слове Height (Высота): значения окажутся одинаковыми. Можно поступить и наоборот. Если требуется прямоугольник с закругленными углами, следует ввести значение радиуса в поле Corner Radius (Радиус округления). Нулевое значение соответствует прямоугольнику без скруглений.
Диалоговое окно Reflect (Зеркальное отражение)
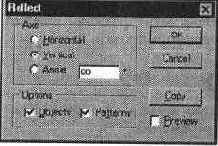
В этом случае первую точку оси отражения следует устанавливать при нажатой клавише <Alt>. В диалоговом окне можно установить направление оси отражения, проходящей через зафиксированную точку: Horizontal (Горизонтальная), Vertical (Вертикальная) или под произвольным углом, значение которого определяется в поле Angle (Под углом). Положительные значения угла обеспечивают отражение против часовой стрелки, а отрицательные — по часовой стрелке. Если необходимо оставить исходное изображение на месте и получить зеркально отраженную копию, то следует нажимать кнопку Сору (Скопировать). Диалоговое окно Reflect (Зеркальное отражение) можно вывести на экран также с помощью команды Reflect... (Зеркальное отражение...) меню Object/ Transform (Объект/Трансформирование).
Диалоговое окно Rotate (Поворот)
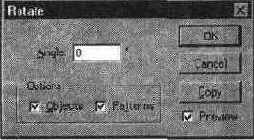
В диалоговом окне представлено поле Angle (Угол) для ввода числовых значении вращения в градусах: положительные значения обеспечивают вращение против часовой стрелки, а отрицательные — по часовой стрелке. Для того чтобы осуществить вращение вокруг смещенного центра вращения с помощью диалогового окна Rotate (Поворот), необходимо при определении центра вращения удерживать клавишу <Alt>. Для выполнения вращения с копированием, следует использовать кнопку Сору (Скопировать). Диалоговое окно Rotate (Поворот) можно также вызвать с помощью одноименной команды меню Object/ Transform (Объект/Трансформирование). При вращении большой совокупности объектов, как и при перемещении, может появиться необходимость в некотором «беспорядке» (разумеется, художественном). Для этой цели можно использовать флажок Random (Случайно) диалогового окна Transform Each (Трансформировать каждый).
Диалоговое окно Saturate (Изменить насыщенность)
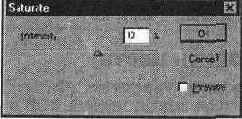
В полосе Intensity (Интенсивность) с помощью движка устанавливается значение насыщенности цвета в диапазоне от —100% до 100%. Для того чтобы увидеть результат не закрывая диалогового окна, необходимо установить флажок Preview (Просмотр).
Диалоговое окно Save This Document
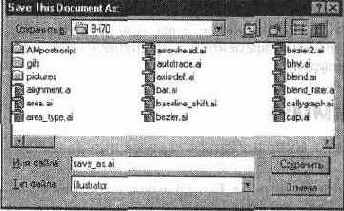
Команда Save a Copy... (Сохранить копию...) меню File (Файл) служит для сохранения копии текущего документа с добавленным к его имени файла словом Сору. Более подробную информацию по сохранению документов в различных форматах см. в главе 14. Для того чтобы сохранить все открытые документы, следует при выполнении команды Save (Сохранить) удерживать клавишу <Alt>.
