Adobe Illustrator 9.0
Палитра Layers Кроме того...
10.1. Палитра Layers
Кроме того, палитра Layers (Слои) используется для выделения и удаления объектов и их групп, фиксирования и сокрытия их. а также присвоения параметров. В этом смысле палитра может служить "пультом управления" не только слоями.
Разработчики программы предусматривают следующие условия работы со слоями, группами и объектами:
можно создавать произвольное число слоев, групп и объектов;
на слоях могут располагаться другие слои (вложенные слои), группы и отдельные объекты. Группы в свою очередь могут включать другие группы и объекты, но не слои;
если к слоям и группам на слое применяются какие-либо команды, например Lock (Закрепить) меню Object (Объект), то следует учитывать иерархию слоев, групп и объектов. Например, на слое Layer 1 располагаются группы А и В. Команда Lock (Закрепить) применяется сначала к группе А, а затем к слою Layer 1. В результате весь слой Layer 1 будет зафиксирован, включая группу А (которая была зафиксирована ранее) и группу В. Если теперь применить команду Unlock (Освободить) к слою Layer I, то группа А останется фиксированной, а группа В освободится;
перемещение слоя влечет за собой перемещение всех других слоев, групп и объектов, расположенных на нем;
объекты, входящие в группу, располагаются на одном слое. Если в группу объединяются объекты, расположенные на разных слоях, то они "подтягиваются" на тот слой, который включает самый верхний объект группы.
В палитре отображаются имена слоев, начиная с самого верхнего.
Текущий слой, группа или объект помечаются специальным знаком в виде треугольника ( Все операции (например, рисование, перемещение, вставка объектов из буфера обмена Clipboard) осуществляются только на активном слое. Если на каком-либо слое имеются выделенные объекты, то в строке этого слоя в правой части отображается цветной квадратик.
Все операции (например, рисование, перемещение, вставка объектов из буфера обмена Clipboard) осуществляются только на активном слое. Если на каком-либо слое имеются выделенные объекты, то в строке этого слоя в правой части отображается цветной квадратик.
Для активизации любого слоя достаточно щелкнуть левой кнопкой мыши на строке этого слоя или группы. Если слой или группа содержит другие слои или группы, то следует нажать на треугольную стрелку (
Вид палитры можно изменить- Для этого необходимо выполнить команду Palette Options (Параметры палитры), которая открывает диалоговое окно Layers Palette Options (Параметры палитры "Слои") (рис. 10.3).
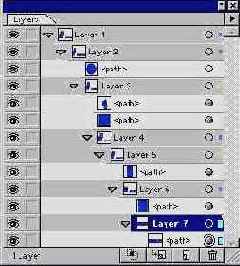
Вложенные"слои...
10.2. "Вложенные"слои
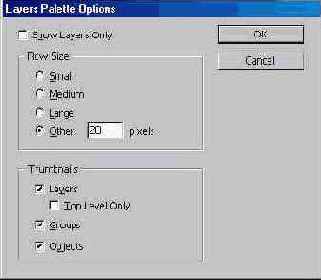 Рис 10.3. Диалоговое окно Layers Palette Options
Рис 10.3. Диалоговое окно Layers Palette Options
Флажок Show Layers Only (Отображать только слои) обеспечивает отображение в палитре Layers (Слои) только слоев, группы и объекты не отображаются. В группе Row Size (Высота строки) можно выбрать один из вариантов высоты строки: Small (Маленькая) Medium (Средняя) Large (Большая) Other (Другая) — дает возможность определить произвольную высоту в диапазоне от 12 до 100 пикселов. В группе Thumbnails (Миниатюры) можно выбрать варианты отображения уменьшенных изображений слоев, групп или объектов; Layers (Для слоев) Top Level Only (Только для заглавных слоев) Groups (Для групп) Objects (Для объектов)
О назначении кнопок, расположенных в нижней части палитры, смотрите далее в разделах "Создание нового слоя" и "Удаление слоев" настоящей главы.
Диалоговое окно Layer Options...
10.4. Диалоговое окно Layer Options
 Nota Bene. (Имя) взамен предлагаемого программой можно ввести произвольное имя, которое поможет самому исполнителю и, особенно, любому другому пользователю "разобраться в устройстве" документа.
Nota Bene. (Имя) взамен предлагаемого программой можно ввести произвольное имя, которое поможет самому исполнителю и, особенно, любому другому пользователю "разобраться в устройстве" документа. Список Color (Цвет) предлагает выбор цвета, которым будут помечаться проволочные контуры выделенных объектов данного слоя. Информацию об этом смотрите далее в разделе "Определение "цвета " слоя" настоящей главы.
Ниже в диалоговом окне расположены шесть флажков, установка которых влияет на тип создаваемого слоя, на его отображение и печать.
Флажок Template (Шаблон) превращает данный слой в шаблонный. При этом некоторые другие флажки становятся недоступными. Смотрите об этом долее в разделе "Создание шаблонного слоя" данной главы.
Флажок Show (Показать) обеспечивает отображение или не отображение слоя на экране. Подробнее об этом смотрите ниже в разделе "Временное удаление слоев с экрана" настоящей главы.
Флажок Print (Печатать) обеспечивает избирательную печать — определяет, выводить данный слой на печать или нет. Подробнее об этом смотрите далее в разделе "Печать отдельных слоев" текущей главы.
Флажок Preview (Иллюстрация) регулирует режим отображения слоя:
при установленном флажке — режим Preview (Иллюстрация), т- е-полноцветное отображение;
при снятом флажке — режим Outline (Контурный), т. е. отображение только математических контуров. Подробнее об этом смотрите в разделе "Отображение слоев в контурном режиме " данной главы.
Флажок Dim Images to (Фоновый режим) определяет режим отображения точечных изображений, импортированных или полученных в результате растеризации (команда Rastenze (Растеризовать) меню Object (Объект)), а значение в процентах в поле справа — это уровень серого тона, которым данные изображения выводятся на экран. Смотрите об этом ниже в разделе "Отображение точечных изображений" данной главы.
Флажок Lock (Закрепить) служит для фиксирования слоя и предотвращения любых изменений на этом слое. Подробная информация об этом — далее в разделе "Фиксирование слоев, групп и объектов" настоящей главы.
Для изменения параметров уже существующего слоя следует его выделить и выполнить команду Options for <имя слоя> (Параметры для) меню палитры ;1ли двойной щелчок на соответствующей строке слоя. В результате откры-зается диалоговое окно Layer Options (Параметры слоя).
Результат действия команды...
10.6. Результат действия команды Merge Selected при объединении слоев и групп, расположенных в произвольном порядке
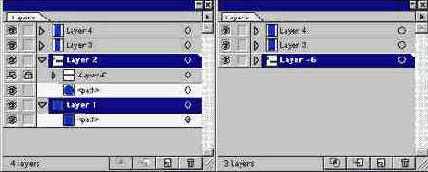 Рис 10.7. Результат действия команды Collect in New Layer при объединении слоев и групп, расположенных в произвольном порядке
Рис 10.7. Результат действия команды Collect in New Layer при объединении слоев и групп, расположенных в произвольном порядке
Изменение порядка слоев...
10.9. Изменение порядка слоев в палитре Layers (положение перемещаемого слоя индицируется двумя линиями)
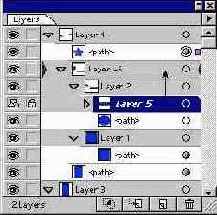 Рис 10.10. Изменение порядка слоев в палитре Layers (положение перемещаемого слоя индицируется треугольной стрелкой)
Рис 10.10. Изменение порядка слоев в палитре Layers (положение перемещаемого слоя индицируется треугольной стрелкой)
Пиктограмма "замочек"...
10.11. Пиктограмма "замочек" символизирует фиксированный слой
Если зафиксировано несколько слоев, то для их одновременного "освобождения" необходимо выполнить команду Unlock All (Освободить все слои) меню палитры.
Если нужно зафиксировать все слои, кроме одного, достаточно щелкнуть в строке на кнопке фиксирования данного слоя при нажатой клавише [Alt].
Видимые слои: в полноцветном...
10.13. Видимые слои: в полноцветном режиме (в строке — пиктограмма "Глаз") и контурном режиме (в строке пиктограмма "Глаз без зрачка") в палитре Layers
Если нужно отобразить в контурном режиме все слои, кроме выделенных, достаточно щелкнуть на одной из кнопок при нажатых клавишах [Alt]+[Ctrl].
Пример исходных объектов
10.15. Пример исходных объектов
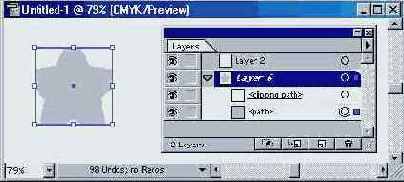
Пример обтравочной маски
10.16. Пример обтравочной маски
При создании обтравочной маски следует принять во внимание следующие особенности.
Объект, форма которого используется в качестве обтравочной маски, и маскируемые объекты должны располагаться на одном и том же слое или входить в состав одной и той же группы
Для создания обтравочной маски...
Для создания обтравочной маски следует в палитре Layers (Слои) выделить требуемый слой или группу, учитывая, что самый верхний объект превратится в ограничивающий отображение контур. Затем надо нажать кнопку Make/Release Clipping Mask (Создать/Исключить обтравочную маску) ( Layers (Слои). Объект, который обеспечивает обтравочную маску, подчеркивается сплошной линией- Повторное нажатие исключает обтравочную маску.
Layers (Слои). Объект, который обеспечивает обтравочную маску, подчеркивается сплошной линией- Повторное нажатие исключает обтравочную маску.
Этой же цели служит команда Make Clipping Mask (Создать обтравочную маску) меню палитры. После выполнения команда заменяется на команду Release Clipping Mask (Исключить обтравочную маску).
Информацию о маскировании отдельных объектов смотрите в главе 5.
Фиксирование слоев, групп и объектов
Фиксирование слоев, групп и объектов
В программе Adobe Illustrator можно фиксировать не только отдельные объекты (для чего, в частности, предназначена команда Lock (Закрепить) меню Object (Объект)), но также целые группы и слои. Фиксированный слой представляет собой "нерушимое целое": объекты на таком слое не выделяются, не изменяются, не перемещаются и не удаляются.
Для того чтобы зафиксировать слой или группу, достаточно щелкнуть на кнопке, расположенной левее имени слоя или группы. Символом фиксированного слоя является "замочек" (рис. 10.11) ( Layers (Слои). Кроме того, курсор рисующих инструментов принимает вид "перечеркнутого карандаша" (
Layers (Слои). Кроме того, курсор рисующих инструментов принимает вид "перечеркнутого карандаша" (
Повторный щелчок на кнопке (с "замочком") снимает фиксацию.
Выполнить эту же операцию можно и с помощью диалогового окна Layer Options (Параметры слоя), установив или удалив флажок Lock (Закрепить).
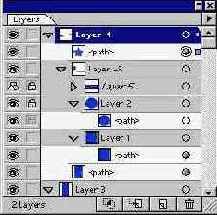
Фиксированный слой
повлечет и перемещение объектов (рис. 10.8). Если при перемещении квадратика удерживать нажатой клавишу [Alt], то объекты будут скопированы.
Перемещать объекты можно и на тот слой, который "невидим".
Фиксированный слой в общем случае не допускает изменений, но если удерживать нажатой клавишу [Ctrl], то можно переместить объекты и на фиксированный слой.
Изменение порядка слоев
Изменение порядка слоев
С помощью изменения порядка слоев можно достаточно просто манипулировать большими массами объектов. Для этого требуется простое действие: в палитре захватить строку выделенного слоя, даже если он фиксирован или "невидим", и "перетащить" ее выше или ниже в "стопке" слоев. Ориентироваться нужно по положению следующих элементов: две линии со стрелками на краях (рис. 10.9): при отпускании кнопки мыши перемещаемый слой занимает положение между слоями; треугольная стрелка (рис. 10.10): при отпускании кнопки мыши перемещаемый слой размещается на этом слое.
С помощью команды Reverse Order (Обратный порядок) меню палитры можно изменить порядок расположения выделенных слоев, групп в вертикальной "стопке". Объекты изменяют порядок в пределах того слоя, на котором они расположены.
 Nota Bene. Если в документе имеются объекты в группе маскирования, то при настоятельной необходимости поменять порядок слоев с объектами, входящими в маску, следует обратить особое внимание на расположение объектов и предпринять шаги по сохранению маски или по ее перегруппировке.
Nota Bene. Если в документе имеются объекты в группе маскирования, то при настоятельной необходимости поменять порядок слоев с объектами, входящими в маску, следует обратить особое внимание на расположение объектов и предпринять шаги по сохранению маски или по ее перегруппировке.
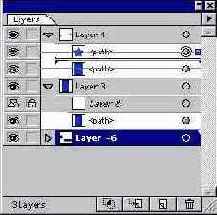
Каждому слою можно присвоить условный цвет
Каждому слою можно присвоить условный цвет, которым отображаются математические (проволочные) контуры и опорные точки, что позволяет легко разбираться в мешанине объектов, расположенных на различных слоях. Никакого влияния на собственно изображение эти цвета не имеют.
По умолчанию первый слой обозначается светло-синим цветом, второй — красным, и т. д., через девять слоев цветовая палитра повторяется.
Чтобы использовать для обозначения слоя свой собственный цвет, необходимо в палитре Layers (Слои) дважды щелкнуть на строке нужного слоя-И в появившемся диалоговом окне Layer Options (Параметры слоя) в списке Color (Цвет) выбрать один из предлагаемых программой цветов-
Если ни один цвет не подходит или не устраивает пользователя, то при выборе варианта Other (Другой) на экран выводится диалоговое окно Color (Цвет), в котором можно определить какой-нибудь особенный цвет.
 Nota Bene. Следует только иметь в виду. что этим цветом отображаются достаточно тонкие линии, поэтому, чтобы их различать, необходимы сравнительно контрастные цвета.
Nota Bene. Следует только иметь в виду. что этим цветом отображаются достаточно тонкие линии, поэтому, чтобы их различать, необходимы сравнительно контрастные цвета.
Копирование и слияние слоев
Копирование и слияние слоев
Новый слой можно получить копированием существующего слоя. Команда Duplicate Layers (Создать копию слоя) меню палитры Layers (Слои) создает новый слой над активным слоем-оригиналом, копирует все его слои. группы и объекты и сохраняет все его параметры.
Скопировать слой можно и путем перетаскивания строки слоя на кнопки Create New Layer (Создать новый слой) ( Create New Sublayer (Создать новый вложенный слой) (
Create New Sublayer (Создать новый вложенный слой) (
Уменьшить количество слоев можно за счет слияния тех из них, которые могут образовать единое целое. Для слияния двух или более выделенных слоев требуется выполнить команду Merge Selected (Объединить выделенные слои) меню палитры.
Содержимое всех объединяемых слоев перемещается на активный слой или в активную группу. Желательно, чтобы активный слой или группа не были фиксированы или не были "спрятаны", поскольку программа будет "вынуждена" переместить все объекты на один из доступных слоев или в одну из доступных групп. В приведенном на рис. 10.6 примере программой выполнено слияние не на активный слой Layer 2, а на слой Layer 4, т. к. Layer 2 фиксирован, слой Layer 1 спрятан и фиксирован, а слой Layer 4 является единственным доступным.
 Nota Bene. При слиянии слоев, расположенных вразбивку, необходимо обращать особое внимание на полученный результат, поскольку объединение таких слоев чревато изменением общего рисунка.
Nota Bene. При слиянии слоев, расположенных вразбивку, необходимо обращать особое внимание на полученный результат, поскольку объединение таких слоев чревато изменением общего рисунка.
С помощью команды Collect in New Layer (Разместить на новом слое) меню палитры можно собрать все выделенные слои, группы и объекты на новом слое Layer 6 (рис. 10.7).
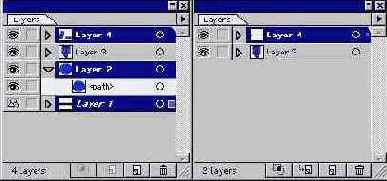
Меню View
Для того чтобы точечное изображение отображалось на экране и в контурном режиме (команда Outline (Контурный режим) меню View (Просмотр)), необходимо в диалоговом окне Document Setup (Параметры документа) установить флажок Show Images In Outline (Отображать точечную графику в контурном режиме).
В противном случае точечное изображение представляется в виде простого (равного габаритам "картинки") прямоугольника.
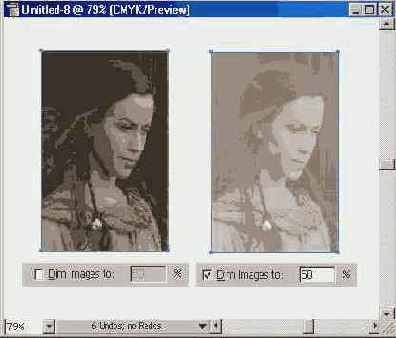
Местоположение объекта на слоях
В документе, насыщенном объектами и слоями, довольно сложно запомнить их "взаимоотношения", поэтому в программе предусмотрена команда Locate Object (Определить местоположение объекта)/Loсаtе Layer (Определить местоположение слоя), расположенная в меню палитры.
Для поиска объекта в палитре Layers (Слои) его следует выделить, а затем выбрать команду Locate Object (Определить местоположение объекта). Если выделены несколько объектов, то определяется только местоположение самого верхнего объекта.
Если в палитре установлен режим Show Layers Only (Отображать только слои), команда заменяется на Locate Layer (Определить местоположение слоя).
Отображение слоев в контурном режиме
Команда Outline (Контурный режим) меню View (Просмотр) заставляет все объекты документа отображаться на экране в контурном виде. Однако следует иметь в виду, что этот режим можно использовать с каждым отдельным слоем.
Для этого необходимо с нажатой клавишей [Ctrl] щелкнуть на кнопке с символом "глаз", или в диалоговом окне Layer Options (Параметры слоя) удалить флажок Preview (Иллюстрация). Символом этого режима является "глаз без зрачка" (hollow eye icon) (рис. 10.13).
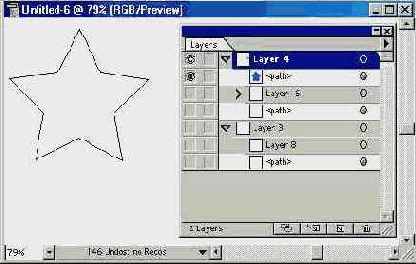
Палитра Layers
Палитра Layers
Все операции со слоями (создание, удаление, фиксирование и прочие) осуществляются с помощью палитры Layers (Слои) (рис. 10.1), которая открывается командой Show Layers (Показать слои) меню Window (Окно).
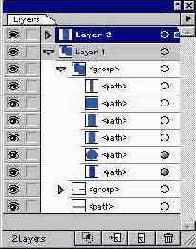
Печать отдельных слоев Возможности...
Печать отдельных слоев
Возможности манипулирования слоями заканчиваются на операции вывода на печать. Слои с отключенным символом "глаз" (спрятанные слои) ( Layer Options (Параметры слоя) можно "развести" эти свойства: слой может быть виден на экране, но на печать не попадать и наоборот.
Layer Options (Параметры слоя) можно "развести" эти свойства: слой может быть виден на экране, но на печать не попадать и наоборот.
С помощью установки и удаления флажков Show (Показать) и Print (Печатать) можно получить четыре режима отображения и печати объектов каждого слоя в отдельности: не отображать на экране и не печатать: сняты флажки Show (Показать) и Print (Печатать);
Полученные слои
Полученные слои с объектами можно:
сохранить как документ формата Flash с помощью команды Export (Экспортировать) меню File (Файл). Информацию об экспортировании в формат SWF смотрите, в главе 14;
экспортировать как документ формата программы Adobe Photosnop с установленным флажком Write Layers (Сохранить слои), а затем уже средствами программы Adobe ImageReady, входящей в один пакет с программой Adobe Photoshop, создать анимированный файл формата GIF. Информацию об экспортировании в формат PSD смотрите в главе 14.
При снятом флажке Print (Печатать)...
При снятом флажке Print (Печатать) имя слоя отображается курсивным шрифтом.
Такие функции чрезвычайно полезны для выполнения пробных оттисков, для ускорения работы, для определения ошибочных ситуаций, для сохранения на непечатаемых слоях инструкций и дополнительных сведений о подготовке документа, для разведения на нескольких слоях изображений для разных пользователей и для многого другого.
 Nota Bene. Следует напомнить, что шаблонный слой не выводится на печать и не сохраняется при экспортировании.
Nota Bene. Следует напомнить, что шаблонный слой не выводится на печать и не сохраняется при экспортировании.
Присвоение параметров слоям, группам...
Присвоение параметров слоям, группам и объектам с помощью палитры Layers
В данной версии программы палитра Layers (Слои) в такой степени расширила свои функции, что позволяет присваивать параметры "внешнего облика" (appearance) — стили, эффекты, прозрачность — слою, группе или отдельному объекту.
В случае присвоения определенных параметров слою или группе все вновь создаваемые или перемещаемые объекты их наследуют. Например, если к слою Layer 2 присваивается эффект тени, то любой объект, который появится тем или иным способом на этом слое, также приобретает это свойство. А если объект перемещается на другой слой, например Layer 3, к которому не применялся эффект, то и объект от него освобождается.
В правой части строк слоя, группы или объекта отображаются специальные значки, которые являются индикаторами состояния слоя.
Значок (
![]() ) обозначает слой, группу или объект, которые являются целевыми (target), но которым не присваивались никакие параметры "внешнего облика".
Значок (
) обозначает слой, группу или объект, которые являются целевыми (target), но которым не присваивались никакие параметры "внешнего облика".
Значок (
![]() ) обозначает слой, группу или объект, которые являются целевыми (target) и которым присваивались параметры "внешнего облика".
) обозначает слой, группу или объект, которые являются целевыми (target) и которым присваивались параметры "внешнего облика".
Для того чтобы сделать целевыми слой, группу или объект в палитре Layers (Слои), необходимо щелкнуть на значке (
![]() ). Затем к ним можно применить параметры палитр Styles (Стили), Appearance (Внешний облик) или Transparency (Прозрачность).
). Затем к ним можно применить параметры палитр Styles (Стили), Appearance (Внешний облик) или Transparency (Прозрачность).
Если требуется переместить, скопировать или удалить параметры "внешнего облика", то также можно использовать целевые пиктограммы.
Для того чтобы переместить параметры "внешнего облика", следует перетащить значок (
![]() ). В результате исходный объект, группа или объект теряют свои параметры.
Для того чтобы скопировать параметры, следует при перемещении значка (
). В результате исходный объект, группа или объект теряют свои параметры.
Для того чтобы скопировать параметры, следует при перемещении значка (
![]() ) удерживать нажатой клавишу [Alt].
Для того чтобы удалить параметры, то следует перетащить значок (
) удерживать нажатой клавишу [Alt].
Для того чтобы удалить параметры, то следует перетащить значок (
![]() ) на кнопку Trash (Корзина) (
) на кнопку Trash (Корзина) ( Layers (Слои). Слои и группы теряют все свои параметры внешнего облика, а объекты могут сохранить параметры исходных заливок и обводок.
Layers (Слои). Слои и группы теряют все свои параметры внешнего облика, а объекты могут сохранить параметры исходных заливок и обводок.
Самый верхний объект слоя
Создание нового слоя
Создание нового слоя
Как уже сказано выше, каждый новый документ программы Adobe Illustrator по умолчанию содержит один слой с именем Layer 1, Пользователь может создавать произвольное число слоев, ограничение может быть вызвано только чисто техническими параметрами компьютера.
Создать новый слой можно несколькими способами:
Щелчок на кнопке Create New Layer (Создать новый слой) ( Create New Sublayer (Создать новый вложенный слой) (
Create New Sublayer (Создать новый вложенный слой) ( Create New Layer (Создать новый слой) или Create New Sublayer (Создать новый вложенный сдой) приводит к созданию их дубликатов. К их именам добавляется слово "Copy".
Щелчок на кнопках Create New Layer (Создать новый слой) и Create New Sublayer (Создать новый вложенный слой) с нажатой клавишей <Alt> выводит на экран диалоговое окно Layer Options (Параметры слоя) (рис. 10.4), в котором можно изменить параметры, предлагаемые программой по умолчанию.
Это же диалоговое окно вызывается командой New Layer (Новый слой) меню палитры, которая открывается щелчком на кнопке с треугольной стрелкой в правой части палитры.
Create New Layer (Создать новый слой) или Create New Sublayer (Создать новый вложенный сдой) приводит к созданию их дубликатов. К их именам добавляется слово "Copy".
Щелчок на кнопках Create New Layer (Создать новый слой) и Create New Sublayer (Создать новый вложенный слой) с нажатой клавишей <Alt> выводит на экран диалоговое окно Layer Options (Параметры слоя) (рис. 10.4), в котором можно изменить параметры, предлагаемые программой по умолчанию.
Это же диалоговое окно вызывается командой New Layer (Новый слой) меню палитры, которая открывается щелчком на кнопке с треугольной стрелкой в правой части палитры.
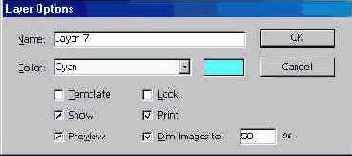
Создание обтравочной маски
Создание обтравочной маски
Обтравочной маской (clipping mask) называется объект или группа объектов, форма которых маскирует (ударение на втором слоге) отображение нижележащих объектов (рис. 10.15, 10.16).
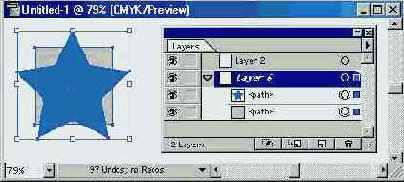
Создание шаблонного слоя
Создание шаблонного слоя
Шаблонный слой предназначен для хранения любых изображений (как правило, точечных), которые имеют вспомогательные функции и не предназначены для печати в составе итогового документа.
При создании такой слой по умолчанию фиксируется (locked), отображается в "притушенном" состоянии (dimmed) и отображается на экране (previewed), причем даже в контурном режиме (outline).
Шаблонный слой может быть создан специально в качестве такового или конвертирован из любого имеющегося слоя. Для этого необходимо использовать следующие варианты:
выполнить команду Template (Шаблон) меню палитры;
выполнить команду New Layer (Новый слой) меню палитры и в диалоговом окне Layer Options (Параметры слоя) установить флажок Template (Шаблон);
выполнить двойной щелчок на имени слоя и в диалоговом окне Layer Options (Параметры слоя) установить флажок Template (Шаблон);
выполнить щелчок на кнопке New Layer (Новый слой) ( Layer Options (Параметры слоя) установить флажок Template (Шаблон).
Layer Options (Параметры слоя) установить флажок Template (Шаблон).
При установке флажка Template (Шаблон) автоматически становятся недоступными флажки Show (Показать), Preview (Иллюстрация), Lock (Закрепить) и Print (Печатать). Это означает, что шаблонный слой всегда отображается и фиксируется, но никогда не выводится на печать.
Новый шаблонный слой также образуется при импортировании изображений с помощью команды Place (Поместить) меню File (Файл), если в одноименном диалоговом окне установить флажок Template (Шаблон). Информацию об импортировании документов смотрите в главе 14.
В палитре Layers (Слои) шаблонный слой символизируется особой пиктограммой и знаком фиксирования (рис. 10-5).
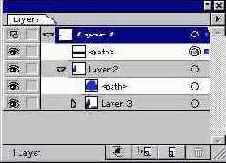
Сведение слоев
Сведение слоев
Слои представляют собой замечательное подспорье во время работы, но в конечном счете передавать готовый документ со множеством промежуточных слоев, отправлять его на печать и тем более хранить не слишком целесообразно (хотя и не так критично, как это имеет место при работе в редакторах точечной графики).
В связи с этим в программе предусмотрена команда Flatten Artwork (Выполнить сведение) меню палитры, позволяющая свести все видимые слои в один, а невидимые удалить. Это более радикальная команда, чем Merge Selected (Объединить выделенные слои), поэтому перед применением данной команды следует тщательно подготовить работу: включить требуемые слои и спрятать, а лучше удалить, ненужные, а затем выделить слой, на который будет осуществляться сведение. Таким слоем, естественно, не может служить спрятанный, фиксированный или шаблонный слой. Чаще всего используется самый верхний видимый слой.
При сведении слоев следует учитывать следующие моменты.
Если сведению подвергаются спрятанные слои, имеющие объекты, на экран выводится диалоговое окно, в котором предлагается на выбор возможность удалить скрытые слои вместе с объектами или вернуть слою свойство видимости и разместить объекты на одном слое.
Слой, на котором, размещаются,все объекты, теряет некоторые параметры, например, прозрачность или маски,
Некоторые слои конвертируются в группы для того, чтобы сохранить имеющиеся эффекты.
Независимо от того, на какой слой сводятся слои, их исходный порядок не изменяется.
Удаление слоев
Все, что создано, можно когда-нибудь удалить. Слои, группы и 'объекты не исключение. Выделенный в палитре слой, а вместе с ним и все группы и объекты, выделенная в палитре группа, а вместе с ней и объекты, отдельные выделенные объекты удаляются одним из следующих способов.
Щелчок на кнопке Trash (Корзина) (
![]() ).
Выполнение команды Delete <имя> (Удалить) меню палитры Layers (Слои).
).
Выполнение команды Delete <имя> (Удалить) меню палитры Layers (Слои).
Разумеется, неплохо перед удалением слоя или группы посмотреть их содержимое (например, отключив все остальные) и убедиться, что на этом слое или в этой группе не осталось полезных объектов. Осторожность при удалении сохранит нервы и время.
Временное удаление слоев с экрана
Временное удаление слоев с экрана
Зафиксированный слой, группа или объект отражаются на экране. Однако может возникнуть необходимость отменить отображение каких-либо слоев, групп или объектов (фиксированных или нефиксированных) на экране. Для того чтобы временно удалить слой с экрана, можно воспользоваться несколькими способами. Щелкнуть на кнопке с символом "глаз" в строке слоя, группы или объекта в палитре Layers (Слои) (рис. 10.12). Вместе с исчезновением символа "глаз" объекты слоя или группы или отдельный объект перестают отображаться на экране. Скрытый слой, группа или отдельный объект не дают возможности какого бы то ни было редактирования. Повторный щелчок на этой кнопке снова выводит на экран объекты слоя, группы или отдельный объект. Выполнить эту же операцию можно и с помощью диалогового окна Layer Options (Параметры слоя), в котором следует снять флажок Show (Показать). Последующая установка этого флажка опять возвращает объекты слоя, группы или отдельный объект на экран.
Если скрыто несколько слоев, то для их одновременного "отображения" необходимо выполнить команду Show All Layers (Показать все слои) меню палитры.
Если нужно скрыть все слои, кроме одного, достаточно щелкнуть на соответствующей кнопке в строке слоя при нажатой клавише [Alt] или, выделив его, выполнить команду Hide Others (Спрятать остальные) меню палитры.
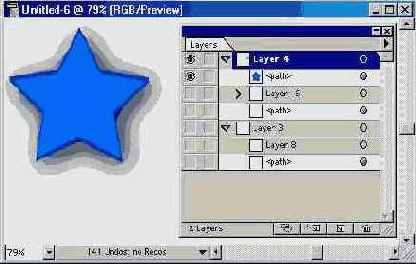
Выделение слоев
Любой вновь создаваемый объект помещается на активный слой или в активную группу, поэтому, для того чтобы разместить объект на требуемом слое, этот слой необходимо предварительно выделить в палитре Layers (Слои), щелкнув на строке с его именем.
Если в палитре достаточноо много слоев, то можно активизировать слой непосредственно по имени: для этого необходимо нажать клавиши [Ctrl]+[Alt] и щелкнуть в любом месте списка, а после появления темной рамки вокруг списка набрать на клавиатуре номер или имя слоя, и даже одну или несколько букв, если они уникальны для этого слоя.
Для того чтобы перемещать и удалять слои, можно выделить несколько слоев одновременно (тем не менее, значок активного слоя будет размещен только на одном слое); с клавишей [Shift] выделяются смежные слои в списке, а с клавишей [Ctrl] — вразбивку.
Для того чтобы выделить все объекты на каком-либо слое, достаточно щелкнуть на его имени в палитре Layers (Слои) с нажатой клавишей [Alt]. "Протягиванием" курсора через несколько строк палитры при нажатой клавише [Alt] выделяются все объекты на выделенных слоях.
