Adobe Illustrator 9.0
Общий вид палитры Actions
 П1.2. Общий вид палитры Actions в форме командных кнопок
П1.2. Общий вид палитры Actions в форме командных кнопок
Палитра Actions (Операции) (рис. П1.1) содержит набор команд в виде строк, которые раскрываются, если щелкнуть на треугольной стрелке вправо. Каждая команда открывает список параметров команды, если таковые имеются,
В левой колонке расположены поля, которые служат для включения или выключения отдельных команд, а рядом с ними поля для включения и отключения вывода диалоговых окон соответствующих команд.
В нижней части палитры расположены кнопки: Stop Playing/Recording (Остановка выполнения/записи) Begin recording (Запись) Play current selection (Воспроизведение) Create new set (Новый набор) Create new action (Новая операция) Delete Selection (Корзина)
Однако палитра может иметь и другой вид — в режиме командных кнопок (рис. П1.2). Для того чтобы представить палитру в таком виде, необходимо открыть меню палитры и выполнить команду Button Mode (Представить в виде кнопок).
Для возврата в списочный режим палитры надо выполнить ту же команду повторно.
Изменение порядка команд в макрокоманде
Изменение порядка команд в списке палитры влечет за собой изменение и последовательность выполнения команд. Кроме того, команды одной макрокоманды можно перемещать в другие.
Для того чтобы изменить порядок команд, необходимо в списке палитры "захватить" строку команды и переместить ее в новое положение. Двойная линия отображает положение команды во время перемещения.
Изменение параметров макрокоманд
При своем создании макрокоманда получает имя и цвет, которым она будет отображаться, в режиме командных кнопок, и комбинацию клавиш для ее быстрого вызова. При необходимости в любой момент эти параметры можно изменить с помощью команды Action Options (Параметры операции), которая выводит на экран диалоговое окно, идентичное окну New Action (Новая операция), описание которого приводится в следующем разделе.
Создание и запись макрокоманд
Создание макрокоманды (action) заключается в том, что во время выполнения той или иной последовательности команд программа Adobe Illustrator запиеывает i порядок их выполнения и параметры, которые использовались каждой конкретной командой.
Таким образом можно записать любую последовательность команд и в дальнейшем использовать, сокращая время и, главное, усилия на выполнение рутинных операций, а также создавая "рукотворные" эффекты.
Разработка подобных макрокоманд открывает широкие возможности пользователям для приложения своих творческих сил. По назначению результат близок к модулям Plug-in, но создается легче и не требует специальных знаний.
Однако существуют и ограничения: некоторые команды и функции могут включаться в макрокоманды только с помощью записи (recording). Для включения в операцию команд, которые не могут быть записаны во время записи, следует использовать команду Insert Menu Item (Вставить пункт меню). Смотрите следующий раздел данной главы.
Поскольку для того чтобы записать последовательность команд (рис. П1.3), их необходимо прежде всего выполнить, а в процессе работы Возможны ошибочные действия, то настоятельно рекомендуется проводить эксперименты с копиями (особенно это касается важных документов).
Итак, для того чтобы создать макрокоманду методом записи (recording), необходимо открыть редактируемый -документ, вывести на экран палитру Actions (Операции), выбрать в ней набор макрокоманд и выполнить одно из следующих действий.
Щелкнуть кнопку Create new action (Новая операция) (В) в нижней части палитры.
Выполнить команду New Action (Новая операция) меню палитры.
В обоих случаях на экран будет выведено диалоговое окно New Action (Новая операция) (рис. П1.4), в котором можно присвоить имя макрокоманде (поле Name (Имя)), определить набор макрокоманд (список Set (Набор)) и комбинацию клавиш для ее запуска (поле function Key '(Функциональная клавиша)), а также выбрать один из семи цветов для отображения строки макрокоманды в палитре (список Color (Цвет)).
Затем следует нажать кнопку Begin Record (Запись), после чего точка на этой кнопке станет красного цвета.
Теперь можно начинать выполнение команд, которые необходимо сохранить в макрокоманде. Если команда имеет диалоговое окно, то после установки необходимых значений следует нажать кнопку ОК. Если предполагается делать изменения настроек в процессе выполнения макрокоманды, то можно оставить значения по умолчанию, но и в этом случае следует обязательно нажать кнопку ОК. При выходе из диалогового окна по нажатию кнопки Cancel (Отменить) данная команда не записывается в макрокоманду.
Остановка записи происходит при нажатии на кнопку Stop Playing/Recording (Остановка выполнения/записи) в нижней части палитры Actions (Операции) (первая слева).
Вставка контуров
В программе Adobe Illustrator предусмотрена возможность включения в макропрограмму векторных контуров, созданных ранее. Для вставки векторных контуров их необходимо выделить, а затем выполнить команду Insert Selected Path .(вставить контур) меню палитры.
При выполнении Макрокоманды векторные контуры воссоздаются по сохраненным в макрокоманде параметрам (рис. П1.5).
Вставка пунктов меню
Многие команды, которые не могут быть записаны во время исполнения (например, параметры рисующих инструментов, команды просмотра, команды установок по умолчанию и некоторые другие), можно включить в список макрокоманды с помощью команды Insert Menu Item (Вставить пункт меню) меню палитры.
Отличие такого включения от записи (recording) заключается в том, что в этом случае команда как таковая не выполняется, а следовательно, никакие параметры команды не фиксируются и, само собой разумеется, никакого действия на текущий документ не оказывается. Это в чистом виде операция программирования.
Во время выполнения макрокоманды (playing) для такой команды открывается соответствующее диалоговое окно, в котором пользователю необходимо определить свои собственные параметры или принять параметры по умолчанию и нажать кнопку ОК.
Методом вставки пунктов меню можно создавать макрокоманду достаточно быстро, если пользователь неплохо ориентируется в возможностях команд.
Для того чтобы вставить пункт меню в макрокоманду, необходимо выполнить следующие действия:
определить место вставки в существующей макрокоманде: выделить имя макрокоманды в списке палитры, открыть и выделить команду, после которой будет вставлена новая команда;
выполнить команду Insert Menu Item (Вставить пункт меню) меню палитры, которая открывает одноименное диалоговое окно (рис. П 1.6).
Вставка остановок
Во время выполнения макрокоманды достаточно часто возникает необходимость прервать действие на какое-то время для того, чтобы осуществить действие, которое невозможно записать, например, выделить фрагмент изображения или сделать штрих одним из рисующих инструментов.
Продолжение работы макрокоманды осуществляется нажатием кнопки Иау Current Selection (Воспроизведение) в нижней части палитры (третья слева).
Чтобы не забыть о назначении паузы (остановки), рекомендуется сохранить короткое сообщение.
Для вставки остановки в список макрокоманды необходимо выполнить следующие действия:
определить местоВставки остановки в существующей макрокоманде: выделить имя макрокоманды в списке палитры, открыть и выделить команду, после которой будет вставлена остановка;
выполнить команду Insert Stop (Вставить остановку) меню палитры, которая выводит на экран диалоговое окно Record Stop (Записать остановку) (рис. П1.8).
Выполнение макрокоманд
Последовательность действий макрокоманды можно выполнять с любой команды и в любом сочетании (хотя и в одной последойательности). Кроме того, есть возможность выполнить только одну отдельную команду.
При необходимости любую команду можно исключить из выполнения. Для этого надо щелкнуть в самой левой колонке рядом с названием команды;
Удаление "галочки" означает исключение команды (рис. П1.10). Повторный щелчок возвращает команде "исполняемость".
Если команда предполагает наличие диалогового окна, они может быть выведено для установки или изменения параметров. Если вывод диалогового
окна отключен, то программа будет Использовать текущие установки диалогового окна (а само окно выводиться не будет).
Для определения вывода на экран диалогового окна во время выполнения макрокоманды необходимо щелкнуть в столбце рядом с именем команды. Если в этой клеточке отображается пиктограмма диалогового окна, то диалоговое окно будет выводиться (рис. П1.11). Повторный щелчок отключает вывод диалогового окна.
Применение макрокоманды к отдельному документу
Последовательность действий для применения макрокоманды к отдельному документу может быть следующей:
1. Открыть необходимый документ.
2. Для того чтобы выполнить макрокоманду полностью, необходимо выделить имя макрокоманды, а если нужно начать выполнение макрокоманды не с начала, то нужно открыть и выделить команду, с которой следует начинать выполнение.
3. Для того чтобы запустить выполнение макрокоманды, можно воспользоваться кнопкой Play Current Selection (Воспроизведение) в нижней части палитры или командой Play (Воспроизведение) меню палитры.
Двойной щелчок на имени макрокоманду в палитре открывает диалоговое окно Actions Options (Параметры операции), которое идентично диалоговому окну New Action (Новая операция). Если же двойной щелчок производится 'при нажатой клавише <Ctrl>, то начинает выполняться макрокоманда от начала до конца.
Выбор объекта в процессе выполнения макрокоманды
Команда Select Object (Выделить объект) позволяет выделить конкретный объект в процессе выполнения макрокоманды. Однако прежде все необходимые-объекты следует "поименовать" с помощью поля Note (Комментарий) палитры Attributes (Атрибуты). Более подробная инф^ржаЦ^ об этом поле представлена в главе 15. Следует только обратить внимание, что для применения в макрокоманде имя объекта должно быть уникальным.
Для того чтобы выбрать объект, необходимо в процессе записи макрокоманды (recording) выполнить команду Select Object (Выделить объект) меню палитры. На экран выводится диалоговое окно Set Selection (Определить выделенный объект) (рис. П1.12), в котором следует ввести уникальное (неповторяющееся) имя объекта.
Флажок Case Sensitive (Учитывать регистр) обеспечивает учет регистра прописных и строчных символов в названии объекта.
Флажок Whole Word (Целое слово) исключает возможность совпадения имени объекта и части имени другого объекта.
Выполнение отдельной команды в составе макрокоманды
Для того чтобы из всей последовательности команд в составе макрокоманды можно было выполнить одну, надо придерживаться следующего порядка:
1. Выделить команду, которую нужно выполнить.
2. Нажать клавишу <Ctrl>, а затем кнопку Play Current Selection (Воспроизведение) в нижней части палитры или при той же нажатой клавише дважды щелкнуть на выделенной команде.
Скорость выполнения макрокоманды
Сложная макрокоманда зачастую требует отладки, но в некоторых случаях не так легко определить место сбоя ввиду слишком быстрого выполнения конкретных команд. Если требуется этап отладки, то можно воспользоваться командой Playback Options (Режим выполнения) меню палитры. На экран выводится одноименное диалоговое окно (рис. П1.13), в котором путем установки переключателя Performance (Выполнение) можно определить скорость выполнения макрокоманды.
Редактирование макрокоманд
Запись макрокоманд можно дополнить при последующем редактировании, например, изменить порядок команд, изменить параметры команд, добавить новые команды, повторить имеющиеся команды, удалить команды, ставшие по разным причинам ненужными, и др.
Непосредственно используя палитру Actions (Операции), можно перенести любую макрокоманду в другой набор. Для этого необходимо захватить строку макрокоманды и перетащить ее в требуемый набор.
Таким же образом меняется порядок команд в макрокоманде.
Для записи дополнительной команды следует выделить команду, после которой Необходима вставка, а затем, нажав кнопку Begin Recording (Запись) в нижней части палитры, выполнить нужную команду или последовательность команд. Щелчок на кнопке Stop Playing/Recording (Остановка выполнения/записи) прекратит запись.
Предусмотренная в палитре Actions (Операции) возможность повторения команд и макрокоманд очень полезна для редактирования самих макрокоманд и создания на их основе новых макрокоманд.
Для повторения команды или макрокоманды необходимо выбрать один из следующих способов:
при нажатой кнопке <Alt> можно захватить и перетащить нужную команду или макрокоманду в новое положение в списке палитры;
выделить команду или макрокоманду и выполнить команду Duplicate (Повторить) меню палитры;
перетащить имя команды или макрокоманды на кнопку Create New Action (Новая операция) в нижней части палитры.
Для выделения нескольких команд необходимо использовать клавишу <Alt> или <Ctrl>.
Для изменения параметров команды достаточно дважды щелкнуть на строке команды и вызвать соответствующее диалоговое окно.
В любой момент можно удалить любую макрокоманду целиком или любую отдельную команду, входящую в любую макрокоманду. Для этого в списке макрокоманд следует выделить нужную (точнее, ненужную) макрокоманду или команду и нажать кнопку Delete selection (Корзина) в нижней части палитры или выполнить команду Delete (Удалить) меню палитры.
Любое из этих действий откроет окно-запрос на удаление, и после некоторого раздумья можно нажать кнопку ОК. Команда или макрокоманда удаляется без запроса щелчком на кнопке Delete selection (Корзина) при нажатой клавише <Alt>.
После более долгого раздумья можно решиться на удаления всех макрокоманд. Для этого необходимо выполнить команду Clear Actions (Очистить палитру) меню палитры и подтвердить свое решение;
Если все операции, созданные пользователем, становятся излишними, от них можно избавиться с помощью команды Reset Actions (Восстановить операции) меню палитры. Щелчок на кнопке Append (Добавить) в открывшемся диалоговом окне (рис. П1.14) добавит в палитру набор макрокоманд, поставляемых вместе с программой.
Сохранение, загрузка и замена набора макрокоманд
Поскольку нельзя бесконечно добавлять новые макрокоманды, в программе предусмотрена возможность создания наборов (sets) макрокоманд и сохранения их на диске в специальном файле с расширением atn. Это позволяет более рационально организовывать работу над разными проектами или разными типами изображений, а также передавать другим пользователям для обеспечения идентичной обработки объектов.
Наборы макрокоманд можно сохранять только целиком, отдельные макрокоманды или команды сохранять нельзя (если только они и не составляют набор).
Для того чтобы создать новый Набор макрокоманд, необходимо выполнить команду New Set (Новый набор) меню палитры или нажать кнопку Create New Set (Создать новый набор), расположенную в нижней части палитры Actions (Операции). В обоих случаях на экран выводится диалоговое окно (рис. П1.15), в котором требуется ввести имя набора или принять предлагаемое программой.
Для сохранения набора макрокоманд достаточно выделить необходимым набор и выполнить команду Save Actions (Сохранить операции) меню палитры. На экран будет выведено диалоговое окно Save (Сохранить), в котором можно присвоить имя набору макрокоманд (или оставить текущее) и определить папку для хранения.
Для замены текущего набора макрокоманд на ранее сохраненный выполните команду Replace Actions (Заменить операции) NffiW 'палитры.
Для загрузки нового набора макрокоманд, который добавится в конец списка текущих макрокоманд, следует выполнить команду Load Actions (Загрузить операции) меню палитры. В результате откроется диалоговое окно Load (Загрузить), в котором можно выбрать файл с расширением atn.
Пакетная обработка документов
Под пакетной обработкой подразумевают применение идентичных Преобразований к целому ряду документов ("пакету"). В этом случае достаточно указать папку с такими документами, запустить выполнение макрокоманды, и программа (при условии правильности макрокоманды) обработает их в автоматическом режиме, i
Для начала пакетной обработки множества документов с помощью одной макрокоманды необходимо выполнить команду Batch (Пакетная обработка) меню палитры. На экран выводится диалоговое окно Batch (Пакетная обработка), в котором можно выбрать исходную папку, макрокоманду и целевую папку (рис. П1.16).
В группе Source (Источник) представлена кнопка Choose (Выбрать), которая позволяет определить папку-источник документов, предназначенных для пакетной обработки. Лишних документов в этой папке быть не должно. Невозможность создавать списки документов, предназначенных для пакетной > обработки, — существенное ограничение весьма полезной функции, поскольку нужно заводить специальную папку и переписывать туда-документы для пакетной обработки.
Флажок Override Action "Open" Commands (Игнорировать команды "Сохранить в") следует установить, если необходимо предотвратить сохранение обработанных документов в папках, установленных по умолчанию в диалоговых окнах команд Save As (Сохранить как) и Save a Copy (Сохранить копию).
Флажок Include All Subdirectories (Включить все подкатологи) позволяет обрабатывать документы, расположенные во вложенных папках.
Группа Destination (Результат) служит для определения конечного назначения документов после обработки, в раскрывающемся списке можно выбрать следующие варианты:
вариант None (He сохранять) позволяет оставлять файлы открытыми и не сохранять внесенные изменения;
вариант Save and Close (Сохранить и закрыть) обеспечивает сохранение в текущей папке;
вариант Folder (Папка) позволяет определить иную папку для сохранения обработанных документов. Здесь также используется кнопка Choose (Выбрать) для выбора нужной папки.
При выборе варианта Folder (Папка) следует установить флажок Override Action "Save In" Commands (Игнорировать команды "Сохранить в"), который обеспечит исключение папок, установленных по умолчанию в командах Save As (Сохранить как) и Save a Copy (Сохранить копию), в качестве мест для хранения обработанных документов.
При установке флажка Override Action "Export" Commands (Игнорировать команды "Экспортировать"), который обеспечивает исключение папок, установленных по умолчанию при выполнении команды Export (Экспортировать), становится доступной кнопка Choose (Выбрать) для выбора произвольной папки.
В раскрывающемся списке группы Errors (Ошибки) представлены следующие варианты:
вариант Stop For Errors (Останов при возникновении ошибок) обеспечивает прекращение выполнения пакетной обработки;
вариант Log Errors To File (Записать в журнал) обеспечивает ведение журнала, в котором фиксируются ошибки при выполнении пакетной обработки. Кнопка Save As позволяет выбрать папку, в которой сохраняется журнал, и определить имя файла, предназначенного для ведения журнала.
В полях Primary (Первичный) и Secondary (Вторичный) устанавливаются доступные в системе диски для первичного и вторичного дисков^ соответственно.
Значительное время в процессе загрузки программа затрачивает на "под-грузку" шрифтов и дополнительных модулей (plug-ins). Для того чтобы ускорить загрузку, необходимо навести порядок в "шрифтовом хозяйстве"; а также отключить ненужные модули.
При работе со сложными изображениями, включающими многие сотни контуров и многообразные заливки, невыносимо долго происходит перерисовка экрана, но с другой стороны, и переключение в полностью контурный режим лишает возможности полноценно работать с объектами. В такой ситуации разумным выходом является использование режима Preview Selection (Выделенная область) меню View (Просмотр), который отображает полноцветно только выделенные объекты.
Большой вклад в ускорение вывода на экран может внести разумное использование слоев: разведение логических блоков на различные слей и отключение от вывода на экран тех слоев, которые в данный момент не требуются для работы. Разумеется, что для обеспечения некоторой экономии времени, требуется сначала вложить некоторые усилия по рационализации деятельности/ Если для пользователя работа со сложными проектами составляет его профессиональную обязанность (profession de foi), то требуется не пожалеть сил на формирование устойчивых навыков рациональной работы, после чего усилия на их выполнение станут незаметными (действия будут автоматическими).
Переключение масштабов отебражения и навигация по увеличенному изображению отнимает массу времени, поэтому, если требуется непрерывно, работая с мелкими деталями, сверяться с общим планом, необходимо активно использовать возможность, предоставляемую программой, — открывать один И тот же документ в нескольких окнах.
Полезно также в одном окне иметь изображение в полноцветном режиме, а в другом окне — в контурном.
При использовании нескольких окон или при регулярном переключении с одного масштаба на другой полезно зафиксировать эти ситуации в качестве пользовательских "видов" (custom views) и использовать их клавиатурные эквиваленты для переключения в мгновение ока.
Все наиболее часто используемые команды имеют свои клавиатурные экви" валенты, их применение может ускорить доступ к командам. Доли секунд, которые удается экономить на этом, суммируются во время, которое можно
потратить, например, на чашку кофе. Список таких "быстрых клавиш" приводится в приложениях 3 и 4.
Для уменьшения объема файла и ускорения обработки документа, а также вывода его на принтер желательно удалять все декоративные заливки, которые не используются в данном документе (команда Select All Unused (Выделить неиспользованные образцы) меню палитры Swatches (Каталог) и клавиша <Delete>.
Разумеется, это лучше всего выполнять перед окончательным сохранением или окончательным выводом на принтер. При этом необходимо проследить, чтобы не было других открытых файлов, в которых заливки также могут быть удалены.
Для создания минимальных по размеру, но эффективных По содержанию файлов следует придерживаться следующих простых правил.
Векторные файлы, в общем, чрезвычайно экономные в отношении объема, могут сильно (во много десятков и даже сотен раз) увеличиться за счет интегрированной точечной графики.
Разумно импортировать точечную графику с включенным флажком Link (Связать) в диалоговом окне Place (Поместить). Это позволяет независимо редактировать точечное изображение, а также проще передавать несколько небольших файлов, чем один большой.
Следует также внимательно относиться к параметрам точечных изображений и исходить из некоторого достаточного уровня их разрешения. Для этого необходимо знать линиатуру, с которой будет происходить растрирование цветоделенных полос. Значение линиатуры надо удвоить, чтобы получить значение разрешения для сканирования или преобразования точечных изображений.
Если точечные изображения требуют каких-либо изменений (поворотов, масштабирования или кадрирования), то рациональнее выполнить это средствами специализированной программы, например, Adobe Photoshop, в которой, кстати, можно "поинтересоваться" цветовым диапазоном и другими параметрами, а уж затем импортировать это изображение в векторную программу.
Следует также избегать, а если это невозможно, то хотя бы минимизировать использование нескольких линиатур в одном и том же документе (речь идет об объектах с плашечной заливкой).
Деформации шрифта очень редко бывают оправданы с точки зрения эстетики, кроме того, трансформации текста, направление его по контуру и Чрезмерное изобилие гарнитур усложняет и замедляет работу драйверов и растровых процессоров. Разумеется, это не призыв к полному отказу от всех эффектов для шрифта, но разумная достаточность сильно увеличит производительность всех систем.
Об этом следует помнить и во время создания векторных объектов, в особенности при автотрассировке. У объектов не должно быть чрезмерно много опорных точек, а уж тем более таких секторов, которые называются "фантомными" (две опорные точки лежат друг на друге или на пренебрежимо малом расстоянии друг от друга). Такой сектор очень трудно распознать "невооруженным взглядом", но именно он может стать решающим препятствием при выводе на печать.
При создании документа не следует слишком увлекаться созданием сложных объектов, к которым относятся:
• составные контуры, Полученные, например, в результате конвертирования шрифта в кривые;
• декоративные и градиентные заливки;
• импортированные EPS-файлы(с точечными изображениями, с обтравочными контурами);
• маски;
• объекты с громадным числом опорных точек и сегментов;
• объекты с несколькими трансформациями;
• тексты, направленные по траектории;
• шрифт с трекингом и кернингом;
• объекты с различными параметрами растрирования.
В процессе работы в документе, особенно сложном в творческом отношении, может "скопиться" множество объектов, выполняющих или выполнивших вспомогательные функции. Перед тем как отправлять документ в печать, следует придирчиво "ревизировать" все объекты и от ненужных избавиться, а те, что необходимы для работы, но не выводятся на печать,, сконцентрировать на непечатаемых слоях или сохранить в специальных файлах.
Следует такие удалять неиспользуемые декоративные заливки, плашечные цвета и градиенты.
Группированные объекты, особенно иерархически (вложенные группы), по возможности надо разгруппировать. Это же пожелание касается и составных контуров.
При создании документа не следует "злоупотреблять" импортированием файлов в формате EPS. Векторные объекты из одного документа программы Adobe Illustrator в другой проще переносить с помощью буфера обмена Clipboard.
При создании градиентных растяжек существует альтернатива получить их с помощью инструмента Gradient (Градиент) или избрать более сложный вариант с использованием инструмента Blend (Превращение). Первый вариант в большинстве случаев предпочтительнее, хотя и второй возможен, если не создавать избыточное число промежуточных объектов.
Однако в любом случае при необходимости использовать градиентные растяжки или промежуточные объекты, создаваемые, инструментом Blend (Превращение), следует проверить их "выводимое" на конкретном принтере или фотонаборном автомате. Вполне может сложиться ситуация, когда игра не будет стоит свеч.
Для ускорения печати действительны как указанные выше рекомендации (минимальный документ, как правило, печатается эффективнее), так и некоторые специальные.
Необходимо увеличить значение спрямления (flatness), во-первых, установкой большего разрешения в поле Output Resolution (Разрешение) диалогового окна Document Setup (Параметры документа), во-вторых, установкой такого же разрешения в поле Output (Выход) палитры Attributes (Атрибуты), в-третьих, повышением значения (если возможно) спрямления (flatness) в принтере.
Использовать резидентные шрифты принтера. Разумеется, это можно рекомендовать для распечатки полностью английских документов, что в условиях России чаще всего не выполнимо.
Не устанавливать в диалоговом окне Document Setup (Параметры документа) завышенные параметры страницы.
Дополнение EPSF Riders позволяет определять для всех документов линиа-туру и угол наклона растра, форму растровой точки и уровень параметра Flatness (Спрямление), а также включить в документ аннотации или информацию об обнаруженных ошибках. Установки, сохраненные в файле Adobe Illustrator EPSF Riders, отменяют действие установок диалогового окна Separations (Параметры цветоделения).
Для того чтобы иметь возможность создавать файлы EPSF Riders, необходимо переместить файлы папки /Utilities/Riders в папку /Plug-Ins и перезагрузить программу. В меню FBter/Otiier (фильтр/Другие) появляются две команды:
Make Riders (Создать Riders), которая служит для создания файла Adobe Illustrator EPSF Riders;
Delete Riders (Удалить Riders) — для его удаления.
При выполнении команды Make Riders (Создать Riders) на экран выводится диалоговое окно Make Riders (Создать файл Riders) (рис. П1.18).
В раскрывающемся списке Screen Angle (Угол наклона растра) можно выбрать соответствующий угол наклона или установить произвольный в диапазоне от 0 до 360 градусов, если использовать вариант Other (Другой)
В раскрывающемся списке Spot Functions (Растровая точка) можно выбрать форму растровых точек:
• Simple Roond (Простая круглая)
• Inverted Round (Инверсная круглая)
• Euclidean Composite (Эвклидова)
• Rhomboid (Ромбоидальная)
• Line (Линейная) .
• Diamond (Бубновидная)
• Inverted Elliptical (Инверсная эллиптическая)
Если требуется форма точки, отличная от предлагаемых, можно воспользоваться вариантом Import (Импортировать).
Файл, подлежащий импортированию, должен быть соответствующим образом отформатирован, о чем можно прочесть в прилагаемом файле SpotFunc.txt. А форма растровой точки должна быть написана на языке PostScript. Ниже приводится образец для простой круглой точки:
%!RMl_Spot { dup mul exch dup inul add 1 exch sub )
В раскрывающемся списке Flatness (Спрямление) можно выбрать значение в диапазоне от 0,2 до 200, которое определяет сложность кривых при обработке для передачи на принтер.
В поле Annotation (Аннотация) при выборе варианта Setup (Параметры) на экрая выводится диалоговое окно (рис. П1.19), в кда»врем можно ввести произвольный текст длиной до 254 знаков и определить гарнитуру и размер шрифта. Текст будет отпечатан в нижнем левом углу страницы.
В раскрывающемся списке Error Handler (Обработка ошибок) выбор варианта Include (Включить) обеспечивает вывод на странице PostScript-ошибок.
После установки необходимых параметров следует нажать кнопку Make (Создать), а полученный файл переместить в папку /Plug-Ins.
Для удаления параметров выполните команду Delete Riders (Удалить Riders) меню Filter/Other (Фильтр/Другие). В открывшемся диалоговом окне следует найти файл Adobe Illustrator EPSF Riders и нажать кнопку Delete (Удалить).
 Nota Bene. Следует обратить внимание еще на одно очень существенное ограничение; Успех выполнения записанной макрокоманды с другим документом и в другое время, в значительной степени зависит от параметров этого документа (цветовой модели, выделенного объекта, активного слоя и т. д.), а также от текущих установок программы (например, цветов заливки и обводки и некоторых других).
Nota Bene. Следует обратить внимание еще на одно очень существенное ограничение; Успех выполнения записанной макрокоманды с другим документом и в другое время, в значительной степени зависит от параметров этого документа (цветовой модели, выделенного объекта, активного слоя и т. д.), а также от текущих установок программы (например, цветов заливки и обводки и некоторых других).
 П1.3. Пример записи нескольких действий в макрокоманду
П1.3. Пример записи нескольких действий в макрокоманду
 Nota Bene. Следует также иметь в виду, что при использований в качестве элементов макрокоманды команд Save As (Сохранить как) или Save a Copy (Сохранить копию) в диалоговых окнах этих команд не нужно вводить конкретные имена файлов.
Nota Bene. Следует также иметь в виду, что при использований в качестве элементов макрокоманды команд Save As (Сохранить как) или Save a Copy (Сохранить копию) в диалоговых окнах этих команд не нужно вводить конкретные имена файлов.
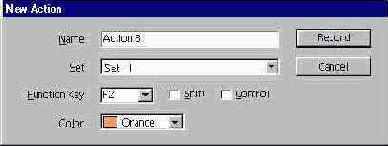 П1.4. Диалоговое окно New Action
П1.4. Диалоговое окно New Action
 П1.5. Параметры векторных контуров в составе макрокоманды
П1.5. Параметры векторных контуров в составе макрокоманды
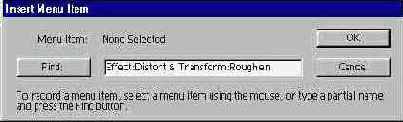 П1.6. Диалоговое окно Insert Menu Item
П1.6. Диалоговое окно Insert Menu Item
Для того чтобы определить нужную команду, можно открыть соответствующее меню и выбрать искомую команду, которая автоматически переносится в диалоговое окно. Если пользователь хорошо помнит названия команд, он может ввести несколько первых букв команды и нажать кнопку Find (Найти). Программа автоматически выведет первую подходящую команду. Если имелась в виду другая команда, то следует точнее определить Команду или найти ее вручную.
 Nota Bene. Следует иметь в виду, что команды маню Edit (Правка), работающие с буфером обмена Clipboard Cut (Вырезать), Copy (Скопировать), Paste (Вставить), а также команды Undo (Отменить) и Clear (Очистить) необходимо набирать по буквам.
После нажатия кнопки ОК в списке макрокоманд появляется новая команда (рис. П1.7).
Nota Bene. Следует иметь в виду, что команды маню Edit (Правка), работающие с буфером обмена Clipboard Cut (Вырезать), Copy (Скопировать), Paste (Вставить), а также команды Undo (Отменить) и Clear (Очистить) необходимо набирать по буквам.
После нажатия кнопки ОК в списке макрокоманд появляется новая команда (рис. П1.7).
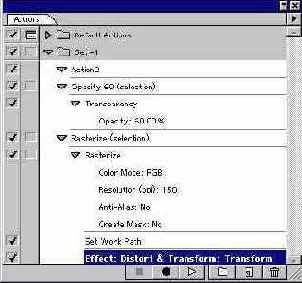 П1.7. Пример вставленной команды
П1.7. Пример вставленной команды
 П1.8. Диалоговое окно Record Stop
П1.8. Диалоговое окно Record Stop
В поле Message (Сообщение) можно ввести произвольный текст, который будет выводиться при остановке макрокоманды. При установке флажка Allow Continue (Разрешить продолжение), в диалоговом окне-сообщении выводится кнопка Continue (Продолжить), как в примере на рис. П1.9.
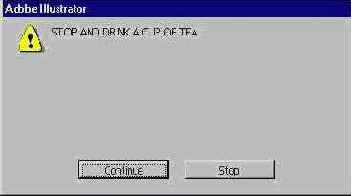 П1.9. Пример вывода сообщения при остановке макрокоманды
П1.9. Пример вывода сообщения при остановке макрокоманды
 П1.10. Пример включенных (с "галочками") и отключенных команд (без "галочек")
П1.10. Пример включенных (с "галочками") и отключенных команд (без "галочек")
 Nota Bene. Следует иметь в виду, что в "кнопочном режиме" макрокоманда выполняется полностью (от начала до конца), разумеется, если она отлажена и действует.
Nota Bene. Следует иметь в виду, что в "кнопочном режиме" макрокоманда выполняется полностью (от начала до конца), разумеется, если она отлажена и действует.
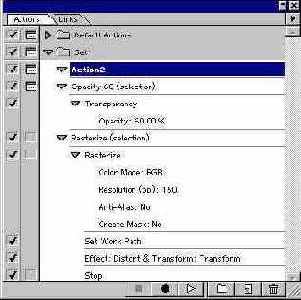 П1.11. Пример с включенным (пиктограмма "диалоговое окно") и отключенным (без пиктограммы) выводами диалоговых окон
П1.11. Пример с включенным (пиктограмма "диалоговое окно") и отключенным (без пиктограммы) выводами диалоговых окон
 П1.12. Диалоговое окно Set Selection
П1.12. Диалоговое окно Set Selection
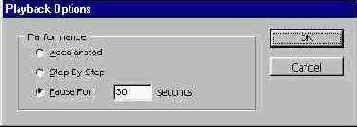 П1.13. Диалоговое окно Playback Options
П1.13. Диалоговое окно Playback Options
Accelerated (Быстрое) — принято по умолчанию и обеспечивает нормальную скорость, которая вполне приемлема для правильно работающей макропрограммы.
Step By Step (Пошаговое) — обеспечивает выполнение макрокоманды по шагам с прорисовкой изображения после завершения каждой отдельной команды. Такой режим требует от пользователя достаточно напряженного внимания, чтобы успеть зафиксировать неверные действия.
Pause For ... seconds (С остановками на ... секунд) — позволяет пользователю самому определить степень своего внимания и ввести время задержки в секундах между выполнением команд
 П1.14. Диалоговое окно-запрос на замену текущего набора макрокоманд
П1.14. Диалоговое окно-запрос на замену текущего набора макрокоманд
 Nota Bene. Следует иметь в виду, что обычно новые макрокоманды автоматически сохраняются в файле Default_Actlons.AIA (в Папке VAction Sets). При удалении этого файла (с целью восстановления исходных установок программы) будет удалён и набор макрокоманд, поэтому вполне разумно заранее сохранить макрокоманды в независимом файле.
Nota Bene. Следует иметь в виду, что обычно новые макрокоманды автоматически сохраняются в файле Default_Actlons.AIA (в Папке VAction Sets). При удалении этого файла (с целью восстановления исходных установок программы) будет удалён и набор макрокоманд, поэтому вполне разумно заранее сохранить макрокоманды в независимом файле.
 П1.15. Диалоговое окно New Set
П1.15. Диалоговое окно New Set
Имя набрра можно в любой момент изменить, вызвав это же диалоговое окно командой Set Options (Задать параметры).
 П1.16. Диалоговое окно Batch
П1.16. Диалоговое окно Batch
В группе Play (Выполнить) расположены два списка, в которых происходит . выбор набора макрокоманд (список Set (Набор)) и конкретной макрокоманды (список Action (Операция)).
Уменьшение времени загрузки
 Nota Bene. Следует иметь в виду, что программа сможет использовать новые установки только после перезагрузки программы.
Nota Bene. Следует иметь в виду, что программа сможет использовать новые установки только после перезагрузки программы.
 Nota Bene. Следует иметь в виду, что таких файлов не может быть более одного, кроме того, ни в коем случае нельзя изменять имя файла (если нет желания его повредить).
Nota Bene. Следует иметь в виду, что таких файлов не может быть более одного, кроме того, ни в коем случае нельзя изменять имя файла (если нет желания его повредить).
 П1.18. Диалоговое окно Make Riders
П1.18. Диалоговое окно Make Riders
В раскрывающемся списке Screen frequency (Частотарастра) можно выбрать соответствующую линйатуру растра или установить произвольную в'диапазоне от 1 до 999, если испольйювать вариант Other (Другая).
 П1.19. Диалоговое окно для ввода текста аннотации
П1.19. Диалоговое окно для ввода текста аннотации

