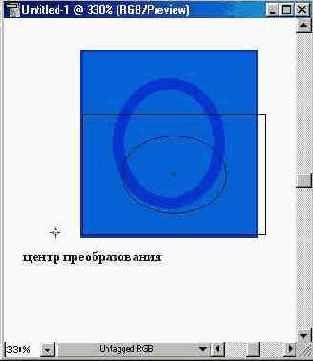Adobe Illustrator 9.0
Инструмент Rotate в палитре...
7.4. Инструмент Rotate в палитре инструментов и процесс вращения при перемещенном центре преобразования
Для того чтобы исходный объект остался на месте, а в новом положении оказалась копия (вращение с копированием), необходимо во время вращения удерживать нажатой клавишу [Alt].
 Nota Bene. При этом следует обратить внимание на сам механизм вращения с помощью мыши: чем дальше от вращаемого объекта находится "рычаг вращения", тем точнее можно выполнить вращение.
Nota Bene. При этом следует обратить внимание на сам механизм вращения с помощью мыши: чем дальше от вращаемого объекта находится "рычаг вращения", тем точнее можно выполнить вращение.
Диалоговое окно Rotate
7.5. Диалоговое окно Rotate
В диалоговом окне представлено поле Angle (Угол) для ввода числовых значений поворота в градусах: положительные значения обеспечивают поворот против часовой стрелки, а отрицательные — по часовой стрелке.
Для того чтобы осуществить поворот вокруг смещенного центра вращения с помощью диалогового окна Rotate (Поворот), необходимо при определении центра вращения удерживать клавишу [Alt].
Если необходим поворот с копированием, то следует использовать кнопку Copy (Скопировать).
Диалоговое окно Rotate (Поворот) можно также вызвать с помощью одноименной команды меню Object/Transform (Объект/Трансформирование).
При вращении большой совокупности объектов, как и при перемещении, может появиться необходимость в некотором "беспорядке" (разумеется, художественном). Для этой цели используется команда Transform Each (Трансформировать каждый), которая открывает одноименное диалоговое окно (рис. 7.6). В этом окне в поле Rotate (Поворот) следует ввести числовое значение угла поворота в диапазоне от —360 до 360 градусов или добиться нужного значения вращением радиуса в поле справа, а затем установить флажок Random (Случайно).
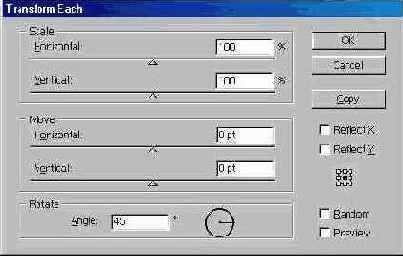
Инструмент Reflect в палитре...
7.8. Инструмент Reflect в палитре инструментов и процесс его работы
Затем щелкнуть в другой точке предполагаемой оси, тем самым однозначно определив ось отражения. Второй щелчок служит сигналом завершения действия: программа выполнит отражение выделенного объекта относительно условной оси отражения (рис. 7.8).
Если же вместо щелчка удерживать кнопку мыши и перемещать ее, то одновременно будет перемещаться и ось отражения, а вместе с ней и выделенный объект. Когда объект займет требуемое положение, можно отпустить кнопку мыши.
Диалоговое окно Reflect
7.9. Диалоговое окно Reflect
В этом случае первую точку оси отражения следует устанавливать при нажатой клавише [Alt].
В диалоговом окне при помощи переключателя Axis (Оси) можно установить направление оси отражения, проходящей через зафиксированную точку: Horizontal (Горизонтальная), Vertical (Вертикальная) или под произвольным углом, значение которого определяется в поле Angle (Под углом).
Положительные значения угла обеспечивают отражение против часовой стрелки, а отрицательные — по часовой стрелке.
Если необходимо оставить исходное изображение на месте и получить зеркально отраженную копию, следует нажать кнопку Copy (Скопировать).
Диалоговое окно Reflect (Зеркальное отражение) можно вывести на экран также с помощью команды Reflect (Зеркальное отражение) меню Object/ Transform (Объект/Трансформирование).
Диалоговое окно Scale
7.12. Диалоговое окно Scale
В этом диалоговом окне можно установить флажок Scale Strokes & Effects (Настройка линий) (рис. 7.13), который обеспечивает соответствующее уменьшение или увеличение толщины обводки и эффекта контура (если таковые присвоены).
Впрочем, можно "заставить" программу выполнять эту функцию всегда, если в разделе General (Основные) диалогового окна Preferences (Установки) установить флажок Scale Strokes & Effects (Настройка линий) (рис. 7.14).

Масштабирование объектов...
7.13. Масштабирование объектов при снятом и при установленном флажке Scale Strokes & Effects

Флажок Scale Strokes &...
Инструмент Shear в палитре инструментов и работа с ним
7.16. Инструмент Shear в палитре инструментов и работа с ним
или вертикально в зависимости от того, по какой из осей требуется сдвиг. По умолчанию наклон осуществляется относительно геометрического центра объекта.
Если требуется наклон относительно другой точки, то точку "привязки" (центр трансформирования) можно переместить щелчком мыши при включенном инструменте Shear (Наклон). Затем следует перемешать курсор мыши в нужном направлении, при достижении желаемого результата отпустить кнопку мыши.
Если требуется оставить копиюобъекта в исходном состоянии, то при выполнении сдвига необходимо удерживать нажатой клавишу [Alt].
Диалоговое окно Shear
7.17. Диалоговое окно Shear
Для перемещения точки "приложения" (центра преобразования) перед вызовом диалогового окна следует удерживать клавишу [Alt].
Поле Shear (Угол наклона) служит для ввода значений угла сдвига, который отсчитывается от линии, перпендикулярной оси сдвига, а ось определяется при помощи переключателя Axis (Ось): Horizontal (Горизонтальная), Vertical (Вертикальная), Angle (Под углом). В последнем случае наклонная ось определяется в градусах по отношению к оси X.
 Nota Bene. Следует обратить внимание на одну особенность данного вида трансформирования: угол сдвига отсчитывается по часовой стрелке по от-ношению к текущей оси сдвига.
Nota Bene. Следует обратить внимание на одну особенность данного вида трансформирования: угол сдвига отсчитывается по часовой стрелке по от-ношению к текущей оси сдвига.
Если необходимо оставить исходное изображение на месте и получить "копию со сдвигом" (в геометрическом, конечно, смысле), то следует нажимать кнопку Copy (Скопировать).
Создание перспективы с помощью...
7.19. Создание перспективы с помощью инструмента Free Transform
В диалоговом окне Free Distort (Свободная деформация) (рис. 7.20) выделенный объект (или совокупность объектов) размещается в прямоугольнике, в углах которого располагаются маркеры. Произвольное перемещение последних деформирует объект(-ы).

Диалоговоe окнo Free Distor
7.20. Диалоговоe окнo Free Distor
Данная команда дублируется в меню Effect/Distort & Transform (Эффект/ Деформация и трансформация). Об особенностях применения команд меню Effect (Эффект) смотрите в главе 8.
Вид "группы превращения"...
7.21. Вид "группы превращения" в зависимости от выбора различных точек
Если объекты не выделены или выделена всего одна точка, программа "самостоятельно" выберет точки (как правило, центральные) и соединит их прямой линией, вдоль которой и направит "группу превращения".
Поэтому для создания серии промежуточных объектов между объектами необходимо включить инструмент Blend (Превращение) (
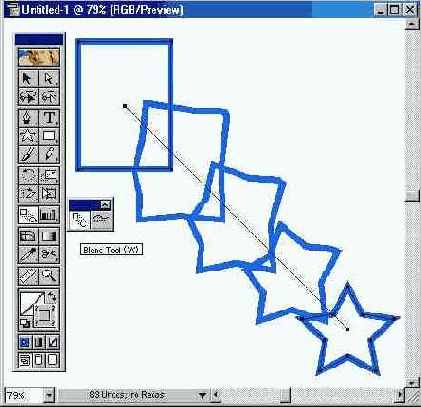
Диалоговое окно Blend Options
7.23. Диалоговое окно Blend Options
В раскрывающемся списке Spacing (Интервалы) представлены способы определения количества промежуточных объектов в "группе превращения".
Вариант Smooth Color (Сглаженный переход цветов) обеспечивает автоматическое вычисление количества объектов. Если исходные объекты имеют заливки или обводки различного цвета, то обеспечивается соответствующее количество объектов в "группе превращения", необходимое для того, чтобы цветовая растяжка выглядела гладкой.
Вариант Specified Steps (Количество промежуточных объектов) дает возможность пользователю самому определить нужное количество промежуточных объектов в диапазоне от 1 до 1000.
Вариант Specified Distance (Расстояние) дает возможность определить не количество объектов, а расстояние между ними, которое отмеряется между однотипными элементами, например, между левой стороной одного прямоугольника и левой стороной следующего прямоугольника.

Расположение промежуточных...
7.24. Расположение промежуточных объектов в режиме Align to Path
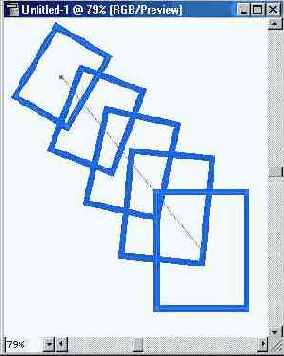
Расположение промежуточных...
7.25. Расположение промежуточных объектов в режиме Align to Page
Помимо количества объектов в поле Orientation (Ориентация) диалогового окна можно определить расположение промежуточных объектов, а именно:
левая кнопка Align to Page (Привязка к странице) обеспечивает расположение исходных и промежуточных объектов перпендикулярно оси Х страницы (рис. 7.24);
правая кнопка Align to Path (Привязка к контуру) обеспечивает расположение объектов перпендикулярно траектории контура (рис. 7.25).
Произвольная траектория "группы превращения"
7.26. Произвольная траектория "группы превращения"
Порядок расположения промежуточных объектов вдоль траектории можно изменить на противоположный. Для этого необходимо выделить "группу превращения" и выполнить команду Reverse Spine (Изменить направление траектории) меню Object/Blends (Объект/Превращение) (рис. 7.27).

Внешний вид" штриховки
7.29. "Внешний вид" штриховки

Внутреннее строение" той же штриховки
7.30. "Внутреннее строение" той же штриховки
Достаточно сложный рисунок может включать в себя огромное количество объектов (рис. 7.30), что является причиной значительного объема файла и увеличения времени обработки документа с такими рисунками. Поэтому использовать фильтр Pen and Ink (Штриховка) следует на завершающей стадии подготовки документа.
Для работы со штриховкой предназначены команды, которые располагаются в меню Filter/Pen and Ink (Фильтр/Штриховка).
Диалоговое окно Hatch Effects
7.31. Диалоговое окно Hatch Effects
В раскрывающемся списке Hatch (Штрихи) диалогового окна можно выбрать тип штриховки (например, крестообразная, точечная, угловая и пр.). В раскрывающемся списке Hatch Effect (Эффекты штриховки) можно выбрать один из возможных эффектов, применяемый к выбранному типу штриховки.
Другие параметры штриховки можно изменить с помощью расположенных ниже полей и списков. Изменение параметров отображается в поле просмотра при установке флажка Preview (Просмотр).
Поле. Dispersion (Разброс) предназначено для определения интервалов между элементами штриховки, диапазон этого параметра от 0 до 300%.
Поле Thickness (Толщина) предназначено для определения толщины обводки у элемента штриховки в диапазоне от 10 до 1000 пунктов. Это поле недоступно, если обводка у элементов отсутствует.
Поле Scale (Размер) предназначено для определения размера элементов штриховки в диапазоне от 10 до 1000%.
Поля Dispersion (Разброс), Thickness (Толщина), Scale (Размер) и Rotation (Поворот) имеют одинаковое устройство. В списках, расположенных справа, представлены способы определения параметра:
вариант None (He применять) позволяет отключить данный параметр;
вариант Constant (Равномерно) обеспечивает одинаковое значение параметра по всему контуру объекта. В этом случае возможность определения диапазона недоступна;
вариант Linear (Линейно) обеспечивает линейное (равномерное) изменение параметра;
вариант Reflect (Зеркально) обеспечивает изменение параметра от центра к границам объекта;
вариант Symmetric (Симметрично) обеспечивает изменение параметра пропорционально и равномерно;
вариант Random (Произвольно) обеспечивает нерегулярное изменение параметра, со случайными отклонениями.
Самое правое поле служит для установки произвольного угла, который определяет направление действия соответствующего параметра. Это поле недоступно при выборе вариантов None (He применять). Constant (Равномерно) и Random (Произвольно).
Поле Fade (Переход) обеспечивает выбор характера и направления затухания штриховки. В списке представлено 4 варианта затухания:
выбор варианта None (He выполнять) исключает затухание;
варианты То White (К белому) и То Black (К черному) обеспечивают затухание штриховки в белый или черный цвет, соответственно;
вариант Use Gradient (По градиенту) следует использовать, если у объекта имеется градиентная заливка и ее необходимо сохранить. Направление градиентной растяжки устанавливается в поле справа.
Поле Rotation (Поворот) предназначено для определения угла наклона элементов штриховки в диапазоне от —180 до 180 градусов.
В правом верхнем углу диалогового окна расположены два флажка, влияющие на взаимоотношение цвета штриховки и цвета заливки:
флажок Match Object's Color (Соответствовать цвету объекта) обеспечивает использование цвета его заливки для штриховки объекта;
флажок Keep Objects Fill Color (Сохранить цвет заливки объекта) обеспечивает сохранение цвета заливки, а штриховка наносится поверх заливки.
В диалоговом окне представлены также четыре кнопки, которые позволяют:
New (Новая) — сохранить параметры штриховки под новым именем;
Delete (Удалить) — удалить ненужный более набор параметров;
Update (Обновить) — сохранить новые параметры под текущим именем;
Reset (Восстановить) — восстановить исходные установки.
Диалоговое окно New Hatch
7.32. Диалоговое окно New Hatch
С помощью кнопки Paste (Вклеить) можно перенести элемент штриховки из диалогового окна New Hatch (Стили штриховки) в текущий документ для дальнейшего редактирования и создания новой штриховки.
Кнопка Delete (Удалить) служит для удаления ненужного более элемента штриховки.
Диалоговое окно Scribble...
7.34. Диалоговое окно Scribble and Tweak, исходный и трансформированные объекты
Установка флажка Anchor Points (Опорные точки) обеспечивает перемещение опорных точек, а установка флажков "In" Control Points ("Входящие" контрольные точки) и "Out" Control Points ("Выходящие" контрольные точки) — перемещение управляющих точек, направленных к опорным точкам или от опорных точек, соответственно.
Диалоговое окно Twirl, исходный...
7.35. Диалоговое окно Twirl, исходный и трансформированный объекты

Работа инструмента Twirl...
7.36. Работа инструмента Twirl, исходный и трансформированный объекты
С помощью инструмента Twirl (Скручивание) (
Диалоговое окно Zig Zag...
7.37. Диалоговое окно Zig Zag, исходный и результирующий объекты
В поле Ridges per segment (Складки) определяется число пиков в единицу длины в диапазоне от 0 до 100.
В нижней части диалогового окна расположен переключатель Points (Точки), с помощью которого можно определить форму деформации: установка переключателя в положение Smooth (Гладкие) придает линии контура волнообразную форму, а в положение Corner (Угловые) — зигзагообразную.
Диалоговое окно Drop Shadow...
7.38. Диалоговое окно Drop Shadow, исходный и трансформированный объекты
В поле Darkness (Интенсивность черного цвета) устанавливается процентное содержание добавляемого черного цвета в диапазоне от -100 до 100%.
Для того чтобы тень "принадлежала" объекту и перемещалась вместе с ним, необходимо установить флажок Group Shadows (Сгруппировать с оригиналом). Это тем более требуется, если создавать Тени у нескольких расположенных друг над другом объектов.
Палитра Pathfinder с дополнительным разделом
7.41. Палитра Pathfinder с дополнительным разделом
Палитра Pathfinder (Обработка контуров) является очень мощным средством векторного формообразования, что чрезвычайно ценно для создания довольно сложных форм. В связи с этим можно временно не обращать внимания на параметры заливок и обводок.
При комбинировании контуров с различными цветными заливками, как правило, результирующему объекту присваивается заливка верхнего объекта (об исключениях сообщается особо).
Для комбинирования объектов следует разместить и выделить необходимые объекты, а затем нажать одну из кнопок палитры Pathfinder (Обработка контуров). В зависимости от выполняемой операции на экран может быть выведено диалоговое окно, в котором следует ввести требуемые дополнительные данные.
У команд палитры Pathfinder (Обработка контуров) существует несколько общих установок, которые изменяются в диалоговом окне Pathfinder Options (Параметры палитры "Обработка контуров") (рис. 7.42), которое вызывается командой Pathfinder Options (Параметры) меню палитры.
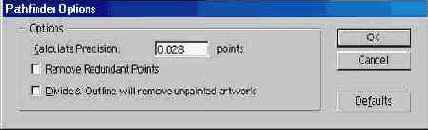
Диалоговое окно Pathfinder Options
7.42. Диалоговое окно Pathfinder Options
В поле Calculate Precision (Точность вычислений) вводится степень точности, с которой команда палитры Pathfinder (Обработка контуров) выполняет вычисления при комбинировании выделенных объектов. Чем меньшее значение установлено, тем с большей точностью выполняются вычисления, но и тем больше времени необходимо для завершения операции. Разумеется, здесь необходим разумный компромисс. По умолчанию принимается значение, равное 0,028 пунктам. При установке флажка Remove Redundant Points (Удалять лишние точки) обеспечивается удаление любых опорных точек, которые расположены точно друг над другом и при комбинировании являются излишними. При установке флажка Divide & Outline will remove unpainted artwork Удалять незакрашенные объекты) удаляются все незаполненные объекты, получаемые в результате выполнения команд Divide (Разделение) и Outline (Обводка).
Для того чтобы повторить последнюю операцию, выполненную с помощью палитры Pathfinder (Обработка контуров), можно воспользоваться командой Repeat (Повторить) меню палитры.
Исходные объекты и результат действия кнопки Exclude
7.45. Исходные объекты и результат действия кнопки Exclude
Эмпирически это правило можно трактовать таким образом. Если мысленно провести линию слева направо через выделенные объекты, то с первого контура, который пересекла линия, начинается заливка, после второго контура заливка прекращается, после следующего ~ начинается и т. д. (рис. 7.46). На самом деле, ситуация несколько сложнее. Смотрите об этом далее в разделе "Составные (сложные) контуры" настоящей главы.

Исходные объекты и результат...
7.53. Исходные объекты и результат действия кнопки Outline, полученные объекты разгруппированы и разведены
После применения кнопки Outline (Обводка) все образуемые контуры остаются в группе, для свободного манипулирования отдельными контурами следует выполнить команду Ungroup (Разгруппировать) меню Object (Объект).
Исходные объекты и результат действия кнопки Hard Mix
7.54. Исходные объекты и результат действия кнопки Hard Mix
Кнопка Soft Mix (Мягкое наложение) преобразует цвет верхнего объекта в области пересечения с нижележащим объектом в полупрозрачный (рис. 7.55) в соответствии с установкой в поле Mixing Rate (Прозрачность) диалогового окна Pathfinder Soft Mix (Мягкое наложение) (рис. 7.56). Диапазон установки — от 1 до 100%.
Применение кнопок Hard Mix (Жесткое наложение) и Soft Mix (Мягкое наложение) к объектам, у которых используются составные (триадные) и плашечные цвета, а также различные цветовые модели, ведет к преобразованию их в цветовую модель CMYK.

Исходные объекты и результат действия кнопки Soft Mix
7.55. Исходные объекты и результат действия кнопки Soft Mix
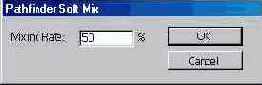
Диалоговое окно Pathfinder Soft Mix
7.56. Диалоговое окно Pathfinder Soft Mix
Если кнопка Soft Mix (Мягкое наложение) применяется к нескольким объектам, то качество полупрозрачности приобретает каждый объект, кроме самого нижнего.
 Nota Bene. Следует иметь в виду, что использование любой из этих кнопок ведет к удалению параметров обводки, разбиению объектов и их последующей группировке.
Nota Bene. Следует иметь в виду, что использование любой из этих кнопок ведет к удалению параметров обводки, разбиению объектов и их последующей группировке.
Исходные объекты и результат...
7.58. Исходные объекты и результат действия команды Slice (фрагметы для наглядности разведены)
Разбить объект можно и с помощью инструмента Knife (Нож) (
Для этого необходимо включить инструмент и протянуть над объектом или группой объектов линию предполагаемого разбиения (рис. 7.59).
Если требуется разбиение по прямой линии, то следует удерживать нажатой клавишу [Alt].

Исходные объекты и результат...
7.60. Исходные объекты и результат действия команды Compound Paths/Make
Сложные контуры в определенной степени напоминают сгруппированные объекты, поэтому для выделения простого контура необходимо использовать инструмент Direct Selection (Частичное выделение) (
Вместе с тем, следует иметь в виду, что создание очень сложных контуров (со многими уровнями вложения) может привести к проблемам при печати. Если такая ситуация произошла, то надо упростить контуры и добиться идентичного результата более простыми средствами (что, кстати, зачастую элегантнее и эффектнее).
При создании сложных контуров следует также учитывать, что сложный контур принимает параметры заливки самого нижнего контура в "стопке" объектов. После разбиения сложного контура на простые исходные параметры заливок не восстанавливаются.
Сложный контур создается из нескольких выделенных объектов с помощью команды Make (Образовать) меню Object/Compound Paths (Объект/Составной контур).
После выполнения команды сложный контур состоит из областей, заполненных цветной или декоративной заливкой, и областей, сквозь которые "просвечивают" нижележащие объекты.
Если у простого контура, входящего в состав сложного, изменить направление вектора (ведь любой контур — это не что иное, как вектор, который характеризуется, помимо длины, и направлением), то он меняет "свой вклад" в изображение на противоположный.
Выполняется это следующим образом. С помощью инструмента Direct Selection (Частичное выделение) ( Show Attributes (Показать атрибуты) меню Window (Окно), которая выводит на экран палитру Attributes (Атрибуты).
Show Attributes (Показать атрибуты) меню Window (Окно), которая выводит на экран палитру Attributes (Атрибуты).
В палитре Attributes (Атрибуты) представлены две кнопки, изменяющие направление вектора контура — Reverse Path Direction On (Обратное направ-ление контура) и Reverse Path Direction Off (Прямое направление контура). С их помощью можно изменить направление вектора (рис. 7.61).
Разбить выделенный сложный контур можно с помощью команды Release (Отменить) меню Object/Compound Paths (Объект/Составной контур).

Исходные объекты и полученный маскированный объект
7.62. Исходные объекты и полученный маскированный объект
Для того чтобы выяснить количество масок в документе, необходимо выполнить команду Document Info (Информация о документе) меню File (Файл), которая выводит на экран одноименное диалоговое окно.
В разделе Objects (Объекты) диалогового окна приводится информация об имеющихся объектах, в том числе о количестве масок — строка Clipping Masks (рис. 7.63).
Для того чтобы узнать, является ли данный объект маской, необходимо его выделить и выполнить команды Selection Only (Только выделенные объекты) и Objects (Объекты) меню палитры. Кроме того, для выделения всех масок в документе существует специальная команда Masks (Маски) меню Edit/Select (Редактирование/Выделить).
Для создания маски необходимо выделить соответствующие объекты, причем маскирующий объект (форма которого маскирует все остальные объекты) должен занимать самое верхнее положение. В том случае, если маскируемые объекты располагаются на разных слоях, то этот факт следует иметь в виду при отключении слоев или при перемещении объектов на слоях. Об особенностях обтравочных масок при работе со слоями смотрите в главе 10.

Строка Clipping Masks в диалоговом окне Document Info
7.63. Строка Clipping Masks в диалоговом окне Document Info
Затем выполняется команда Make (Образовать) меню Object/Clipping Mask (Объект/Обтравочная маска), которая удаляет параметры контура и заливки маскирующего объекта (он "скрывается", выполнив свою миссию).
>Для "извлечения" объектов "из-под маски" следует выделить маскирующий объект и выполнить команду Release (Отменить) меню Object/Clipping Mask (Объект/Обтравочная маска). При этом не стоит забывать, что у маскирующего объекта сохранился контур, который при отсутствии параметров продолжает оставаться невидимым. Для исправления такого положения необходимо выделить этот объект и присвоить ему параметры контура (или заливки) или удалить его.
Для масок в программе предусмотрены специальные команды фиксирования Lock (Закрепить) и прекращения фиксирования Unlock (Освободить), расположенные в меню Object/Masks (Объект/Маски).
Созданную маску можно в любой момент отредактировать: взыскательный художник всегда найдет, что поправить.
Для того чтобы выделять объекты, входящие в маску, необходимо использовать инструмент Group Selection (Выделение в группе) ( Cut (Вырезать) меню Edit (Правка). Затем с помощью инструмента Direct Selection (Частичное выделение) (
Cut (Вырезать) меню Edit (Правка). Затем с помощью инструмента Direct Selection (Частичное выделение) ( Paste in Front (Вклеить вперед) или Paste in Back (Вклеить назад) меню Edit (Правка) в зависимости от того, перед этим объектом или позади него должен располагаться новый объект.
Для того чтобы удалить из маски один из объектов, следует выделить его с помощью инструмента Direct Selection (Частичное выделение) (
Paste in Front (Вклеить вперед) или Paste in Back (Вклеить назад) меню Edit (Правка) в зависимости от того, перед этим объектом или позади него должен располагаться новый объект.
Для того чтобы удалить из маски один из объектов, следует выделить его с помощью инструмента Direct Selection (Частичное выделение) ( Cut (Вырезать) меню Edit (Правка).
Для того чтобы использовать контур маски не только для отсечения ненужных частей маскируемых объектов, но для изобразительных целей, допустимо присвоить маскирующему объекту параметры заливки и обводки обычным образом (рис. 7.64). Смотрите об этом в главе 8.
Если потребуется конвертирование векторной маски в точечное изображение с помощью команды Rasterize (Растрировать) меню Object (Объект), то следует учитывать тот факт, что общий размер получаемого точечного изображения будет включать и невидимые части маскируемых объектов (рис. 7.65).
Cut (Вырезать) меню Edit (Правка).
Для того чтобы использовать контур маски не только для отсечения ненужных частей маскируемых объектов, но для изобразительных целей, допустимо присвоить маскирующему объекту параметры заливки и обводки обычным образом (рис. 7.64). Смотрите об этом в главе 8.
Если потребуется конвертирование векторной маски в точечное изображение с помощью команды Rasterize (Растрировать) меню Object (Объект), то следует учитывать тот факт, что общий размер получаемого точечного изображения будет включать и невидимые части маскируемых объектов (рис. 7.65).

Выделенный контур маски...
7.64. Выделенный контур маски и результат присвоения ему параметров заливки и обводки

Исходное точечное изображение...
7.66. Исходное точечное изображение и результат работы фильтра Object Mosaic

Исходное точечное изображение...
7.68. Исходное точечное изображение и результат работы фильтра Photo Crosshatch

Диалоговое окно Photo Crosshatch
7.69. Диалоговое окно Photo Crosshatch
В списке Hatch Layers (Количество слоев штриховки) можно выбрать значение от 1 до 8. Каждому слою ставится в соответствие определенный тоновый диапазон, о чем свидетельствуют черточки под гистограммой. С помощью трех треугольных движков можно изменять пороговые значения черного и белого цветов. Средний движок служит для изменения порогового значения для каждого диапазона в сторону белого (перемещением вправо) или в сторону черного (перемещением влево). Крайние движки определяют максимальный уровень светлого (правый движок) или темного (левый движок). Поле Density (Плотность) определяет насыщенность элементами штриховки. Поле Dispersion Noise (Случайное распределение) определяет диапазон интервалов между элементами штриховки (в диапазоне от 0 до 300%). Поле Thickness (Толщина) определяет толщину элементов штриховки (в диапазоне от 0,1 до 10 пунктов). Поле Max. Line Length (Максимальная длина линии) служит для установки длины линии в диапазоне от 5 до 999 пунктов. Поле Rotation Noise (Случайное вращение) определяет величину отклонения при вращении элементов штриховки в диапазоне от —360 до 360 градусов. Поле Rotation Variance (Вариация вращения) определяет величину, на которую отличается угол вращения каждого слоя, в диапазоне от 0 до 100%. В поле Top Angle (Угол вращения верхнего слоя) устанавливается исходный угол вращения для самого верхнего слоя штриховки в диапазоне от —360 до 360 градусов.
Библиотеки штриховок
Библиотеки штриховок
Для того чтобы сохранить набор штриховок и использовать их и с другими документами, следует использовать команду Library Save As (Сохранить библиотеку) меню Filter/Pen and Ink (Фильтр/Штриховка) и присвоить файлу произвольное имя. По умолчанию программой Adobe Illustrator создается специальная папка Plug-ins\IIlustrator Filters\Pen and Ink, в которой хранятся файлы с образцами штриховок.
Для загрузки одной из имеющихся библиотек выполните команду Library Open (Открыть библиотеку) меню Filter/Pen and Ink (Фильтр/Штриховка).
Диалоговое окно Add Arrowheads
В раскрывающемся списке Color Model (Формат) можно выбрать необходимую цветовую модель: RGB, CMYK, Grayscale (Градации серого). Bitmap (Битовый). Подробнее о цветовых моделях смотрите в главе 4.
Установка переключателя Resolution (Разрешение) в одно из четырех положений предоставляет возможность выбора уровня разрешения для точечного изображения. ариант Screen (Экранное) выбирается, если точечное изображение предназначено для вывода на экран, например, как элемент компьютерной презентации или Web-страницы. Вариант Medium (Среднее) выбирается, если точечное изображение предназначено для вывода на струйный или лазерный принтер (офисный принтер). Вариант High (Высокое) выбирается, если точечное изображение предназначено для вывода на высококачественный лазерный принтер или фотонаборный автомат. В поле Other (Другое) можно ввести произвольное значение разрешения в диапазоне от 1 до 2400 ppi (пикселов на дюйм).
Если конвертируемые объекты имеют округлые или наклонные сегменты, то для улучшения отображения следует установить флажок Anti-Alias (Применить сглаживание).
Флажок Create Clipping Mask (Создать маску) обеспечивает так называемый обтравочный контур (clipping path), который позволяет сохранить прозрачные области изображения, что очень важно для сложной верстки.
Диалоговое окно Transform Each
К сожалению, этот способ отражения не дает возможности уверенно получить точную копию объекта.
Если необходимо сохранить пропорции
Если необходимо сохранить пропорции, то следует использовать клавишу [Shift]. Клавиша [Alt] позволит выполнить масштабирование из центра объекта.
Фильтр Add Arrowheads
Фильтр Add Arrowheads
При использовании открытых контуров их можно снабдить на концах различными графическими элементами, например, стрелками. После создания эти элементы могут подвергаться редактированию как любой другой объект.
Для создания стрелки служит фильтр Add Arrowheads (Добавить стрелки) меню Filter/Stylize (Фильтр/Стилизация). Выбор формы и параметров стрелки осуществляется в одноименном диалоговом окне (рис. 7.39).
Под окнами просмотра Start (В начале), End (В конце) расположены по две кнопки, которые позволяют просматривать различные формы стрелок.
Если необходимо увеличить или уменьшить размер стрелки, то можно воспользоваться полем Scale (Масштаб) и ввести соответствующее значение в процентах.

Фильтр Drop Shadow
Фильтр Drop Shadow
Фильтр Drop Shadow (Тень) меню Filter/Stylize (Фильтр/Стилизация) позволяет без проблем создать эффект падающей тени. Этот фильтр автоматически выполняет серию операций по дублированию объекта, перемещению его по горизонтали и вертикали, а также на один уровень ниже объекта, окрашиванию его в заданный оттенок цвета и, наконец, группировку. Если забыть о наличии такого фильтра, то конечного результата легко достичь, если выполнить несколько соответствующих команд.
В диалоговом окне Drop Shadow (Тень) (рис. 7.38) в полях Х Offset (Сдвиг по оси X) и Y Offset (Сдвиг по оси Y) устанавливается сдвиг объекта, имитирующего тень, по горизонтали и вертикали в диапазоне от -352,77 до 352,77 мм. Положительное значение перемещает вправо и вниз, а отрицательное — влево и вверх.

Фильтр Object Mosaic
Фильтр Object Mosaic
Фильтр Object Mosaic (Векторная мозаика) меню Filter/Create (Фильтр/Создать) предназначен для превращения точечного изображения в векторную мозаику (рис. 7.66) — заданного числа окрашенных прямоугольников, в своей совокупности представляющих исходное изображение.
Данный фильтр "работает" со всеми типами точечных изображений, в том числе с созданными с помощью команды Rasterize (Растрировать).
Одноименное диалоговое окно (рис. 7.67), которое вызывается одноименной командой меню Filter/Create (Фильтр/Создать), позволяет определить следующие параметры изображения.
Группа New Size (Новый размер) предназначена для изменения размерности изображения, исходные значения которого отображаются в соседней группе Current Size (Текущий размер).
Группа Tile Spacing (Интервал между элементами) позволяет установить расстояние между элементами мозаики. Интервал создается за счет уменьшения элемента мозаики, поэтому диапазон его значений ограничен.
Группа Number of Tiles (Количество элементов) служит для установки количества элементов по горизонтали и вертикали.
Для того чтобы выполнить пропорциональные изменения относительно ширины или высоты, необходимо установить в соответствующее положение переключатель Constrain Ratio (Сохранить пропорции относительно). Щелчок на кнопке Use Ratio (Обеспечить пропорции) осуществляет пересчет значений.
Переключатель Result (Результат) позволяет определить тип получаемой мозаики: установка переключателя в положение Color (Цветной) определяет цветную мозаику, а в положение Gray (Серый) — мозаику в градациях серого.
Флажок Resize using Percentages (Изменять размер в процентах) позволяет задавать размерность в относительных единицах.
Флажок Delete Raster (Удалить точечное изображение) обеспечивает удаление исходного точечного изображения после конвертирования его в векторную мозаику.

Фильтр Photo Crosshatch
Фильтр Photo Crosshatch
Фильтр Photo Crosshatch (Векторная фотогравюра) меню Filter/Pen and Ink (Фильтр/Штриховка) предназначен для превращения точечного изображения в векторный объект, имитирующий гравюру (ближайший аналог — гравюра на металле).
В результате работы фильтра создается несколько слоев штриховки, каждый из которых представляет определенный диапазон яркости исходного точечного изображения (рис. 7.68).
В диалоговом окне Photo Crosshatch (Векторная фотогравюра) (рис. 7.69), которое вызывается одноименной командой меню Filter/Pen and Ink (Фильтр/ Штриховка), можно определить следующие параметры.

Фильтр Punk & Bloat
Фильтр Punk & Bloat
Фильтр Punk & Bloat (Втягивание и раздувание) меню Filter/Distort (Фильтр/ Искажение) изменяет объекты, деформируя их контуры во внутреннюю или внешнюю сторону.
Для определения степени и направления деформации в диалоговом окне Punk & Bloat (Втягивание и раздувание) предусмотрена полоса настройки, которая обеспечивает диапазон значений от -200 до 200%.
Фильтр Round Corners
Фильтр Round Corners
Фильтр Round Corners (Скругленные углы) меню Filter/Stylize (Фильтр/ Стилизация) служит для скругления любых углов, имеющихся у объектов. В диалоговом окне, вызываемом командой, необходимо определить радиус скругления и нажать кнопку ОК.
Фильтр Scribble and Tweak
Фильтр Scribble and Tweak
Фильтр Scribble and Tweak (Каракули и помарки) меню Filter/Distort (Фильтр/ Искажение) служит для произвольной деформации объектов в заданных пределах. При работе данного фильтра происходит случайное перемещение опорных (anchor points) или управляющих точек (control points).
В диалоговом окне Scribble and Tweak (Каракули и помарки) (рис. 7.34) происходит управление деформацией выделенного объекта по горизонтали и по вертикали в диапазоне от 0 до 100%.
Вариант Scribble (Каракули) обеспечивает перемещение опорных точек случайным образом в стороны от исходного состояния, а вариант Tweak (Помарки) — в пределах выделенного объекта.

Фильтр Twirl
Фильтр Twirl
Фильтр Twirl (Скручивание) меню Filter/Distort (Фильтр/Искажение), как и инструмент Twirl (Скручивание), служит для деформации объектов вращением, причем в центре вращение сильнее, чем по краям.
Для осуществления такой деформации в диалоговом окне Twirl (Скручивание) (рис. 7.35) необходимо установить угол вращения в диапазоне от -3600 до 3600 градусов.

Фильтр ZrgZag
Фильтр ZrgZag
Фильтр Zig Zag (Зигзаг) меню Filter/Distort (Фильтр/Искажение) служит для деформации линии контура в виде зигзагообразных или волнистых линий. Установка параметров деформации выполняется в диалоговом окне Zig Zag (Зигзаг) (рис. 7.37).
В поле Size (Смещение) вводится расстояние, на которое перемещаются опорные точки, в диапазоне от 0 до 100.

Инструмент Blend
Инструмент Blend
При создании серии промежуточных объектов их вид зависит от того, какие точки на исходных объектах выбраны в качестве точек, которые "переходят" друг в друга (рис. 7.21).

Инструмент Reflect
Инструмент Reflect
Инструмент Reflect (Зеркало) (
Для осуществления отражения объекта в интерактивном режиме необходимо выделить объект и включить инструмент Reflect (Зеркало). Затем следует щелкнуть мышью в одной из точек предполагаемой оси отражения, при этом курсор примет вид стрелки.

Инструмент Rotate
Инструмент Rotate
С помощью инструмента Rotate (Поворот) можно повернуть любую совокупность объектов на произвольный угол не только вокруг геометрического центра, но и вокруг точки "приложения" (центра преобразования), которая по умолчанию хотя и располагается в геометрическом центре объекта или группы объектов, но может быть перемещена.
Во время вращения объекты можно копировать, что позволяет достаточно легко создавать всевозможные декоративные элементы (розетки, круговые орнаменты и пр.).
Для вращения объекта в интерактивном режиме его необходимо выделить и включить инструмент Rotate (Поворот) (

Инструмент Scale
Инструмент Scale
В программе Adobe Illustrator имеется и специальный инструмент Scale (Размер), который позволяет увеличивать и уменьшать объекты относительно центра преобразования, располагающегося по умолчанию в геометрическом центре объекта (или совокупности объектов), однако в любой момент центр преобразования может быть перемещен.
Для масштабирования необходимо выделить объект, включить инструмент Scale (Размер) (
Если требуется масштабировать объект иначе, то следует переместить точку "приложения" (центр преобразования) в нужное место и выполнить масштабирование. Для того чтобы осуществить масштабирование относительно смещенной точки вращения с помощью диалогового окна Scale (Размер), необходимо при определении точки "приложения" удерживать нажатой клавишу [Alt].
Для обеспечения пропорционального масштабирования следует удерживать клавишу [Shift], а для масштабирования с копированием — клавишу [Alt].

Исходный объект и результат действия команды Outline Stroke
Для того чтобы выполнить разбиение объектов на части в соответствии с формой определенного объекта, последний должен быть помещен в самое верхнее положение, например, командой Bring to Front (На передний план) меню Object/Arrange (Объект/Монтаж), и выделен.
Выполнение команды Slice (Разрезать) разбивает нижележащие объекты в соответствии с формой выделенного объекта и удаляет его (рис. 7.58) (если он нужен для дальнейшей работы, полезно иметь его копию). Все полученные фрагменты становятся выделенными, и чтобы получить возможность обратиться к одному из них, необходимо щелкнуть кнопкой мыши вне выделенных объектов, а затем выделить интересующий объект.
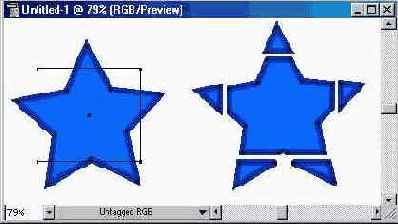
Изменение направления траектории
7.27.
Изменение направления траектории
Если объекты в "группе превращения" перекрывают друг друга, то с помощью команды Reverse Front to Back (Изменить расположение в стопке) меню Object/Blends (Объект/Превращение) можно изменить расположение объектов в "стопке" на обратное (рис. 7.28).

Кнопка Crop
Кнопка Crop
Кнопка Crop (Кадрирование) комбинирует выделенные объекты таким образом, что удаляет все части объектов, которые выходят за границы самого
верхнего объекта (рис. 7.52). Верхний объект после применения кнопки удаляется, а все образуемые объекты остаются в группе, для свободного манипулирования отдельными объектами следует выполнить команду Ungroup (Разгруппировать) меню Object (Объект).
 Nota Bene. Следует иметь в виду, что при этом удаляются параметры обводки.
Nota Bene. Следует иметь в виду, что при этом удаляются параметры обводки.

Кнопка Divide
Кнопка Divide
Кнопка Divide (Разделение) выполняет в некотором смысле противоположное действие в сравнении с комбинированием: она разбивает сложный объект на простые объекты (рис. 7.49). Пользователь должен заранее решить, удалять или сохранять объекты без заливки.
Для этого предназначен флажок Divide & Outline will remove unpainted artwork (Удалять незакрашенные объекты) диалогового окна Pathfinder Options (Параметры палитры "Обработка контуров"). Смотрите информацию об этом ранее в разделе "Палитра Pathfinder" данной главы.
 Nota Bene. Следует обратить внимание, что команда Divide (Разделение) не возвращает исходные объекты, существующие до выполнения, например, команды Exclude (Исключение), а разбивает сложный объект на объекты, представляющие собой отдельные заполненные области.
Nota Bene. Следует обратить внимание, что команда Divide (Разделение) не возвращает исходные объекты, существующие до выполнения, например, команды Exclude (Исключение), а разбивает сложный объект на объекты, представляющие собой отдельные заполненные области.
После применения кнопки Divide (Разделение) все образуемые объекты остаются в группе, для свободного манипулирования отдельными объектами следует выполнить команду Ungroup (Разгруппировать) меню Object (Объект).

Кнопка Exclude
Кнопка Exclude
Кнопка Exclude (Исключение) комбинирует выделенные объекты таким образом, что непересекающиеся области входят в результирующий объект, а пересекающиеся — "исключаются", делаются прозрачными (рис. 7.45).
Однако при этом следует учитывать количество пересекаемых областей: если их число четное, то они становятся прозрачными, а если нечетное, то они включаются в объект с соответствующей заливкой.

Кнопка Intersect
Кнопка Intersect
Кнопка Intersect (Пересечение) комбинирует выделенные объекты таким образом, что контуром результирующего объекта является область пересечения объектов (рис. 7.44). Все остальные части объектов удаляются. Выполнение команды возможно, если объекты "пересекаются".

Кнопка Merge
Кнопка Merge
Кнопка Merge (Слияние) комбинирует выделенные объекты таким образом, что удаляет все части объектов, которые являются скрытыми, при этом объекты с одинаковыми заливками объединяются (рис. 7.51).
 Nota Bene. Следует иметь в виду, что при этом удаляются параметры обводки.
Nota Bene. Следует иметь в виду, что при этом удаляются параметры обводки.
После применения кнопки Merge (Слияние) все образуемые объекты остаются в группе, для свободного манипулирования отдельными объектами следует выполнить команду Ungroup (Разгруппировать) меню Object (Объект).
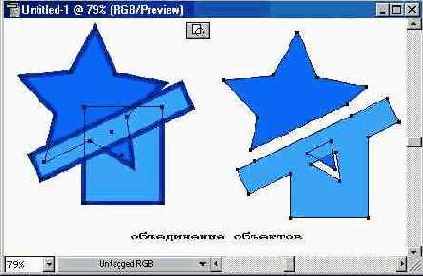
Кнопка Minus Back
Кнопка Minus Back
Кнопка Minus Back (Минус нижний) комбинирует выделенные объекты таким образом, что результирующим объектом становится самый верхний объект, у которого отсекается область, пересекающаяся со всеми объектами, расположенными ниже (рис. 7.48). Данная кнопка также сохраняет исходную заливку объекта.

Кнопка Minus Front
Кнопка Minus Front
Кнопка Mums Front (Минус верхний) комбинирует выделенные объекты таким образом, что результирующим объектом становится самый нижний объект, у которого отсекается область, пересекающаяся со всеми объектами, расположенными выше (рис. 7.47). Данная кнопка сохраняет исходную заливку объекта.
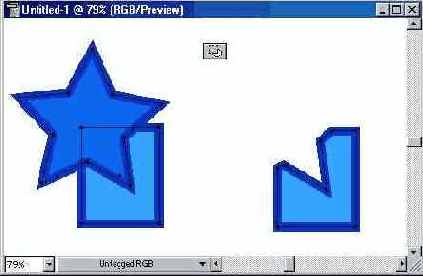
Кнопка Outline
Кнопка Outline
Кнопка Outline (Обводка) аналогична команде Divide (Разделение), только разбиение происходит не на закрытые объекты, а на открытые контуры — отдельные линии, разбиваемые в точках пересечения (рис. 7.53). Пользователь должен заранее решить, удалять или сохранять объекты без заливки. Для этого предназначен флажок Divide & Outline will remove unpainted artwork (Удалять незакрашенные объекты) диалогового окна Pathfinder Options (Параметры палитры "Обработка контуров"). Информацию об этом смотрите ранее в разделе "Палитра Pathfinder" данной главы.

Кнопка Trap
Кнопка Trap
Кнопка Trap (Треппинг) используется для обеспечения ручного треппинга при цветоделении объектов с плашечными цветами. Более подробную информацию об этом смотрите в главе 16.
Кнопка Trim
Кнопка Trim
Кнопка Trim (Обрезка) комбинирует выделенные объекты таким образом, что удаляет все части объектов, которые являются скрытыми, при этом объекты с одинаковыми заливками не объединяются (рис. 7.50).
 Nota Bene. Следует иметь в виду, что при этом удаляются параметры обводки.
Nota Bene. Следует иметь в виду, что при этом удаляются параметры обводки.
После применения кнопки Trim (Обрезка) все образуемые объекты остаются в группе, для свободного манипулирования отдельными объектами следует выполнить команду Ungroup (Разгруппировать) меню Object (Объект).

Кнопка Unite
Кнопка Unite
Кнопка Unite (Объединение) комбинирует выделенные объекты таким образом, что контур результирующего объекта совпадает с общим периметром всех объектов (рис. 7.43).
Все объекты и детали, расположенные внутри общего периметра, удаляются, поэтому, если они требуются для дальнейшей работы, следует предварительно создать их копию. Если комбинируемые объекты не имеют пересечений, то они все равно объединяются в единый объект с одинаковыми параметрами контура и заливки.

Кнопки Hard Mix и Soft Mix
Кнопки Hard Mix и Soft Mix
Кнопки Hard Mix (Жесткое наложение) и Soft Mix (Мягкое наложение), расположенные в нижнем ряду палитры Pathfinder (Обработка контуров), предназначены для управления преобразованием цветов у перекрывающихся объектов. Эти кнопки находят свое основное применение при подготовке документа к цветоделению. Смотрите об этом в главе 16.
Кнопка Hard Mix (Жесткое наложение) преобразует цвета таким образом, что у перекрывающихся областей образуется цвет, составленный из цветовых составляющих с наибольшими значениями (рис. 7.54).
Например, цвет первого объекта имеет параметры: С (голубой) — 20%, М (пурпурный) — 66%, Y (желтый) — 40% и В (черный) — 0%, а цвет второго объекта имеет такие параметры: С (голубой) — 40%, М (пурпурный) — 30%, Y (желтый) — 10% и В (черный) — 10%. Результирующий цвет, преобразованный кнопкой Hard Mix (Жесткое наложение), получит следующие параметры: С (голубой) — 40%, М (пурпурный) — 66%, Y (желтый) — 40% и В (черный) — 10%.

Команда Make
Команда Make
Команда Make (Создать) меню Object/Blends (Объект/Превращение) позволяет создать "группу превращения" без указания на опорные точки. Достаточно выделить необходимые объекты и выполнить команду.
Команда Outline Stroke
Команда Outline Stroke
Команда Outline Stroke (Определить границы обводки) меню Object/Path (Объект/Контур) служит для трассировки контура, имеющего толщину, и замены его на замкнутые объекты, в точности повторяющих внешний и внутренний периметры обводки (рис. 7.57).
Для осуществления трассировки достаточно выделить нужный объект и выполнить команду Outline Stroke (Определить границы обводки), новый объект помещается на месте исходного и выделяется.

Масштабирование с заданным значением
Масштабирование с заданным значением
Для задания точного коэффициента масштабирования следует использовать диалоговое окно, которое вызывается двойным щелчком на кнопке инструмента ( Scale (Масштабирование) меню Object/Transform (Объект/Трансформирование).
Scale (Масштабирование) меню Object/Transform (Объект/Трансформирование).
Диалоговое окно Scale (Масштабирование) (рис. 7.12) работает в одном из двух режимов: режим Uniform (Пропорциональное) обеспечивает пропорциональное масштабирование; режим Non-Uniform (Непропорциональное) обеспечивает раздельную установку коэффициентов масштабирования по горизонтали и вертикали.
Коэффициент масштабирования определяется в процентах в диапазоне от -20000 до 20000%: значение более 100% обеспечивает увеличение, а значение менее 100% — уменьшение выделенного объекта. Отрицательные значения обеспечивают одновременное зеркальное отражение.
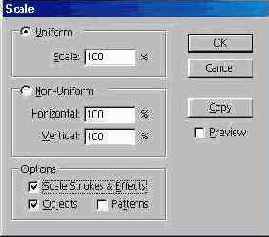
Меню Filter/Distort
Если вместе с клавишей [Ctrl] нажать клавиши [Shift]+[Alt], то деформирование габаритного прямоугольника будет происходить симметрично, создавая эффект перспективы (рис. 7.19).
В меню Filter/Distort (Фильтр/Деформация) представлена команда Free Distort (Свободная деформация), которая позволяет изменять форму выделенного объекта или совокупности объектов по принципу, напоминающему оболочку (envelope).

Наклон с заданными значениями
Наклон с заданными значениями
Если необходимо обеспечить точные параметры сдвига, то следует использовать диалоговое окно Shear (Наклон) (рис. 7.17), которое можно вызвать двойным щелчком на кнопке инструмента в палитре инструментов или с помощью команды Shear (Наклон) меню Object/Transform (Объект/Трансформирование).

Направление вдоль траектории
Направление вдоль траектории
После создания "группы превращения" ее можно направить вдоль произвольной траектории, заменив на нее прямую, которая создается первоначально по умолчанию(рис. 7.26). Для выполнения этой операции необходимо выделить "группу превращения", а затем при нажатой клавише "Shift" выделить объект, вдоль контура которого она направляется. Последний шаг — выполнение команды Replace Spine (Заменить траекторию) меню Object/Blends (Объект/Превращение).
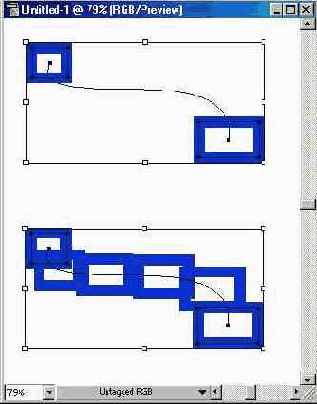
Отражение с заданными параметрами
Отражение с заданными параметрами
Для выполнения точного отражения следует двойным щелчком на кнопке инструмента Reflect (Зеркало) ( Reflect (Зеркальное отражение) (рис. 7.9).
Reflect (Зеркальное отражение) (рис. 7.9).
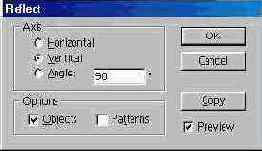
Палитра Pathfinder
Палитра Pathfinder
Палитра Pathfinder (Обработка контуров) (рис. 7.41), которая вызывается на экран командой Show Pathfinder (Показать обработку контуров) меню Window (Окно), предназначена для комбинирования объектов различными способами, зачастую с образованием сложных (составных) контуров (compound path). Своеобразие сложных контуров состоит в том, что пересекающиеся области двух различных контуров, становятся прозрачными (аналогия с "дырками" от бублика).
 Nota Bene. Следует учесть, что объектами для палитры Pathfinder (Обработка контуров) не могут служить результаты работы инструмента Gradient Mesh (Градиентная сетка) (
Nota Bene. Следует учесть, что объектами для палитры Pathfinder (Обработка контуров) не могут служить результаты работы инструмента Gradient Mesh (Градиентная сетка) (

Параметры "группы превращения"
Параметры "группы превращения"
Количество промежуточных объектов и характер расположения их вдоль траектории определяются в диалоговом окне Blend Options (Параметры инструмента "Превращение") (рис. 7.23), которое вызывается командой Blend Options (Параметры инструмента "Превращение") меню Object/Blends (Объект/Превращение).

Полоса настройки Size
Перед вызовом фильтра следует выделить объект, предназначенный для деформирования. В диалоговом окне представлены две полосы настройки и переключатель Points (Точки).
Полоса настройки Size (Эффект) служит для определения степени деформации в диапазоне от 0 до 100%, а полоса настройки Detail (Детали) — количества элементов на единицу длины (в одном дюйме) в диапазоне от 0 до 100.
Установка переключателя Points (Точки) в положение Smooth (Гладкие) обеспечивает создание гладких точек, а в положение Corner (Угловые) — острых краев деформированных объектов.
Поворот на заданный угол
Поворот на заданный угол
Если заранее известен точный угол поворота объекта, то выполнить его проще, задав значение угла в диалоговом окне Rotate (Поворот) (рис. 7.5), которое вызывается двойным щелчком на кнопке инструмента Rotate (Поворот) (
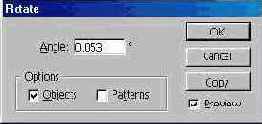
Повторение трансформирования
Повторение трансформирования
В программе Adobe Illustrator имеется возможность быстрого повторения действий без повторной установки параметров, что значительно ускоряет работу. В меню Object/Transform (Объект/Трансформирование) представлена команда Transform Again (Трансформировать повторно), которая позволяет повторить последнее перемещение, масштабирование, вращение, отражение и сдвиг произвольное число раз.
Единственное условие — повторение необходимо выполнять непосредственно после трансформирования. И единственное ограничение — данная команда не работает с инструментом Blend (Превращение).
Команду можно вызвать также с помощью контекстного меню (щелчком правой кнопки мыши).
Работа с масками
Работа с масками
Механизм маскирования — чрезвычайно продуктивный способ создания сложных графических композиций. Его эффективность заключается в том, что можно компоновать объекты без кадрирования (обрезки) их вручную. Достаточно поместить их в маскирующий объект требуемой формы — обтравочную маску (clipping mask), и компонуемые объекты будут иметь запланированный вид (рис. 7.62). Маскируемыми объектами могут быть как простые контуры, так и составные (compound paths).
 Nota Bene. При активной работе с масками следует иметь в виду, что достаточно сложные маски могут вызывать проблемы при распечатке документов. Простейшее решение проблемы, как и для сложных (составных) контуров — всемерное упрощение.
Nota Bene. При активной работе с масками следует иметь в виду, что достаточно сложные маски могут вызывать проблемы при распечатке документов. Простейшее решение проблемы, как и для сложных (составных) контуров — всемерное упрощение.

Редактирование "группы превращения"
Редактирование "группы превращения"
После создания "группы превращения" она может подвергаться различным изменениям: перемещению, удалению, масштабированию, вращению, редактированию контуров, присвоению новых цветов и декоративных заливок.
Все трансформации являются традиционными и выполняются с помощью соответствующих инструментов и команд.
Штриховые эффекты
Штриховые эффекты
Для применения существующих образцов штриховки к выделенному объекту следует выполнить команду Hatch Effects (Эффекты штриховки) меню Filter/Pen and Ink (Фильтр/Штриховка), которая открывает диалоговое окно Hatch Effects (Эффекты штриховки) (рис. 7.31), в котором представлены следующие параметры.

Составные (сложные) контуры
Составные (сложные) контуры
Составной (сложный) контур представляет собой объект, состоящий из нескольких перекрывающих друг друга объектов, скомбинированных в единый контур.
Команда Make (Образовать) меню Object/Compound Paths (Объект/Составной контур) позволяет создавать сложные контуры, которые в областях перекрытия исходных объектов получают "дырки" (рис. 7.60), примерами таких контуров, в частности, могут служить некоторые буквы — "О" или "В" и многие другие в противоположность буквам, состоящим из одного контура, например, "П" или "Г".

Создание и сохранение элементов штриховки
Создание и сохранение элементов штриховки
По мере необходимости и для воплощения творческих замыслов возможно создание новых элементов штриховки. Для этого можно использовать как диалоговое окно Hatch Effects (Эффекты штриховки), так и диалоговое окно New Hatch (Стили штриховки).
Сначала следует создать рисунок, который будет преобразован в элемент штриховки, и выделить его, а затем выполнить команду New Hatch (Новая штриховка) меню Filter/Pen and Ink (Фильтр/Штриховка).
В результате открывается диалоговое окно New Hatch (Стили штриховки) (рис. 7.32), в котором надо нажать кнопку New (Новый) и в появившемся диалоговом окне New Hatch (Новая штриховка) ввести имя новой штриховки и нажать кнопку ОК. Для сохранения вновь созданного стиля штриховки необходимо еще раз нажать кнопку ОК.

Создание "группы превращения"
Создание "группы превращения"
Для того чтобы получить серию промежуточных объектов, можно включить инструмент Blend (Превращение) и последовательно выбирать необходимые объекты, а можно, выделив несколько объектов, применить к ним команду Make (Создать) меню Object/Blends (Объект/Превращение).
Создание серии промежуточных объектов
Создание серии промежуточных объектов
С помощью инструмента Blend (Превращение) и команды Make (Создать) меню Object/Blends (Объект/Превращение) можно получить произвольное количество промежуточных объектов, получаемых из двух или более исходых форм. Исходными формами могут быть открытые и закрытые контуры, хгьекты с градиентными заливками, а также предыдущие результаты работы нструмента Blend (Превращение) — "группы превращения".
"Группы превращения" в дальнейшем можно перемещать, масштабировать, удалять из них или добавлять в них объекты. Процесс редактирования облегчается тем, что программа оперативно "отрабатывает" все производимые изменения.
При использовании этого инструмента следует учитывать некоторые условия:
В процессе создания промежуточных форм могут участвовать неограниченное число контуров с цветными и градиентными заливками.
Группы превращения" можно редактировать с помощью инструментов Selection (Выделение) ( Rotate (Поворот) (
Rotate (Поворот) ( Scale (Размер) (
Scale (Размер) ( Gradient Mesh (Градиентная сетка) (
Gradient Mesh (Градиентная сетка) ( если превращение происходит между объектами с триадными (process colors) и плашечными цветами (spot colors), то "группе превращения" присваиваются триадные цвета;
если превращение происходит между объектами с различными плашечными цветами, то "группа превращения", тем не менее, "окрашивается" триадными цветами;
если превращение происходит между оттенками одного и того же пдашечного цвета, то промежуточным объектам присваиваются соответствующие оттенки плашечного цвета.
Если исходные объекты имеют декоративные заливки, то промежуточные объекты используют заливку объекта, расположенного выше в "стопке" объектов или на более высоком слое.
Если исходные объекты имеют режимы наложения (blending), определенные в палитре Transparency (Прозрачность), то промежуточные объекты используют режим объекта, расположенного выше в "стопке" объектов или на более высоком слое.
Если исходные объекты имеют параметры, определенные в палитре Appearance (Внешний облик) — эффекты, заливки и обводки, то промежуточные объекты обеспечиваются переходными параметрами с установкой по умолчанию флажка Knockout Group (Группа с удаленным фоном) в палитре Transparency (Прозрачность). Подробную информацию о палитре Transparency (Прозрачность) смотрите в главе 8.
Профамма автоматически рассчитывает количество промежуточных объектов в "группе превращения", исключая случай прямой установки в диалоговом окне Blend Options (Параметры инструмента "Превращение"). Смотрите об этом далее в разделе "Параметры "группы превращения "" настоящей главы.
если превращение происходит между объектами с триадными (process colors) и плашечными цветами (spot colors), то "группе превращения" присваиваются триадные цвета;
если превращение происходит между объектами с различными плашечными цветами, то "группа превращения", тем не менее, "окрашивается" триадными цветами;
если превращение происходит между оттенками одного и того же пдашечного цвета, то промежуточным объектам присваиваются соответствующие оттенки плашечного цвета.
Если исходные объекты имеют декоративные заливки, то промежуточные объекты используют заливку объекта, расположенного выше в "стопке" объектов или на более высоком слое.
Если исходные объекты имеют режимы наложения (blending), определенные в палитре Transparency (Прозрачность), то промежуточные объекты используют режим объекта, расположенного выше в "стопке" объектов или на более высоком слое.
Если исходные объекты имеют параметры, определенные в палитре Appearance (Внешний облик) — эффекты, заливки и обводки, то промежуточные объекты обеспечиваются переходными параметрами с установкой по умолчанию флажка Knockout Group (Группа с удаленным фоном) в палитре Transparency (Прозрачность). Подробную информацию о палитре Transparency (Прозрачность) смотрите в главе 8.
Профамма автоматически рассчитывает количество промежуточных объектов в "группе превращения", исключая случай прямой установки в диалоговом окне Blend Options (Параметры инструмента "Превращение"). Смотрите об этом далее в разделе "Параметры "группы превращения "" настоящей главы.
Top Angle