В печать!
Итак, вы научились создавать в Illustrator самые разные документы — от визитки до ценной бумаги. Вы уже вдоволь налюбовались плодом своих рук на экране и теперь хотите получить твердую копию проще говоря, распечатку. Ситуации могут быть самые разные: просто контрольный вывод на черно-белый принтер, печать в цвете и самое сложное — подготовка к полиграфической печати. Рассмотрим их по порядку, от простого к сложному.
Выбор принтера
В принципе, из Adobe Illustrator можно напечатать изображение, используя любой принтер, даже матричный. Однако наилучших результатов можно добиться только при использовании лазерного печатающего устройства, поддерживающего язык PostScript. He будем вдаваться в тонкости спецификации данного языка, ограничимся только общими сведениями о нем. PostScript — это «фирменный» формат Adobe Systems. Все документы Illustrator записываются именно в этом формате. С другой стороны, PostScript — это язык описания печатной страницы. Именно на нем Illustrator общается с PostScript-принтером. Использование этого языка позволяет полностью, без ошибок и искажений, передать содержимое документа на печать.
Следует отметить, что существуют три версии языка PostScript. Последняя -третья — поддерживает даже такие тонкие эффекты, как полупрозрачность или градиентные сетки (mesh). Если принтер понимает только вторую или, того хуже, первую версию, некоторые объекты придется специальным образом подготовить к печати. Не волнуйтесь: в большинстве случаев это можно сделать прямо в окне печати.
Окно Print (Печать). Первое знакомство
В версии CS это окно претерпело существенные изменения. В него, наконец, собрали все настройки печати, которые до этого были «рассыпаны» по разным окнам и окошкам. В результате получилось довольно сложное образование, состоящее из нескольких «подокон» или вариантов.
В большинстве случаев все это многообразие настроек и параметров вам не понадобится. Рассмотрим только основные функции окна Print (Печать) и начнем с варианта General (Основной) (рис. 11.1), который открывается при нажатии сочетания клавиш Ctrt+P или после выполнения команды File > Print (Файл > Напечатать).
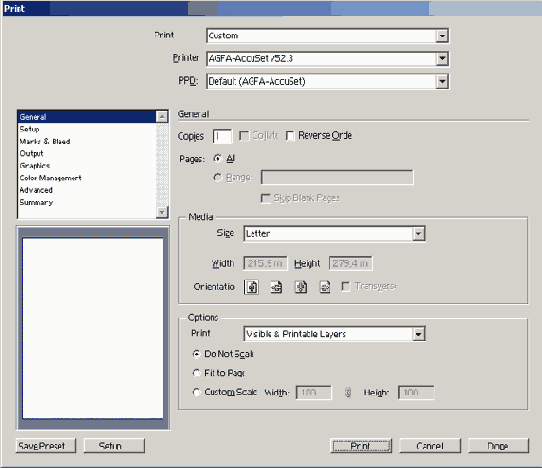
Рис. 11.1. Окно Print, вариант General
В том, что мы имеем дело именно с вариантом General (Основной), можно убедиться, посмотрев на левую часть окна, в которой приведен список всех возможных модификаций для диалогового окна Print (Печать). Вверху есть еще три списка, в которых можно выбрать используемый принтер (если у вас их несколько) и его общие настройки. Левую нижнюю часть окна занимает окно предварительного
просмотра печати. Все вышеперечисленные элементы остаются неизменными для любого варианта Print (Печать).
Теперь посмотрим на правую часть окна. В общем, ничего страшного, особенно если вы понимаете английский язык. Опция Copies (Копии) позволяет вывести на печать несколько копий, Media (Носитель) — выбрать размеры и ориентацию листа, в самом низу расположены настройки для изменения размеров при печати.
Но некоторые параметры могут ввести вас в заблуждение. Например, переключатель Pages (Страницы). Мы-то с вами знаем, что Illustrator не поддерживает многостраничные документы! Что же имеется в виду? Сейчас разберемся.
Печать на нескольких страницах
Случаются ситуации, когда размер документа больше, чем максимальный размер бумаги, которую можно вставить в ваш принтер. Допустим, вы решили порадовать вашего любимого заказчика плакатом на входе: «Заказы в формате CorelDRAW приносят только лохи!» (потому что он в прошлый раз принес что-то в CDR-фай-ле, а вы потом целый день пытались разобраться, что к чему). И чтобы было заметнее, сделали размер плаката побольше,— скажем, метр на полтора метра. Пока подбирали шрифт, меняли обидное слово «лохи» на литературное «невежды» и громко читали соседям по офису, все было замечательно. Но вот пришло время вывести результат на принтере, который позволяет использовать бумагу формата А4 (210 х 297 мм) и не более. Что делать?
Не унывайте. Во-первых, включите командой View > Show Page Tiling (Вид > Показать разбиение страниц) отображение печатной страницы на листе документа (рис. 11.2).
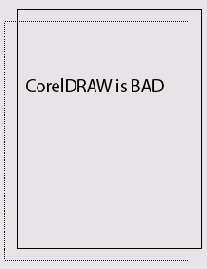
Рис. 11.2. Лист документа после выполнения команды View > Show Page Tiling
Как видите, в центре появился двойной пунктирный прямоугольник. То, что попало внутрь него, будет распечатано. Перемещать его можно специальным инструментом Page (Страница), который расположен в левом нижнем углу палитры инструментов (рис. 11.3).

Рис. 11.3. Инструмент Page на палитре инструментов
Инструментом Page (Страница) можно переместить изображение печатной страницы к левой верхней части изображения и распечатать ее, после чего сместить страницу правее и снова выполнить печать и так далее. Сложно? Правильно, есть способ лучше.
1. Вызовите окно Print (Печать) и переключитесь в нем на вариант Setup (Установка) (рис. 11.4). 2. Выберите в списке Tiling (Разбиение) пункт Tile Imageable Areas (Разбить на печатных областях). В результате документ автоматически разобьется на несколько частей, каждая из которых будет выведена на своей принтерной странице. ВНИМАНИЕ
К сожалению, при таком разбиении не предусмотрено перекрытие соседних печатных страниц, то есть печать происходит «впритык». Из-за этого некоторые операторы предпочитают описанный немного выше способ, когда инструментом Page (Страница) можно точно задать положение печатной области.
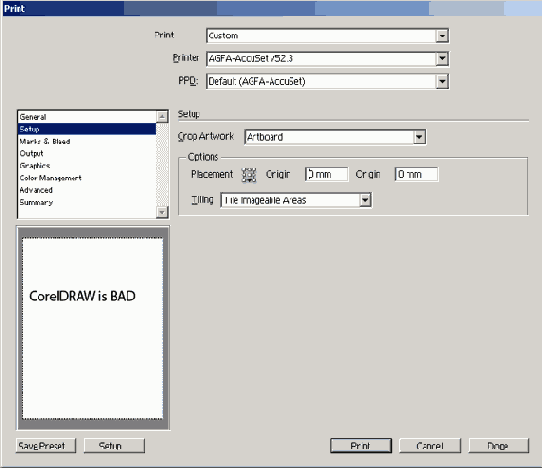
Рис. 11.4. Окно Print, вариант Setup
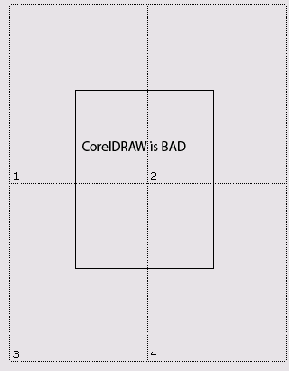
Рис. 11.5. Вид документа при выборе пункта Tile Imageable Areas в списке Tiling окна Print/Setup
Пунктирные линии обозначают границы печатных страниц с учетом полей. Каждая страница подписана в левом нижнем углу. Теперь догадываетесь, для чего используется в окне Print (Печать) опция Pages (Страницы)? Правильно, в ней можно указать, все страницы печатать или только с определенными номерами.
Сложные случаи печати. Использование окна Print (Печать)
В большинстве случаев вам будет достаточно тех свойств окна Print (Печать), о которых было рассказано выше. Однако иногда придется использовать и особые настройки печати, даже если речь идет о выводе на обычный черно-белый принтер.
Такие ситуации возникают, если вы использовали в документе текст, полупрозрачные объекты или эффекты, градиенты, а то и просто слишком сложные кривые. Иногда принтер (особенно если он не поддерживает PostScript 3) может отказаться печатать эти эффекты, хотя на экране они будут выглядеть безукоризненно. Большую часть проблем такого рода можно решить с помощью варианта Graphics (Графика) окна Print (Печать) (рис. 11.6).
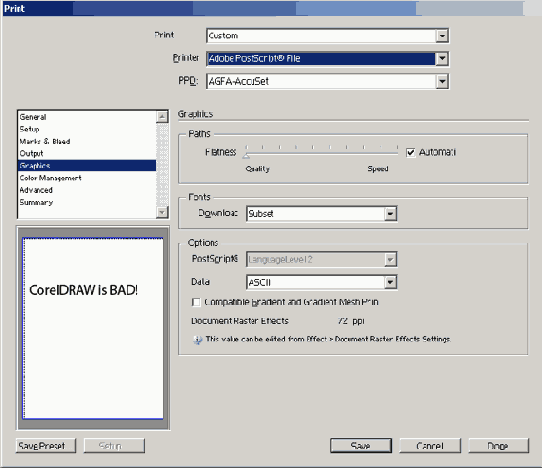
Рис. 11.6. Вариант Graphics окна Print
Группа настроек Paths (Кривые) понадобится вам, если возникли проблемы печати сложных кривых, состоящих из большого количества узлов и сегментов. В большинстве случаев достаточно использовать опцию Automatic (Автоматически), но иногда ее приходится отключать и перемещать ползунок на шкале Flatness (Гладкость). Чем левее вы его установите, тем качественнее (но и дольше) будут печататься сложные кривые. Методом проб и ошибок можно подобрать такое оптимальное значение гладкости, когда и ошибок при печати не будет, и контуры объектов останутся гладкими.
СОВЕТ
Используйте Flatness (Гладкость) при выводе на печать черновых вариантов документов, состоящих из множества сложных кривых (например, бланков ценных бумаг, которые мы научились делать в предыдущей главе). Если установить ползунок в крайнее правое положение, печать может заметно ускориться. Качество, конечно, пострадает, но это ведь черновик!
Группа Fonts (Шрифты) позволит оптимизировать печать документов с большим объемом текста. Если принтер подключен непосредственно к вашему компьютеру, обычно можно обойтись без загрузки в него шрифтов — вариант None (Нет) списка Download (Загрузить). При возникновении проблем попробуйте использовать вариант Subset (Подставлять). Это немного замедлит печать, так как все использованные текстовые символы будут записываться в принтерный файл.
Опция Compatible Gradient and Gradient Mesh Printing (Совместимость печати градиентов и градиентных сеток) используется при некорректном выводе градиентов.
ВНИМАНИЕ
Не используйте эту опцию без крайней необходимости. Иногда она не улучшает, а ухудшает изображение при печати.
Особое внимание уделите полупрозрачным объектам и объектам с наложением красок (что это такое, объясним немного ниже). Для оптимизации их печати предусмотрен специальный вариант окна Print (Печать). Он называется Advanced (Дополнительный) (рис. 11.7).
Список Overprint (Наложение) пока пропустим, мы вернемся к нему, когда будем описывать подготовку к полиграфической печати. Поговорим пока о полупрозрачных объектах.
Разработчики Illustrator постарались оградить пользователей от проблем с печатью полупрозрачности. В списке Preset (Набор установок) есть три пункта, которые соответствуют различному разрешению печати: [High Resolution] ([Высокое разрешение]), [Medium Resolution] ([Среднее разрешение]) и [Low Resolution] ([Низкое разрешение]). Выберите нужный и отправляйте на печать. Если вы располагаете избытком времени и врожденной любознательностью, щелкните на кнопке Custom (Пользовательский) и поэкспериментируйте с настройками.
Таким образом, используя варианты Graphics (Графика) и Advanced (Дополнительный), можно оградить себя от всевозможных проблем при печати. Это в теории. На практике все несколько сложнее.

Рис. 11.7. Окно Print, вариант Advanced
Сложные случаи печати. Ручная настройка
Профессионалы, которые занимаются векторной компьютерной графикой много лет, могут порассказать немало случаев, когда внешне безупречный документ при печати начинает вести себя непредсказуемо. То текст полностью исчезает, то геометрические размеры оказываются слишком большими, то вообще появляется необъяснимое сообщение об ошибке печати. В Illustrator полностью исключить такие ситуации невозможно, даже с учетом возросших возможностей окна Print (Печать), но несколько простых правил помогут практически избежать риска ошибки.
Итак, если вы хотите обеспечить себе печать без проблем, сохраните готовый документ под новым именем (мало ли что) и проделайте следующие операции.
Шрифты — в кривые
Самый лучший способ решить проблемы с печатью текста — это избавиться от него, то есть не удалить, а превратить его в графические объекты. Делается это в два этапа. Сначала выделите все объекты (Ctrl+A), а затем превратите текст в кривые (Shift+Ctrl+O).
Полупрозрачность и градиенты — в растр
Да, растровые изображения, в отличие от полупрозрачных векторных,' на печать выводятся всегда, хотя и очень долго. Здесь важно правильно подобрать параметры растрирования. Слишком высокое разрешение даст отличное качество, но значительно увеличит размер файла. Слишком низкое испортит внешний вид. Как правило, каждый объект с полупрозрачностью приходится обрабатывать отдельно. Это же относится и к градиентам, особенно градиентным сеткам.
Для растрирования лучше всего использовать специальную команду Object > Flatten Transparency (Объект > Преобразовать прозрачность) (рис. 11.8).

Рис. 11.8. Окно Flatten Transparency
Чтобы овладеть искусством преобразования в растр, активизируйте опцию Preview (Просмотр) и поэкспериментируйте с настройками окна. Ползунок Raster/Vector Balance (Баланс растр/вектор) позволит определить, какая часть векторных объектов будет растрирована. Разрешение итоговых растровых изображений устанавливается в Line Art and Text Resolution (Разрешение растрирования векторных и текстовых объектов) и Gradient and Mesh Resolution (Разрешение растрирования градиентов и градиентных сеток).
От сложного — к простому
Illustrator предлагает богатейшие возможности работы со специальными объектами: здесь и символы, и пошаговые переходы, и кисти. Они очень удобны при редактировании, но не всегда правильно распознаются выводными устройствами. Поэтому на самом последнем этапе их лучше преобразовать в обычные векторные объекты. Надеюсь, вы помните, что к печати мы готовим документ, сохраненный под новым именем? Это необходимо еще и потому, что в исходном документе останутся нетронутыми все кисти, бленды и тому подобные эффекты, которые впоследствии легко модифицировать в случае необходимости.
Для всех этих специальных объектов существует одна команда, которая превращает их в набор простых и всем понятных фигур. Это команда Object > Expand (Объект > Преобразовать).
Все лишнее — на слом
Часто проблемы при печати возникают из-за объектов, которые не видны на экране: неокрашенные кривые, пустые текстовые объекты и «потерянные» узлы. Последние возникают, например, если вы один раз щелкнули на листе документа инструментом Реп (Перо), а потом переключились на другой инструмент. Отыскать такие «паразитные» объекты вручную очень сложно. К счастью, в Illustrator есть специальная команда, которая позволяет убрать их буквально одним движением — Object > Path > Clean Up (Объект > Путь > Очистить) (рис. 11.9).

Рис. 11.9. Команда Clean Up
Каждая из опций отвечает за свой класс объектов: Stray Point (Потерянные узлы), Unpainted Object (Неокрашенные объекты) и Empty Text Path (Пустые текстовые объекты).
Не ленитесь проверить себя!
Всегда полезно лишний раз себя проконтролировать. После того как вы проделали все вышеописанные процедуры, вызовите палитру Document Info (Информация о документе) и проверьте, все ли сделано так, как вы планировали.
ВНИМАНИЕ
Перед проверкой не забудьте отключить опцию Selection Only (Только выделенное) в меню палитры.
Выберите в меню палитры пункт Objects (Объекты). На палитре появится информация обо всех интересующих нас объектах (рис. 11.10).
Как видите, в нашем случае остался один полупрозрачный объект, пункт Transparent Objects (Полупрозрачные объекты), и один текстовый — Fonts (Шрифты). Почему это произошло? Возможно, какие-то объекты были зафиксированы командой подменю Object > Lock (Объект > Запереть). В таком случае следует выполнить Object > Unlock All (Объект > Освободить все). А возможно, часть проблемных объектов расположена на запертых или невидимых слоях. Чтобы избежать этого, вызовите палитру Layers (Слои) и выберите в ее меню команды Unlock All Layers (Освободить все слои) и Show All Layers (Показать все слои) (рис. 11.11).

Рис. 11.10. Палитра Document Info
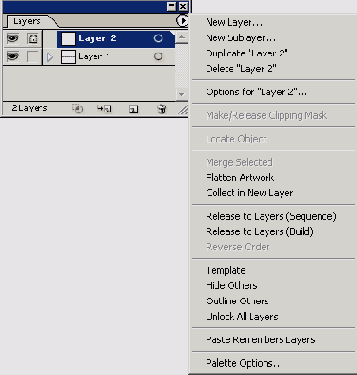
Рис. 11.11. Палитра Layers и ее меню
После того как все слои и объекты стали доступны для редактирования, повторите необходимые подготовительные процедуры. Вот теперь риск сбоя при печати сведен к минимальному.
И последнее: здесь приведены только основные приемы профилактики ошибок. Некоторые тонкости авторы опустили сознательно. Кое-что просто невозможно подогнать под схему. Например, если после всех ваших действий документ превратился в набор растровых объектов, стоит подумать о том, чтобы экспортировать его в TIFF и печатать из Photoshop либо программы верстки. А если среди растровых изображений затесалась строка текста? Что делать? Окончательного рецепта вам никто не даст. Каждый раз придется действовать по обстановке.
Одно авторы могут обещать с уверенностью: чем больше бумаги или пленки вы испортите при выводе на печать, тем больше накопите бесценного опыта. Главное, чтобы урок шел впрок. Глуп не тот, кто совершает ошибки, а тот, кто их повторяет.
Выбор принтера
Попытка распечатать на цветном принтере способна многих повергнуть в уныние. Очень часто — особенно начинающие дизайнеры — с растерянностью смотрят то на лист, только что выползший из цветного принтера, то на экран, то на старших товарищей. Почему-то на экране все очень красиво, а на печати...
Сразу должны признаться: авторы не знают способа обеспечить абсолютное совпадение цвета на бумаге и на экране. Особенно если эта бумага получена из недр дешевого печатного устройства офисного класса. И никто не знает. Однако добиться относительно близкого по цвету (даже почти идентичного!) результата можно, но только на сравнительно дорогих выводных устройствах. Несколько лет назад один из авторов проводил тесты цветопередачи1 восьми популярных цветных принтеров. Результаты оказались красноречивыми. Цветовая погрешность дешевых офисных моделей даже после их тщательной настройки была в 3-4 раза выше, чем у относительно дорогих (несколько тысяч долларов) устройств. «Уход» цвета измерялся профессиональным спектрофотометром, поэтому субъективный фактор можно исключить полностью.
Таким образом, если в вашем распоряжении нет профессионального (лазерного или сублимационного) цветного принтера, не пытайтесь обмануть заказчика, подсовывая ему распечатки работы простенького струйного принтера. Все равно при полиграфической печати результат будет совершенно другой. Лучше покажите ему изображение на экране. Монитор, в отличие от принтера, легче настроить так, чтобы он давал более-менее точное представление о цвете. Как? Об этом мы сейчас расскажем.
Тем более, что настройка, или калибровка, монитора — необходимое условие, даже если вы собираетесь печатать на дорогом лазерном цветном принтере.
Согласование цвета монитора и принтера
Мы уже упомянули очень важный термин «калибровка». Он означает процесс, в результате которого цвет на экране, на бумажной распечатке, на полиграфическом оттиске выглядит одинаково. Сегодня повсеместно применяется сквозное управление цветом на основе так называемых ICC-профилей (ICC profiles). Если профили монитора, принтера и печатной машины согласованы, задача будет решена успешна.
Для создания профилей существуют специальные, довольно дорогие, приборы и соответствующее программное обеспечение. Hi-end-мониторы (например, компании Вагсо) сразу поставляются с комплектом оборудования и программ для калибровки. Однако авторы отдают себе отчет в том, что большинство читателей использует стандартное аппаратное и программное обеспечение и не планирует вкладывать значительные средства в управление цветом.
Поэтому будем исходить из того, что в вашем распоряжении имеется профессиональный монитор и качественное выводное устройство. Владельцам мониторов Gold Star 1986 года выпуска и струйных принтеров офисного класса авторы, к сожалению, ничем помочь не смогут.
Для согласования цвета на мониторе и на принтере можно использовать простую, но эффективную программу Adobe Gamma, которая входит в поставку Adobe Photoshop. После установки она располагается на Панели управления (рис. 11.12).
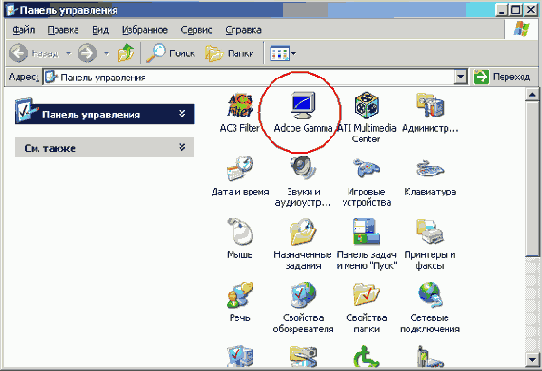
Рис. 11.12. Расположение Adobe Gamma на Панели управления
1. Сначала создадим профиль монитора. Для этого запустите Adobe Gamma (рис. 11.13).
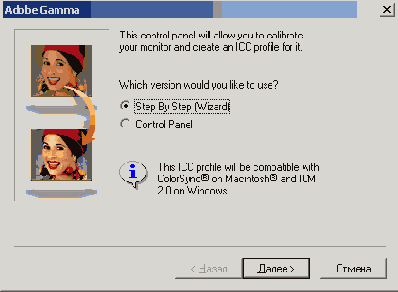
Рис. 11.13. Окно программы Adobe Gamma
2. Выберите в окне программы вариант Step By Step (Wizard) (Шаг за шагом (Мастер)) и следуйте инструкциям. На первом же этапе (рис. 11.14) выдол-жны указать название создаваемого профиля. Авторы выбрали First Profile. Запомните его, оно нам еще пригодится.
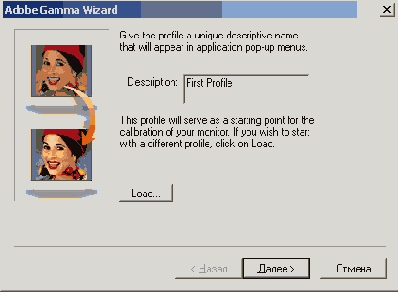
Рис. 11.14. Выбор названия профиля
Если вы тщательно проделаете все необходимые шаги (для чего понадобится поверхностное знание английского), то будет подготовлен профиль вашего монитора, и Adobe Gamma предложит записать его в соответствующую папку.
ВНИМАНИЕ
При настройке монитора вам придется изменять его контрастность и яркость. Ни в коем случае не регулируйте их после калибровки!
4. Теперь осталось включить управление цветом в Illustrator. Для этого командой Edit > Color Settings (Правка > Настройки цвета) вызовите окно, показанное на рис. 11.15.
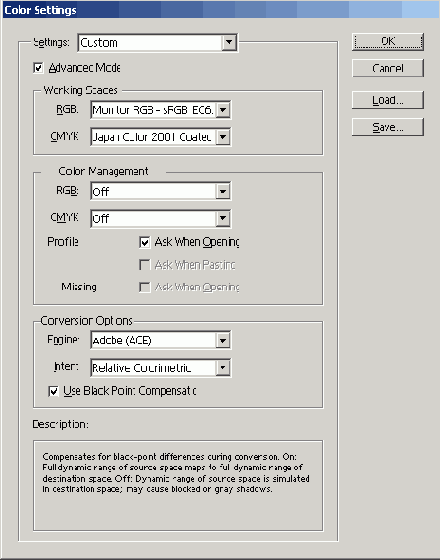
Рис. 11.15. Окно управления цветом в Illustrator
-
5. В верхнем списке выберите пункт Custom (Пользовательский), а под ним отметьте опцию Advanced Mode (Расширенный режим). Затем в группе Working Spaces (рабочие пространства) в списке RGB выберите профиль монитора First Profile, а в списке CMYK — профиль печатающего устройства (авторы использовали стандартный полиграфический профиль Euroscale Coated v2). Прочие настройки окна Color Settings (Настройки цвета) позволяют добиться более точной настройки цвета, но в рамках данной книги рассмотреть их не представляется возможным.
6. Теперь нужно включить режим отображения, который будет корректировать цвет объектов Illustrator с учетом используемого профиля. Для этого в меню выберите View > Proof Setup > Custom (Вид > Цветокоррекция > Пользовательская) и в появившемся окне укажите профиль используемого печатного устройства. После закрытия окна автоматически включается режим просмотра View > Proof Colors (Вид > Цветопроба), который нам и нужен.
Теоретически после проделанных операций изображения на мониторе и на распечатке должны стать очень близки по цвету. Увы, в реальности это не всегда получается. Как правило, приходится корректировать цвет дополнительно. Лучше всего делать это по следующей схеме:
1. Создайте в Illustrator документ, содержащий шесть цветных прямоугольников: голубой, пурпурный, желтый, красный (100% пурпурного и 100% желтого), зеленый (100% голубого и 100% желтого) и фиолетовый (100% пурпурного и 100% голубого).
2. Если монитор недавно включили, подождите хотя бы полчаса, пока он войдет в рабочий режим.
3. Распечатайте документ на цветном принтере.
4. Сравните на глаз цвет на экране и на бумаге.
5. Внесите коррективы. Можно регулировать цветопередачу принтера, но это связано с использованием дорогостоящих расходных материалов, поэтому лучше изменить настройки монитора. Для этого снова понадобится Adobe Gamma, но в ее главном окне (см. рис. 11.13) следует выбрать не Step By Step (Wizard) (Шаг за шагом (Мастер)), a Control Panel (Панель управления). При этом окно примет вид, показанный на рис. 11.16.

Рис. 11.16. Окно Adobe Gamma в режиме панели управления
6. Если опция View Single Gamma Only (Показывать только общую гамма-коррекцию) включена, отключите ее. Под ней вы увидите три цветных поля с ползунками, которые позволяют корректировать по отдельности красную, зеленую и синюю составляющие цвета на экране. Перемещая ползунки, добейтесь максимального соответствия с распечаткой.7. Щелкните на кнопке ОК. Программа предложит сохранить измененные установки в виде профиля. Используйте для этого новое имя файла — возможно, вам захочется вернуться к прежним установкам программы.
8. Повторите шаги 3 и 4. Если цвета заметно различаются, еще раз проведите корректировку монитора.
Опыт показывает, что, потратив несколько часов, можно добиться довольно точного соответствия изображения на экране и на бумаге.
ВНИМАНИЕ
Цветопередача монитора и принтера со временем изменяется. Особенно пагубно сказываются изменения освещения рабочего места. Поэтому операцию калибровки нужно проводить хотя бы раз в месяц.
Но самое сложное — это грамотно подготовить документ Illustrator к полиграфической печати.
Подготовка к полиграфической печати
Перед передачей документа в типографию или сервисный центр его необходимо определенным образом подготовить. Прежде всего, нужно проделать все те операции, которые были описаны выше в этой главе: удаление лишних объектов, перевод текста в кривые и т. д. Но это еще не все. Типографская печать имеет ряд особенностей, которые следует учитывать.
Что мы знаем о красках?
Главное, что следует помнить о полиграфических красках, — это их количество и состав. В подавляющем большинстве случаев красок четыре: голубая (для краткости мы будем обозначать ее буквой С — от слова Cyan, голубой), пурпурная (М — Magenta), желтая (Y — Yellow) и черная (К — ЫасК). Основные краски называют «полиграфической триадой». Почему «триадой»? Потому что в формировании цвета играют роль только первые три, черная нужна только для того, чтобы придать цвету насыщенность, компенсировать впитывание остальных красок в бумагу. Соответственно полиграфические цвета, которые получаются из смеси CMYK, носят название «триадных».
Другие варианты количества и состава красок встречаются реже. Иногда можно обойтись одной краской, но такой случай нельзя считать печатью в цвете, его мы рассматривать не будем.
Довольно часто встречается печать в две и более краски, когда хотя бы одна из них не является триадной. Такие краски смешиваются из специальных красителей (не из CMYK), поэтому они получили название «смесевых». Подготовку к печати сме-севыми красками мы вкратце опишем ниже.
Существует еще так называемая печать Hi-Fi, при которой используется шесть основных красок: CMYK, оранжевая и зеленая. Однако подобные типографские машины у нас пока встречаются редко, и материалы для них готовят специально обученные операторы, которые вряд ли станут читать книгу для начинающих.
Таким образом, есть смысл говорить о двух ситуациях: четырехцветной печати CMYK и печати смесевыми красками. И в том и в другом случае лучше всего работать в цветовом пространстве CMYK. Цветовая модель (CMYK или RGB) выбирается при создании документа и может быть изменена командой File > Document Color Mode (Файл > Цветовая модель документа).
Основные проблемы, возникающие при полиграфической печати, — это некорректное воспроизведение цвета и несовмещение красок. Первая решается путем калибровки, и о ней мы рассказали выше. Вторая проблема требует особого внимания при подготовке к печати.
Учет несовмещения красок при печати. Треппинг. Наложение (Overprint)
Любая полиграфическая печатная машина — даже самая современная и оптимально настроенная — не может совместить составляющие цвета CMYK с абсолютной точностью. Происходит это по многим причинам, некоторые из которых нельзя исключить в принципе. Варьироваться может только величина несовмещения. На старой машине, которую, к тому же, ленятся настроить, оттиск может выглядеть так, как показано на рис. 11.17.
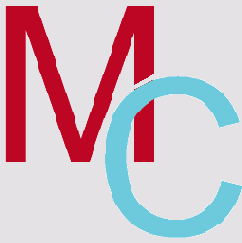
Рис. 11.17. Результат неточного совмещения красок при печати (буква «М» — пурпурная, буква «С» — голубая)
На лучших печатных станках такого заметного сдвига объектов друг относительно друга, конечно, не будет. Величина несовмещения в таких случаях обычно не превышает 0,1 мм. Но и такой мизерной погрешности достаточно, чтобы испортить внешний вид печатной продукции. Представьте себе, например, красочную
этикетку, на которой поверх изображения напечатан мелкий (3-4 пункта) черный или темно-синий текст. Если не принять специальных мер, из-за смещения при печати по краю букв может появиться тоненькая белая окантовка. Человеческий глаз устроен таким образом, что он подмечает такие резкие, контрастные переходы цвета, даже если они очень маленькие. В результате надпись будет «рябить» и очень плохо читаться.
Избежать подобной ситуации можно, применив два несложных приема: наложение красок (Overprint) или треппинг — «перехлест» красок.
Проще всего использовать наложение. Его смысл состоит в том, что объекты, расположенные на нижнем плане, «не видят» верхнего объекта, если к нему применено наложение. Они будут распечатаны так, как будто верхнего объекта вовсе нет (рис. 11.18), а он будет напечатан уже поверх них.

Рис. 11.18. Печать объекта, поверх которого написан текст: слева — текст печатается с наложением, справа — без наложения
В Illustrator это свойство включается на палитре Attributes (Атрибуты) (рис. 11.19).
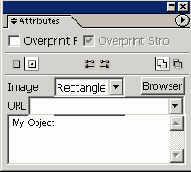
Рис. 11.19. Палитра Attributes
Опция Overprint Fill (Наложение заливки) включается, если вам нужно печатать с наложением заливку выделенного объекта, опция Overprint Stroke (Наложение обводки) — для обводки объекта. Обычно наложение используют для всех черных объектов. В окне Print/Output (Печать/Вывод), которое будет рассмотрено ниже, есть специальная опция Overprint Black (Наложение черного). Включив ее, вы отдадите приказ все черные объекты печатать с наложением.
Кроме того, есть фильтр Filter > Colors > Overprint Black (Фильтр > Цвета > Наложение черного) (рис. 11.20), который позволяет управлять описанным эффектом более тонко.
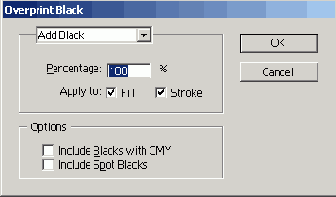
Рис. 11.20. Окно фильтра Overprint Black
С помощью фильтра можно присвоить свойство наложения не только чисто черным объектам, указав процент краски в окне Percentage (Процент). Опция Include Blacks with CMY (Включая черный с CMY) позволяет обрабатывать фигуры, окрашенные так называемым «насыщенным черным», который содержит одну или несколько составляющих CMY. Такой цвет используют, если нужно запечатать черной плашкой достаточно большую площадь. Если нанести 100% черную краску на чистую бумагу, могут появиться неравномерности окраски, более светлые пятна. Насыщенный черный предполагает, что вначале наносится, например, 30-40% пурпурной или голубой краски, а уже затем — черная.
Как видите, способов задать наложение много. Чтобы представить, как будет выглядеть документ на печати с учетом всех описанных манипуляций, включите режим просмотра View > Overprint Preview (Вид > Просмотр наложения).
Но в некоторых случаях наложение краски не помогает. Например, если в ситуации, изображенной на рис. 11.17, букву «С» печатать с наложением, то в области перекрытия объектов цвет будет не голубой (100% С), как задумывалось, а фиолетовый (100% С, 100% М) (рис. 11.21).
В таких ситуациях приходится прибегать к приему, известному как «треппинг». Он заключается в том, что вдоль границы соприкосновения цветных объектов создается зона, в которой один цвет «залазит» на другой. Непонятно? Сейчас разберемся, как создать треппинг и как он работает при печати.
В качестве примера рассмотрим хорошо знакомый нам товарный знак, который на сей раз нужно включить в цветной буклет. Причем сам знак должен быть благородного темно-зеленого цвета (100% С, 80% Y, 20% К), а фон, на котором он находится, — легкомысленный розовый (60% М) (рис. 11.22).
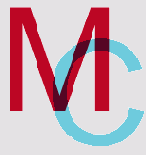
Рис. 11.21. Наложение краски, примененное к голубой букве «С»
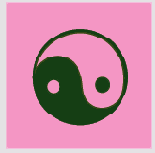
Рис. 11.22. Темно-зеленый знак на розовом фоне
Напечатать знак с наложением мы не можем, потому что благородная зелень будет безнадежно испорчена розовой добавкой фона — цвет станет почти черным, а то и грязно-бурым. Без наложения — тоже плохо: на довольно интенсивном розовом фоне белые зазоры в местах несовмещения красок будут очень заметны. Прибегнем ктреппингу.
К счастью, в Illustrator есть способ задавать треппинг автоматически. Вызовите палитру Pathfinder (Обработка контуров) и выберите в ее меню пункт Trap (Треппинг). Появится окно (рис. 11.23), в котором нужно установить некоторые настройки.

Рис. 11.23. Окно настроек треппинга
Главная из них — Thickness (Толщина). Она определяет ширину зоны, в которой будут присутствовать обе соседствующие краски (зону треппинга). Эта величина зависит исключительно от печатного оборудования, и поэтому ее нужно выяснять у технолога типографии, в которой вы собираетесь печататься. Если хотите получить наглядное представление о том, что же такое треппинг, введите в поле Thickness (Толщина) величину побольше, скажем, 5 миллиметров (14 пунктов). Результат вас впечатлит (рис. 11.24).
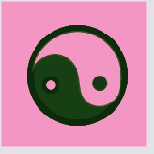
Рис. 11.24. Результат применения треппинга к темно-зеленому знаку на розовом фоне
Как видите, большая часть знака стала более темной. Это и есть зона треппинга. В ней будет печататься как розовый фон, так и темно-зеленый знак. Разумеется, на практике нужно использовать значительно меньшие значения параметра Thickness (Толщина).
Перед тем как передавать документ на печать, примените треппинг ко всем объектам, для которых он необходим.
ВНИМАНИЕ
В некоторых случаях при перекрытии одного цветного объекта другим треппинг не нужен. Например, если бы под темно-зеленым знаком лежал желтый фон. Действительно, желтая составляющая есть и в знаке, и в фоне, поэтому даже при сильном несовмещении красок зазор между объектом и фоном будет не белым, а желтым.
Если вы все подготовили правильно, остался заключительный этап подготовки — цветоделение. Прежде чем перейти к ней, поговорим об одном важном случае, который мы отложили «на потом» — о печати смесевыми красками.
Подготовка к печати смесевыми красками
Напомним, что смесевые краски не состоят из основных (CMYK) красителей. Печать такими красками используется в двух случаях.
Во-первых, часто возникают ситуации, когда цветов в документе всего два. Например, черный и красный или зеленый и оранжевый. Можно, конечно, напечатать такую работу и в четыре краски, но это будет стоить дополнительных денег, особенно если печатный станок имеет всего две печатные секции.
Во-вторых, некоторые цвета в принципе невозможно передать с помощью CMYK. Скажем, металлизированные «золотые» и «серебряные» или насыщенный красный, ярко-зеленый и т. д.
Словом, велика вероятность того, что вам придется думать о том, как подготовить к печати документ, который будет печататься несколькими (обычно двумя) смесевыми красками.
Самый простой способ — заменить в документе одну смесевую краску голубой (С), а вторую — пурпурной (М). Но это чревато тем, что придется долго рассказывать
заказчику, что «вон то голубенькое на самом деле зеленое, а то розовенькое — оранжевое». Да и самим легко запутаться. Поэтому лучше создать свои или использовать готовые смесевые цвета, а потом спокойно ими пользоваться.
Для создания нового цвета выберите в меню палитры Swatches (Образцы) пункт New Swatch (Новый образец). Появится окно параметров нового образца цвета (рис. 11.25).

Рис. 11.25. Окно свойств образца цвета
В поле Swatch Name (Название образца) укажите имя цвета, которое будет для вас что-то значить. В списке Color Type (Тип цвета) выберите Spot Color (Смесевой цвет). С помощью бегунков настройте цвет так, чтобы он был максимально похож на реально используемую краску. Щелкните на кнопке ОК. Созданным цветом можно окрасить любой объект. Существует возможность использовать его оттенок.
Когда вы выделите объект, окрашенный данным смесевым цветом, палитра Color (Цвет) будет выглядеть так, как показано на рис. 11.26.
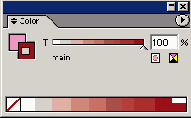
Рис. 11.26. Палитра Color при выделении объекта, окрашенного смесевым цветом
Задать оттенок можно в пределах от 0 до 100% с помощью бегунка Т или на цветовой полосе в нижней части палитры.
Во многих случаях удобно использовать готовые библиотеки смесевых цветов, тем более что многие из них соответствуют реальным красочным шкалам, используемым в полиграфии. Речь идет, прежде всего, о PANTONE.
Допустим, заказчик в последний момент огорошил вас заявлением, что у него есть фирменный цвет — например, PANTONE 194-1 С — и все логотипы должны быть
напечатаны именно этим цветом. Вы тут же, вместо того чтобы выяснять, что это за цвет такой и как он примерно выглядит, обращаетесь в меню Window > Swatches Libraries (Окно > Библиотеки образцов) и находите в списке PANTONE process coated («coated» потому что название цвета заканчивается на «С», было бы «U», пришлось бы открывать PANTONE process uncoated). Появляется палитра библиотеки (рис. 11.27).
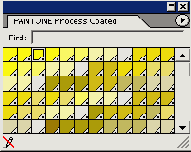
Рис. 11.27. Палитра библиотеки цветов PANTONE process coated
Библиотека большая, искать нужный цвет в ней можно долго. Но можно и не искать. Достаточно ввести в строке Find (Найти) номер цвета (в нашем случае 194-1), и искомый образец немедленно будет выделен в палитре библиотеки. Перетащите его на палитру Swatches (Образцы) и пользуйтесь себе на здоровье. Вот теперь можно переходить к цветоделению.
Цветоделение
Под цветоделением понимают разделение цвета на основные составляющие. Обычно в качестве основных выступают цвета CMYK, но если использованы смесевые цвета, то они тоже считаются основными. Результатом цветоделения является набор фотопленок (фотоформ), каждая из которых соответствует определенному основному цвету (рис. 11.28).

Рис. 11.28. Результат цветоделения темно-зеленого (100% С, 80% Y, 20% К) знака на розовом (60% М) фоне
Если вы не работаете в сервисном центре, процесс вывода фотоформ от вас не зависит. Соответственно, не должны вы и задумываться над такими параметрами цветоделения, как угол растра и линиатура. Пусть этим занимаются профессионалы.
Тем не менее, кое-что о цветоделении вам знать нужно. Вернее, нужно уметь производить предварительное цветоделение с выводом результата на бумагу. Лучше потратить полчаса на эту несложную процедуру, чем недельную зарплату на перевывод комплекта пленок.
Для этого вызовите уже известное вам окно Print (Печать) и переключитесь в нем на вариант Output (Вывод) (рис. 11.29).

Рис. 11.29. Вариант Output окна Print
В списке Mode (Режим) выберите Separations (Цветоделение) и щелкните на кнопке Print (Печать). Внимательно изучите получившиеся распечатки, посмотрите, не появились ли ненужные объекты, все ли цветные изображения разделены на цвета, не нужно ли где-нибудь выполнить треппинг. После этого не выбрасывайте эти листы — они еще пригодятся. Как и некоторые другие документы.
Что и как отдавать в сервисный центр?
Если вы передадите специалистам сервисного центра, который будет выводить фотоформы, только диск с подготовленным документом, будьте готовы к тому, что через полчаса раздастся звонок, и у вас начнут сердито интересоваться, «что это такое вы нам тут передали». Впрочем, в хорошем центре работу без сопроводительной записки просто не возьмут, поэтому лучше подготовить все заранее. Вот примерная информация, которой следует сопроводить передаваемый файл:
название файла; его формат; версия программы, в которой документ создан; геометрические размеры; количество страниц и количество использованных цветов, включая смесевые; распечатка документа (лучше цветная), если нет возможности распечатать его в масштабе 1:1, укажите точный масштаб уменьшения; распечатка составляющих CMYK (помните, мы предупреждали, что эти листики нам еще пригодятся?); контактная информация, в первую очередь — телефон, по которому с вами можно связаться и уточнить детали.Только с этим внушительным ворохом бумаг стоит передавать работу, над которой вы столько мучались. Но даже он не спасет вас от всех неожиданностей. Зато, по крайней мере, вы сможете честно сказать себе и начальству: «Я сделал все что мог!».
Краткие итоги
Как видите, на то, чтобы правильно напечатать документ, требуется столько же усилий, как и на все остальное. Ну, или почти столько же. Не зря же существует целая технология под названием «допечатная подготовка». Прочитав эту главу, вы вряд ли овладеете всеми премудростями подготовки документа к печати, но 80% проблем сможете избежать. Остальное вы найдете в толстых специальных книгах и на личном опыте.
В заключение перечислим использованные нами инструменты и операции.
Таблица 11.1. Функции программы, используемые для вывода на печать
| Название | Описание | Клавиатурное сокращение |
| Инструменты | ||
| Page (Страница) | Перемещение образа печатной страницы по листу документа | |
| Команды | ||
| File > Print (Файл > Печать) | Печать документа | Ctrt+P |
| Команды | ||
| View » Show Page Tiling (Вид > Показать разбиение страниц) | Показ границ печатной страницы | |
| Object > Flatten Transparency (Объект > Преобразовать прозрачность) | Преобразование полупрозрачных объектов | |
| Object > Expand (Объект > Преобразовать) | Преобразование пошаговых переходов, символов, оболочек, кистей, градиентов и прочих сложных элементов | |
| Object > Expand Appearance (Объект > Преобразовать внешний вид) | Преобразование объектов, к которым применены эффекты, и некоторых других специфических объектов | |
| Object > Path > Clean Up (Объект > Путь > Очистить) | Удаление всех лишних объектов | |
| Edit > Color Settings (Правка > Настройки цвета) | Настройка управления цветом | |
| View > Overprint Preview (Вид > Просмотр наложения) | Режим просмотра, отображающий результат наложения красок | |
| Фильтры и эффекты | ||
| Overprint Black (Наложение черного) | Управление наложением черного цвета | |
| Палитры | ||
| Document Info (Информация о документе) | Информация о документе | |
| Attributes (Атрибуты) | Управление наложением красок F11 | |
| Pathfinder (Обработка контуров) | Создание треппинга Shift + F9 | |
| Swatches (Образцы) | Создание смесевых цветов | |
| Color (Цвет) | Управление цветом F6 | |
| Палитры библиотек цветов | Выбор готовых цветов, в том числе смесевых |
|
|
