Изменение формы
Итак, товарный знак, предоставленный заказчиком, подготовлен для дальнейшего использования. Но вот беда: при следующем визите клиент уже не уверен, что он хочет именно то, эскиз чего он приносил в прошлый раз. Нечленораздельно мыча и щелкая пальцами, он просит «сделать что-нибудь на основе этого, но как-нибудь по-другому». После серии осторожных вопросов вы понимаете, насколько размыты понятия «что-нибудь» и «как-нибудь», и приглашаете заказчика посидеть рядом и вместе поэкспериментировать.
Редактирование с помощью рамки редактирования (Bounding Box)
Начните с простейших операций редактирования фигуры. Всегда есть вероятность, что клиента устроит простой поворот знака или увеличение его размера на 45°. Все эти трансформации можно проделать, не переключаясь с основного инструмента выделения: 

Рис. 2.1. Рамка редактирования вокруг выделенного объекта
ВНИМАНИЕ
Если объект выделен, а рамка редактирования не появилась, включите ее, выбрав в главном меню View > Show Bounding Box (Вид > Показать рамку редактирования).
С помощью рамки редактирования можно проделать простейшие операции:
1. Изменение размеров. Подведите курсор к одному из маркеров рамки редактирования. Если это угловой маркер, можно изменять высоту, и ширину объекта, если боковой — только одну из этих величин. Удерживая Shift, вы будете масштабировать фигуру, сохраняя ее пропорции. Клавиша Alt позволяет изменять размер относительно центра. Нетрудно догадаться, что при удержании клавиш Alt+Shift будет происходить пропорциональное увеличение или уменьшение объекта относительно его центра.2. Вращение. Если курсор установить не точно на маркере рамки, а рядом с ним, объект можно будет повернуть вокруг его центра. При удержании нажатой клавиши Shift вращение возможно только под углами, кратными 45°.
Как видите, возможностей не очень много. Если с помощью рамки редактирования вы добились всего, чего хотел заказчик, считайте, вам крупно повезло. Обычно приходится использовать специальные инструменты трансформирования, возможности которых богаче.
Использование инструментов трансформации
Для каждого вида трансформации есть свой инструмент. На палитре инструментов они располагаются примерно посередине (рис. 2.2). Рядом с ними находятся некоторые средства искажения формы объекта, но о них мы поговорим ниже.

Рис. 2.2. Инструменты трансформирования
Пока нас интересуют четыре инструмента:




Принцип действия у всех инструментов одинаковый. Рассмотрим его на примере самого сложного из инструментов — Shear (Перекос).
Прежде чем приступить к редактированию объекта, не забудьте его выделить. Затем активизируйте нужный инструмент. После этого можно выбрать один из двух способов редактирования.
СОВЕТ
Чем ближе к центру трансформации вы начинаете редактирование, тем с большей амплитудой оно происходит. Если вы начнете из удаленной точки, то сможете более точно контролировать изменение формы объекта.

Рис. 2.3. Отображение объекта во время трансформирования
Добившись приемлемого для вас результата, отпустите кнопку мыши. Объект соответствующим образом изменит форму (рис. 2.4).

Рис. 2.4. Отображение объекта после трансформирования
Если в процессе трансформирования удерживать нажатой клавишу Alt, произойдет дублирование объекта, то есть и оригинал будет сохранен, и его искаженная копия появится.
Удерживание клавиши Shift заставит объект искажаться только в определенном направлении. Например, если удерживать Shift и перемещать инструмент Shear (Перекос) влево или вправо, горизонтальные стороны прямоугольника останутся строго горизонтальными.
2. Точное редактирование. У каждого из перечисленных инструментов есть свое маленькое диалоговое окошко, в котором можно задать точные параметры трансформирования. Вызывается оно двойным щелчком на значке инструмента на палитре инструментов или нажатием клавиши Enter, если данный инструмент активен. Рассмотрим, например, окно Shear (Перекос) (рис. 2.5).
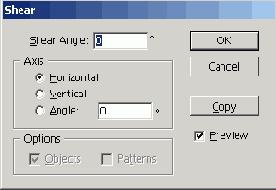
Рис. 2.5. Окно инструмента Shear В поле Shear Angle (Угол перекоса) задается угол скоса фигуры (рис. 2.6).

Рис. 2.6. Результат трансформирования в зависимости от угла перекоса: а— 15°, 5—30°, в — -45°, г— -60°

ис. 2.7. Перекос на 15° в различных направлениях: а— по горизонтали (0°); б— по вертикали (90°); в— под углом 30°; г— под углом 45°
Ниже в окне находится переключатель Axis (Ось). Он определяет направление перекоса. Например, значение Horizontal (Горизонталь) означает, что горизонтальные линии останутся горизонтальными (как при использовании клавиши Shift). На рис. 2.7 показан перекос на 15° в различных направлениях.
СОВЕТ
Включайте во время редактирования опцию Preview (Просмотр). Это позволит оценивать результат, не закрывая окно.
Остальные инструменты действуют по тому же принципу, но каждый производит свой тип трансформирования (рис. 2.8).

Рис. 2.8. Диалоговые окна и результат применения инструментов трансформирования: a— Rotate; 5—Reflect; в— Scale
Использование команды Transform Each (Трансформировать каждый)
Если вам кажется неудобным то, что нельзя применить все виды трансформирования одновременно, попробуйте использовать команду Object > Transform > Transform Each (Объект > Трансформирование > Трансформировать каждый). Она предназначена для обработки нескольких объектов, но авторы успешно применяют ее и тогда, когда одну и ту же фигуру нужно одновременно повернуть, сжать, отразить и т. д. При выполнении этой команды вызывается окно, в котором можно задать все необходимые виды и параметры трансформирования (рис. 2.9).

Рис. 2.9. Одновременное масштабирование, поворот и отражение объекта с помощью команды Transform Each
Искажение объекта
Вышеперечисленные способы изменения объекта, безусловно, полезны, но вряд ли сильно впечатлят заказчика. Гораздо большего эффекта можно добиться, используя свободное искажение знака. Надо признать, что Illustrator предлагает для этого столько способов, что поневоле задумаешься, какой из них предпочесть.
Инструменты группы Liquify (Разжижение)
Если вы уже работали в Photoshop 7.0, то обрадуетесь, увидев знакомые инструменты, которые напоминают своих «братьев» из растрового пакета. Впрочем, даже если вы столкнулись с ними впервые, понять их принцип действия несложно, достаточно немного поэкспериментировать.
Прежде чем приступить к работе с инструментами Liquify (Разжижение), запомните понятие кисти (brush). Дело в том, что в Illustrator есть инструмент с таким же названием, а также палитра Brushes (Кисти), которая тесно связана с использованием данного инструмента. Так вот, кисть Liquify (Разжижение) не имеет к упомянутым инструменту и палитре никакого отношения. В данном случае это просто область действия инструмента. Чем больше кисть, тем большую часть объекта вы будете редактировать.
Посмотрим, как исказит форму нашего знака, например, Warp (Деформация) — самый простой инструмент группы.
2. Подведите курсор к знаку, нажмите кнопку мыши и, не отпуская ее, проведите по выделенному объекту. Появится «каркас» контура, который будет показывать, как изменяется форма объекта (рис. 2.10, б).
3. Отпустите кнопку мыши — фигура примет искаженный вид (рис. 2.11, в)'

Рис. 2.10. Этапы применения инструмента Warp: a— вид курсора при активном инструменте; 5— редактирование объекта; в— результат редактирования
СОВЕТ
Вполне может случиться так, что вас не устраивает размер кисти, которая установлена по умолчанию. Изменить его можно двумя способами. Во-первых, можно нажать клавишу Enter при активном инструменте Liquify (Разжижение) и вызвать окно его настроек (рис. 2.11). В окне можно изменить все параметры кисти: Width (Ширина), Height (Высота), Angle (Угол наклона) и Intensity (Интенсивность действия). Во-вторых, вы можете, удерживая кнопку мыши, нажать клавишу Alt и, перемещая курсор, увеличить кисть до нужного размера. Если при этом удерживать еще и клавишу Shift, изменение размеров будет пропорциональным.
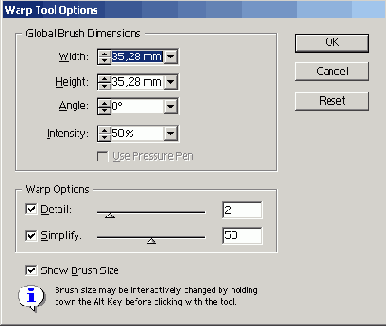
Рис. 2.11. Окно настроек инструмента Warp
Как видите, ничего сложного. Остальные инструменты этой группы также интуитивно понятны. Лучший способ освоить их — это немного поэкспериментировать. На рис. 2.12 приведены примеры действия прочих инструментов Liquify (Разжижение).
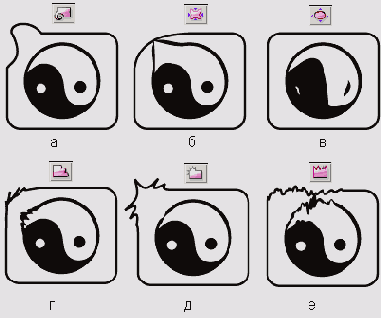
Рис. 2.12. Примеры применения инструментов группы Liquify (Разжижение): a— Twirl; б— Pucker; в— Bloat; г— Scallop; д— Crystallize; e— Wrinkle
ВНИМАНИЕ
При использовании инструментов этой группы запомните два важных правила: во-первых, действие распространяется только на выделенные объекты, во-вторых, чем дольше вы держите нажатой кнопку мыши, тем заметнее будет результат.
Фильтры группы Distort и эффекты группы Distort & Transform
Все описанные выше инструменты понравятся тем, кто привык доверять собственному глазомеру больше, чем цифрам. Авторы же предпочитают более точные мето-ды,искажения объектов, например, фильтры группы Filter > Distort (Фильтр > Искажение) или эффекты группы Effect > Distort & Transform (Эффект > Искажение и трансформация).
Порядок применения фильтров и эффектов практически одинаков, однако между ними есть существенные различия, которые рассмотрим ниже.
Сейчас просто перечислим те из них, которые предназначены для эффектного искажения формы объекта.

Рис. 2.13. Диалоговое окно фильтра/эффекта Free Distort и результат его применения
Pucker & Bloat (Складки и раздувание). Сегменты контура либо «вдавливаются» внутрь (рис. 2.14, а), либо «выпячиваются» наружу (рис. 2.14, б).
Рис. 2.14. Диалоговое окно фильтра/эффекта Pucker & Bloat и результат его применения
Roughen (Огрубление). Контур объекта хаотически искажается (рис. 2.15)
Рис. 2.15. Диалоговое окно фильтра/эффекта Roughen и результат его применения
Scribble & Tweak (Каракули и помарки). Фильтр (или эффект) немного напоминает предыдущий, но характер искажений другой (рис. 2.16).
Рис. 2.16. Диалоговое окно фильтра/эффекта Scribble & Tweak и результат его применения
Twist (Закручивание). Название и действие этого фильтра/эффекта вам должно быть знакомо. Помните инструмент Twist (Закручивание) (рис. 2.10)? То же самое, но параметры «турбулентности» задаются не вручную, а цифрами (рис. 2.17). 
Рис. 2.17. Диалоговое окно фильтра/эффекта Twist и результат его применения
Zig Zag (Зигзаг). Пусть вас не сбивает с толку название: этим фильтром/эффектом можно получить не только остроугольный зигзаг (рис. 2.18, а), но и плавную волну (рис. 2.18, б). Применить фильтр или эффект к объекту очень просто: выделяете фигуру, выбираете в меню Filter (Фильтр) или Effect (Эффект) нужный пункт. Как правило, при этом вызывается диалоговое окно, которое содержит опцию Preview (Просмотр). Если ее активизировать, можно будет йодбирать параметры фильтра (эффекта), не закрывая окно. Как только результат вас устроит, щелкните на кнопке ОК. Вот тут-то сходство фильтра и эффекта заканчивается. Дело в том, что примененный эффект (в отличие от фильтра) можно изменить или удалить в любой момент — даже после закрытия и повторного открытия файла.
Например, пусть использован эффект Zig Zag (Зигзаг). Тогда при выделении нашего знака «инь и ян» на палитре Appearance (Внешний вид) появится строчка Zig Zag (рис. 2.19). Чтобы удалить эффект, достаточно перетащить эту строчку на значок мусорного ведра в правом нижнем углу палитры.

Рис. 2.18. Диалоговое окно фильтра/эффекта Zig Zag (а) и результат его применения (б)

Рис. 2.19. Палитра Appearance при выделении объекта с примененным к нему эффектом Zig Zag
Для отмены фильтра придется воспользоваться командой Edit > Undo (Правка > Отмена). Это неудобно. Во-первых, это долго. Во-вторых, между применение фильтра и моментом, когда вы решили от него отказаться, могло быть проделано несколько полезных действий. Команда Undo (Отмена) уничтожит их все. В-третьих, если вы закрыли документ, вспомнили, что надо бы отменить фильтр, и снова открыли файл, то обнаружите, что команда Undo (Отмена) уже недоступна. Все придется начинать сначала.
Есть еще одна причина, по которой следует отдавать предпочтение именно эффектам: их параметры можно изменить, не отменяя сами эффекты. Это совсем не то же самое, что повторное применение одного и того же эффекта или фильтра.
В качестве примера рассмотрим все тот же Zig Zag (Зигзаг). Сначала мы применили его, введя величину 1 мм в поле Size (Размер) (рис. 2.20, а). Результат заказчика не удовлетворил. «Интересно, конечно, но хотелось бы в два раза лохматее», — сказал он. Вы тут же проводите в уме нехитрые вычисления (1 х 2 = 2) и повторно применяете Zig Zag (Зигзаг) с теми же параметрами. Если фильтр или эффект применены только что, можно выполнить команду Filter > Apply Zig Zag (Фильтр > Применить Zig Zag) или Effect > Apply Zig Zag (Эффект > Применить Зигзаг). Результат будет довольно неожиданным (рис. 2.20, б).
Другое дело, если вы использовали именно эффект. Тогда вам достаточно два раза щелкнуть на строке Zig Zag в палитре Appearance (Внешний вид), что приведет к появлению окна эффекта. Если вы измените его поле Size (Размер) с 1 мм на 2 мм, произойдет именно то, чего хотел заказчик (рис. 2.20, в) (вернее, говорил — чего заказчик хочет, он, как правило, и сам не понимает).

Рис. 2.20. Редактирование примененного эффекта: а— первоначальный вариант;
6— повторное применение первоначального варианта; в— изменение
параметров первоначального варианта
У эффектов есть единственный серьезный недостаток: по сравнению с фильтрами они занимают значительно больше ресурсов компьютера, особенно процессора. Дело в том, что эффекты — это небольшие программы, которые выполняются каждый раз, когда соответствующий объект отображается на экране, то есть почти всегда. Поэтому предлагаем компромиссный вариант использования эффекта. Пока вы не уверены, что правильно подобрали его параметры, оставляйте фигуру без изменений. Как только нужный результат достигнут, выделите объект с эффектом и примените к нему команду Object > Expand Appearance (Объект > Преобразовать внешний вид). В результате эффект окончательно и бесповоротно применится к объекту-носителю. Вы не сможете ни отменить, ни изменить его, зато процессор вздохнет с облегчением.
Команды меню Envelope Distort (Внешнее искажение) и эффекты группы Warp (Деформация)
Команды меню Envelope Distort (Внешнее искажение) и эффекты группы Warp (Деформация)
Существует еще один способ деформации объектов, перекочевавший в Illustrator из Photoshop. Впрочем, еще раньше эффект Envelope (Оболочка) применялся в CorelDraw. Суть его проста: каждый объект, независимо от его формы, можно вписать в воображаемый прямоугольник (далее будем называть его оболочкой). Если оболочку исказить, соответствующим образом исказится и объект (рис. 2.21).

Рис. 2.21. Искажение оболочки (показана штриховкой) приводит к искажению вписанного в нее объекта
Простейший пример такой деформации — применение фильтра или эффекта Free Distort (Свободное искажение).
Кроме того, можно использовать два более сложных метода редактирования оболочки: команды меню Object > Envelope Distort (Объект > Внешнее искажение) и эффекты группы Warp (Деформация). У каждого из них есть свои плюсы и минусы.
Команды меню предоставляют несколько возможностей исказить форму фигуры. Самый простой — операция Object > Envelope Distort > Make with Warp (Объект > Внешнее искажение > Преобразовать деформируя).
Выделите созданный нами знак и выполните данную команду. Появится окно, в котором нужно выбрать тип преобразования объекта (рис. 2.22). На рис. 2.23 приведены все доступные способы деформации.

Рис. 2.22. Окно Warp Options
ПРИМЕЧАНИЕ
«Оболочка», возможно, не самый удачный перевод для Envelope, так как она проходит и может изменяться не только по внешнему контуру объекта, но и внутри него (см., например, заготовки Wave, Fisheye или Twist). Но более точное словосочетание «сетка редактирования» кажется авторам слишком громоздким.

Рис. 2.23. Типы деформации при помощи Object > Envelope Distort > Make with Warp (Объект > Внешнее искажение > Преобразовать деформируя)

Рис. 2.24. Различные варианты деформации оболочки типа Flag
Как видите, набор заготовок достаточно велик, но ваши возможности им не ограничиваются. Вы можете поэкспериментировать с настройками группы Distortion (Искажение) окна Warp Options (Настройки деформации). Один и тот же шаблон деформации может выглядеть совершенно по-разному (рис. 2.24).
Кроме того, после выполнения команды Object > Envelope Distort > Make with Warp (Объект > Внешнее искажение > Преобразовать деформируя) вы можете редактировать оболочку так же, как и любой другой векторный контур, по правилам, описанным в занятии 1. Так можно придать объекту любую, самую причудливую форму (рис. 2.25).

Рис. 2.25. Результат произвольного редактирования оболочки
Кстати, можно вообще не пользоваться заготовками, а сразу начать редактировать оболочку вручную. Для этого необходимо создать ее командой Object > Envelope Distort > Make with Mesh (Объект > Внешнее искажение > Наложить сетку).
Наконец, можно сначала нарисовать оболочку, а затем поместить в нее объект командой Object > Envelope Distort > Make with Top Object (^Объект > Внешнее искажение > Преобразовать в соответствии с верхним объектом) (рис. 2.26). При этом следите, чтобы оболочка была на переднем плане по отношению к деформируемому объекту. Проверить это легко: сдвиньте обе фигуры так, чтобы они перекрывались. Если объект прячется за оболочку, все нормально, можно выполнять команду. Если наоборот, выделите оболочку без объекта и выполните команду Object > Arrange > Bring to Front (Объект > Упорядочить > Поместить наверх).
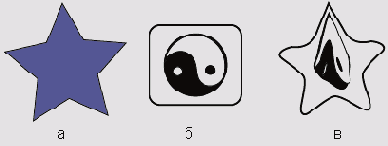
Рис. 2.26. а —оболочка, б— объект, в— объект, помещенный в оболочку
Эффекты группы Warp (Деформация), по сути, повторяют применение команды Object > Envelope Distort > Make with Warp (Объект > Внешнее искажение > Преобразовать деформируя). Но есть у них и свои особенности.
Например, оболочка, созданная с помощью команд меню Object > Envelope Distort (Объект > Внешнее искажение), не позволяет напрямую редактировать объект, помещенный в нее. Предварительно придется выполнить команду Object >Envelope Distort > Edit Contents (Объект > Внешнее искажение > Редактировать содержимое), а по окончании изменения исходного объекта — команду Object > Envelope Distort > Edit Envelope (Объект > Внешнее искажение > Редактировать оболочку). Пользователям CorelDraw это должно напомнить приемы работы с контейнерами, пользующиеся дурной славой. В Illustrator ситуация не такая печальная, но все равно неудобно. Эффекты этого недостатка лишены. Чтобы увидеть исходный вид объекта, достаточно перейти в упрощенный режим просмотра командой View > Outline (Вид > Контурный).
Зато оболочку, созданную с помощью эффекта, нельзя редактировать, смещая отдельные узлы. Поэтому сами, исходя из конкретной ситуации, выбирайте, что применить: команду меню или эффект. Авторы предпочитают первый способ. Дело в том, что главное достоинство эффектов — возможность изменить параметры в любой момент — присутствует и при использовании команды Object > Envelope Distort > Make with Warp (Объект > Внешнее искажение > Преобразовать деформируя). Выделите объект, над которым эта операция применена, еще раз выполните упомянутую команду — и появится окно, в которое можно внести необходимые изменения.
Кроме всего описанного, в Illustrator возможна еще и трансформация в объемный объект. Об этом мы подробнее поговорим в занятии 6.
2.3. Краткие итоги
Как видите, в Illustrator существует множество способов изменения формы объекта. Самые простые позволяют изменить фигуру как целое, не искажая ее — повернуть, растянуть, перекосить. Некоторые инструменты — в первую очередь из группы Liquify (Разжижение) — дают возможность деформировать объект «на глаз». Фильтры, эффекты и команды меню предлагают точные, числовые методы редактирования.
Для каждого случая можно выбрать оптимальный способ. Но обычно получается так, что пользователь Illustrator выбирает два-три полюбившихся ему способа и прекрасно обходится ими. Это вполне нормально, потому что часть инструментов, команд и фильтров (эффектов) выполняет похожие функции. Какие способы выберете вы, зависит только от ваших предпочтений. Попробуйте добиться одного и того же результата разными путями, и выбор сформируется сам собой. Главное — не лениться, пробовать, постоянно задавать себе вопрос: «А это еще что? И как оно работает?».
Обратите внимание, что способы можно комбинировать, хотя увлекаться этим не стоит. Эффект, наложенный на эффект, — это не двойная нагрузка на процессор, а нагрузка в квадрате.
В заключение в табл. 2.1 перечислим использованные нами инструменты и операции.
Таблица 2.1. Функции программы, используемые для деформирования фигур
| Название | Описание | Клавиатурное сокращение |
| Инструменты | ||
| Rotate (Поворот) | Поворот объекта относительно точки | R |
| Reflect (Отражение) | Отражение объекта относительно оси | 0 |
| Scale (Масштабирование) | Изменение длины и(или) ширины объекта | S |
| Shear(Перекос) | Перекос объекта (например, превращение прямоугольника в параллелограмм) | - |
| Группа Liquify (Разжижение): Wrap (Деформация) Twirl (Закручивание) Pucker (Складки) Bloat (Раздувание) Scallop (Гребешок) Crystallize (Кристаллизация) Wrinkle (Морщина) | Произвольное искажение объектов | Shift+R |
| Команды | ||
| View > Show Bounding Box (Вид > Показать рамку редактирования) | Отображение на экране рамки редактировани: | ц Ctrl+Shift+B |
| Transform Each (Трансформировать каждый) | Одновременное трансформирование нескольких объектов или несколько операций над одним объектов | Ctrl+Shift+Alt+D |
| Object > Transform > Transform Again (Объект > Трансформирование > Трансформировать повторно) | Повторение последней примененной операции трансформирования | Ctrl+D |
| Filter > Apply имя фильтра (Фильтр > Применить имя фильтра) | Повторное применение последнего использованного фильтра с ранее заданными установками | Ctrl+E |
| Effect > Apply имя эффекта (Эффект у Применить имя эффекта) | Повторное применение последнего использованного эффекта с ранее заданными установками | Ctrl+Shift+E |
| Filter > имя фильтра (Фильтр > имя фильтра) | Вызов диалогового окна последнего примененного фильтра | Ctrl+Alt+E |
| Effect > имя эффекта (Эффект > имя эффекта) | Вызов диалогового окна последнего примененного эффекта | Ctrl+Shift+Alt+E |
| Object > Expand Appearance (Объект > Преобразовать внешний вид) | Преобразование объекта с примененным эффектом в обычный объект | |
| Object > Envelope Distort > Make with Warp (Объект > Внешнее искажение у Преобразовать деформируя) | Применение одной из заготовок деформации оболочки | Ctrl+Alt+W |
| Object > Envelope Distort у Make with Mesh (Объект > Внешнее искажение > Наложить сетку) | Создание оболочки, доступной для редактирования | Ctrt+Alt+M |
| Object > Envelope Distort > Make with Top Object (Объект > Внешнее искажение > Преобразовать в соответствии с верхним объектом) | Использование верхнего объекта в качестве оболочки для нижнего | Ctrl+Alt+C |
| Object > Envelope Distort > Edit Contents (Объект > Внешнее искажение > Редактировать содержимое) | Режим редактирования объекта внутри оболочки | Ctrl+Shift+V |
| Object > Envelope Distort > Edit Envelope (Объект > Внешнее искажение > Редактировать оболочку) | Режим редактирования оболочки | Ctrl+Shift+V |
| Фильтры и эффекты | ||
| Free Distort (Свободное искажение) | Искажение объекта за счет деформации его оболочки | |
| Pucker & Bloat (Складки и раздувание) | «Вдавливание» внутрь или «выпячивание» наружу сегментов контура | |
| Roughen (Огрубление) | Хаотическое искажение контура | |
| Scribble and Tweak (Каракули и помарки) | Хаотическое искажение контура | |
| Twist(Закручивание) | Закручивание объекта по спирали | |
| Zig Zag (Зигзаг) | Зигзагообразное или волнообразное искажение контура | |
| Группа эффектов Warp (Деформация) | Применение одной из заготовок деформации оболочки | |
| Палитры | ||
| Appearance (Внешний вид) | Управление свойствами объекта:. окраской, примененными эффектами и т. д. | Shift+F6 |
|
|
