6.1. Что такое полупрозрачность?
Разработчики Adobe Illustrator используют для определения частичной прозрачности объектов английский термин «transparency», что в переводе на русский означает «прозрачность». Однако авторы считают, что более корректным можно считать слово «полупрозрачность», так как речь идет не об абсолютно прозрачных объектах, а об объектах, прозрачных лишь в некоторой степени.
Термин, как и само понятие полупрозрачности, перекочевало в Illustrator из Photoshop. В этом растровом редакторе режимы наложения пикселов различной степени и типа прозрачности уже давно и успешно применяются. Перенос их в векторную графику (Adobe Illustrator 9.0) стал настоящим прорывом в технологии подготовки изображений. К сожалению, применение полупрозрачности в Adobe Illustrator не столь очевидно и продуманно, как в его растровом «собрате», но по своим возможностям в данной области Illustrator практически не уступает редактору Photoshop.
Итак, что же мы понимаем под полупрозрачностью? Это такой режим окраски объекта, при котором сквозь него видно лежащее ниже изображение. Окраска объектов, располагающихся под полупрозрачным, меняется в зависимости от его окраски, степени непрозрачности и режима смешения цвета.
Под окраской мы понимаем цвет, градиент, текстуру, градиентную сетку и т. д. Степень непрозрачности определяет, насколько сильно влияет окраска полупрозрачного объекта на расположенное под ним изображение. При 100% влияние максимально, при 0% оно отсутствует.
Самым важным и сложным понятием являются режимы смешения цвета (далее мы их будем называть просто «режимы смешения»), которые также полностью заимствованы из Photoshop. Ниже мы приводим краткие описания режимов, при-
меняемых в Adobe Illustrator. Для краткости цвет верхнего, перекрывающего, объекта мы будем называть «верхним», цвет объекта, лежащего снизу, — «нижним». Наиболее просто объясняется действие режимов смешения в терминах цветовой модели RGB.
6.2. Палитра Transparency (Полупрозрачность)
Для управления полупрозрачностью объектов используется палитра Transparency (Полупрозрачность) (рис. 6.1), которую можно вызвать командой Window > Transparency (Окно > Полупрозрачность) или нажав сочетание клавиш Shift+FlO.

Рис. 6.1. Палитра Transparency Список режимов смешения. Расположен в верхней части палитры. В данном списке можно выбрать один из режимов, описанных выше в этой главе. Opacity (Непрозрачность). Степень непрозрачности, определяющая, насколько сильно влияет цвет верхнего объекта на цвет области перекрытия (с учетом режима смешения). Чем выше Opacity (Непрозрачность), тем больше влияние «верхнего» цвета. Под списком режимов смешения расположено окно предварительного просмотра, которое позволяет представить результат смешения цветов, даже если вы работаете в контурном режиме просмотра.
В нижней части палитры расположены три настройки, управляющие поведением групп и слоев, состоящих из полупрозрачных объектов.
Прежде всего обратим внимание на одну важную особенность таких групп. Даже при объединении полупрозрачных объектов в группу, сама она может иметь режим Normal (Нормальный) или любой другой, не совпадающий с режимом составляющих ее элементов. Это приводит к тому, что их действие суммируется. Например, на рис. 6.2 обе группы составлены из прямоугольников с режимом смешения Multiply (Умножение). Но левая группа, как целое, имеет режим смешения Lighten (Светлее), а правая — Darken (Темнее).
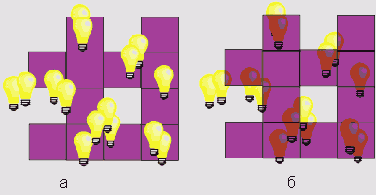
Рис. 6.2. Пример зависимости от режима смешения Isolate Blending (Изолировать смешение цветов). Данная опция может быть полезна, если вы сгруппировали несколько объектов, из которых хотя бы один является полупрозрачным. При включении Isolate Blending (Изолировать смешение цветов) смешение цветов происходит только в пределах группы, то есть цвета не входящих в группу объектов в смешении не участвуют (рис. 6.3, а). При выключении — группа (или отдельные ее элементы) становится полупрозрачной и для «посторонних» объектов (рис. 6.3, б).
ВНИМАНИЕ
При использовании этой опции учитывайте, что режим смешения должен отличаться от Normal (Нормальный).

Рис. 6.3. Пример использования опции Isolate Blending Knockout Group (Непрозрачность в группе). При объединении в группу полупрозрачных объектов происходит смешение как внутри ее, так и между объектами группы и «посторонними» объектами (рис. 6.4, а). Если данная опция включена, объекты становятся непрозрачными для других объектов, принадлежащих той же группе. По отношению к «посторонним» объектам свойства полупрозрачности сохраняются (рис. 6.4, б). Opacity & Mask Define Knockout Shape (Определение непрозрачности в группе через свойства маски прозрачности).
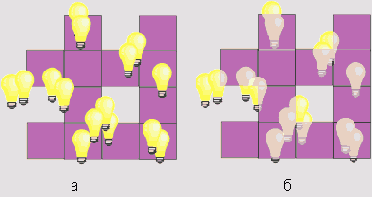
Рис. 6.4. Объединение в группу полупрозрачных объектов
Некоторые команды и свойства палитры вынесены в ее меню (рис. 6.5).

Рис. 6.5. Меню палитры Transparence Hide Thumbnails (Спрятать миниатюры). Оставляет на палитре только верхнюю строку, в которой находятся список режимов смешения цветов и параметр Opacity (Непрозрачность), Hide Options (Спрятать настройки). Убирает из палитры нижнюю часть с опциями Isolate Blending (Изолировать смешение цветов), Knockout Group (Непрозрачность в группе) и Opacity & Mask Define Knockout Shape (Определение непрозрачности в группе через свойства маски прозрачности). Page Isolate Blending (Изолировать смешение цветов на странице). Применяет команду Isolate Blending (Изолировать смешение цветов) для всех объектов документа. Page Knockout Group (Непрозрачность в группе на странице). Применяет команду Knockout Group (Непрозрачность в группе) для всех объектов документа.
Суть проблемы
Чтобы более ясно представить себе причины трудностей, которые возникают при использовании полупрозрачности в Adobe Illustrator, необходимо обратиться к особенностям языка PostScript Level 3. Для него понятие частичной прозрачности является «родным». Поэтому выводные устройства, поддерживающие
PostScript Level 3, корректно обрабатывают полупрозрачные объекты. В тех принтерах и фотонаборных автоматах, которые «понимают» только PostScript Level 2 и ниже, при обработке файла интерпретатор встречает незнакомую инструкцию и либо прекращает работу, либо игнорирует объект, либо пытается обработать ее. Последний случай — самый опасный, так как ошибку пользователь замечает только на распечатке, на пленке после цветоделения, а то и в тиражном оттиске.
Похожая ситуация возникает при передаче изображений из Illustrator в другие программы. Продукты Adobe последних версий, скорее всего, адекватно воспроизведут полупрозрачные объекты. Хуже, если такой объект нужно импортировать или перенести через буфер обмена из Adobe Illustrator в CorelDRAW. Появление ошибок в этом случае практически неизбежно.
Как избежать ошибок при работе с полупрозрачными объектами
Полупрозрачные объекты нужно особым образом готовить к печати или экспорту в другие форматы. Наилучший результат дает выполнение команды Object > Flatten Transparency (Объект > Склеить прозрачность).
Если объектов с полупрозрачностыо слишком много, это повод задуматься о подготовке такого изображения в Adobe Photoshop. Этот пакет гораздо лучше, чем Illustrator, приспособлен к работе с различными режимами смешения. PSD-файл, даже если он состоит из нескольких слоев с различными эффектами, занимает меньше места и обрабатывается быстрее, чем соответствующий документ Illustrator. Поэтому разумнее всего подготовить изображение, в котором присутствует полупрозрачность, в Photoshop, экспортировать результат в TIFF-файл и вставить его в Illustrator. Если сохранить исходное многослойное изображение в формате PSD, к его редактированию можно вернуться в любой момент.
Можно также автоматически преобразовать полупрозрачные объекты при сохранении документа. Для этого служит группа настроек Transparency (Полупрозрачность) окна EPS Format Options (Настройки формата EPS) или группа Overprint and Transparency Flattener Option (Параметры наложения краски и преобразования прозрачности) окна Adobe PDF Options/Advanced (Настройки формата Adobe PDF/Дополнительно).
В любом случае, если вы собираетесь отдавать свой файл в форматах AI, PDF или EPS в «чужие руки», полупрозрачные объекты следует преобразовать в обычные растровые. Иначе вас могут ожидать неприятные сюрпризы: от превращения цветного изображения в черно-белое до исчезновения целых фрагментов документа.
Неочевидность применения полупрозрачности Как показывает опыт, приобретенный за два с половиной года использования Illustrator, полупрозрачность в «чистом» виде — то есть примененная с помощью палитры Transparency (Полупрозрачность) — встречается в работах дизайнеров не так часто. Как правило, ее применяют, не задумываясь или даже не подозревая об этом. Происходит это при использовании и модифицировании различного рода фильтров и эффектов. Наиболее популярные из них — особенно эффекты группы Stylize (Стилизация) — основаны на применении полупрозрачности. Чтобы убедиться в этом, достаточно применить такой эффект к объекту, после чего преобразовать его командой Object > Expand Appearance (Объект > Преобразовать внешний вид). Один из созданных объектов будет полупрозрачным. СОВЕТ |
Эффекты группы 3D
Инструментарий имитации объема является нововведением Illustrator CS. Находятся эти эффекты в группе Effects3D.
Эффекты этой группы (рис. 6.6) используются для придания объектам «объемности» за счет добавления трехмерных изометрических проекций и имитации изменения освещенности. В свое время подобными функциями обладала программа Adobe Dimension, но ее разработка была заморожена на версии 1.0. Рассмотрим отдельные эффекты группы.
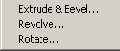
Рис. 6.б. Группа «объемных» эффектов
Extude & Bevel (Объем и профиль)
В результате применения этого эффекта к выделенному объекту добавляются изображения боковых граней, за счет чего он выглядит объемным. Диалоговое окно 3D Extude & Bevel Options (Настройки объема и профиля) (рис. 6.7) позволяет настраивать параметры эффекта.

Рис. 6.7. Диалоговое окно 3D Extude & Bevel_Options
В верхней части расположена группа настроек Position (Положение). Используя ее, можно изменять проекцию, в которой изображается объект. Самый простой способ редактирования проекции — вращение схематического кубика в левой части группы. Объект, который был выделен перед началом применения эффекта, представляет собой переднюю грань этого кубика (окрашена в синий цвет). Если вы хотите точно указать углы поворота трехмерного объекта в пространстве, воспользуйтесь параметрами справа от кубика: 


На рис. 6.8. изображен объект, повернутый по оси X на -45°, по оси Y — на 15° и по оси Z — на -30°.

Рис. 6.8. Буква «N», повернутая по оси X на -45°, по оси Y — на 15° и по оси Z — на -30°
Perspective (Перспектива). Позволяет создать видимость перспективы, то есть уменьшения объекта в глубину (рис. 6.9)
Рис. 6.9. Объект с имитацией перспективы
Забегая вперед, следует отметить, что секция Position (Положение) присутствует в диалоговых окнах всех эффектов группы 3D. Специфические настройки располагаются в средней части окна. В данном случае это секция Extude & Bevel (Объем и профиль).
Extrude Depth (Глубина объема). Чем больше этот параметр, тем выше боковые поверхности объекта. Сар (Торец). Переключатель, который определяет, какой объект имитируется: закрытый с торца

Рис. 6.10. Объект с закрытым торцом (а) и полый {б)
Bevel (Профиль). Если в списке выбран пункт None (Отсутствует), боковые поверхности будут максимально простыми: плоскость, поверхность цилиндра и так далее. При выборе других пунктов боковая поверхность приобретает собственный рельеф. На рис. 6.11 приведены примеры использования некоторых типов профилей. 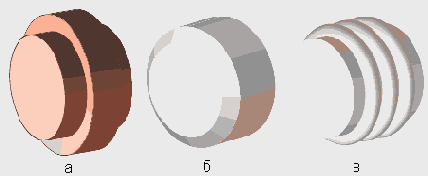
Рис. 6.11. Использование профилей: a— Complex 1, б— Rounded, в— Complex 3
Height (Высота). Максимальный перепад высот в профиле. Правее Height (Высота) расположен переключатель, который определяет, будет ли профиль добавляться к боковой поверхности (
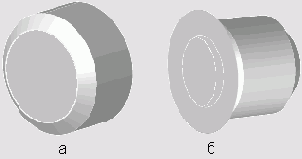
Рис. 6.12. Профиль Rounded добавляется к боковой поверхности (<э) и вычитается из нее (б)
Группа настроек Surface (Поверхность) обычно состоит только из списка, но при щелчке на кнопке More Options (Больше настроек) появляются дополнительные параметры. Назначение этой секции — управление режимом отображения затемненных участков объекта. ВНИМАНИЕ
На рис. 6.1 вместо кнопки More Options (Больше настроек) присутствует Fewer Options (Меньше настроек), которая возвращает окно в компактный режим отображения.

Рис. 6.13. Режимы отображения тени: a— Wireframe, б— No Sading, в— Diffuse Sading или Plastic Sading
Для Wireframe (Каркас) и No Sading (Без тени) нет возможности настраивать параметры источника света. Для Diffuse Sading (Рассеянная тень) существуют следующие настройки.
¦ Окно освещения (рис.'6.14), которое позволяет добавлять, перемещать и удалять источники света — белые маркеры на сером круге. Для добавления источника щелкните на
![]() Перемещая маркеры мышью, вы изменяете положение источников света относительно объекта.
Перемещая маркеры мышью, вы изменяете положение источников света относительно объекта.

Рис. 6.14. Окно освещения
Особо следует оговорить роль кнопки, расположенной слева от


ным, а при выделении вокруг него возникает белый квадратик. Щелчок на


Рис. 6.15. Окно Map Art
Использовать можно только картинки, хранящиеся в качестве образцов символов в палитре Symbols (Символы). Поэтому, если вы хотите располагать на гранях объекта оригинальные изображения, вначале внесите их в эту палитру.
Заполнение каждой поверхности трехмерной фигуры происходит отдельно. Вначале следует выбрать в списке Surface (Поверхность) нужную грань. Сам объект при этом отображается в каркасном режиме, а поверхность, которую вы оформляете, оконтуривается красным цветом.
Затем выберите изображение в списке Symbol (Символ). В окне просмотра, которое занимает большую часть диалогового окна, появится соответствующая картинка, спроецированная на выбранную поверхность. Используя мышь, вы можете передвинуть, повернуть, растянуть или сжать изображение произвольным образом.
Прочие настройки окна:
Щелчок на кнопке Scale to Fit (Масштабировать по размерам) изменяет ширину и высоту картинки так, что она полностью заполняет собой соответствующую грань. Щелчок на кнопке Clear (Очистить) удаляет картинку с активной грани. Clear All (Очистить все) удаляет все нанесенные изображения. Опция Shade Artwork (Затемнить изображение) позволяет отображать картинки с учетом освещенности граней, на которых они расположены. Активизация опции Invisible Geometry (Невидимая структура) приводит к тому, что грани объекта становятся невидимыми.Самый простой пример использования окна Map
(Карта изображения) — рисование детских кубиков. На рис. 6.16 изображен кубик, на гранях которого изображены картинки из стандартного набора палитры Symbols (Символы), а также из библиотеки символов Occasions.
Рис. 6.16. Детский кубик, нарисованный с помощью окна Map Art
Фильтр Revolve (Вращение в пространстве)
Revolve (Вращение в пространстве) служит для имитации трехмерных фигур, образованных в результате вращения плоских объектов в пространстве относительно оси.
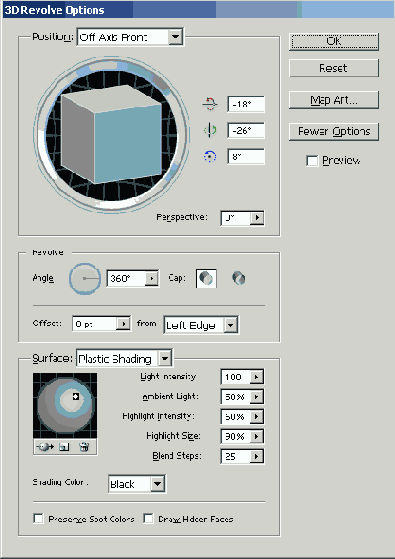
Рис. 6.17. Диалоговое окно 3D Revolve Options
Angle (Угол) — угол, который описывает в пространстве исходный объект относительно оси (рис. 6.18).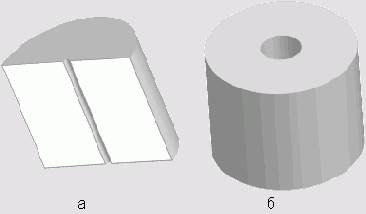
Рис. 6.18. Результат применения Revolve при Angle, равном 180° (а) и 360° (5)

Рис. 6.19. Фигуры, полученные из треугольника (а) в результате применения эффекта Revolve;вращение относительно оси, расположенной с левой стороны треугольника на расстоянии 13 пунктов (б); вращение относительно оси, расположенной вплотную к правой стороне треугольника (в)
Фильтр Rotate (Поворот)
Самый простой из эффектов группы 3D. Он имитирует поворот плоской фигуры в пространстве. В результате мы можем увидеть двумерный объект в любой проекции.
Окно эффекта (рис. 6.20) является сильно упрощенным вариантом окна Extude & Bevel (Объем и профиль).
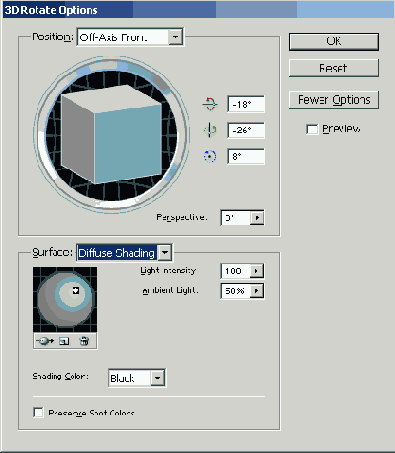
Рис. 6.20. Диалоговое окно 3D Rotate Options
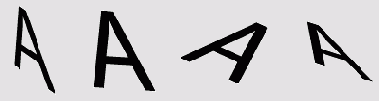
Рис. 6.21. Пример применения эффекта Rotate к букве «А»
Краткие итоги
Adobe Illustrator содержит мощный инструментарий для работы с прозрачностью и имитации объема. В первом случае все основные возможности сосредоточены в палитре Transparency (Прозрачность), во втором — в группе эффектов 3D, которая перекочевала в Illustrator из Adobe Dimension.
В качестве практического задания попробуйте нарисовать вазу, стоящую в воде. Ваза должна быть объемной, а вода — частично прозрачной.
