Машина должна работать
В 70-х годах в СССР на различных предприятиях появились загадочные люди, которые называли себя бригадами НОТ. Народ очень быстро расшифровал НОТ как «Новый отряд тунеядцев». Однако это было не совсем так. НОТ — это «Научная организация труда».
К чему этот исторический экскурс? А к тому, что в СССР поняли, что при тех же затратах машинного и человеческого времени можно получать куда более высокую производительность, если внести небольшие изменения в процесс. В СССР, правда, НОТ никакой реальной отдачи не принесла.
Человек, работающий на компьютере, также зачастую не понимает, что очень многие ресурсы компьютера и его времени уходят зря. Эта глава посвящена тому, как можно сэкономить время и ресурсы.
9.1. Как заставить программу работать быстрее
Самый простой способ заставить программу работать быстрее — это настроить работу с дополнительными модулями (plug-ins). Каждый такой модуль — это отдельная небольшая программа, которая требует определенных системных ресурсов. Хранятся модули в папке Illustrator CS/Plug-ins. В ней, как видите, находится много папок, однако их названия и названия файлов позволяют понять, что именно в них содержится.
Создайте новую папку там же. Затем скопируйте туда только те надстройки, которые необходимы в повседневной работе. После этого выберите: Edit > Preferences > Plug-ins&Scratch Disks (Правка > Настройки > Плагины и диски подкачки). Откроется окно (рис. 9.1).

Рис. 9.1. Окно Preferences/Plug-ins&Scratch Disks
Щелкнув на кнопке Choose (Выбор), смените папку Plug-ins на созданную вами. После перезагрузки программы изменения вступят в силу. Если вам понадобится какой-либо фильтр, достаточно будет просто скопировать его в эту же папку.
9.2. Использование макросов
При работе с Illustrator пользователь достаточно быстро запоминает ряд клавиатурных сокращений. Это отличительная черта не только профессионала, но и просто внимательного человека, так как очень много всплывающих подсказок, а в основном меню рядом со многими командами написаны сочетания клавиш, которые позволяют вызвать их с помощью клавиатуры. Несомненным плюсом программы является то, что разработчики предусмотрели возможность создавать свои собственные клавиатурные сокращения, которые будут удобны именно вам, а при выполнении некоторых видов работы необходимы, как воздух, особенно если одну операцию приходится выполнять многократно.
Делается это очень просто. Выберите Edit > Keyboard Shortcuts (Правка > Клавиатурные сокращения), откроется окно (рис. 9.2).
Как вы видите, здесь можно назначить клавиатурное сокращение для любого инструмента или пункта меню. Можно, например, вызывать часто используемые фильтры, не открывая каждый раз меню.
ВНИМАНИЕ
Ваши сокращения не должны совпадать с наиболее распространенными стандартными (например, не стоит назначать сочетанию клавиш Ctrl+V иное значение, кроме «Вставить»), иначе вам будет трудно работать в других программах.
Бывает также, что приходится выполнять не одно действие, а целую цепочку постоянно повторяющихся действий. Выстраиваясь определенным образом, действия
образуют последовательность команд, которая получила название макропоследовательности.
Именно такие большие списки последовательно выполняющихся команд можно создавать самим, а можно воспользоваться готовыми. За такими макропоследовательностями также можно закреплять клавиатурные сокращения, то есть для выполнения достаточно будет просто нажать клавишу.

Рис. 9.2. Окно Keyboard Shortcuts
Казалось бы, что еще можно пожелать? Ведь так быстро, удобно, практично. Но нет, создатели и разработчики программы пошли еще дальше.
Если вдуматься, то списки команд нужны для того, чтобы не повторять их множество раз. А раз уж возникает необходимость выполнять их снова и снова, то вполне логичным является реализация возможности применения макропоследовательностей не к одному файлу, а к целым группам. Именно эту замечательную идею и осуществили разработчики, за что им огромное спасибо, так как не приходится сидеть за компьютером и монотонно нажимать клавиши.
В одном из прошлых занятий мы создавали визитку. Сейчас попробуем записать макрос, который будет оптимизировать процесс их размещения на листе формата А4 для последующей печати.
Откройте палитру Actions (Действия): Window > Actions (Окно > Действия) (рис. 9.3).
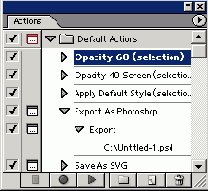
Рис. 9.З. Палитра Actions
Палитра Actions (Действия) содержит наборы различных последовательностей. Чтобы их увидеть, необходимо щелкнуть на треугольнике, расположенном слева от имени набора.
После этого перед вами появится список Actions (Действия), любое из которых может быть выполнено. Если вы хотите увидеть, из чего состоят последовательности, щелкните на треугольнике, расположенном слева от них, и перед вами появится список составляющих операций.
Внизу палитры расположены значки, позволяющие управлять действиями:






шаг из последовательности, то достаточно перетянуть его мышью к данному значку. Таким же образом можно удалить целые последовательности или их наборы.

Рис. 9.4. Расположение «визиток»
5. Откройте новый файл. Поместите аналогичный прямоугольник и запустите записанную макропоследовательность. Если результат будет идентичен тому, что вы сделали вручную, — все правильно.Использование Data Driven
Довольно часто людям, имеющим дело с компьютерной графикой, приходится заниматься рутинным повторением одного и того же действия. Чуть выше мы поговорили, как это решается при помощи Actions (Действия).
Data Driven Graphics (Динамическая графика) — это еще более мощный способ автоматизировать работу. В основу положен принцип шаблонности — вы создаете шаблон, а затем меняете только данные в файле-описании. Наиболее это понятно разработчикам веб-страниц, которые имели опыт работы с CSS и XML — сначала определяется стиль всего документа, потом редактируется наполнение. Недаром Data Driven Graphics (Динамическая графика) основана именно на XML.
Основной способ использования — создание однотипных документов в большом количестве, например, визиток фирмы. Если их нужно сделать более 20, то инструмент Data Driven Graphics (Динамическая графика) становится просто незаменимым. Именно визитками в этом примере мы и займемся.
Сначала необходимо создать шаблон. Этот процесс ничем не отличается от простого рисования в Illustrator. Однако сразу создайте папку для хранения файлов, относящихся к этому проекту, и положите туда первую фотографию. Шаблон, созданный авторами, показан на рис. 9.5.

Рис. 9.5. Шаблон листа
Запомните, что вставленное изображение обязательно должно быть ссылкой, а не помещенным в документ. Иными словами, в окне Place (Поместить) должна быть отмечена опция Link (Связь). Надписи, которые будут меняться, не должны находиться в одном текстовом блоке с другими. Каждая должна быть написана отдельно. Единственная надпись, которая останется неизменной, — название компании.
После этого можно переходить ко второй части работы над шаблоном, а именно: заданию его динамических свойств. Для этого служит специальная палитра Variables (Варианты), которую можно открыть (если она не открыта), выполнив: Window > Show Variables (Окно > Видеть Варианты).
Выделите изображение и щелкните на кнопке 
. На палитре сразу появится содержимое (рис. 9.6). Чтобы переименовать его (по умолчанию дается имя Variables + Number) и сменить тип, нужно два раза щелкнуть на нем. Откроется окно (рис. 9.6).
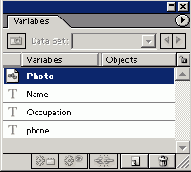
Рис. 9.6. Окно Variable Options
В поле Name (Имя) задается имя для данного атрибута. В Data Driven Graphics (Динамическая графика) очень важно указывать понятное имя, иначе потом, уже при работе с XML-файлом, легко запутаться.
Второй параметр — Туре (Тип) — сложнее. Здесь вы указываете тип атрибута. Как правило, программа сама его правильно определяет, но иногда его приходится корректировать. Существует четыре варианта.
Аналогичным способом отметьте все графические и текстовые фрагменты, которые будут подвергаться изменению.
Сохраним полученное в наборе (список Data Set (Набор данных) палитры), щелкнув на кнопке 
Сохраненный файл имеет формат XML. Его можно открыть, используя множество программ, хотя бы простейший Блокнот (Notepad). Содержимое документа показано ниже в листинге 9.1.
Листинг 9.1. Содержание XML-документа
<?xml version="1.0" encoding="utf-8"?>
<!DOCTYPE svg PUBLIC "-//W3C//DTD SVG 20001102//EN" "http://www.w3.org/TR/2000/CR-SVG-
20001102/DTD/svg-20001102.dtd" [
<!ENTITY ns_graphs "http://ns.adobe.eom/Graphs/l.0/">
<!ENTITY ns_vars "http://ns.adobe.eom/Variables/l.0/">
<!ENTITY ns_imrep "http://ns.adobe.eom/IrnageReplacement/l.0/">
<!ENTITY ns_custom "http://ns.adobe.com/GenericCustomNamespace/1.0/">
<!ENTITY ns_flows "http://ns.adobe.eom/Flows/l.0/">
<!ENTITY ns_extend "http://ns.adobe.eom/Extensibility/l.0/">
<svg>
<variableSets xmlns="&ns_vars:">
<variableSet varSetName="bindingl" locked="none">
<variables>
<variable varName="Photo" trait="fileref" category="&ns_vars;"></variable>
<variable varName="Occupation" trait="textcontent" category="&ns_flows;"></variable>
<variable varName="Name" trait="textcontent" category="&ns_flows;"></variable>
<variable varName="Phone" trait="textcontent" category="&ns_flows:"></variable>
</variables>
<v:sampleDataSets xmlns="&ns_custom:" xmlns:v="&ns__vars: ">
<v:sampieDataSet dataSetName="Elena">
<Photo>file:///C:/l.tif</Photo>
<Occupation>
<p>Project manager</p>
</Occupation>
<p>Elena Smirnova</p>
</Name>
<Phone>
<p>Tel: 2747464</p>
</Phone>
</v:sampleDataSet>
</v:sampleDataSets>
</variableSet>
</variableSets>
</svg>
Если вы работали с языком XML или хотя бы HTML, то для вас здесь все ясно и просто. Существует множество способов дописать в этот файл другие варианты, основной из них — создание сценариев для баз данных и использование готовой базы. Но это относится, скорее, к области программирования. Чтобы продемонстрировать, как создавать документы Data Driven Graphics (Динамическая графика), нам достаточно использовать Блокнот (Notepad).
Находим часть кода, в котором непосредственно описан человек. Вот он:
<v:sampleDataSets xmlns="&ns_custom;" xmlns:v="&ns_vars;">
<v:sampleDataSet dataSetName="Elena">
<Photo>file:///C:/l.tif</Photo>
Occupation
<p>Project manager</p>
</Occupation>
<Name> ,
<p>Elena Smirnova</p>
</Name>
<Phone>
<p>Tel: 2747464</p>
</Phone>
</v:sampleDataSet>
</v:sampleDataSets>
Теперь становится очевидно, почему лучше использовать понятные имена. Копируем этот кусок кода и вставляем в тело XML-документа непосредственно под ним.
Осталось только переписать значения. Фотографию мы приготовили заранее, остальные атрибуты выглядят следующим образом:
<v:sampleDataSets xmlns="&ns_custom;" xmlns:v="&ns_vars;">
<v:sampleDataSet dataSetName="Elena">
<Photo>file:///C:/2.tif</Photo>
Occupation
<p>Editor</p>
</Occupation>
<Name>
<p>Ivan Petrov</p>
</Name>
<Phone>
<p>Tel: 2574465</p>
</Phone>
</v:sampleDataSet>
</v:sampleDataSets>
Сохраняем документ и возвращаемся в Illustrator.
Загрузите дополненный файл, используя команду Load Variables (Загрузить переменные) из меню палитры Variables (Варианты). В списке Data Set (Набор данных) будет уже не один, а два варианта (рис. 9.7).

Рис. 9.7. После обновления файла у нас уже два набора данных
Выберите вариант Ivan Petrov. Вы увидите то, что показано на рис. 9.8.

Рис. 9.8. Лист с новыми данными
Разумеется, работать с Data Driven Graphics (Динамическая графика) имеет смысл в тех случаях, когда есть хотя бы 20 вариантов или информацию приходится часто обновлять.
9.4. Использование сценариев
Для Adobe Illustrator вы можете также писать сценарии, которые по сложности не будут уступать многим программным элементам. Это наиболее мощный и сложный способ автоматизации работы. Несколько готовых можно увидеть в File > Scripts (Файл > Скрипт) (рис. 9.9).
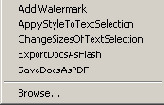
Рис. 9.9. Вид меню Script
Названия этих сценариев вполне точно описывают их задачи. Например, ExportDocsAsFlash сохраняет документ в формате SWF. Если вы программист, то можете писать собственные сценарии, выполняющие необходимые задачи. Много готовых сценариев можно найти в Интернете.
9.5. Краткие итоги
Adobe Illustrator предоставляет широкие возможности для автоматизации работы. Если их использовать, то можно сэкономить много времени и сил, однако помните — выполнение сложных операций с множеством действий при помощи, скажем, макропоследовательностей, весьма рискованная затея. Именно от правильного определения ситуаций, когда можно автоматизировать, а когда нет, и зависит качество работы с этими средствами.
Таблица 9.1. Функции программы, используемые для автоматизации работы
| Название | Описание |
| Палитры | |
| Actions (Действия) Variables (Варианты) | Операции с макропоследовательностями Работа с Data Driven (Динамическая графика) |
| Окна | |
| Preferences (Установки) | Настройка работы с дополнительными модулями |
|
|
