Ценная бумага своими руками
Ценная бумага своими руками
Не беспокойтесь, речь пойдет не о подделке документов и не о выпуске денежных знаков без лицензии. Производство ценной бумаги — процесс сложный, требующий не только усилий дизайнера, но и применения специальных полиграфических технологий, не говоря уже об особой бумаге, красках и специфических средствах защиты.
Однако любой, даже начинающий оператор, вооруженный Adobe Illustrator, может довольно быстро создать документ, напоминающий ценную бумагу и выполняющий некоторые ее функции. Изображение будет солидно выглядеть, качественно печататься даже на обычном цветном лазерном принтере, но плохо воспроизводиться копированием.
Рассмотрим алгоритм создания пропуска или бейджа.
Добавление центрального элемента
Рисунок 10.29. Добавление центрального элемента
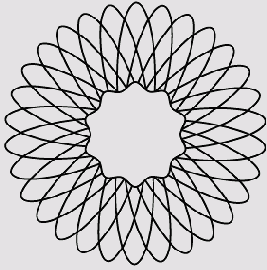
5. Изображению недостает сложности. Добавьте между центральным -«волнистым» кругом и внешним краем еще одну окружность с примененным к ней фильтром Zig Zag (Зигзаг). Скопируйте ее, повернув под углом 12° (Рисунок 10.30). Проследите за тем.лтобы последите дцефигуры не имели заливки.
Добавление двух «волнистых» окружностей
Рисунок 10.30. Добавление двух «волнистых» окружностей
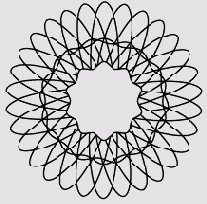
6. Оформите внешний край виньетки. Для этого нарисуйте еще одну «волнистую» окружность по внешнему контуру объекта (Рисунок 10.31).
Добавление фирменного знака
Рисунок 10.33. Добавление фирменного знака
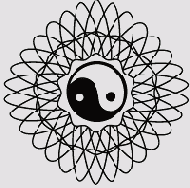
Как видите, простенькую виньетку можно создать, пользуясь только инструментами Ellipse (Эллипс) и Rotate (Поворот), а также фильтром Zig Zag (Зигзаг).
Ирисовый раскат
Ирисовый раскат, или ирис, — это эффект плавного перехода цвета на типографском оттиске, который создается в результате специального способа подачи краски. На сторублевой купюре этот прием использовался при печати всех фоновых изображений. Воспроизвести его на принтере невозможно, но есть способ, позволяющий имитировать ирис за счет модуляции (изменения по определенному закону) толщины линий фоновой сетки.
Сетка в данном случае должна быть как можно более простой. Иногда можно ограничиться набором прямых линий. Мы в качестве примера рассмотрим сетку, состоящую из синусоид.
1. С помощью инструмента Line (Линия) и фильтра Zig Zag (Зигзаг) создайте волнистую линию (Рисунок 10.34).
Другие графические элементы защиты
10.5. Другие графические элементы защиты
Существует еще ряд графических элементов, которые вы не сможете изготовить без соответствующего программного обеспечения. Однако Illustrator позволит достаточно неплохо имитировать эти элементы.
Гильош
Гильош, или гильоширный элемент, — это рисунок из множества пересекающихся кружевных тонких линий, заданных математическими формулами. Настоящий гильош вы можете увидеть на любой банкноте. Возьмите, например, купюру достоинством 100 рублей. На лицевой стороне, под изображением квадриги, расположена широкая фиолетовая полоса. Присмотревшись, вы обнаружите, что она является гильоширным элементом, состоящим из тонких белых линий.
Неплохая коллекция гильоширных элементов представлена на сайте компании SecuritySoft Co (www.securesoft.ru/guillioche.html)
Создать такие сложные узоры может только профессионал, вооруженный соответствующим инструментом, — программой или специальным станком. Тем не менее, изобразить некоторое подобие гильоша вполне возможно.
Фрагмент оригинальной сетки (a)
Рисунок 10.6. Фрагмент оригинальной сетки (a) и фрагмент той же сетки после ксерокопирования (б)

Прежде чем выбрать рисунок, распечатайте созданную сетку в натуральную величину и оцените результат.
Нерегулярные защитные сетки
Регулярные структуры удобно использовать для создания равномерных фонов. Подделать такую сетку легко: нужно просто отсканировать фрагмент с высоким разрешением (около 5000 dpi) и воссоздать ее в векторном редакторе.
Эффективнее использовать нерегулярную сетку. Она не должна быть хаотичной, в ней должен прослеживаться определенный, хорошо заметный рисунок. Вместе с тем нерегулярную сетку можно воспроизвести только целиком, отрисовка отдельных фрагментов не поможет воссоздать целое. Именно поэтому в подавляющем большинстве ценных бумаг используются именно нерегулярные сетки. Создать ее можно из готовой регулярной сетки.
Попробуем превратить в нерегулярную сетку, изображенную на Рисунок 10.7.
Фрагменты регулярных сеток при большом увеличении
Рисунок 10.5. Фрагменты регулярных сеток при большом увеличении
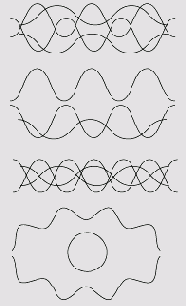
Авторы решили не описывать создание элементов, изображенных на Рисунок 10.5. Будет гораздо лучше, если вы попробуете создать эти (или похожие) комбинации кривых самостоятельно. Для этого вам понадобятся инструмент Line (Линия), инструменты трансформации и фильтр Zig Zag (Зигзаг). После построения элемента размножьте его на весь документ, как было описано в занятии 5.
СОВЕТ
Не создавайте слишком сложных элементов. Учтите, что их размер не должен превышать 0,5-1 сантиметра по каждой из сторон. Большинство периодических структур создается на основе обычных синусоид (графиков функции у = sin x).
Для проверки подлинности такой сетки следует вооружиться увеличительным стеклом. При копировании тонкие линии «рассыпаются» на отдельные точки (Рисунок 10.6).
Исходная линия для создания «ирисовой» сетки
Рисунок 10.34. Исходная линия для создания «ирисовой» сетки

2. Скопируйте ее и расположите одну линию левее левого края бейджа, вторую — правее правого. Постройте между ними бленд (Рисунок 10.35).
Исходная сетка
Рисунок 10.16. Исходная сетка

2. Скопируйте сетку на новый слой. Слой с исходной сеткой «заприте», поставив отметку
Исходные линии для создания бленда
Рисунок 10.11. Исходные линии для создания бленда
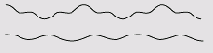
2. Расположите одну линию немного выше верхней границы бейджа, вторую — немного ниже нижней. Создайте сетку немного больше документа для того, чтобы можно было отрезать неаккуратные краевые эффекты. 3. Постройте бленд между граничными линиями (Рисунок 10.12).
Исходный отрезок
Рисунок 10.21. Исходный отрезок

Исходный вариант защитной сетки
Рисунок 10.7. Исходный вариант защитной сетки

ВНИМАНИЕ
В действительности сетка должна быть сложнее, но, как уже говорилось, технология печати ценной бумаги очень сложна. В книге, которую вы держите в руках, передать все ее нюансы невозможно.
Выделите теперь всю сетку целиком и примените к ней команду Object > Envelope Distort > Make with Warp (Объект > Внешнее искажение > Преобразовать деформируя). В появившемся окне выберите вариант Wave. Результат представлен на Рисунок 10.8.
Изменение амплитуды левой граничной линии
Рисунок 10.37. Изменение амплитуды левой граничной линии

5. Окрасьте весь бленд, например, в желтый цвет. 6. Скопируйте полученную сетку инструментом Reflect (Отражение) относительно вертикальной оси. Окрасьте копию в розовый цвет. В результате создается иллюзия, что сетка плавно изменяет цвет от розового до желтого. Это и есть имитация ирисового раската.
Изменение толщины правой граничной линии
Рисунок 10.36. Изменение толщины правой граничной линии

4. Для создания большего контраста уменьшите амплитуду левой синусоиды в четыре раза (Рисунок 10.37).
Этапы создания защитной сетки из искривленных линий
Рисунок 10.4. Этапы создания защитной сетки из искривленных линий
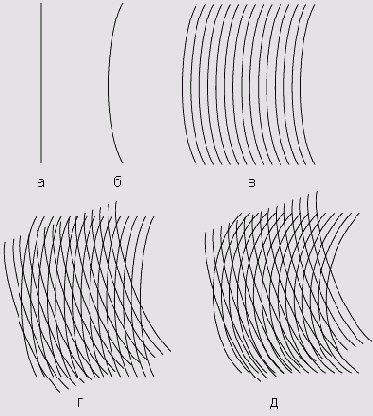
ВНИМАНИЕ
Технология изготовления книги такова, что линии не могут быть достаточно тонкими и располагаться достаточно густо, как требуется при создании настоящей защитной сетки. Но на лазерном принтере вы сможете распечатать набор линий, который будет ближе к идеалу, чем фактура, изображенная на Рисунок 10.4.
Таким способом можно создать сетку, которую практически невозможно воспроизвести, измеряя расстояние между линиями. Но и она слишком примитивна для ценной бумаги. Если вы покажете ее заказчику, он, скорее всего, решит, что вы просто поленились выполнить работу, и уйдет обиженный.
Рассмотрим более сложные способы изготовления защитных сеток.
Регулярные защитные сетки
Гораздо более эффектно смотрятся фоновые сетки, образованные извилистыми переплетающимися линиями. При пересечении образуется мелкий регулярный узор (Рисунок 10.5), нарушение которого обычно бросается в глаза.
Комбинирование двух неоднородных сеток
Рисунок 10.9. Комбинирование двух неоднородных сеток

Окрасьте исходную сетку, например, в синий цвет, а ее копию — в оранжевый. В результате вы получите достаточно эффектную фактуру с плавным переходом цвета. Там, где оранжевые линии сгущаются, сетка будет иметь оранжевый оттенок, и наоборот.
ВНИМАНИЕ
Помните, что на рисунках в книге везде изображаются увеличенные фрагменты изображения. Если вам необходимо заполнить нерегулярной сеткой весь бейдж, вначале создайте равномерную сетку на полный размер документа, а затем искажайте ее.
Разумеется, вы можете применить не вариант Wave команды Object > Envelope Distort > Make with Warp (Объект > Внешнее искажение > Преобразовать деформируя), а какой-нибудь другой способ искажения. Авторы предпочитают использовать фильтры КРТ Vector Effects от MetaCreations. На Рисунок 10.10 приведены примеры применения фильтра КРТ Vector Distort (Векторное искажение КРТ) к сетке, изображенной на Рисунок 10.7.
Краткие итоги
10.6. Краткие итоги
Еще раз обращаем ваше внимание, что полноценную защищенную бумагу создать средствами только программы Illustrator очень трудно, почти невозможно. Как минимум, вам понадобятся специальные программы для рисования гильошей. А напечатать в типографии такой документ еще сложнее, чем создать его оригинал-макет. Но с помощью несложных действий, описанных выше, вы можете быстро создать подобие ценной бумаги, которое будет солидно смотреться и заметно повысит ваш авторитет в глазах заказчика.
Сложнее всего оптимально подобрать толщину и цвет линий фоновой сетки и прочих графических элементов.
В заключение в табл. 10.1 перечислим использованные нами инструменты и операции.
Новый путь перехода для бленда
Рисунок 10.13. Новый путь перехода для бленда

5. Выделите бленд вместе с нарисованной линией и выполните команду Object > Blend > Replace Spine (Объект > Переход > Заменить путь перехода). В результате сетка немного изогнется (Рисунок 10.14). *
Оболочки (слева) и результат их
Рисунок 10.32. Оболочки (слева) и результат их применения к виньетке (справа)
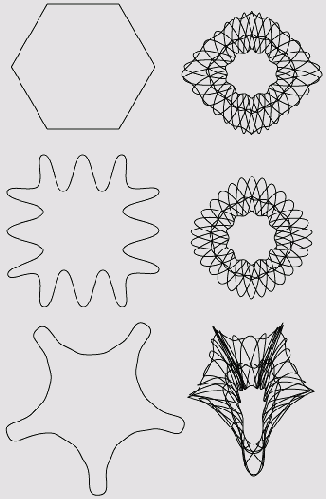
И последнее, что можно сделать с виньеткой, — это поместить поверх нее фирменный знак. И место в центре фигуры пустовать не будет, и функциональность появляется (Рисунок 10.33).
Оформление края «гильоша»
Рисунок 10.25. Оформление края «гильоша»
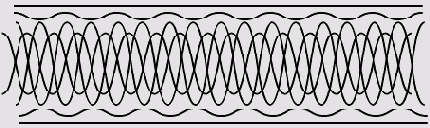
Подобный графический элемент можно назвать гильошем с некоторой'натяжкой, но мы и не ставили задачу создания настоящей ценной бумаги. Для оформления фирменного пропуска или бейджа «гильоширной» полосы, созданной вами, будет вполне достаточно. .
Виньетки
Виньетка — это объект, во многом напоминающий гильош. Отличие состоит в том, что виньетки не «растянуты» в полосу, а вписаны в круг или овал. На сторублевой купюре эти графические элементы используются в качестве «подкладки» для цифр числа 100. Рассмотрим, как быстро создать виньетку средствами Illustrator.
1. Виньетка ло своему рисунку напоминает ромашку. Нарисуйте инструментом Ellipse (Эллипс) первый «лепесток» (Рисунок 10.26).Оформление края виньетки
Рисунок 10.31. Оформление края виньетки

7. Более интересную форму виньетке можно придать, если вписать ее в оболочку командой Object > Envelope Distort > Make with Top Object (Объект > Внешнее искажение > Преобразовывать в соответствии с верхним объектом). На Рисунок 10.32 показаны некоторые понравившиеся авторам варианты.
СОВЕТ
Создавайте контейнеры (оболочки, в которые помещается виньетка) из обычных квадратов и кругов, к которым применен фильтр Zig Zag (Зигзаг).
Окно Document Setup
Рисунок 10.1. Окно Document Setup

Окно New Document
Рисунок 10.2. Окно New Document
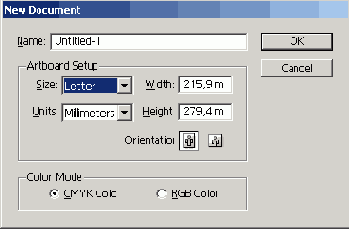
В результате размер листа документа Illustrator стал равен размеру пропуска. Это удобно по двум причинам. Во-первых, вы видите, как расположены объекты по отношению к границам документа. Во-вторых, нажатие сочетания клавиш Ctrl+O позволит увидеть пропуск целиком, причем в оптимальном масштабе.
Теперь выставим начало координат в левый нижний угол. Для этого командой View > Show Rulers (Вид > Показать линейки) вызовите на экран размерные линейки и щелкните на значке начала координат "|"", расположенном в верхнем левом углу документа. В результате левый нижний'угол будет иметь координаты (0, 0).
Остова виньетки
Рисунок 10.28. Остова виньетки

4 Как видите, в центре фигуры линии расположены слишком плотно, поэтому его лучше чем-нибудь прикрыть. Нарисуйте круг, присвойте ему белую заливку и с помощью палитры Align (Выравнивание) выррвняйгге по центру виньетки. Чтобы придать рисунку некоторую живость, примените к кругу фильтр ZigZag (Зигзаг) (Рисунок 10.29).
Отражение синусоиды относительно горизонтали
Рисунок 10.23. Отражение синусоиды относительно горизонтали

3. Скопируйте синусоиды на то же место. Для этого достаточно вначале выполнить команду Edit > Сору (Правка > Копировать), а затем Edit > Paste in Front (Правка > Вставить наверх). После этого сместите копию на 2,5 мм влево и уменьшите ее высоту до 12 мм (Рисунок 10.24).
Параметры линий сетки
10.4. Параметры линий сетки
Выше в этой главе неоднократно подчеркивалось, что технология изготовления книги (способ печати, применяемая бумага, особенности изготовления фотоформ) заметно отличается от технологии изготовления ценной бумаги. Поэтому все приведенные иллюстрации дают весьма приблизительное представление о том, как выглядит защитная сетка. Линии на наших рисунках слишком толстые, расположены слишком редко и образуют слишком крупный узор.
Поэтому авторы предлагают некоторые базовые параметры, которые нужно использовать при создании защитной сетки. Точные значения лучше подобрать самостоятельно, исходя из возможностей вашего печатающего устройства.
Толщина линии. В реальной ценной бумаге толщина линии сетки очень мала: от 30 до 70 микрон. Разумеется, если вы собираетесь выводить ваше творение на принтере, столь тонкую сетку напечатать не получится. Если ваше печатающее устройство сможет устойчиво передавать цветные линии толщиной около 100 микрон (0,1 мм), этого вполне достаточно для создания нужного эффекта.
Густота линий. Во избежание «залипания» сетки не делайте ее слишком густой. С другой стороны, если линии будут расположены слишком редко, сетка будет «рябить». Попробуйте задать среднее расстояние между линиями в 3-4 раза большим, чем их толщина. Обычно это оптимальное соотношение.
Цвет сетки. Лучше всего выглядят две сетки разного цвета, наложенные друг на друга. Если они достаточно густы и состоят из тонких линий, создается визуальный эффект перехода цвета. В типографии защитные сетки наносятся с помощью специально смешанных красок, их нельзя напечатать стандартной полиграфической триадой (С — голубой, М — пурпурный, Y — желтый). Если вы выводите изображение на лазерном принтере, вам придется выбирать из ограниченного количества цветов. Например, чисто голубая сетка (100 % С) напечатается нормально, а светло-зеленая (50 % С, 50 % Y) будет состоять из набора цветных точек. Авторы рекомендуют ограничиться следующим набором цветов:
Подготовка документа к работе
10.1. Подготовка документа к работе
Ценная бумага — всегда сложный, насыщенный графикой документ. Поэтому перед началом ее создания следует потратить несколько минут на подготовку. Прежде всего выберите правильный размер документа. Командой File > Document Setup (Файл > Настройки документа) (Ctrl+Alt+P) откройте окно Document Setup (Настройки документа) (Рисунок 10.1).
Предположим, размер пропуска — 70 х 100 мм. Введем эти значения в поля Width (Ширина) и Height (Высота). Поскольку документ должен иметь портретную ориентацию (ширина меньше высоты), установите переключатель Orientation (Ориентация) в положение
Построение бленда
Рисунок 10.35. Построение бленда
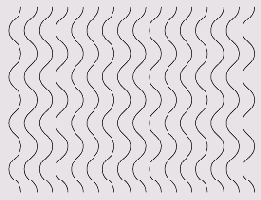
3. Инструментом Group Selection (Групповое выделение) выделите одну из граничных линий (например, правую) и увеличьте ее толщину в четыре раза (Рисунок 10.36).
Применение фильтра Zig Zag
Рисунок 10.22. Применение фильтра Zig Zag

2. Отобразите созданную синусоиду относительно горизонтальной оси (Рисунок 10.23). Сгруппируйте нарисованные линии.
Результат наложения маски
Рисунок 10.19. Результат наложения маски

6. Сделайте слой с исходной сеткой видимым (Рисунок 10.20).
Результат трансформирования граничных
Рисунок 10.15. Результат трансформирования граничных объектов и пути перехода

ВНИМАНИЕ
Для редактирования только граничных объектов выделяйте их инструментом Group Selection (Групповое выделение).
Лучшего эффекта можно добиться, если наложить друг на друга несколько различных по структуре и цвету нерегулярных сеток.
Результат выполнения команды Object
Рисунок 10.14. Результат выполнения команды Object > Blend > Replace Spine
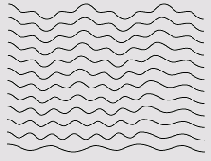
6. Трансформируя граничные линии и путь перехода, можно получить более сложные фактуры (Рисунок 10.15).
Результаты применения различных
Рисунок 10.10. Результаты применения различных вариантов фильтра КРТ Vector Distort

Кроме того, вы можете сразу строить нерегулярную сетку, используя свойства пошагового перехода(бленда).
1. Нарисуйте линии, которые будут являться граничными объектами создаваемого бленда. Лучше, если это будут вариации на тему одной и той же кривой (Рисунок 10.11).
Рисунок на защитной сетке
10.3. Рисунок на защитной сетке
Авторы надеются, что, немного поэкспериментировав, вы сможете создать достаточно эффектную сетку, которая впечатлит заказчика. Но есть опасность, что он заподозрит вас в плагиате. Дескать, не сами вы эту сетку придумали, а просто украли у кого-то и теперь выдаете за свое творение. Самый лучший способ убедить его — персонифицировать созданное вами изображение. Это означает, что на сетке будет стоять своего рода подпись, индивидуальная отметка. Например, логотип или фирменный знак.
Самый простой способ создать рисунок на защитной сетке — организовать его за счет утолщения линий. В программе Adobe Illustrator есть все необходимое для этой операции.
1. В качестве основы возьмем достаточно простую сетку из пересекающихся волнистых линий (Рисунок 10.16).
Сетка после деформации
Рисунок 10.8. Сетка после деформации

Интересного эффекта можно добиться, если добавить к уже созданной сетке ее зеркально отраженную копию (Рисунок 10.9).
Сетка с наложенным на нее знаком
Рисунок 10.18. Сетка с наложенным на нее знаком

5. Увеличьте толщину линий сетки в три раза. Затем выделите сетку вместе со знаком и выполните команду Object > Clipping Mask > Make (Объект > Маска > Создать) (Рисунок 10.19).
Сетка с рисунком
Рисунок 10.20. Сетка с рисунком

Имейте в виду: чем гуще будет исходная сетка, тем лучше будет читаться рисунок.
Более сложные способы нанесения изображения на сетку — градация толщины линий в зависимости от яркости изображения, «продавливание» сетки и другие — требуют применения специального программного обеспечения. Однако и описанный метод, скорее всего, впечатлит даже привередливого заказчика.
ВНИМАНИЕ
Учтите, что изображение с большим количеством деталей простым утолщением линий передать не удастся. Фотографию также невозможно передать таким способом.
Создание и редактирование копии синусоид
Рисунок 10.24. Создание и редактирование копии синусоид

4. «Гильош» почти готов. Осталось аккуратно оформить его края. Авторы выбрали вариант оформления, изображенный на Рисунок 10.25.
Созданный бленд
Рисунок 10.12. Созданный бленд

4. Нарисуйте изогнутую линию, которая станет новым путем перехода (Рисунок 10.13).
СОВЕТ
Не делайте ее слишком изогнутой и с большим количеством изгибов. Учтите, что бленд будет перестроен в соответствии с размерами и положением нового пути перехода. Поэтому нарисованная линия должна быть немного длиннее высоты бейджа и располагаться в центре документа.
Функции программы
Таблица 10.1. Функции программы, используемые для деформирования фигур
| Название | Описание | Клавиатурное сокращение |
| Инструменты | ||
| Line (Линия) | Рисование отрезков | \ |
| Rotate (Поворот) | Поворот объекта относительно точки | R |
| Reflect (Отражение) | Отражение объекта относительно оси | 0 |
| Convert Anchor Point (Изменить якорную точку) | Редактирование формы линии | Shift+C |
| Ellipse (Эллипс) | Рисование эллипсов | L |
| Group Selection (Групповое выделение) | Выделение объекта в группе | |
| Команды | ||
| File > Document Setup (Файл > Настройки документа) | Изменение размеров и ориентации документа | Ctrl+Alt+P |
| File > New (Файл > Новый) | Создание нового документа | Ctrl+N |
| View > Show Rulers (Вид > Показать линейки) | Показ размерных линеек | Ctrl+R |
| Object > Blend > Make (Объект > Переход > Создать) | Создание бленда | Ctrl+Alt+B |
| Object > Blend > Replace Spine (Объект > Переход > Заменить путь перехода) | Замена пути перехода бленда на новый | |
| Object > Envelope Distort > Make with Warp (Объект > Внешнее искажение > Преобразовать деформируя) | Применение одной из заготовок деформации оболочки | Ctrl+Alt+W |
| Object > Envelope Distort > Make with Top Object (Объект > Внешнее искажение > Преобразовать в соответствии с верхним объектом) | Использование верхнего объекта в качестве оболочки для нижнего | Ctrl+Alt+C |
| Object > Clipping Mask > Make (Объект > Маска > Создать) | Создание маски из верхнего объекта | |
| Фильтры и эффекты | ||
| Zig Zag (Зигзаг) | Зигзагообразное или волнообразное искажение контура | |
| KPT Vector Distort (Векторное искажение КРТ) | Произвольное искажение векторных объектов | |
| Photo Crosshatch (Штриховка фотографии) | Создание штрихового изображения на основе выделенного растрового | |
| Палитры | ||
| Layers (Слои) | Управление слоями | F7 |
| Align (Выравнивание) | Геометрическое выравнивание объектов | Shift+F7 |
Так выглядит «запертый» и невидимый
Рисунок 10.17. Так выглядит «запертый» и невидимый слой Layer 1 на палитре Layers

3. Если сетка — это единственное, что есть на текущем слое, перетащите его название на значок. Будет создан новый слой с тем же содержимым.
4. На новом слое наложите поверх сетки знак «инь и ян» (Рисунок 10.18). Проверьте, чтобы знак представлял собой единую составную линию, а не группу.
СОВЕТ
Для верности выделите знак и выполняйте команды Object > Compound Path > Release (Объект > Составной путь > Отменить) и Object > Ungroup (Объект > Разгруппировать) до тех пор, пока они не перестанут быть активными. После этого выполните Object > Compound Path > Make (Объект > Составной путь > Создать).
Защитная сетка
10.2. Защитная сетка
Защитная сетка — это фоновый узор из тонких линий, который не затрудняет чтение текста, написанного поверх него, но плохо воспроизводится при копировании.
Простые защитные сетки
Простейший случай — сетка из прямых линий (Рисунок 10.3). Создать ее вы вполне можете самостоятельно, если внимательно прочитали предыдущие главы.
Защитная сетка созданная из прямых линий
Рисунок 10.3. Защитная сетка, созданная из прямых линий

Несмотря на простоту изготовления, такую сетку можно назвать защитной: она имеет ярко выраженный рисунок, который плохо воспроизводится при копировании на ксероксе.
СОВЕТ
Если хотите проверить защитные свойства узора, показанного на Рисунок 10.3, распечатайте его на лазерном принтере, установив минимальную толщину линий. После этого попытайтесь отсканировать или ксерокопировать распечатку. Даже сетка, состоящая из черных линий, на копии «рассыплется». Цветной узор воспроизвести еще сложнее.
Правда, воссоздать такую фактуру довольно просто. Достаточно измерить расстояние между линиями, а затем нарисовать в векторном редакторе набор прямых и подобрать нужную толщину. Усложним рисунок — построим его из немного изогнутых линий.
1. Инструментом Line (Линия) нарисуйте прямую (Рисунок 10.4, а). 2. С помощью Convert Anchor Point (Изменить якорную точку) искривите ее (Рисунок 10.4, б). 3. Скопируйте полученный контур на новое место и командой Object > Blend > Make (Объект > Переход > Создать) постройте бленд между двумя искривленными контурами (Рисунок 10.4, в). 4. Инструментом Rotate (Поворот) создайте копию бленда под углом 20° (Рисунок 10.4, г). 5. Немного измените изгиб граничных линий, чтобы создать более интересную фактуру (Рисунок 10.4, Э).