DRC и экспорт результатов трассировки.
Заключительным этапом работы над проектом в системе TopoR является создание выходного файла в P-CAD ASCII PCB.
Экспорт в PCAD ASCII PCB возможен, только если проект содержит fsx файлы. При этом экспорт в pdf невозможен.
Команда Export доступна из меню в режимах ручного редактирования топологии и в режиме редактирования в стиле FreeStyle. Причем при сохранении из режима редактирования в стиле FreeStyle проводники записываются в файл сглаженными, а при сохранении из режима ручного редактирования, выполняется довольно грубая аппроксимация.
Для экспорта необходимо выполнить следующие действия:
Шаг 1: Отрыть меню: «File» «Export» «PCAD ASCII PCB» (рис. 7.1)
Откроется стандартное окно «Select PCAD ASCII PCB file»
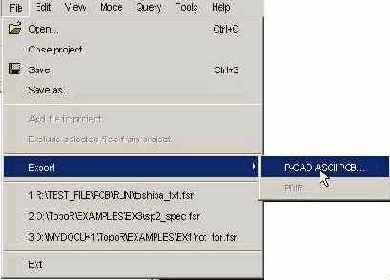
Рис. 7.1 Выбор команды меню Export
Шаг 2: Выбрать имя файла и его расположения. Нажать «Save».
Проверка выполнения конструкторско-технологических ограничений
DRC (Design-Rule Checking)
Программа DRC проверяет топологию платы и создает текстовый файл с диагностической информацией.
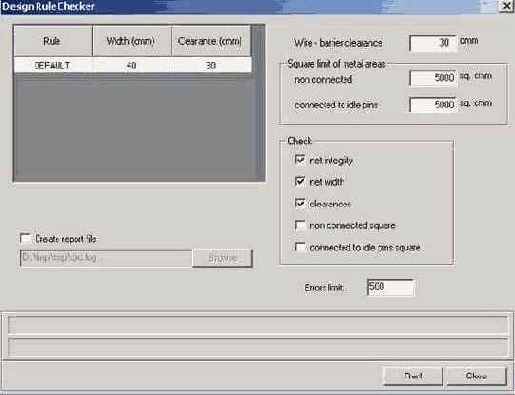
Рис. 7.2 Диалоговое окно DRC
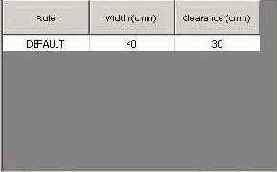
В таблице для каждого правила трассировки указывается минимально допустимые ширина проводников и зазор. При первом запуске DRC эти величины читаются из стиля разработки.
DRC позволяет задать необходимую величину зазора между проводниками и барьерами трассировки (

Для обнаружения участков металлизации, не подключенных к никакой цепи (


DRC позволяет проверить:
- целостность цепей ();

- ширину сегментов цепей ();

- зазоры между проводниками, а также между проводником и барьером трассировки ();

- отсутствие участков металлизации, не подключенных ни к какой цепи (), площадь которых более заданной;

- отсутствие незадействованных КП (), площадь которых более заданной.

Для того, чтобы задать имя файла сообщений, достаточно выбрать соответствующий пункт (


По умолчанию файл сообщений называется drc.log и создается в папке проекта.
Для того, чтобы ограничить размер файла сообщений, возможно задать максимальное число регистрируемых ошибок (

Глава 8. Настройки
Щелчок левой кнопки мыши на иконке

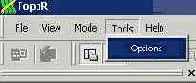
Рис. 8.1 Вызов панели настроек
Панель “Отображение” (Show)
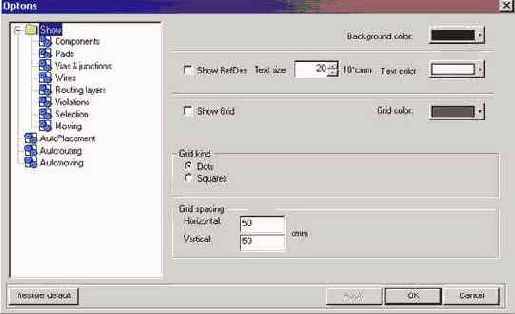
Рис. 8.2 Настройки параметров проекта
Позволяет:
выбрать фон рабочего поля (Background color);
включить/отключить отображение позиционных обозначений (Show RefDes), выбрать размер шрифта позиционных обозначений (Text size), выбрать цвет отображения позиционных обозначений (Text color);
включить/отключить отображение координатной сетки (Show grid), выбрать цвет сетки (Grid color), выбрать вариант отображения сетки (Grid kind) в виде решетки (Squares) или точками (dot), а также выбрать шаг сетки (Grid frequency) по горизонтали и вертикали.
Одновременно можно настроить три варианта отображения и переключаться между ними, выбирая Preset 1, Preset 2 или Preset 3.
Нажатие на кнопку <Restore default> восстанавливает для текущего Preset значения по умолчанию.
Панель “Компоненты” (Components)
Позволяет показать или скрыть (Show placement side) очертания компонентов и барьеры размещения на верхней (Top) или нижней (Bottom) стороне платы.
Кроме того, визуализация или ее отключение могут производиться для каждой их сторон платы поэлементно с выбором цвета отображения группы элементов:
- очертания компонентов (Show silk);
- охватывающий прямоугольник (Show component bound rect.);
- фиксированные компоненты (Fixed components);
- барьеры размещения (Show placement barriers).

Панель “Контакты” (PADS)
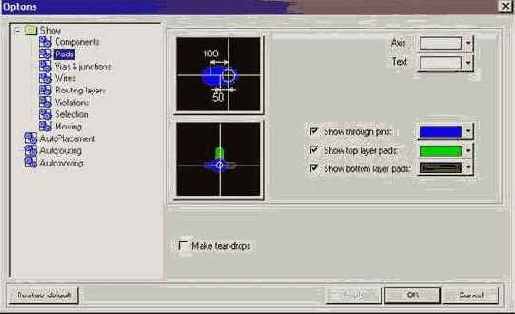
Позволяет:
изменять цвет осевых линий (Axes) и размеров контактных площадок (Text) при их отображении, а также цвета сквозных контактов (Through pins) и контактов на внешних сторонах платы (top layer pads и bottom layer pads);
Чтобы изменить применяемые цвета, следует щелкнуть левой кнопкой мыши на стрелке справа от окрашенного окошка, выбрать понравившийся цвет из предлагаемой палитры (при этом окошко перекрасится в соответствующий цвет) и щелкнуть на кнопке <OK> в нижней части панели.
Если отмечен пункт осуществлять каплевидное сглаживание стыков проводников с контактными площадками (Make teardrops), результирующий .PDF-файл будет содержать каплевидные стыки.
Панель “Переходы и точки ветвления” (Vias&junctions)
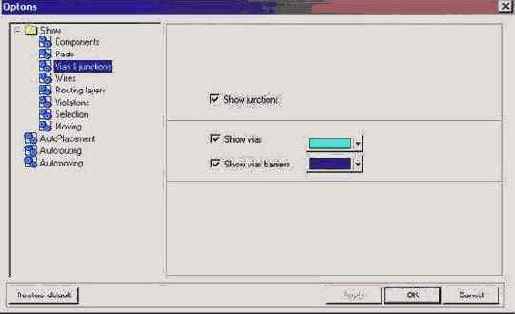
Позволяет выбрать цвет, а также включать и отключать изображение точек ветвления проводников, переходных отверстий и барьеров размещения переходных отверстий.
Панель отображения проводников (Wires)
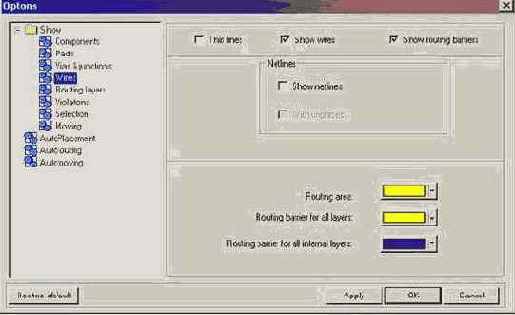
Позволяет:
Установить отображение проводников тонкими линиями (Thin lines). Если эта функция активна (галочка в квадрате слева от названия), то проводники на плате изображаются тонкими линиями, в противном случае отображается реальная ширина проводников. Отображение тонкими линиями бывает полезно при редактировании мест скученности проводников в условиях недостаточности пространства для обеспечения конструктивно-технологических ограничений. В этом случае бывает трудно разобраться с топологией примыкающих друг к другу или даже наслаивающихся друг на друга широких проводников.
Включить или отключить изображение связей “по воздуху” (Netlines) и отдельно связей с неразмещенными компонентами.
Выбрать цвет отображения области трассировки (Routing area), а также барьеров во всех слоях (Routing barrier for all layers) и барьеров во всех внутренних слоях (Routing barrier for all internal layers).
Панель “Слои трассировки” (Routing layers)
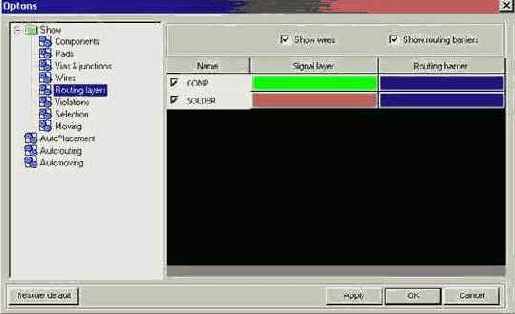
Позволяет:
включать/отключать отображение проводников и барьеров трассировки;
выбирать цвет проводников и барьеров трассировки;
включать/отключать трассировочный слой.
Нарушения ограничений (Violations)
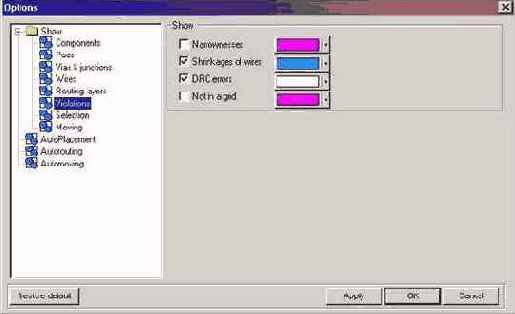
Доступен выбор цвета для подсветки:
- минимальных зазоров (Narrownesses),
- сужений ширины проводников (Shrinkages of wires)
- нарушений проектных норм (DRC errors),
- элементов топологии, стоящих вне заданной сетки (Not in a grid).
Панель “Выбор” (Selection)
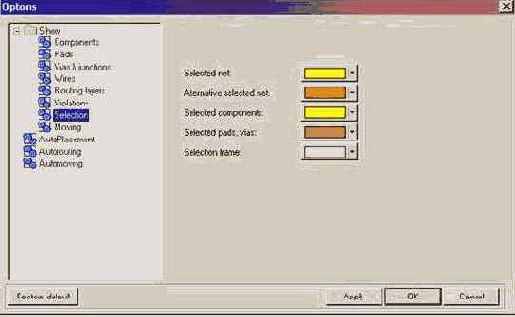
Позволяет выбрать цвет для отображения:
выделенной цепи (Selected net);
выделенной альтернативной цепи (Alternative selected net)
выделенных компонентов (Selected components);
выделенных контактных площадок (Selected pads);
рамки окна выделения (Selection frame).
Панель “Перемещение” (Moving)
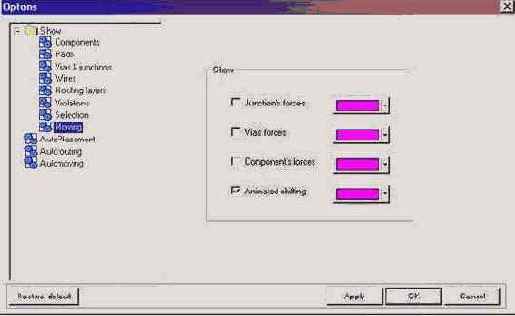
Позволяет выбрать цвет, а также включить/отключить отображение
рассчитанных векторов перемещения (forces):
точек ветвления проводников (Junction);
межслойных переходов (Via);
компонентов (Component).
плавное перемещение объектов (Animated shifting)
Панель “Автоматическое размещение” (Autoplacement)
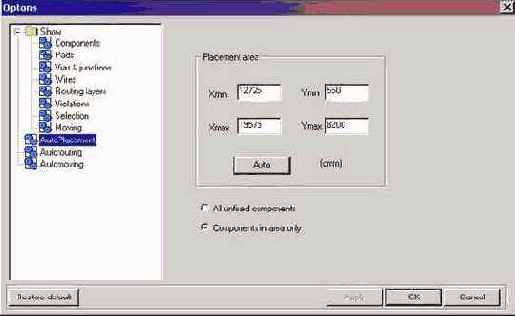
Позволяет установить размеры области размещения компонентов, либо рассчитать их автоматически, нажав на кнопку <Auto>, а также указать, необходимо ли размещать все незафиксированные компоненты или только компоненты, расположенные в заданной области размещения.
Панель “Автоматическая трассировка” (Autorouting)
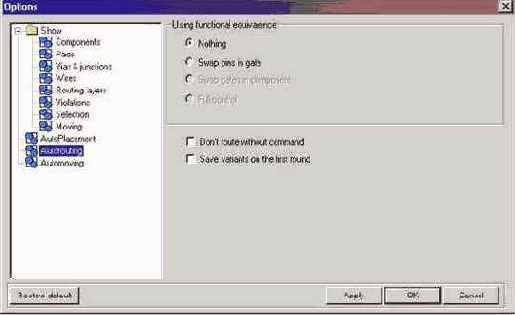
Позволяет:
включить/отключить использование функциональной эквивалентности;
включить/отключить автоматическую трассировку соединений (совмещенная топология) (Don’t route without command).
Отключение автоматической трассировки соединений полезно при ручном размещении компонентов. В этом случае трассировка совмещенной топологии проводников осуществляется только при нажатии на кнопку

включить/отключить сохранение вариантов на первом цикле оптимизации топологии (Save variants on the first round).
Панель “Автоматическое перемещение” (Automoving)
Перемещение компонентов осуществляется с целью ликвидации узких мест, для сокращения длины печатных проводников, а в некоторых случаях для сокращения площади, занимаемой проводниками и компонентами, и как следствие - для уменьшения размеров платы.
Перемещение компонентов можно осуществлять как в интерактивном, так и в автоматическом режимах.
В автоматическом режиме можно задать направление «дрейфа» компонентов с помощью “розы ветров” кликом левой кнопки мыши в круглом поле, соответствующем выбранному направлению.
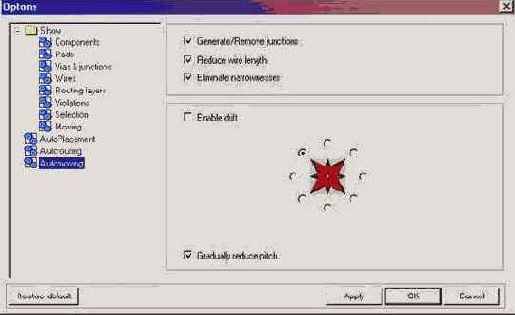
При перемещении компонентов доступны следующие опции:
Generate/Remove junctions - порождать/устранять точки ветвления;
Reduce wire length – сокращать длину проводников;
Eliminate narrownesses - устранять нарушения;
Enable drift – разрешить дрейф;
Gradually reduce step – постепенно уменьшать шаг.
1) «Порождать/уничтожать ветвления» - введение точек ветвления существенно сокращает суммарную длину соединений.
2) «Сокращать длину проводников» и «Избавляться от узкостей» - как уже упоминалось, перемещение компонентов выполняется для сокращения суммарной длины проводников и ликвидации «узкостей», поэтому целесообразно не выключать эти опции при автоматической корректировке расположения компонентов.
3) ««Дрейф» для уменьшения площади» - выделение данной опции полностью зависит от потребностей пользователя в уменьшении площади платы.
4) «Постепенно уменьшать шаг» - эта опция позволяет с каждой итерацией уменьшать амплитуду колебания элементов около точки равновесия. Требуется 20-30 итераций, в зависимости от величины шага сетки. Программа автоматически останавливается, когда шаг перемещения становится меньше шага сетки.
“Горячие” клавиши
Right mouse button Screen scrolling
Mouse wheel, +, - Scope
Ctrl + O Open
Ctrl + S Save
Ctrl + Y Redo
Ctrl + Z Undo
F5 Placement editing
F6 Autorouting
F7 Manual editing
F8 FreeStyle editing
F9 Start/suspend automatic procedure
F10 Check
Ctrl + A Select all
SPACE Attach selected to cursor
SPACE Rotate by moving
F Fix/unfix components
S Change placement side
L Change layer
R Change rule
X Cyclic selection:
part of wire/wire/net
BACKSPACE Cancel the last segment addition
