Адаптация xterm
Адаптация xterm
Программа xterm прекрасно адаптируется под конкретного пользователя. Возможно изменение следующих характеристик:
цветовой схемы;
размеров окна по умолчанию;
расположения окна на экране.
В данном параграфе дан обзор указанных параметров и их использования при открытии окон xterm.
Может показаться, что от всех этих возможностей мало пользы. Это не так. На разных мониторах текст удобнее читать при разных сочетаниях цветов, поэтому возможность менять цветовые схемы трудно переоценить.
Часы X Windows
Часы X Windows
Вероятно, вы уже обратили внимание на часы, расположенные на панели GNOME. Однако некоторые пользователи предпочитают иметь на рабочем столе цифровые часы или стрелочные, но большего размера.
Это можно устроить с помощью программы xclock - программы отсчета времени с окном в виде цифровых или стрелочных часов. По умолчанию, часы должны быть стрелочными, поэтому результат ввода команды
$ xclock &
или
$ /usr/X11R6/bin/xclock &
показан на рис. 9.23.
Цифровые часы
Рис. 9.25. Цифровые часы

Это не единственный флажок, воспринимаемый программой xclock. Можно придать стрелочным часам более привлекательный вид, воспользовавшись флажками -hd и -hi. Первый флажок меняет цвет стрелок, второй - цвет их ободка. Помните обсуждение системы цветопередачи RGB? Сейчас самое время применить полученные знания.
К примеру, после ввода команды
$ xclock -hd yellow -hi green &
на экране появятся часы, на которых желтые стрелки с зеленым ободком, изображенные на рис. 9.25 (увы, на черно-белой иллюстрации такие часы удается разглядеть не без труда).
Цвет курсора
Цвет курсора
Если вы уже упражнялись с установкой цветов, то наверняка обратили внимание, что курсор не меняет свой цвет, определенный цветовой схемой окна xterm, установленной по умолчанию (в большинстве вариантов Red Hat - розовый). Смена цвета курсора задается флажком -сг. Например, чтобы установить темно-синий курсор, необходимо ввести следующую команду:
$ xterm -bg black -fg white -cr MidnightBlue &
Цвет текста и фона
Цвет текста и фона
Установка цвета текста и фона позволяет изменять вид текста на экране. По умолчанию текст в окне xterm - черный на белом фоне. Для установки другого цвета воспользуйтесь флажками -fg и -bg. Например
$ xterm -fg white -bg black &
По этой команде окну xterm назначается цветовая схема, обратная устанавливаемой по умолчанию - белый текст на черном фоне (рис. 9.2).
Диалоговое окно поиска текста
Рис. 9.22. Диалоговое окно поиска текста

Разобраться в этом окне несложно. Введите искомый текст в текстовое поле и щелкните на кнопке Find. Можно задать начало поиска - от начала документа (первая позиция переключателя) или от текущего положения курсора (вторая позиция переключателя) - и учитывать ли при поиске регистр. Несколько сложнее поиск с заменой. Диалоговое окно Replace (Замена) открывается командой Replace (Заменить) меню Edit. По сравнению с окном поиска, в этом диалоговом окне есть дополнительное поле, в которое вводится текст для замены. Можно установить вывод предупреждения перед каждой заменой.
Другие функции
Другие функции
Мы рассмотрели не все функции окна xterm. Более полную информацию можно найти на странице руководства xterm. Существуют страницы руководства по различным программам. Команда открытия страницы руководства xterm в окне xterm имеет вид:
$ man xterm
Текст прокручивается клавишами управления курсором. Для выхода нажмите клавишу q.
Экспорт файлов
Экспорт файлов
Файлы Gnumeric доступны и в других процессорах электронных таблиц. Gnumeric поддерживает экспорт в 14 различных файловых форматах. Чтобы экспортировать таблицу следует в меню File (Файл) выбрать команду Save As (Сохранить как). В появившемся окне (рис. 9.19) в поле Selection (Выбор) введите имя файла. Щелкните на кнопке File Format (Формат файла), чтобы выбрать формат файла. Нажмите кнопку ОК.
Флажки и аргументы: букварь Unix
Флажки и аргументы: букварь Unix
Прежде чем продолжить, рассмотрим кратко принцип действия команд Unix. Полное введение в Unix и его систему команд- с точки зрения применения в Linux - рассмотрено в гл. 13 и 14.
Чтобы запустить программу (команду), введите ее имя (возможно, с указанием'Полного пути) и нажмите клавишу Enter.
Например, программа xterm запускается командой
$ xterm
или, если она не находится в текущем каталоге,
$ /usr/X11R6/bin/xterm
Linux ищет программу, используя путь (path). Узнать используемый путь можно командой
$ echo $PATH
Чаще всего приходится указывать некоторую информацию, которая может влиять на режим работы программы или просто предназначена для обработки. Существует два вида этой информации: флажки и аргументы.
Аргументы -
это информация, предназначенная для обработки. В качестве аргументов может указываться, например, имя файла или текст для поиска.
Флажки
влияют на поведение программы. Они указываются после имени программы через один или несколько пробелов и дефис (знак "минус"). Например, флажок -help указывает ппогоамме xterm на необходимость вывести подскачи/
$ xterm
-help
Формат команды:
xterm -options ... -е command arge где options — флажки, command args — аргументы. Доступны следующие флажки:
-help вывод данного сообщения
-display имя сервера Х-сервер для вывода на монитор
-geometry геометрия размеры (в символах) и расположение
-Х+rv включить/выключить негативное изображение
-bg цвет цвет фона
-f.g цвет цвет изображения (текста)
-bd цвет цвет рамки
-bw число ширина рамки в пикселях
-fn шрифт шрифт обычного текста
-iconic запуск с окном, свернутым в значок
-name строка экземпляр клиента, значок и строка заголовка
-title строка строка заголовка
-xrm строка дополнительный ресурс
-/+132 включить/выключить запрет смены столбца
-/+ah включить/выключить постоянное выделение
-/+ai включить/выключить активный значок
Можно устанавливать составные флажки, указывая необходимую дополнительную информацию. Например, чтобы задать цвета xterm, используются флажки -fg и
-Ъд",
но кроме самих флажков следует задать наименования цветов текста и фона. Команда
$ xterm -fg white -bg blaсk
созлэет окно xterm с белым (white) текстом на черном фоне (black). Кроме того, в качестве простого флага используется амперсанд (&). Например, команда
$ xterm
&
открывает еще одно окно xterm и выполняет возврат в командную строку текущего окна.
Аргументы не относятся к конфигурационным параметрам и содержат лишь информацию, предназначенную для обработки программой. Они не отмечаются дефисами, как флажки, Обычно это имена файлов, которые необходимо открыть, обработать или отредактировать, как в следующем примере команды открытия файла testf ile для редактирования в программе emacs:
$ emacs testfile
Форма часов по умолчанию
Рис. 9.23. Форма часов по умолчанию
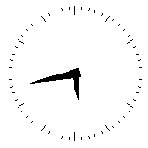
Если задать флажок -digital, часы примут форму, показанную на рис. 9.24.
Ноп Jan 15 11:29:31 2001
Формулы
Формулы
Важнейшими элементами любой электронной таблицы являются формулы. По определению формулы размещаются в ячейках электронной таблицы. В формулах может использоваться такая функция, как SUM, которая вычисляет сумму содержимого указанных ячеек. Конвертируя содержимое импортируемых файлов, Gnumeric конвертирует и функции. Если используемая Gnumeric функция вам не понятна, обратитесь к справке с помощью команды Gnumeric Function Reference (Справочник функций) меню Help (Справка).
Работа с программами в GNOME и X Windows
Работа с программами в GNOME и X Windows
Работа с xterm
Адаптация xterm
Приложения в X Windows
Утилиты X Windows
В этой главе мы ознакомимся с некоторыми программами X Windows и GNOME, научимся запускать и использовать их на рабочем столе GNOME. Среди этих программ - xterm, диспетчер файлов GNOME, именуемый Midnight Commander, графический редактор The GIMP и несколько утилит X Windows.
Программы отобраны по двум критериям: каждая из них либо применяется в ежедневной работе с Linux, либо дает представление о возможностях программ, предназначенных для этой операционной системы.
После чтения этой главы у вас появится достаточно уверенности, чтобы начать опыты с другими программами X Windows.
Главное меню The GIMP
Рис. 9.12. Главное меню The GIMP

Диалоговое окно сохранения файла (рис. 9.13) аналогично рассмотренному окну открытия, но открывается командой Save As (Сохранить как) меню File (Файл) главного меню The GIMP. Точно так же происходит выбор нужного каталога, выделяется нужный файл. После щелчка на кнопке ОК изображение сохраняется в файле, указанном в поле Selection (Сохранить файл).
Gnumeric
Gnumeric
Приложение Gnumeric входит в состав оболочки GNOME, и используется для обработки числовых данных в электронных таблицах. Эта программа предлагает пользователям Linux полный набор инструментов работы с электронными таблицами и поддерживает обмен данными с другими аналогичными приложениями, например, Microsoft Excel. Gnumeric по умолчанию устанавливается в Red Hat Linux 7.1.
Программа Gnumeric предлагается на условиях General Public License. Она постоянно совершенствуется группой разработчиков, в состав которой входят Мигуэль де Исаза (Miguel de Icaza) и Джуди Гольдберг (Jody Goldberg). В комплект Red Hat Linux 7.1 включена версия 0.61; другими словами, речь идет о еще несколько сыром продукте. На момент написания книги поддержка программы осуществляется фирмой Ximian, имеющей узел http: / /www .ximian. com.
Gnumeric содержит практически тот же инструментарий, что и большинство других электронных таблиц. Дополнительные сведения о программе Gnumeric доступны по адресу http: / /www. gnome.org/gnumeric, включая и открытый список "нерешенных задач". Если хотите, можете поучаствовать в разработке этого продукта.
Импорт файлов
Импорт файлов
С помощью меню File (Файл) программы Gnumeric можно импортировать данные многих файловых форматов. После обращения в меню File (Файл) к команде Import (Импорт) и выбора файла, пользователь получает возможность работы со следующими пятью разновидностями фор
матов:
HTML File Made By Gnumeric (Файл HTML, созданный Gnumeric).
Если вы сохранили таблицу как HTML-файл из Gnumeric, то можете импортировать данные из этого файла.
Text File Import (Текстовый файл).
Один из удобных форматов для распространения данных -обычный текст с использованием запятой в качестве разделителя полей данных. Иногда он называется comma-delimited. Данная опция позволяет Gnumeric разместь каждую отделенную запятой порцию данных в отдельной ячейке.
SC/xspread File Import (Файл SC/xspread).
Gnumeric может импортировать данные из форматов других электронных таблицы, включая Microsoft Excel, IBM (Lotus) 1-2-3 и Applixware.
Data Interchange Format (DIF) Import (DIF-файл).
Формат Data Interchange Format (DIP) обычно используется для обмена данными между базами данных и электронными таблицами. Он также применяется для обмена данными между таблицами, если других общих форматов нет.
Experimental Gnumeric (Gnumeric-экспериментальный).
Эта опция используется для импорта данных из файла формата Gnumeric с расширением . gnumeric.
Примечание
В последних версиях Gnumeric можно импортировать текстовые файлы, как простой текст. Каждая строка текста рассматривается, как содержимое отдельной ячейки.
Изменение цветовой схемы
Рис. 9.2. Изменение цветовой схемы

Примечание
Флажки -bg и -fg применимы не только к окну xterm. Это стандартные флажки X Windows, позволяющие менять цвета окон большинства программ X Windows.
Кадрирование изображения
Кадрирование изображения
Это несложный процесс. Выделите область, которую необходимо кадрировать (обрезать) и щелкните на кнопке Crop (Кадрировать) в окне Crop & Resize Information.
Для перехода в режим кадрирования, щелкните на изображении правой кнопкой мыши. В появившемся меню выберите Tools (Инструменты), затем Transform Tools (Инструменты преобразования) и Crop & Resize (Кадрировать и масштабировать). Область кадрирования выделяется в окне изображения вычерчиванием прямоугольника при перетаскивании мыши с нажатой левой кнопкой. На рис. 9.14 показано изображение, часть которого выделена описанным способом.
Калькулятор GNOME
Калькулятор GNOME
Наконец, рассмотрим стандартный калькулятор, входящий в любой дистрибутив Linux, который содержит GNOME.
Калькулятор запускается командой
$ gcalc &
или
&
/usr/bin/gcale &
Можно также воспользоваться командой Simple Calculator (Простой калькулятор) подменю Utilities (Утилиты) главного системного меню GNOME. Окно калькулятора GNOME показано на рис. 9.28.
Копирование содержимого окна
Копирование содержимого окна
Одно из популярных применений программы The GIMP - "фотографирование экрана". Функция Acquire Screen Shot (Захват экрана) выполняет запись содержимого открытого окна в файл изображения. Для получения копии экрана выберите в меню File (Файл) элемент Acquire (Получить), а затем команду Screen Shot (Копия экрана). Это приводит к открытию диалогового окна Screen Shot (рис. 9.16).
Копия окна top
Рис. 9.17. Копия окна top

Окно Gnumeric
Рис. 9.18. Окно Gnumeric

Теперь можно приступать к открытию файла таблицы Gnumeric. Для этого можно воспользоваться командой Open (Открыть) меню File (Файл). В результате появляется диалоговое окно Load
File (Открыть файл), в котором можно выбрать необходимый файл в формате Gnumeric XML.
Окно калькулятора GNOME
Окно калькулятора GNOME

Калькулятор подобен любому другому инженерному калькулятору. Он может вычислять основные математические функции, в том числе тригонометрические и логарифмические. Доступны операции с памятью. Впрочем, данная глава писалась не как руководство по пользованию калькулятором, а описание упомянутых функций было бы уместно в книге по математике.
Окно программы gedit
Рис. 9.20. Окно программы gedit
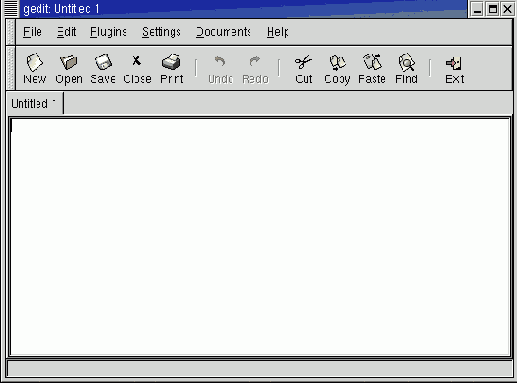
Для запуска программы можно воспользоваться командой
$ gedit &
или, если она не находится в текущем каталоге,
$ /usr/bin/gedit &
или. наконец, выполнив команду gedit подменю Applications (Приложения) меню Programs (Программы).
Интерфейс программы прост. Вверху окна расположена панель инструментов с кнопками загрузки и сохранения файлов, вырезания, копирования и вставки, а также поиска текста, снабжен-ными наглядными обозначениями.
Чтобы открыть в программе существующий файл, щелкните на кнопке Open (Открыть) или выполните команду Open меню File (Файл). Откроется окно со списком файлов, из которого необходимо выбрать нужный. Пример файла, открытого в окне программы gedit, показан на рис. 9.21.
Окно программы gedit с загруженным файлом
Рис. 9.21. Окно программы gedit с загруженным файлом
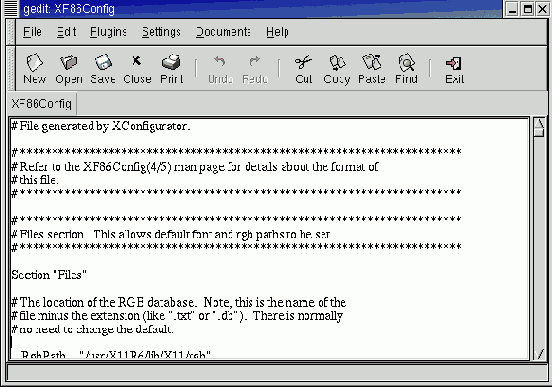
Файл, открытый в окне программы, сохраняется после щелчка на кнопке Save (Сохранить) или выполнения команды Save меню File.
Щелчок на кнопке Find (Найти) приводит к открытию диалогового окна Find (Поиск), показанного на рис. 9.22. Иначе это окно можно открыть командой Find меню Edit (Правка).
Окно Save Workbook As
Рис. 9.19. Окно Save Workbook As

Примечание
Возможности обмена файлами между разными приложениями всегда оставляли желать лучшего. К сожалению, это верно и для случая обмена между Excel и Gnumeric. Иногда удается импортировать файлы Excel 2000 в Gnumeric, но при этом следует учитывать, что полной совместимости по функциями между этими программами нет.
Окно Screen Shot
Рис. 9.16. Окно Screen Shot

Можно скопировать отдельное окно или весь экран. Для копирования отдельного окна выберите опцию Single Window (Отдельное окно). Щелкните на кнопке ОК, а затем - натопируемом окне.
Если вам не нужны рамка окна и его заголовок, сбросьте флажок With Decorations (С обрамлением). Например, если вы таким способом скопируете окно xterm с утилитой top и измененными цветами текста и фона, то результат будет выглядеть так, словно вы и не используете X Window (рис. 9.17).
Для копирования всего экрана выберите опцию Whole Screen (Весь экран) в окне Screen Shot Копия экрана). Установите в поле Seconds Delay (Задержка) задержку, чтобы иметь время для открытия, выбора и позиционирования окон на экране перед тем, как The GIMP снимет копию.
Скопированное изображение появится в окне изображения, откуда его можно сохранить обычным образом.
Окно сохранения файла программы The GIMP
Рис. 9.13. Окно сохранения файла программы The GIMP

Чтобы сохранить изображение в новом файле, введите в это поле имя файла, который будет создан.
При сохранении изображения необходимо указывать его тип. В центральной части диалогового окна расположена кнопка меню файловых форматов (Determine File Type). Щелкните на ней и выберите нужный формат в открывшемся меню.
Окно xterm
Окно xterm

Окно загрузки файла программы The GIMP
Рис. 9.11. Окно загрузки файла программы The GIMP
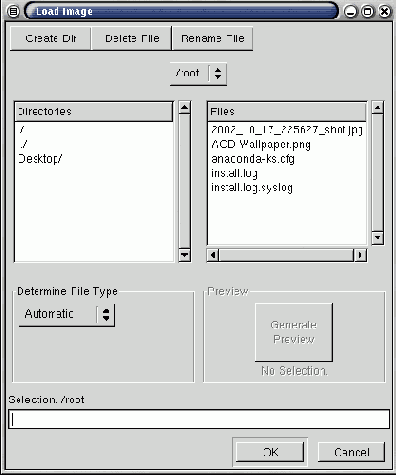
Это диалоговое окно напоминает окна системы Маc. Над списком файлов находится кнопка с именем текущего каталога. Щелчок на этой кнопке открывает список каталогов более высокого уровня. Указав один из каталогов этого списка, можно быстро перейти в него.
Чтобы открыть нужный файл, выделите его имя в списке. Чтобы просмотреть содержимое файла (эскиз), щелкните на кнопке Generate Preview (Просмотр). Выбрав файл, щелкните на кнопке ОК. Диалоговое окно закроется, а в окне просмотра появится изображение, записанное в этот файл.
Открытие изображений
Открытие изображений
Чтобы открыть изображение, выберите в меню File (Файл) команду Open (Открыть). Откроется диалоговое окно, подобное показанному на рис. 9.11.
Панель инструментов программы The GIMP
Панель инструментов программы The GIMP

Ниже мы коротко рассмотрим основные операции, выполняемые программой The GIMP: открытие и закрытие изображений, кадрирование и копирование содержимого окна в файл изображения. Документацию программы The GIMP можно загрузить с Web-страницы The GIMP, упомянутой ранее.
Приложения X Windows
Приложения X Windows
До сих пор мы рассматривали самые основы работы программ X Windows xterm и диспетчер файлов GNOME. Если больше рассматривать нечего, то правы скептики, утверждающие, что программ для X Windows не существует и настоящая работа возможна только в Windows и Mac OS.,
Безусловно, это не так. Существует множество мощных и эффективных программ для среды X Windows: Даже среди программ, распространяемых бесплатно, найдется немало способных поспорить с коммерческими продуктами.
Мы рассмотрим две популярные графические программы Linux - The GIMP и электронную таблицу Gnumeric. Поскольку это большие программы с богатыми наборами функций, мы остановимся на общих характеристиках и основных функциях этих программ, указав источники более полной информации. Ведь чтобы освоить The GIMP и Gnumeric, нужна отдельная книга.
Примечание
В офисный комплект GNOME также входит текстовый редактор AbiWord, программа Dia для построения диаграмм и графиков в стиле Visio и персональный информационный менеджер GNOME-PIM.
Применение флажка -geometry
Рис. 9.3. Применение флажка -geometry

Примечание
Соответствующая команда в GNOME terminal имеет вид:
gnome-terminal —geometry=10x10+200+300 &
Но на результат ее выполнения влияет принятое в GNOME terminal ограничение: это окно не может иметь ширину менее 25 символов.
Добавив к этой команде флажки - f g и -bg, можно задать цветовую схему окна.
$ xterm -geometry 10x10+200+300 -fg DarkRed -bg cyan &
В результате, окно примет вид как на рис. 9.4.
Применение gEdit
Применение gEdit
Эта программа GNOME - аналог Notepad из Windows. Она используется для редактирования неформатированных текстовых файлов, имеет средства поиска и замены текста, а также создания новых файлов.
Надо признать, интерфейс gEdit - несколько спартанский (рис. 9.20), но для редактирования простейших файлов большего не требуется.
Работа с xterm
Работа с xterm
Несмотря на привлекательный вид и дружественность графического интерфейса X Windows, а также возможность создавать полностью графические программы, Linux, как один из вариантов Unix, остается операционной системой на основе командной строки.
Безусловно, можно неделями работать в Linux, не задумываясь о командной строке, однако время от времени к ней приходится обращаться, чтобы воспользоваться всеми возможностями операционной системы.
К счастью, для этого не надо отказываться от X Windows. Командная строка доступна в окне программы xterm, полностью интегрированном в среду X Windows. Это окно с полосами прокрутки и всеми свойствами окна - можно, к примеру, менять его размеры или копировать информацию из других окон и вставлять в них, чего никак нельзя делать в стандартной консоли Linux.
Примечание
Чтобы открыть окно xterm в Linux Red Hat 7.1, достаточно выполнить команду Regular XTerm из подменю System меню Programs. GNOME включает клон xterm, известный как GNOME terminal. Данная глава в деталях описывает xterm, поскольку эта программа доступна в различных графических оболочках Linux, включая КОЕ. Большинство описываемых команд работает и в GNOME terminal, но некоторые слегка отличаются по синтаксису (например, требуют дополнительного дефиса). В этой главе отмечаются только существенные функциональные отличия между двумя упомянутыми разновидностями программы.
Дополнительное окно xterm можно открыть с командной строки уже открытого окна командой
$ xterm &
или, если файл иршраммы окажется не в текущем каталоге, $ /usr/XllR6/bin/xterm &
Совет
Расположение файлов можно задать командой locate. Чтобы найти каталог, в котором расположена программа xterm, выполните команду locate xterm. К сожалению, locate не работает с новыми или перемещенными файлами; для их поиска применяйте команду find (см. гл. 13).
Кроме того, дополнительное окно GNOME terminal можно запустить из командной строки другого окна xterm командой
$ gnome-terminal &
или щелчком на значке терминала в панели GNOME.
По умолчанию, размеры открывшегося окна - 80 символов в ширину и 24 строки в высоту, полоса прокрутки слева. Можно менять размеры окна, чтобы получить больше места для просмотра информации и работы. Обратите внимание: в окне xterm Linux Red Hat 7.1 (рис. 9.1) информация выводится черными символами на белом фоне (по умолчанию). По умолчанию в качестве заголовка окна используется имя пользователя и каталог.
Результат кадрирования
Рис. 9.15. Результат кадрирования
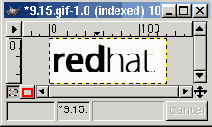
Если результат кадрирования окажется неудовлетворительным, можно отменить его щелчком правой кнопки мыши на изображении. Далее следует выбрать в появившемся меню File (Файл), а затем Revert (Вернуть).
Результат применения пропорционального шрифта
Результат применения пропорционального шрифта

Ниже перечислены некоторые из распространенных (и легко устанавливаемых) шрифтов фиксированной ширины X Windows, включенных в дистрибутив Linux Red Hat 7.1.
5x7
6xl3bold
7xl4bold
9xl5bold
5x8
6x9
8x13
10x20
6x10
7x13
8xl3bold
12x24
6x12
7xl3bold
8x16
6x13
7x14
9x15
Если есть желание поупражняться с другими шрифтами, воспользуйтесь программой xlsf onts. Чтобы просмотреть список шрифтов, выберите нужный, затем выведите этот шрифт в окне командой xf d. Например, команда вывода шрифта компании Sony -sony-f ixed-medium-r-normal-24-230-75-75-c-120-iso8859-l имеет вид:
$ xfd -fn -sony-fixed-medium-r-normal-24-230-75-75-c-120-iso8859-l
Обратите внимание на флажок имени шрифта - f п. Шрифт будет выведен в окне, как показано на рис. 9.8.
Окно закрывается щелчком на кнопке Quit (Закончить).
обратите внимание на то, что
Рис. 9.6. Шрифт 10x20

Сравнивая этот рисунок с 9.1, обратите внимание на то, что изменения коснулись не только размера шрифта (он стал больше), но и размера окна xterm, которое тоже увеличилось, чтобы вместить заданное число строк и символов большего размера.
Теоретически в окне xterm можно установить любой из доступных в системе шрифтов. На практике же дело обстоит сложнее. Окну xterm нужны только шрифты фиксированной ширины, каждый символ которых занимает в строке одинаковое место. Именно таков шрифт Courier из Microsoft Windows.
В отличие от этого, многие другие шрифты пропорциональны. Это означает, что буква "i" занимает в строке меньше места, чем более широкая буква "w". Окно xterm плохо управляется с этими шрифтами, о чем свидетельствует рис. 9.7, где показан результат применения шрифта из семейства Times.
Сочетание флажка -geometry с флажками цветов
Сочетание флажка -geometry с флажками цветов

Сохранение изображений
Сохранение изображений
Для сохранения файла вам потребуется полное меню программы The GIMP (рис. 9.12). Оно открывается, если щелкнуть правой кнопкой на изображении.
The GIMP
The GIMP
The GIMP (General Image Manipulation Program - Программа полного манипулирования изображениями) - это попытка представить сообществу Linux пакет редактирования изображений с полным набором функций, способный конкурировать с пакетами Adobe Photoshop или Corel PhotoPaint. На рис. 9.9 показана программа The GIMP, в которой открыты некоторые диалоговые окна и инструменты. Эта программа в большой степени интегрирована в GNOME и считается стандартным графическим редактором этого рабочего cтола и образцом мощного программного обеспечения. GNOME является составной частью Linux Red Hat 7.1.
The GIMP
The GIMP

Распространяемый по общественной лицензии GNU (GNU Public License), The GIMP постоянно совершенствуется Спенсером Кимболом (Spencer Kimball) и Питером Мэттисом (Peter Mattis) из университета Калифорния-Беркли.
The GIMP имеет полный набор средств, необходимых полнофункциональному пакету редактирования изображений, в том числе множество типов кистей, особые фильтры, интеллектуальные ножницы, выделение Безье, слои, прозрачность и 24-разрядные цветовые схемы.
The GIMP допускает применение вставок plug-in. Эти вставки можно бесплатно загружать из Internet для решения разнообразнейших задач, среди которых удаление ряби, отображение на сфере, создание мозаик, моделирование светорассеяния в линзах и многое другое.
К последней версии (1.2.1) можно загрузить из Internet руководство, содержащее подробные инструкции и документацию, которых так часто не хватает бесплатному программному обеспечению. Все это находится на Web-узле The GIMP (manual. gimp. org).
Программа The GIMP запускается из окна xterm командой
$ gimp &
или
$ /usr/bin/gimp &
Также можно запустить программу, выполнив команду The GIMP подменю Graphics меню Programs в GNOME.
О запуске программы The GIMP свидетельствует вывод на экран ее панели инструментов (рис. 9.10) с большим набором инструментальных средств и главным меню File (Файл).
Установка цвета фона
Рис. 9.26. Установка цвета фона
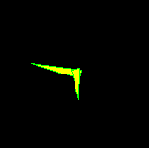
Теперь стрелки видны отчетливо, зато черные метки циферблата совершенно не видны на черном фоне. Поскольку эти метки рассматриваются как элементы изображения, изменим их цвет с помощью стандартного флажка X Windows - f g. Введя команду
$ xclock -hd yellow -hi green -bg black -fg cyan &
получим часы, показанные на рис. 9.27.
Установка цвета изображения
Рис. 9.27. Установка цвета изображения
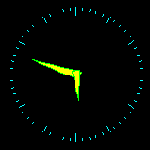
Установка цвета стрелок
Рис. 9.25. Установка цвета стрелок
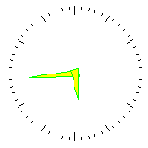
Обратите внимание на отсутствие контраста между стрелками и циферблатом. Это можно исправить, установив стандартный флажок X Windows -bg, который уже встречался нам при рассмотрении окна xterm. Если воспользоваться командой
$ xclock -hd yellow -hi green -bg black &
часы будут иметь вид как на рис. 9.26.
Установка цветовой схемы
Установка цветовой схемы
Установив флажки, можно указать любые цветовые оттенки любых элементов окна xterm. Рассмотрим основные составляющие цветовой схемы - цвета изображения, фона и курсора.
Установка размеров и расположения окна
Установка размеров и расположения окна
При открытии окна xterm (или любого другого) это окно принимает размеры, установленные по умолчанию, а его расположение определяется конфигурацией диспетчера окон (мы рассмотрим этот вопрос в главе 12).
Однако в X Windows можно открывать окна с указанием точных размеров и расположения, используя флажок -geometry. Подобно флажкам -bg и -fg, это стандартный флажок, применимый к большинству программ X Windows.
Синтаксис этого флажка: -geometry
widthxheight+x+y,
где:
height - высота окна в пикселях;
х- расстояние по горизонтали от окна до левого края экрана;
у- расстояние по вертикали от окна до верхнего края экрана.
Окно xterm трактует значения высоты и ширины флажка -geometry не в пикселях, а в столбцах и строках текста с учетом используемого шрифта.
Размеры окна xterm по умолчанию - 80 столбцов на 24 строки. Предположим, нам надо установить небольшое окно размером 10 на 10 символов на расстоянии 200 пикселей от левого края экрана и 300 пикселей - от верхнего. Соответствующая команда имеет вид.
$ xterm -geometry 10x10+200+300 &
Окно, открытое этой командой, показано на рис. 9.3.
Установка шрифта
Установка шрифта
Как правило, шрифт, применяемый в окне xterm по умолчанию, достаточно хорошо читается на мониторе среднего размера. Но если монитор слишком велик или слишком мал, либо велико или мало разрешение, окно может лучше читаться с другим шрифтом.
Для смены шрифта используется флажок - f п. Но как задать сам шрифт? Это можно сделать-совсем просто - например, 7x13, что означает 7 пикселей в ширину и 13 в высоту; или посложнее, как -sony-fixed-medium-r-normal-24-230-75-75-c-120-iso8859-l, что означает 24-точечную латиницу средней высоты, стиля Roman с именем fixed от компании Sony.
В X Windows есть программа xlsf onts, которая выводит список всех шрифтов, установленных в система. Чтобы просмотреть список, введите в окне xterm команду
$ xlsfonts | more
Часть I more команды обеспечивает возможность постраничного пролистывания длинного списка нажатием клавиши пробела.
Чтобы открыть окно с крупным шрифтом 10x20 (рис. 9.6), надо ввести следующую команду:
$ xterm -fn 10x20 &
Утилиты X Windows
Утилиты X Windows
Прежде чем закончить главу, рассмотрим несколько полезных утилит X Windows:
xclock
xcalc
Введение в цветовые схемы X Windows
Введение в цветовые схемы X Windows
Прежде чем начать изучение флажков, применяемых для установки конкретных цветовых схем окна xterm, рассмотрим сами принципы определения цветов в X Windows.
В X Windows цвета определяются в формате RGB
(red-green-blue -
красный-зеленый-синий). Цвет задается тройкой чисел, каждое из которых может принимать значения от 0" до 255. Эти числа представляют насыщенность составляющих цвета - от минимальной (0) до максимальной (255).
К счастью, вычислять долю каждой составляющей нет надобности - эта работа уже выполнена. Результаты записаны в файле, где именам цветов сопоставлены указанные тройки чисел. Как правило,.это файл rgb. txt в каталоге /usr/xllR6/lib/Xll/.
Ниже приведены имена некоторых цветов из файла rgb. txt Linux Red Hat 7.1. Воспользуйтесь ими при выполнении упражнений по определению цветов.
snow (снежно-белый)
GhostWhite (белое привидение)
PapayaWhip (корень папайи)
LemonChiffon (воздушно-лимонный)
AliceBlue (голубой Алиса)
LavenderBlush (розовая лаванда)
MistyRose (туманно-розовый)
white (белый)
DarkSlateGray (темно-черепичный)
DimGray (сумеречно-серый)
gray (серый) MidnightBlue (полуночно-синий)
NavyBlue (флотский синий)
SlateBlue (черепично-синий)
blue (синий)
SteelBlue (сине-стальной)
turquoise (бирюзовый)
cyan (сине-зеленый)
DarkGreen (темно-зеленый)
SeaGreen (зеленая морская волна)
LawnGreen (зеленая трава)
green (зеленый)
Green Yellow (желто-зеленый)
DarkKhaki (темный хаки)
Light Yellow (светло-желтый)
yellow (желтый)
gold (золотой)
RosyBrown (коричнево-розовый)
IndianRed (индийский красный)
sienna (охра)
beige (бежевый)
wheat (пшеничный)
tan (желтрвато-коричневый)
chocolate (шоколадный)
DarkSalmon (темный лосось)
orange (оранжевый)
tomato (помидорный)
red (красный)
DeepPink (темно-розовый)
pink (розовый)
maroon (темно-бордовый)
magenta (пурпурный)
violet (фиолетовый)
orchid (светло-лиловый)
purple (багровый)
DarkCyan (темно-сине-зеленый)
DarkRed (темно-красный)
LightGreen (светло-зеленый)
Примечание
Фактическая насыщенность цвета зависит от возможностей видеоадаптера и качества монитора, различных системных параметров и выполняемых программ, поэтому реальные цвета могут отличаться от тех, которые вы пытались установить.
Выделение области кадрирования
Рис. 9.14. Выделение области кадрирования
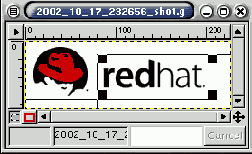
Выделив область, щелкните на кнопке Crop в окне Crop & Resize Information.
Вывод шрифта по команде xfd
Вывод шрифта по команде xfd
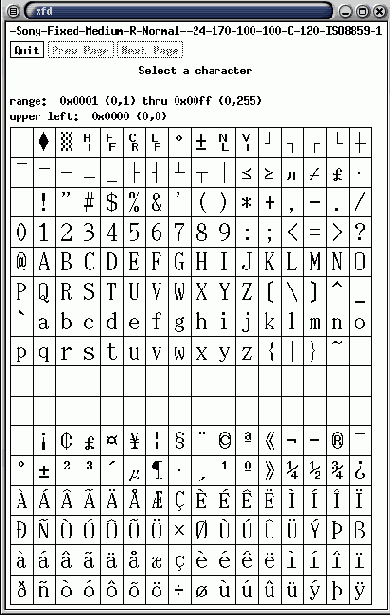
Запуск Gnumeric
Запуск Gnumeric
Рассмотрим вкратце работу с приложением Gnumeric. Оно входит как составная часть во многие стандартные дистрибутивы Linux, в том числе и в Red Hat Linux 7.1. Запустить данное приложение можно в окне xterm командой
$ gnumeric &
или командой
$ /usr/bin/gnumeric &
Можно также воспользоваться Главным меню, выбрав в нем пункт Programs (Программы), затем Applications (Приложения), а затем Gnumeric.
После запуска окно Gnumeric содержит пустую электронную таблицу, показанную на рис. 9.18. Как и многие другие приложения данного класса, Gnumeric предлагает пользователю ряд инструментов обработки электронных таблиц, в частности, задания и редактирования формул. Необходимый инструментарий, доступен посредством значков, кнопок, полей и т.п.
Запуск программы тор при открытии окна xtarm
Рис. 9.5. Запуск программы тор при открытии окна xtarm
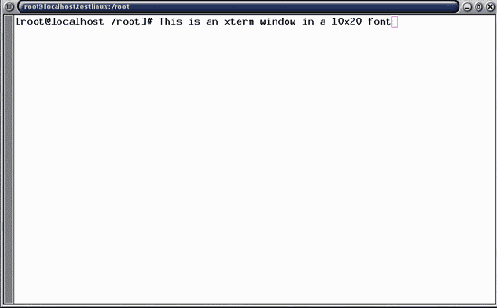
Когда программа, выполняемая в окне xterm, завершает работу, окно закрывается. Обратите внимание: при запуске программы в окне xterm с использованием ключа -е имя этой программы становится заголовком окна.
Примечание
Если флаг -е задан в команде gnome-terminal, он не устанавливает заголовок, используемый по умолчанию.
Запуск программы в окне xterm
Запуск программы в окне xterm
Главное назначение окна xterm - предоставление пользователю доступа к командной строке. Однако иногда требуется открывать это окно с одновременным запуском определенной программы текстового режима, например программы Тор. Для этого применяется флажок -е. Команда открытия окна xterm с программой Тор имеет следующий вид.
$ xterm -e top &
Окно, открытое по этой команде, показано на рис. 9.5.
